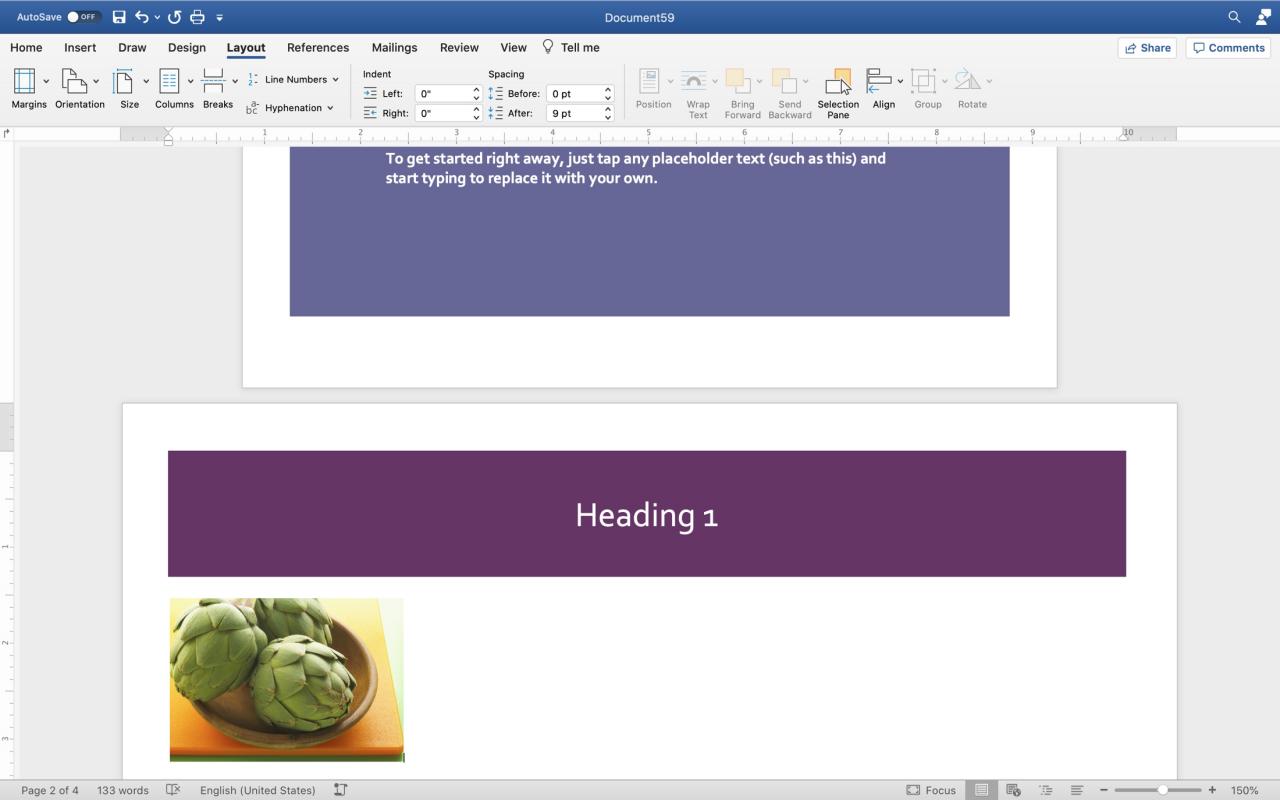
Alcuni di recente hanno chiesto su Twitter come aggiungere una pagina di paesaggio a un documento ritratto in Pages. Purtroppo la risposta è: non è possibile. Perché no è un mistero. Ma se si ha accesso a Microsoft Word, si possono mescolare gli orientamenti delle pagine.
Questo è conveniente per molti tipi di documenti. Potreste voler inserire una tabella o un foglio di calcolo dei dati, includere una vista orizzontale, un’immagine a pagina intera, o creare un opuscolo o un opuscolo che richieda sia pagine verticali che orizzontali.
Se siete disposti e in grado di aprire il vostro documento in Word, ecco come mescolare pagine di ritratto e paesaggio in un unico documento.
Orientamenti di pagina misti in Word su Mac
Il mistero delle Pagine della Mela
Come utente Mac, è probabile che utilizziate Pages per creare i vostri documenti. E anche se l’app ha un sacco di fantastiche caratteristiche, la possibilità di combinare pagine di ritratto e paesaggio in un unico documento non è una di queste.
Da Apple:
È possibile utilizzare un solo orientamento di pagina per il documento. Le pagine non supportano un mix di pagine in verticale e in orizzontale nello stesso documento.
Speriamo che questa sia una caratteristica che Apple aggiungerà alle Pagine in fondo alla strada. Ma fino ad allora, ecco come fare in Microsoft Word.
Combinare pagine di ritratto e paesaggio in un documento Word
Non solo è possibile combinare pagine verticali e orizzontali in un documento Word, ma si hanno anche diverse opzioni. È possibile modificare l’orientamento per una pagina specifica, una determinata sezione o tutte le pagine dopo il cursore.
Aprite il vostro documento in Word su Mac e poi seguite una di queste serie di passi per mescolare gli orientamenti.
Cambiare l’orientamento di una pagina specifica
1) Accedere alla pagina del documento per la quale si desidera modificare l’orientamento e selezionare tutti i testi e gli elementi solo su quella pagina. Potete farlo trascinando il cursore dall’inizio della pagina alla fine della pagina.
2) Cliccare Formato ; Documento dalla barra dei menu.
3) Nella finestra pop-up, cliccare il pulsante Page Setup in basso.
4) Accanto a Orientamento , selezionare la vista desiderata solo per quella pagina e cliccare OK .
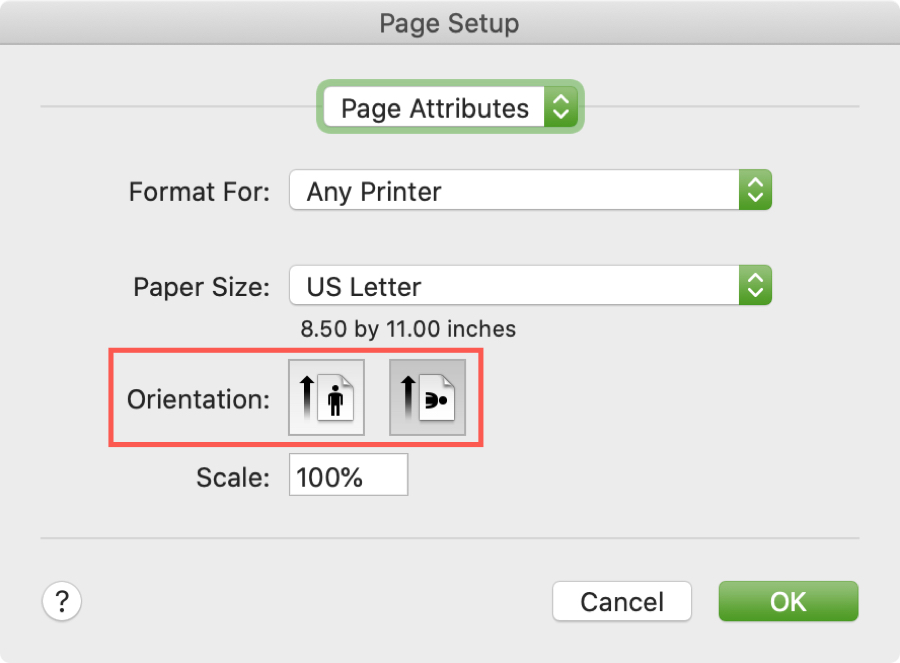
5) Nella casella a discesa Applicare a , selezionare Testo selezionato e cliccare OK .
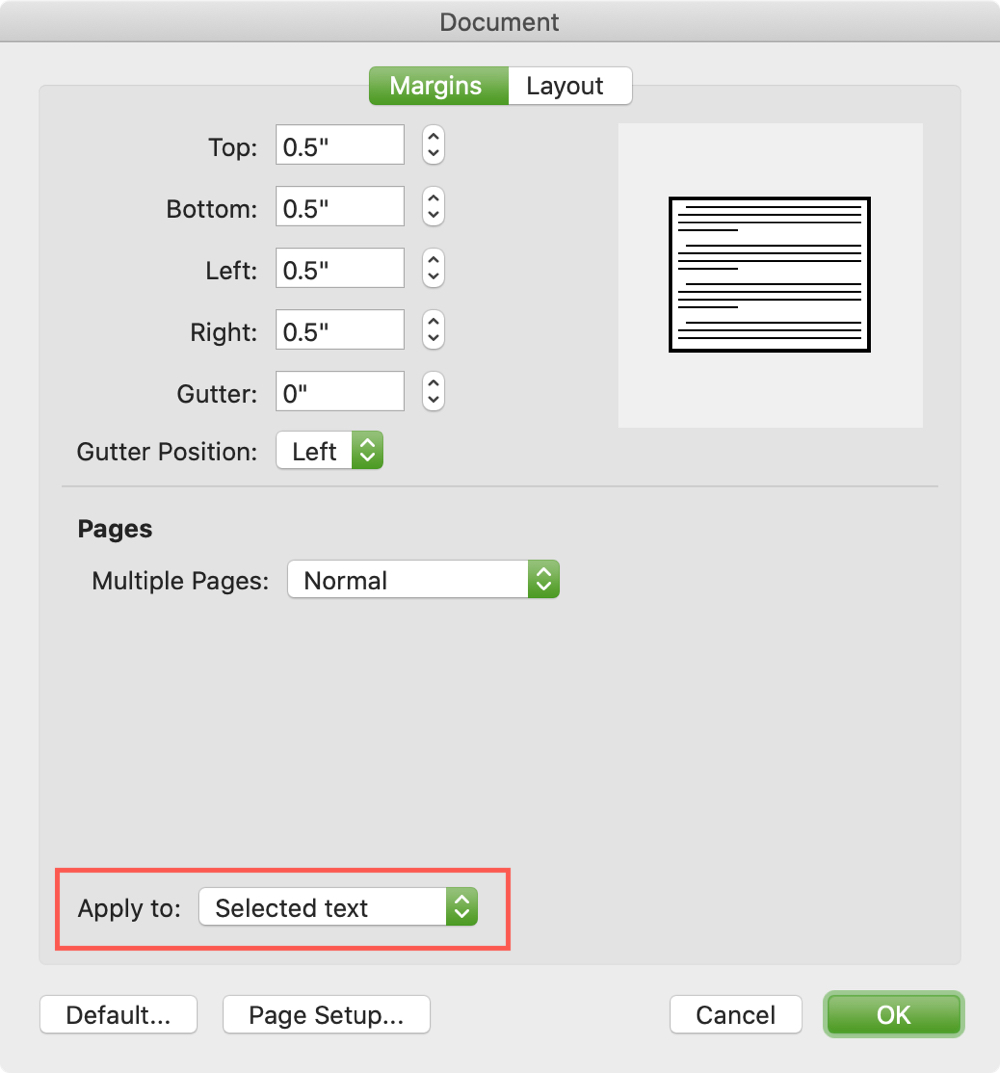
Ora dovreste vedere quella pagina solo nell’orientamento che avete selezionato.
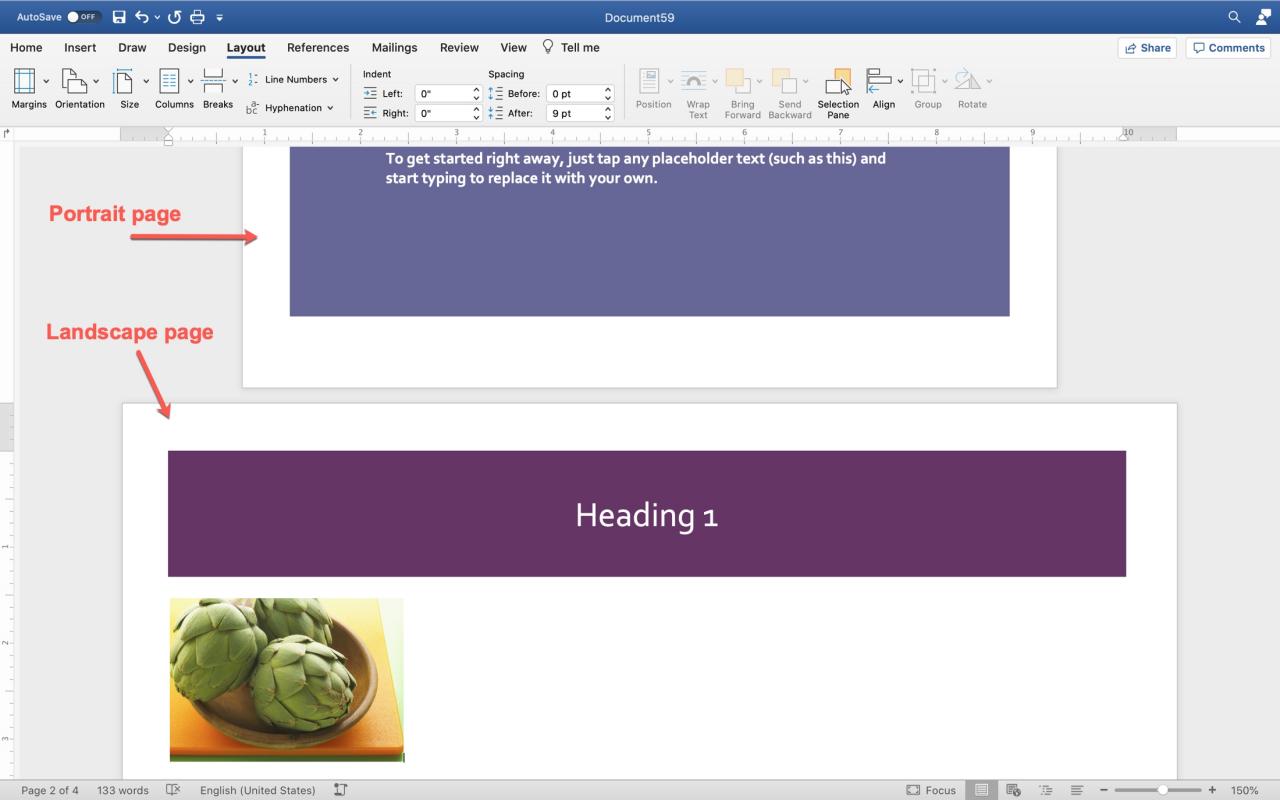
Cambiare l’orientamento di una determinata sezione
1) Andare all’interruzione di sezione nel documento che si desidera modificare e fare doppio clic sull’indicatore di interruzione di sezione. Nota : Per vedere questo, vai alla scheda Home e clicca sull’icona del paragrafo per mostrare i caratteri non di stampa.
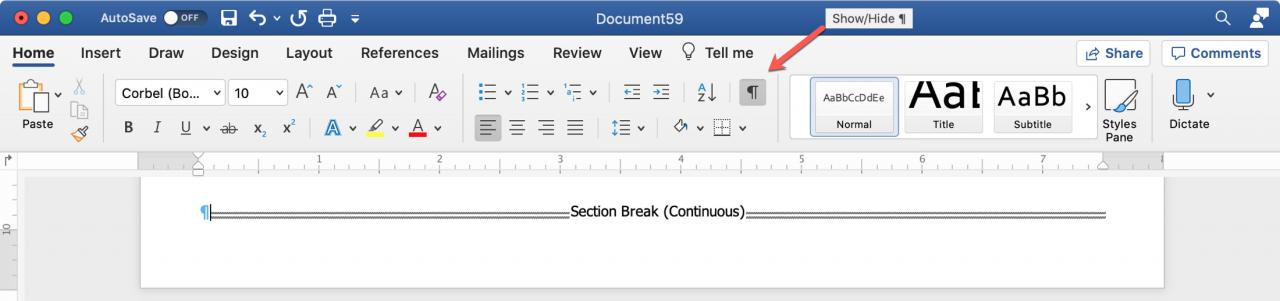
2) Cliccare Formato ; Documento dalla barra dei menu.
3) Nella finestra pop-up, cliccare il pulsante Page Setup in basso.
4) Accanto a Orientamento , selezionare la vista desiderata solo per quella sezione e cliccare OK .
5) Nella casella a discesa Applicare a , selezionare Questa sezione e cliccare OK .
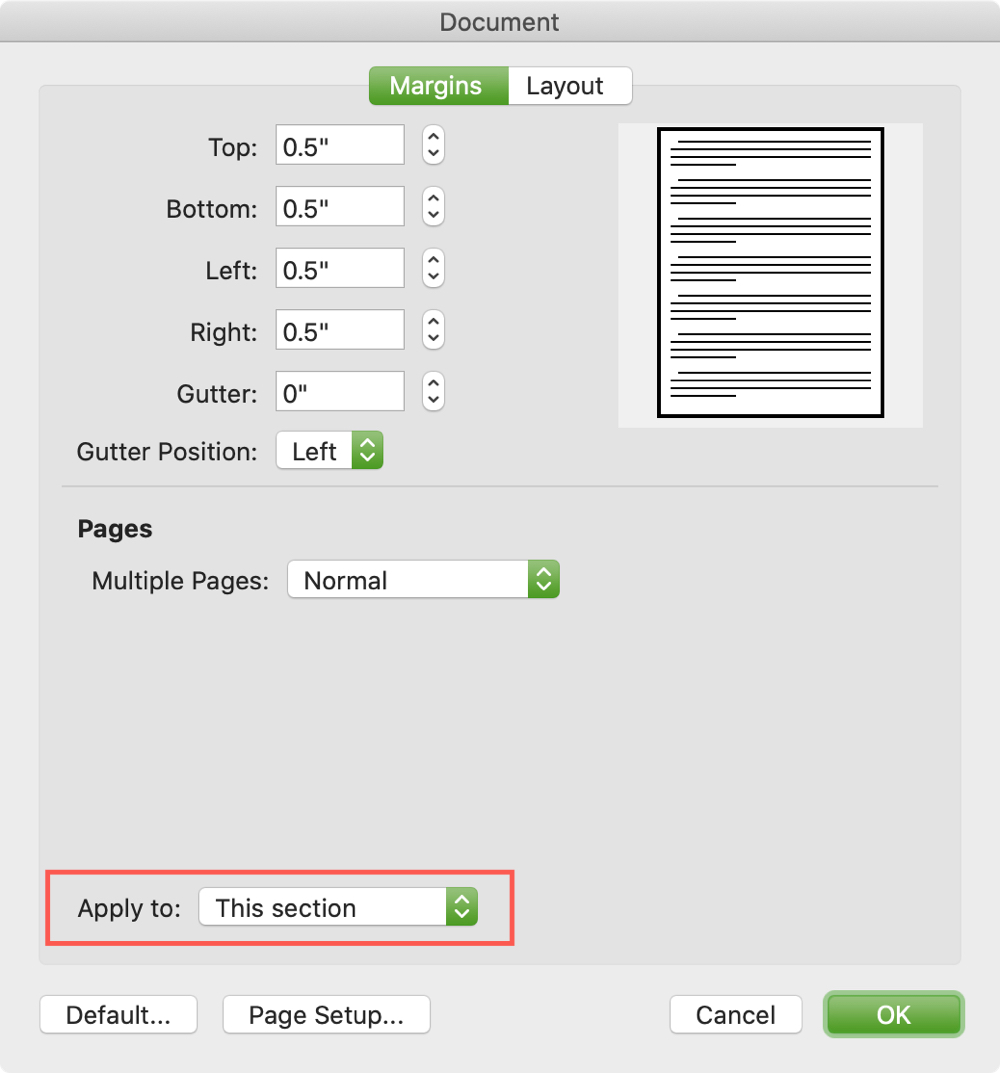
Vedrete quindi solo quella sezione nell’orientamento che avete scelto.
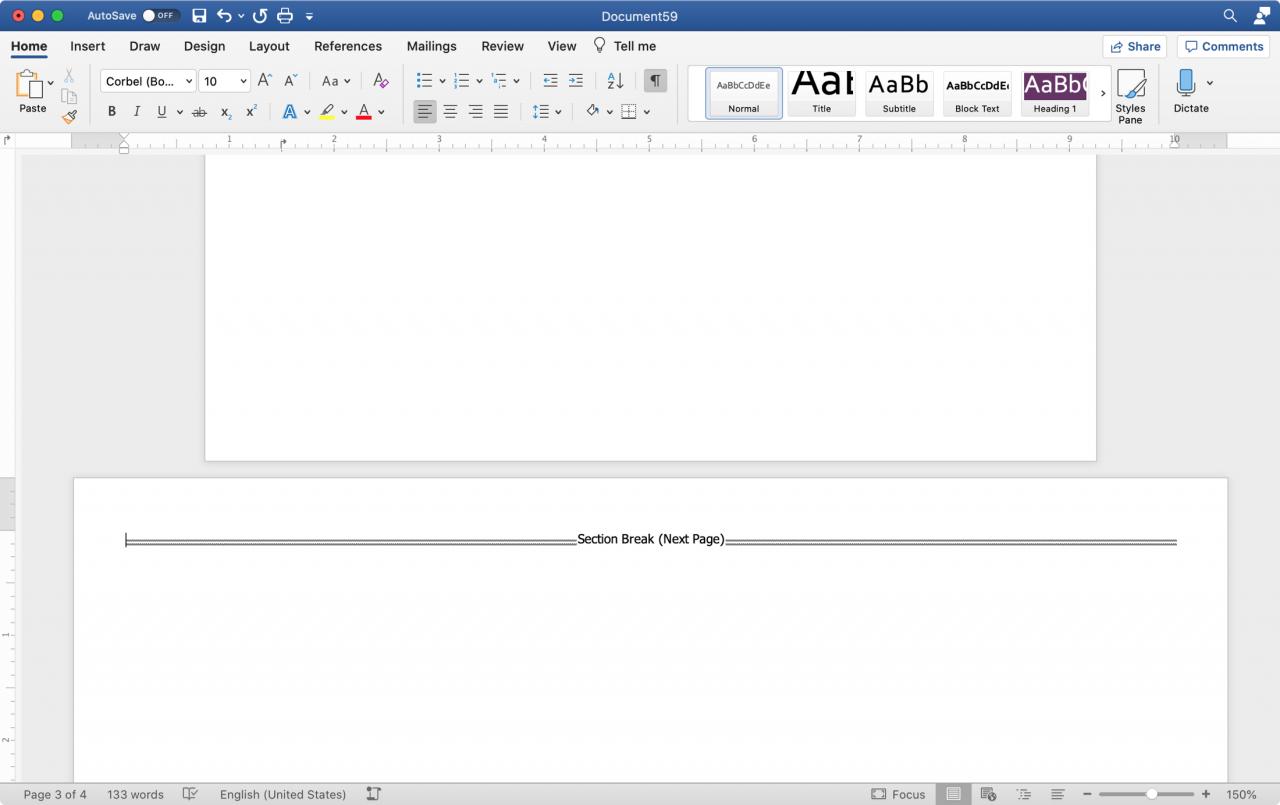
Cambiare tutte le pagine dopo il cursore
1) Andate nel punto del documento in cui volete che tutte le pagine dopo il cursore siano orientate in modo diverso.
2) Cliccare Formato ; Documento dalla barra dei menu.
3) Nella finestra pop-up, cliccare il pulsante Page Setup in basso.
4) Accanto a Orientamento , selezionare la vista desiderata per le pagine dopo la posizione del cursore e cliccare OK .
5) Nella casella a discesa Applicare a , selezionare Questo punto in avanti e cliccare OK .
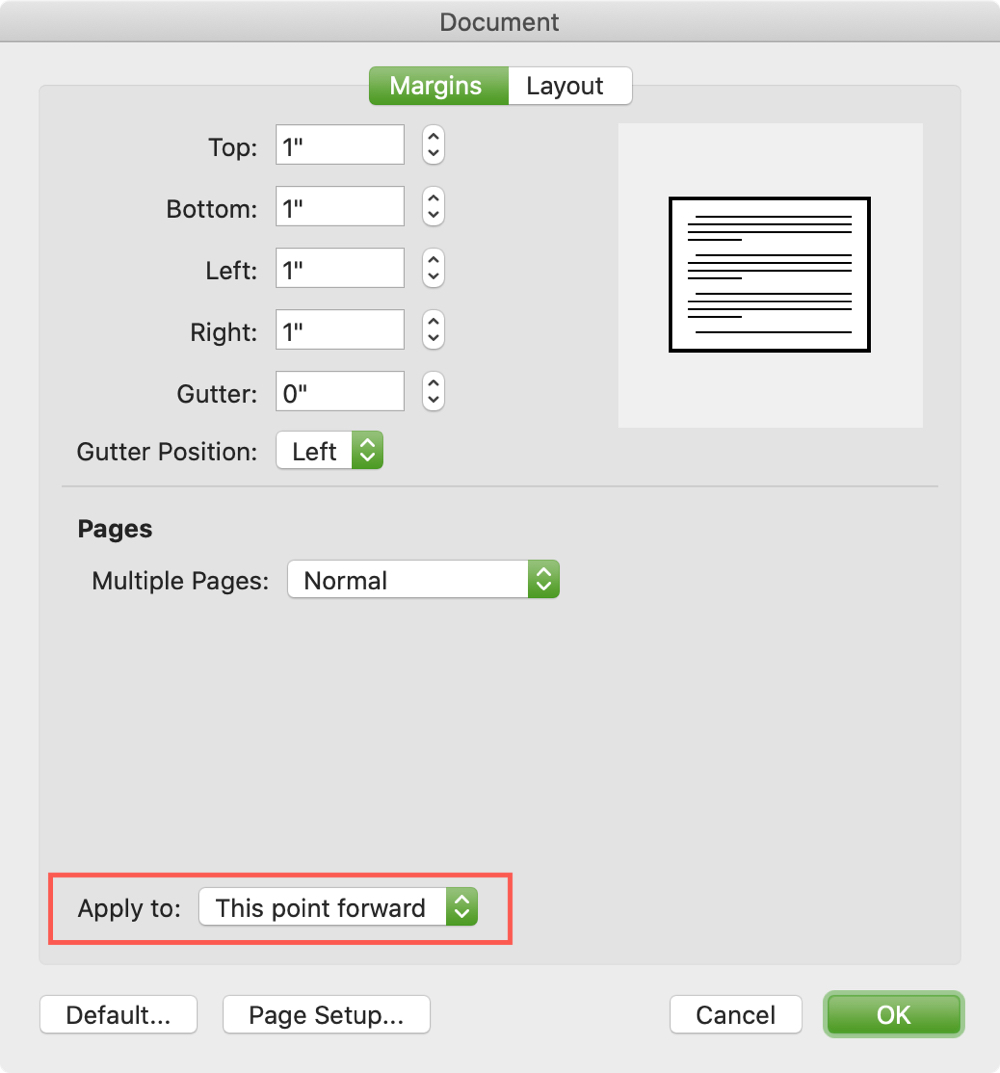
Tutte le pagine dopo il punto del cursore si troveranno nell’orientamento selezionato.
In Breve
La capacità di mescolare gli orientamenti delle pagine di un documento sembra una cosa semplice. E non è solo utile, ma necessaria per certi tipi di documenti. Si spera di poter usare Word per questo tipo di situazioni e Apple porterà questa caratteristica anche su Pages ad un certo punto.
Combinare gli orientamenti delle pagine in un unico documento è qualcosa che avete cercato di capire? Se è così, questo tutorial dovrebbe essere d’aiuto. Fateci sapere!
E per saperne di più, scopri come modificare le schede in Word o personalizzare le scorciatoie da tastiera su Mac for Word.

