Se hai mai desiderato rimuovere tutto l’audio da un file video, sarai felice di sapere che l’app iMovie di Apple per Mac è pienamente in grado di fare proprio questo, ed è fatto in pochi semplici passaggi. In questo tutorial, ti mostreremo come.
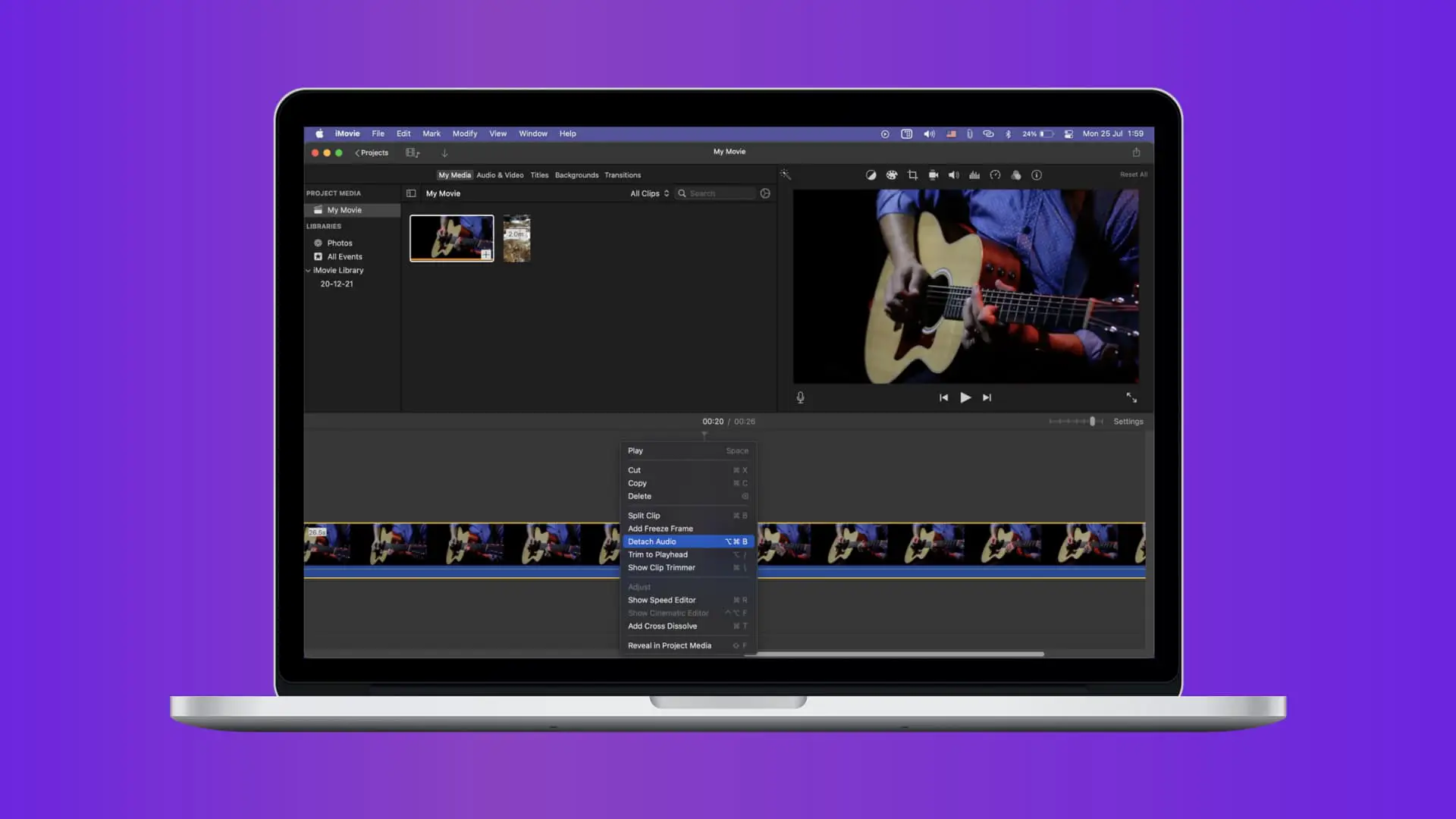
Perché rimuovere l’audio da un file video?
Ho una dash cam nel mio veicolo e, a volte, voglio essere in grado di condividere ciò che vedo sulla strada senza che la persona con cui lo condivido ascolti le mie conversazioni personali con i miei passeggeri o la mia jam alla radio. Per aggirare questo problema, rimuovo l’audio dai miei file video in modo che le persone possano vedere ciò che vedo ma non ascoltare ciò che sento.
Ci sono anche altri scenari in cui potresti voler rimuovere l’audio da un file video, ma saranno unici a seconda della persona. Alcune altre cose che mi vengono in mente includono:
- Rimuovere le parolacce da un video per renderlo appropriato
- Rimozione della voce per nascondere l’identità di una persona da un video
- Rimozione della musica per mantenere i video protetti da copyright
Tuttavia, questo articolo non parla del perché farlo, ma piuttosto di come farlo, e se hai trovato questo articolo, probabilmente sei più interessato alla carne e alle patate del processo che al perché farlo in primo luogo .
Puoi rimuovere l’audio da un file video sul tuo Mac con Final Cut Pro o con iMovie. Personalmente, preferirei usare Final Cut Pro, ma dal momento che è un software costoso e iMovie è un download gratuito dal Mac App Store per le persone che hanno acquistato un Mac negli ultimi anni, fare un tutorial su iMovie ha avuto più senso per l’utente Mac medio.
Come rimuovere l’audio da un file video sul tuo Mac
Inizia scaricando iMovie dal Mac App Store, se non l’hai già fatto, quindi segui questi passaggi:
1) Avvia iMovie dalla cartella Applicazioni sul Mac, quindi apri il file Progetti scheda.
2) Fare clic sul grande Creare nuovo pulsante per crearne uno nuovo Film progetto all’interno dell’app iMovie.
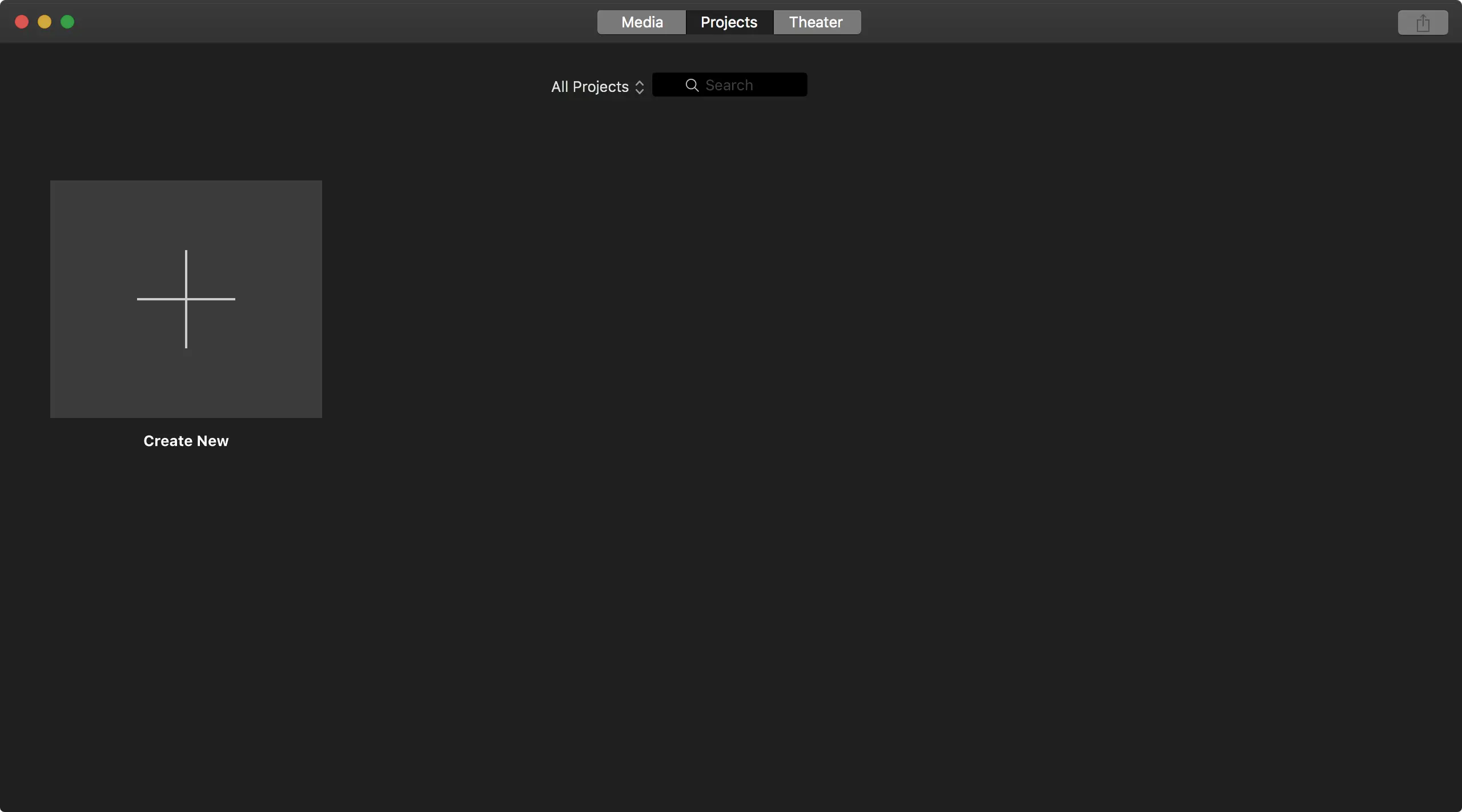
3) Quindi, fare clic su Importa media pulsante nell’interfaccia di iMovie. Verrà avviata una finestra del Finder che ti consentirà di selezionare un file video dal tuo Mac.
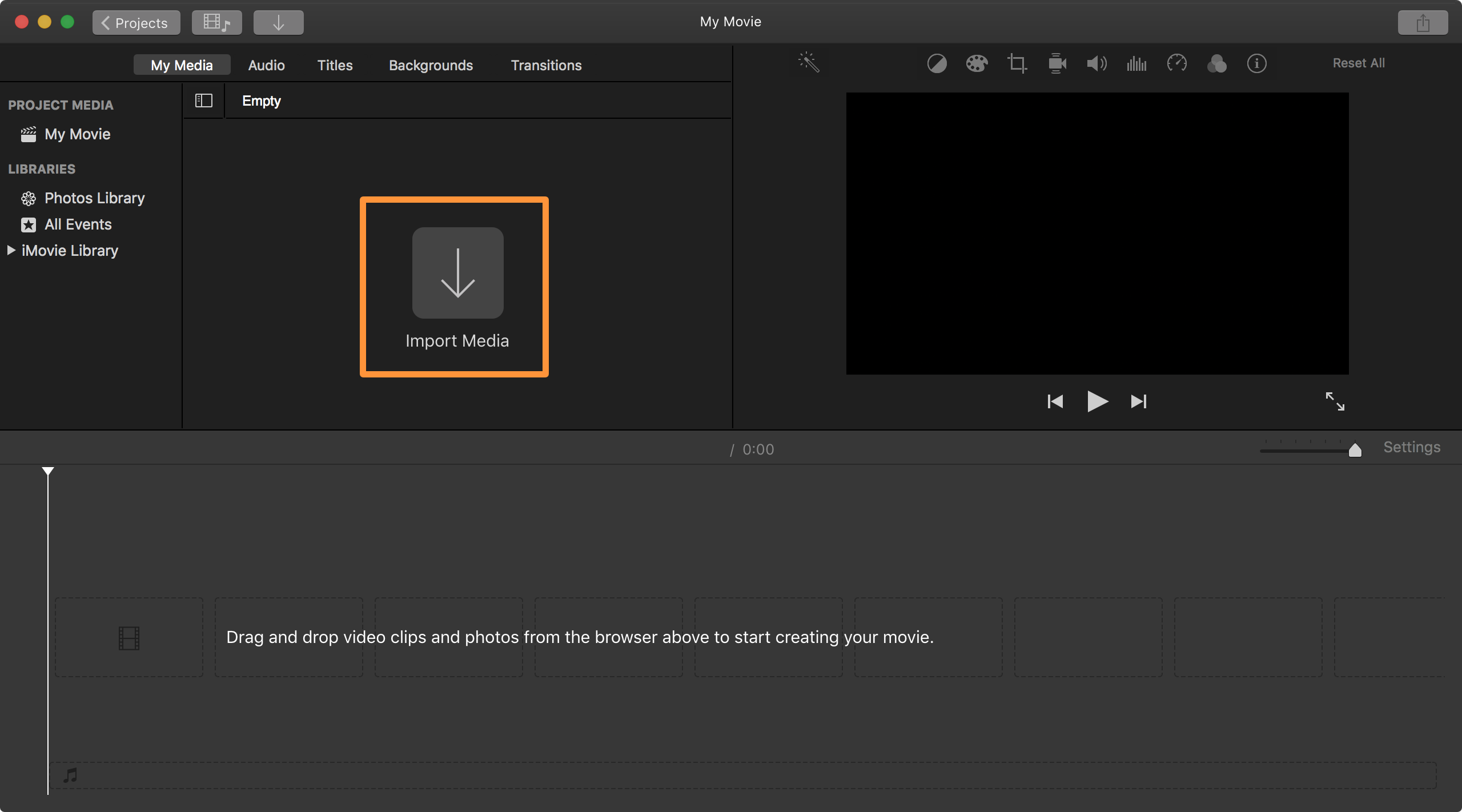
4) Dopo aver scelto e aperto un file video dal tuo Mac, iMovie lo caricherà nella sua interfaccia. Fai clic e trascina per spostare il file nella timeline di iMovie.
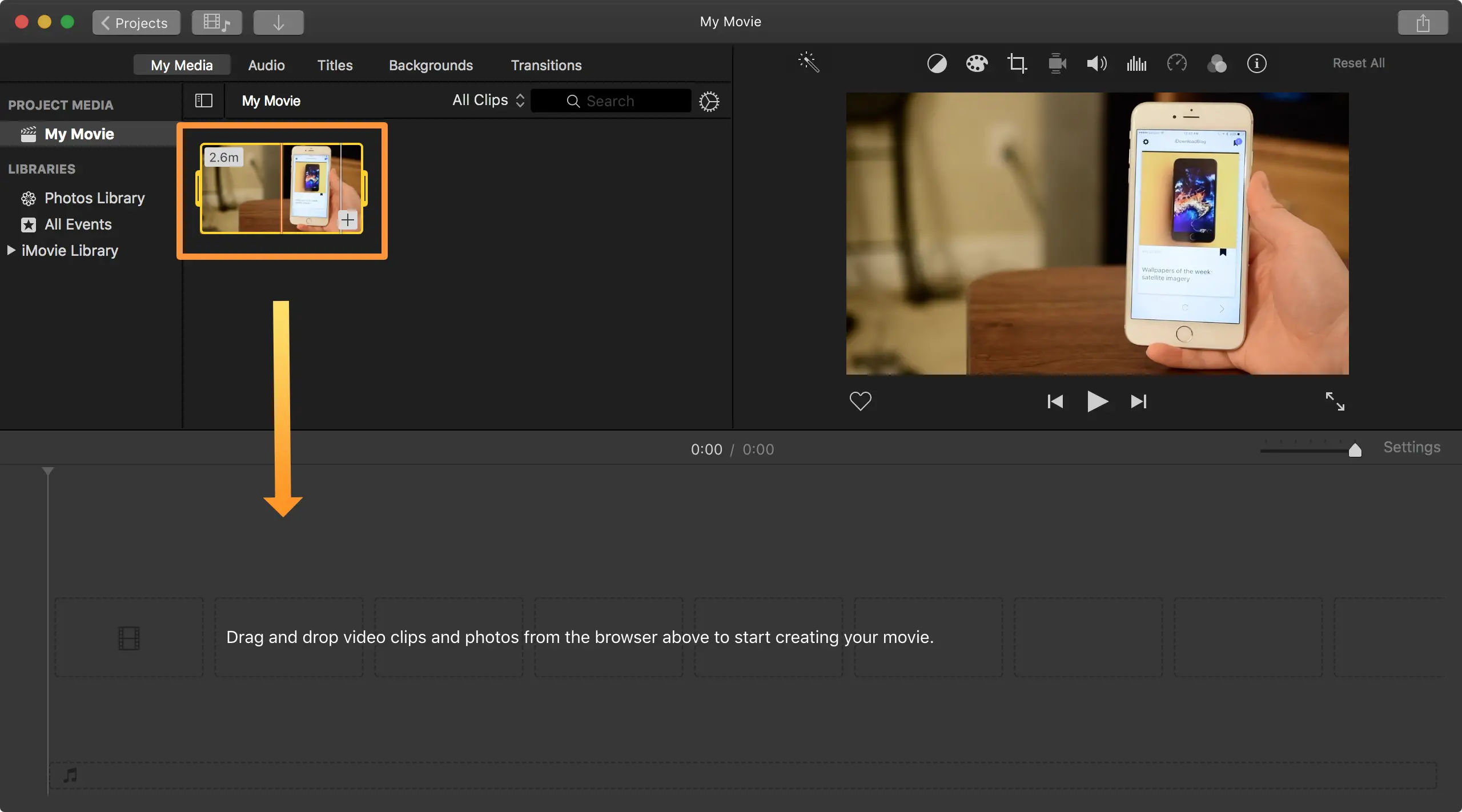
5) Il file viene caricato nella timeline di iMovie.
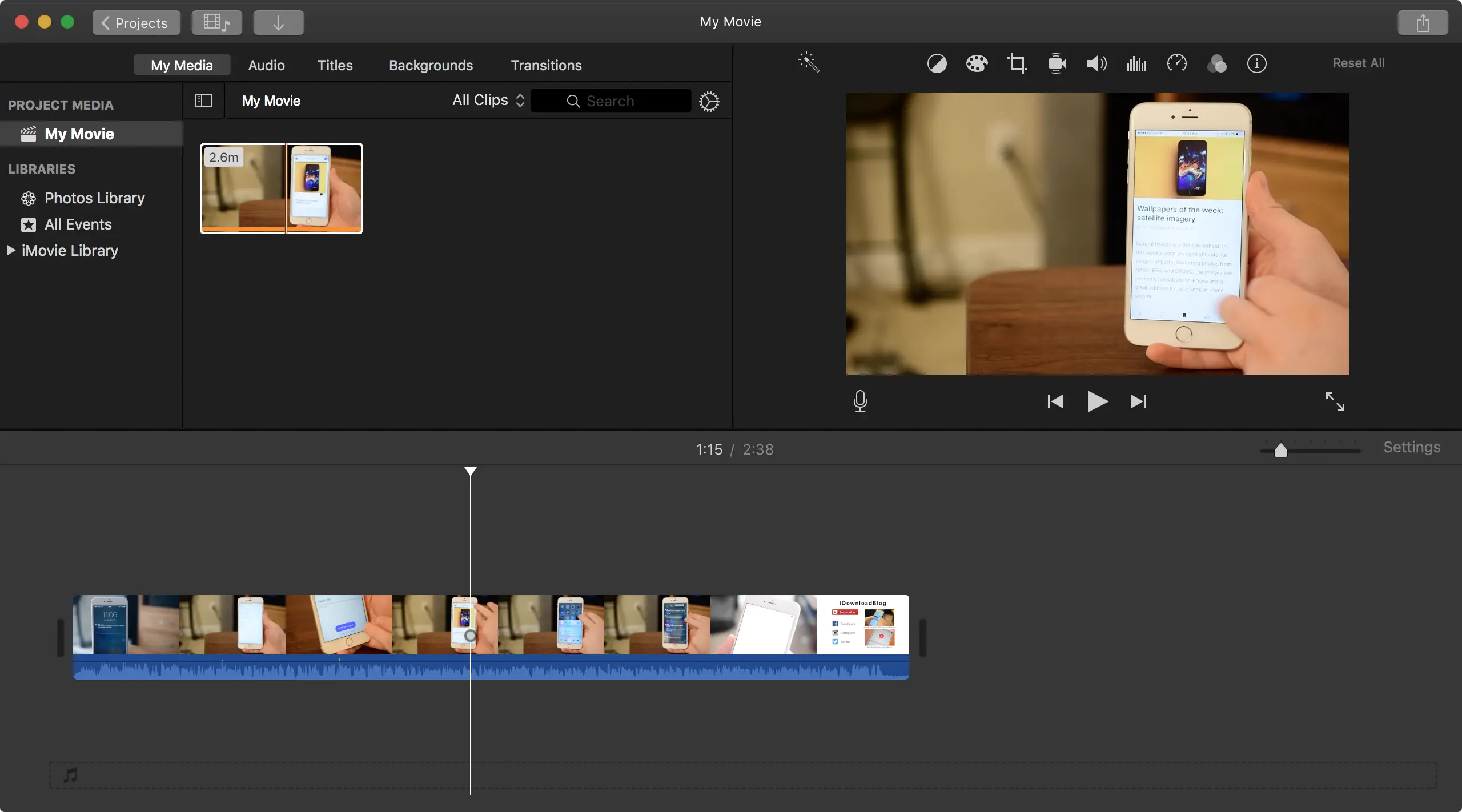
6) Fai clic tenendo premuto il tasto Ctrl o fai clic con il pulsante destro del mouse sulla timeline e scegli il Stacca l’audio opzione.
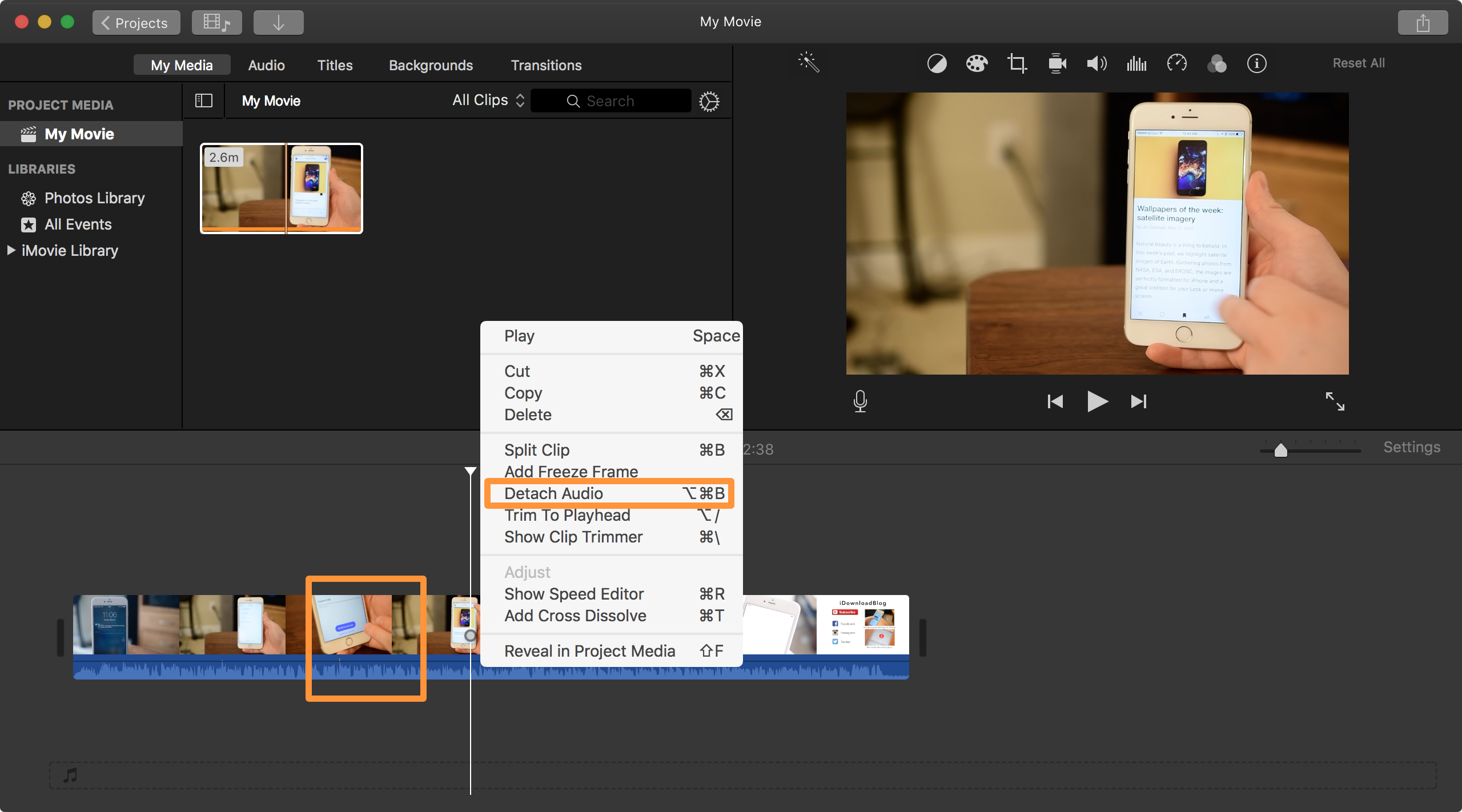
7) Prendi nota del fatto che la clip audio blu una volta collegata diventa una clip audio verde staccata.
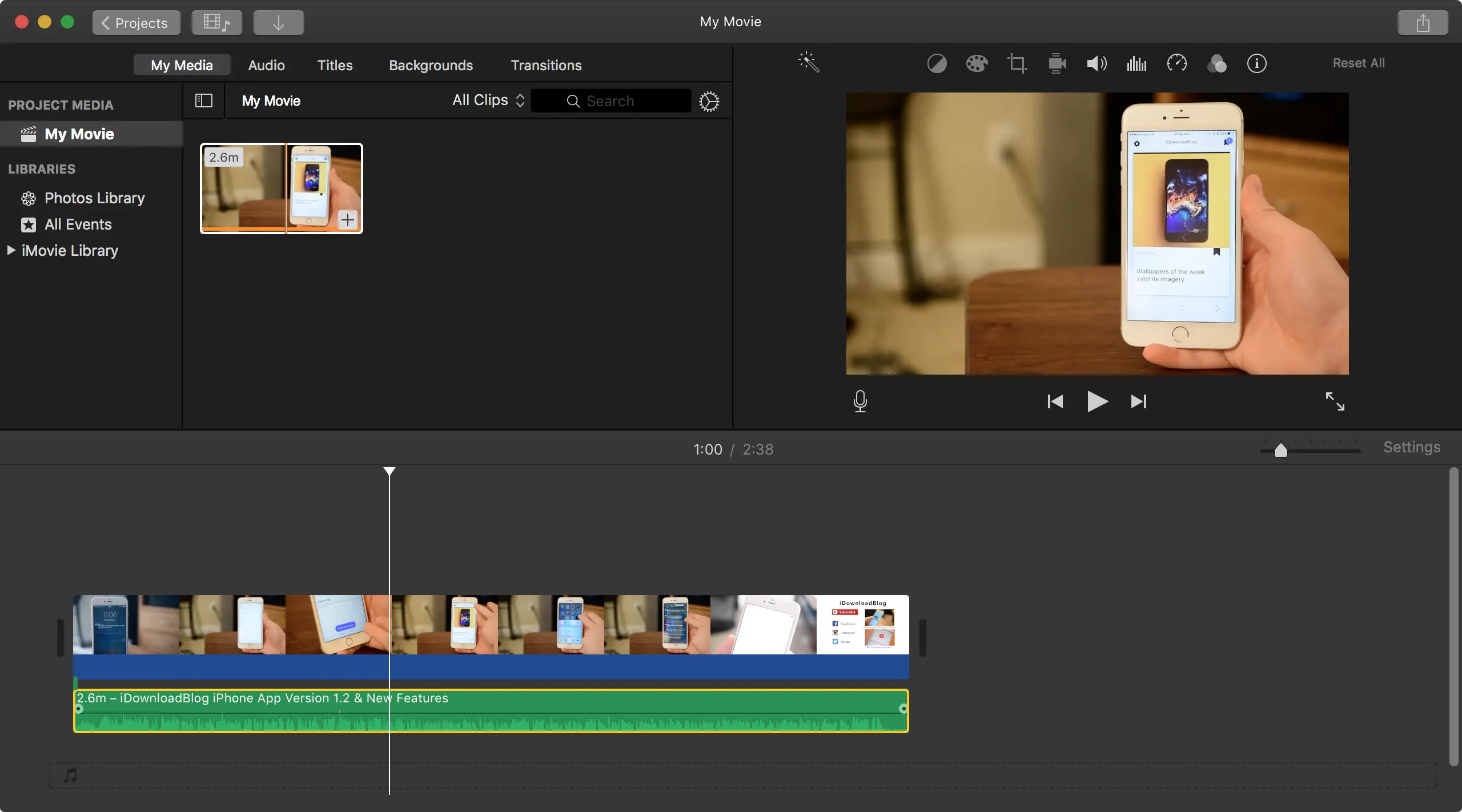
8) Fai clic tenendo premuto il tasto Ctrl o fai clic con il pulsante destro del mouse sulla clip audio verde e scegli il Elimina opzione dal menu.
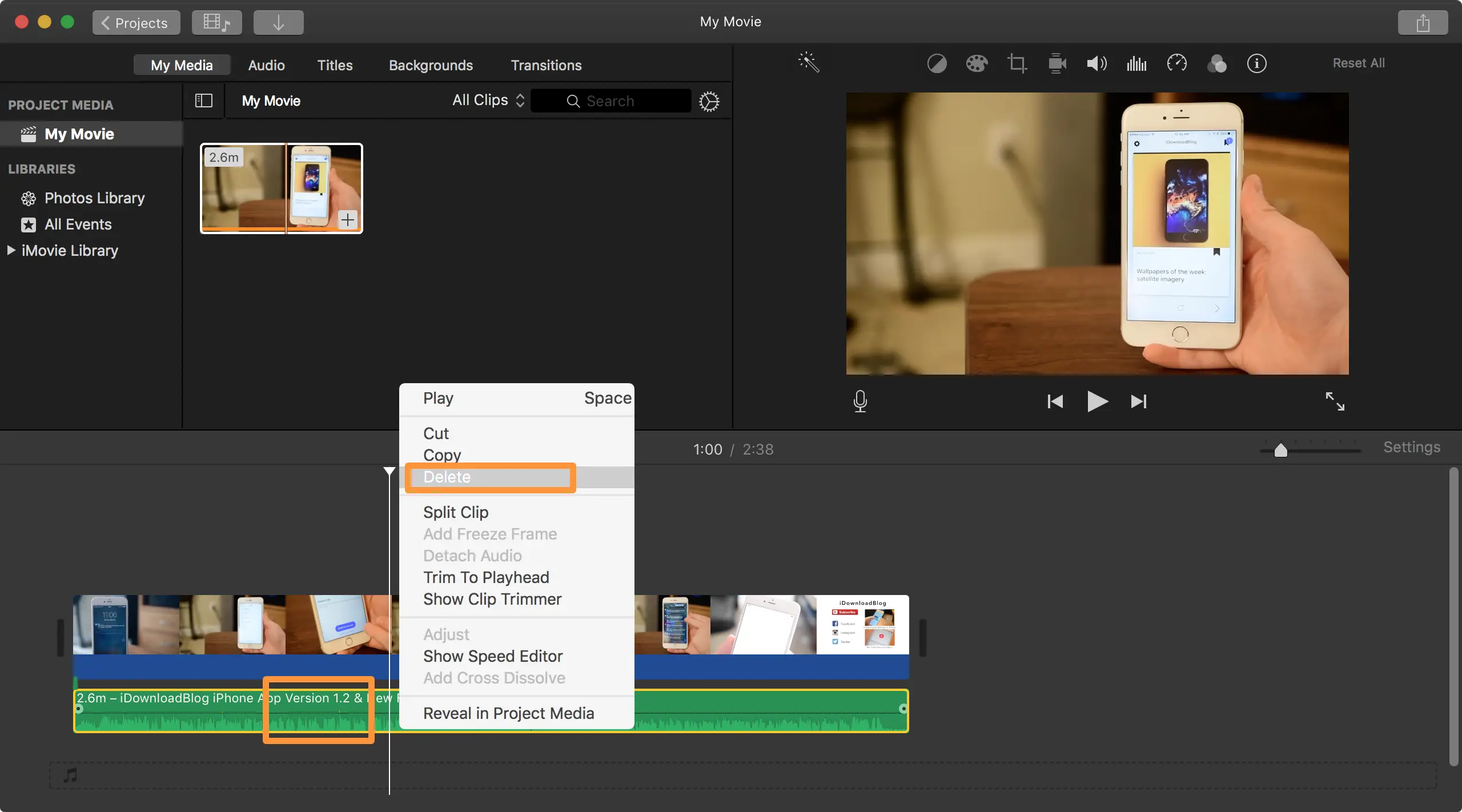
9) Quello che ti resta ora è un video clip senza audio. Prendi nota della clip audio mancante nella timeline. Premi il pulsante di riproduzione per controllare.
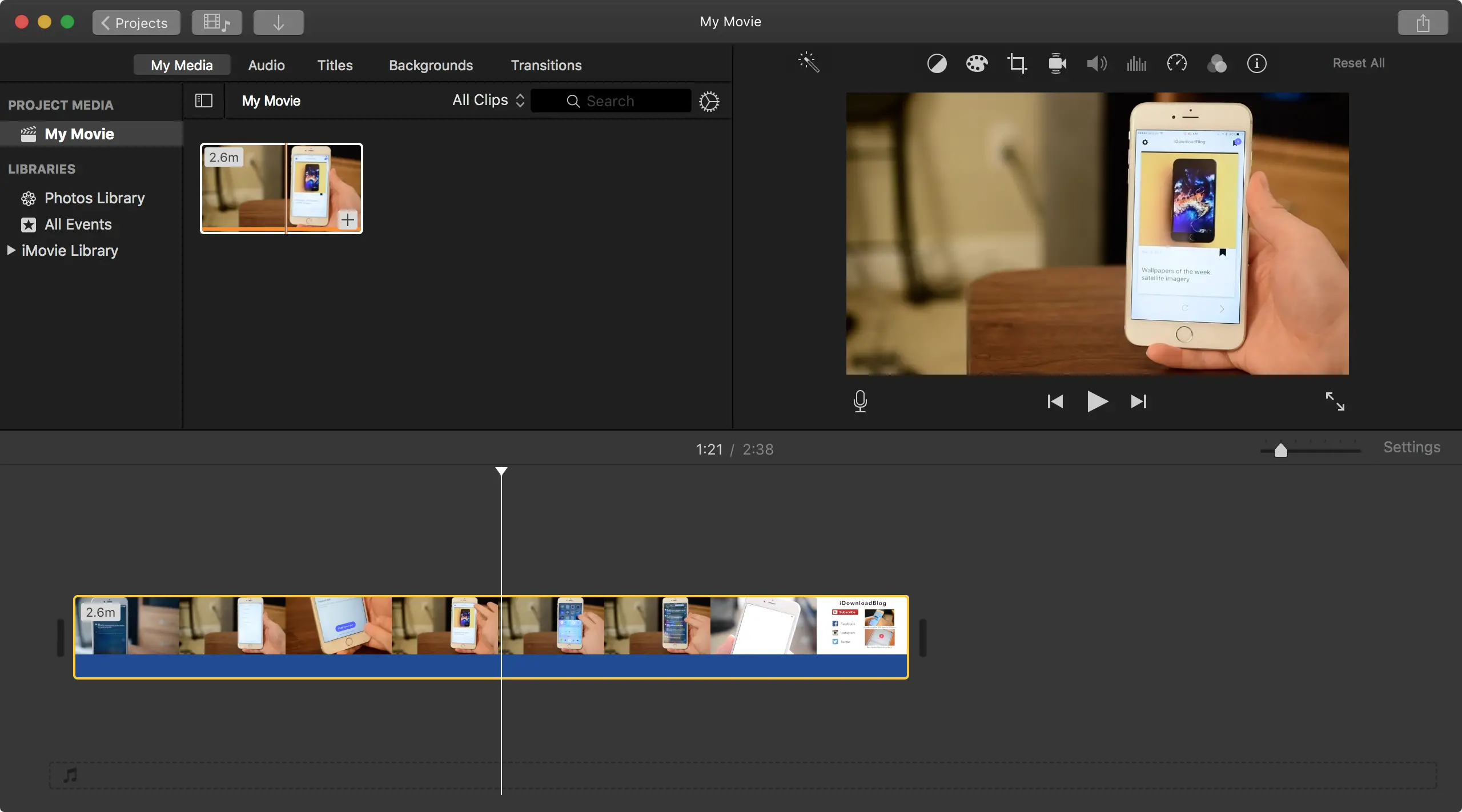
10) Ora puoi esportare il file video senza audio come nuovo file video e salvarlo sul tuo computer. Per farlo, vai a File > Condividi > File… nella barra dei menu.
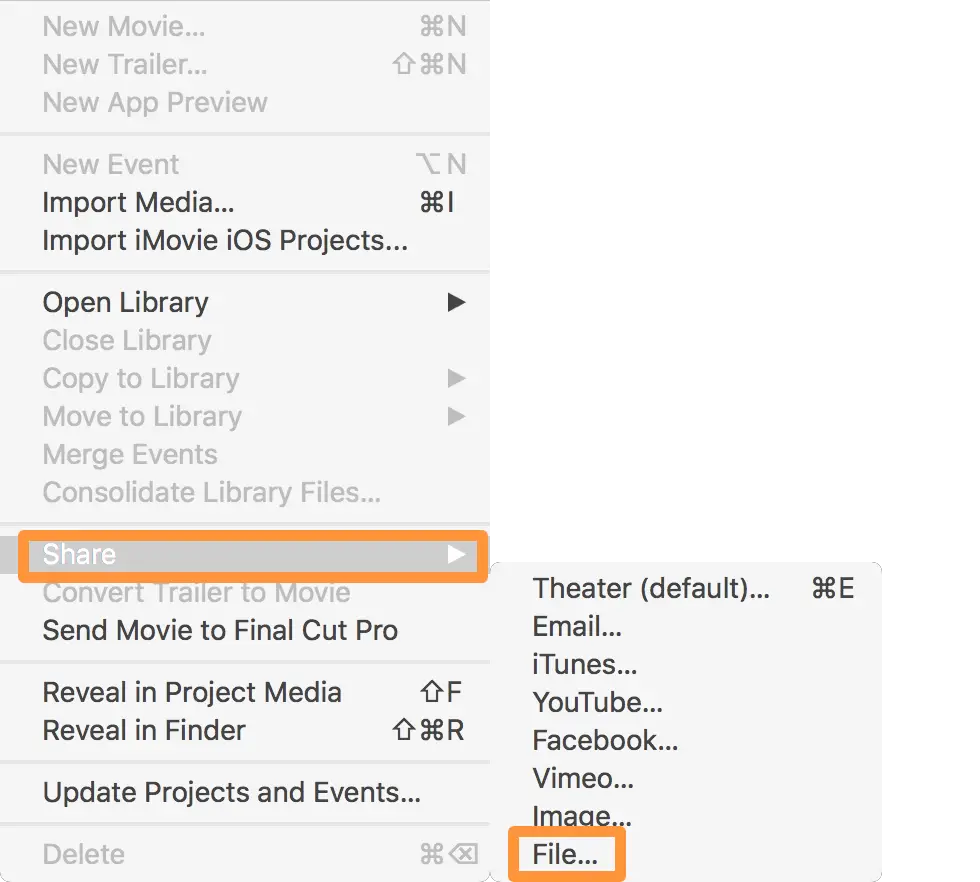
11) Dall’interfaccia successiva, fai clic sul blu Prossimo… pulsante, poiché non è necessario modificare nulla.
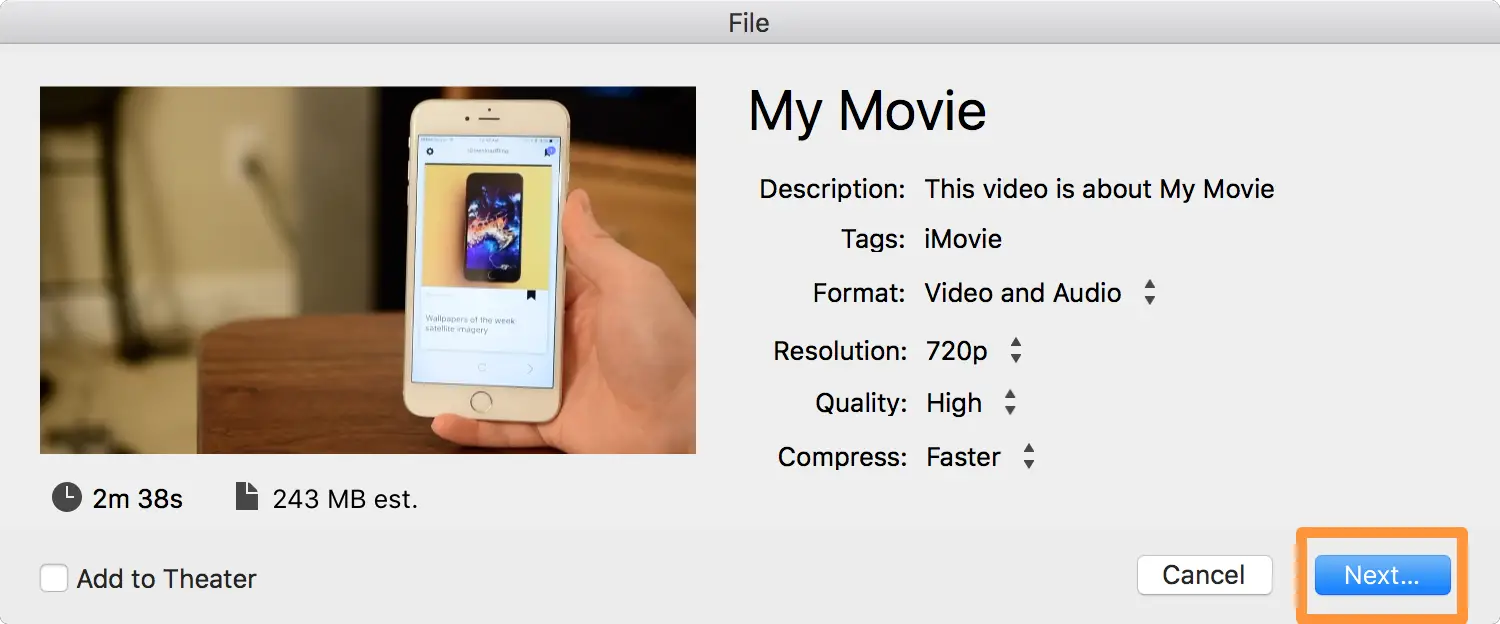
12) Successivamente, ti verrà chiesto di dare un nome al tuo nuovo file video e scegliere una posizione di salvataggio. Compilalo, quindi fai clic su Salva pulsante.
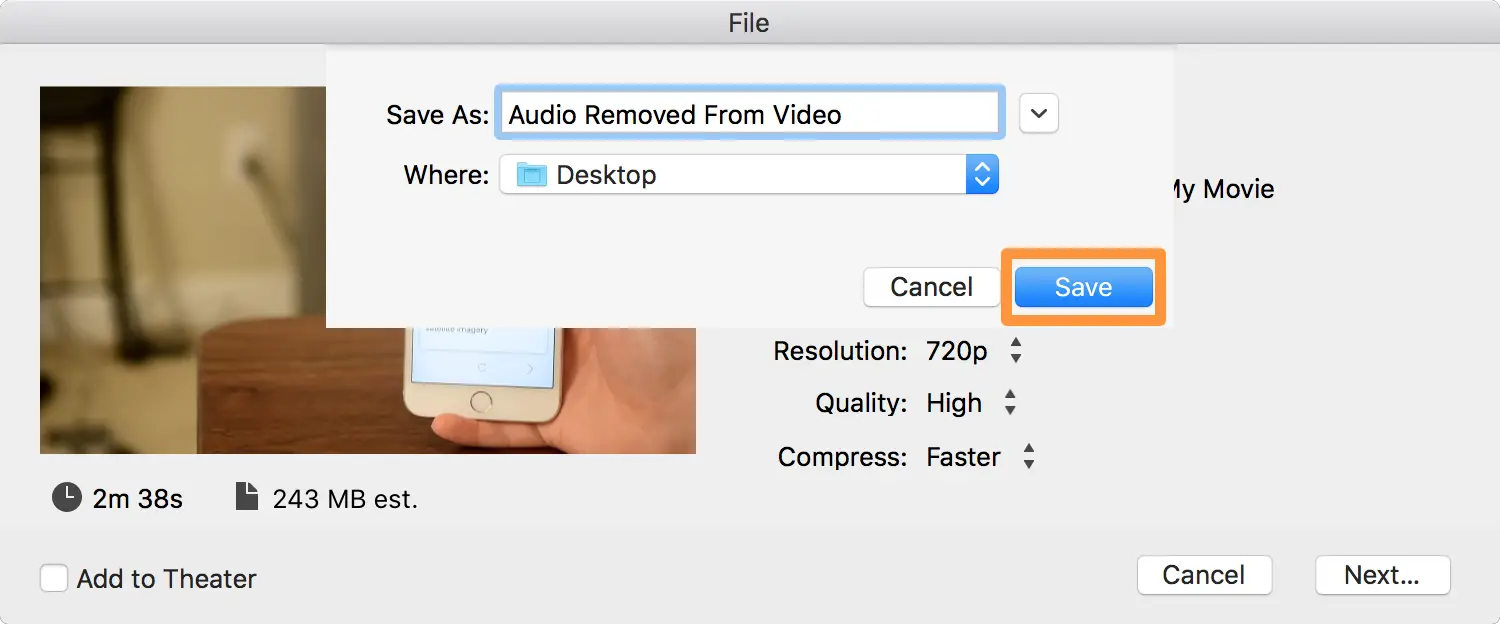
13) Ora controlla la cartella in cui hai salvato il video e aprila. Quando lo riproduci, non dovresti sentire alcun audio, ma dovresti comunque essere in grado di guardare il video.
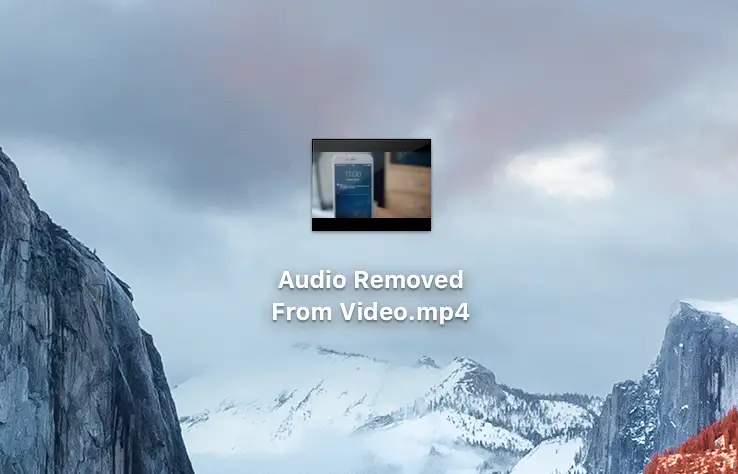
Questo è tutto quello che c’è da fare! Ora hai un file video senza audio che puoi ancora guardare.
Cosa tenere a mente
Probabilmente dovresti conservare il filmato originale per ogni evenienza. Non c’è modo di aggiungere nuovamente l’audio al nuovo file video una volta creato, quindi se elimini l’origine del file video originale, l’audio scompare per sempre. Se non avrai mai bisogno dell’audio per qualsiasi motivo, puoi eliminare la sorgente del file video originale per risparmiare spazio di archiviazione sul Mac.
Questo processo ha un numero significativamente inferiore di passaggi in Final Cut Pro, ed è per questo che personalmente mi piace il processo in esso contenuto, ma per lo scopo di un utente Mac di tutti i giorni, questo andrà benissimo.
iMovie è uno strumento potente che è spesso poco utilizzato dagli utenti Mac. Quando vuoi rimuovere l’audio da un file video, fa miracoli e può essere utile per una serie di esigenze diverse.
Se hai trovato utile questo tutorial, faccelo sapere nei commenti qui sotto!
Suggerimenti correlati:
