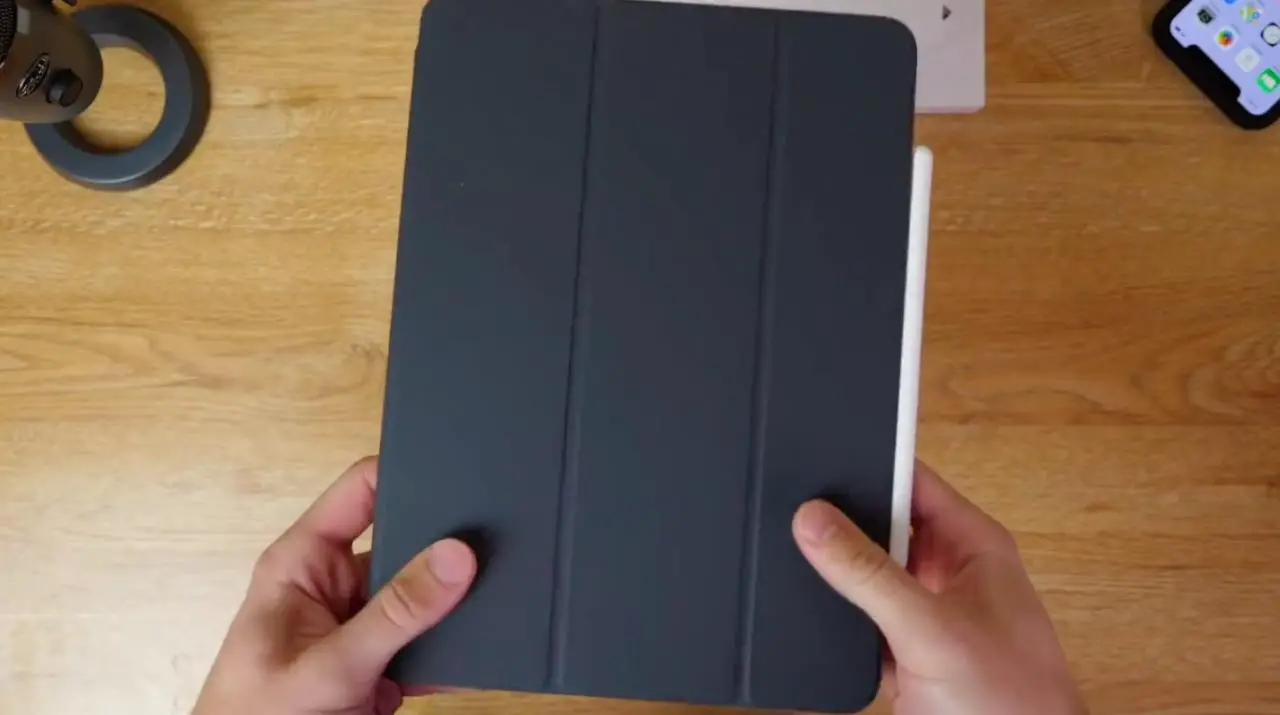
Seguendo le nostre popolari panoramiche video che coprono 15 consigli utili per l’iPhone e 10 oscuri ma interessanti consigli per Apple Watch, Harris Craycraft di tuttotutorial.com ha messo insieme un video simile che elenca quasi una dozzina di consigli utili che ogni proprietario di iPad dovrebbe memorizzare per essere più produttivo.
Questi suggerimenti funzionano sul vostro iPad Pro, iPad da 9,7 pollici, iPad Air, iPad mini e altri modelli di tablet Apple, purché compatibili con il software iOS 12.
Video walkthrough: 10 consigli utili per iPad
tuttotutorial.com suggerisce vivamente di familiarizzare con tutte le pratiche funzionalità dell’iPad di cui si occupa Harris. Per avere maggiori informazioni su eventuali consigli specifici, sfogliate i relativi tutorial elencati più avanti.
Se qualcuno si chiede perché le immagini sul display sembrano un po’ sbiadite nel video di Harris, è perché sta usando una protezione per lo schermo PaperLike (e indossa gli Anelli del Potere).
Panoramica dettagliata
Se volete saperne di più su qualsiasi suggerimento specifico menzionato nel video, utilizzate i seguenti link che ho inserito qui sotto che vi porteranno ai relativi tutorial su tuttotutorial.com.
1. 1. Spostare più applicazioni contemporaneamente
Come sull’iPhone, entrare nella modalità “jiggle” dell’icona e spostare leggermente la prima icona in modo che la “x” scompaia. Con l’altro dito, toccate tutte le altre icone che volete aggiungere al vostro set. Ora potete spostare le icone in blocco in una nuova posizione facendo scorrere il dito sullo schermo.
![]() Aggiungere più icone alla selezione per spostarle contemporaneamente
Aggiungere più icone alla selezione per spostarle contemporaneamente
2. 2. Selezione di più elementi
Analogamente allo spostamento di più app contemporaneamente sulla schermata iniziale, è possibile effettuare la selezione di più voci nelle app. Ad esempio, nell’app File è possibile selezionare più file, immagini, documenti e altri elementi per eseguire operazioni comuni di file in massa.
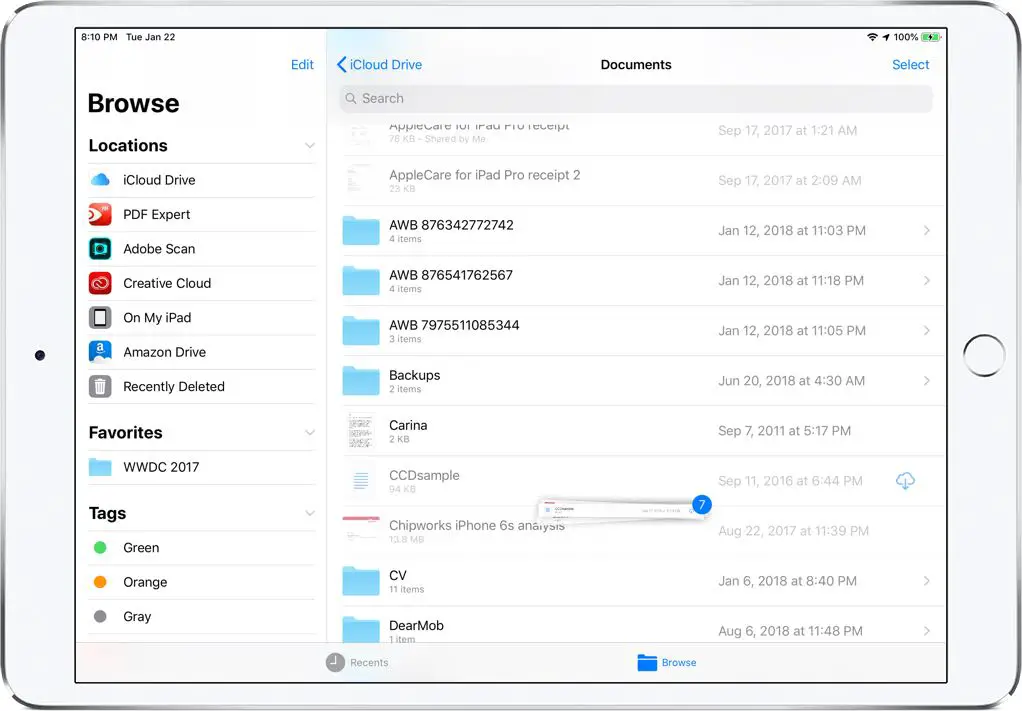 iOS 12 consente di selezionare più elementi nelle app con facilità
iOS 12 consente di selezionare più elementi nelle app con facilità
Basta toccare e tenere premuto il primo elemento fino a quando non salta fuori un po’, poi toccare altri elementi per aggiungerli alla selezione, continuando a tenere premuto il primo elemento. Inoltre, è anche possibile utilizzare più dita per multitasking e trascinare e rilasciare le cose su più applicazioni.
3. Vista divisa in Safari
Tenere un link e trascinarlo su entrambi i lati dello schermo per aprirlo in modalità Split View side-by-side. In alternativa, toccare e tenere premuto un link e scegliere Apri in Split View dal menu a comparsa.
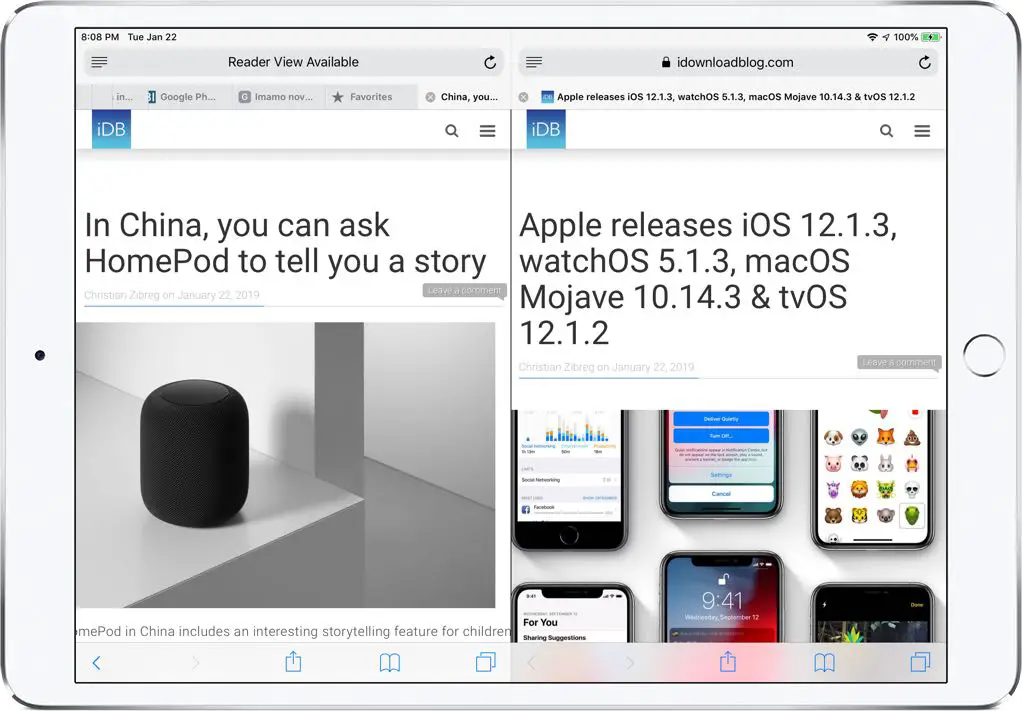 Split View in Safari è disponibile in orizzontale solo su iPad
Split View in Safari è disponibile in orizzontale solo su iPad
Se si dispone di una tastiera senza fili, premere Command-N per aprire una seconda scheda in Split View. E per aprire un link sottostante sull’altro lato della Split View, è sufficiente toccare con tre dita.
4. 4. Rendere lo schermo ancora più scuro
È possibile ridurre la luminosità dello schermo al di sotto della soglia normale con un filtro per le luci basse in combinazione con la funzione di zoom. In alternativa, andare in Impostazioni → Generale → Accessibilità e abilitare Riduci punto bianco, quindi spostare il cursore a sinistra per ridurre l’intensità dei colori brillanti.
5. 5. Posizionare il cursore con precisione
Sareste sorpresi di sapere quante persone, e anche i giornalisti che si occupano di tecnologia per vivere, non sanno che si può trasformare la tastiera iOS di serie in un trackpad virtuale: basta appoggiare due dita in qualsiasi punto della tastiera, e farle scorrere sulla tastiera.
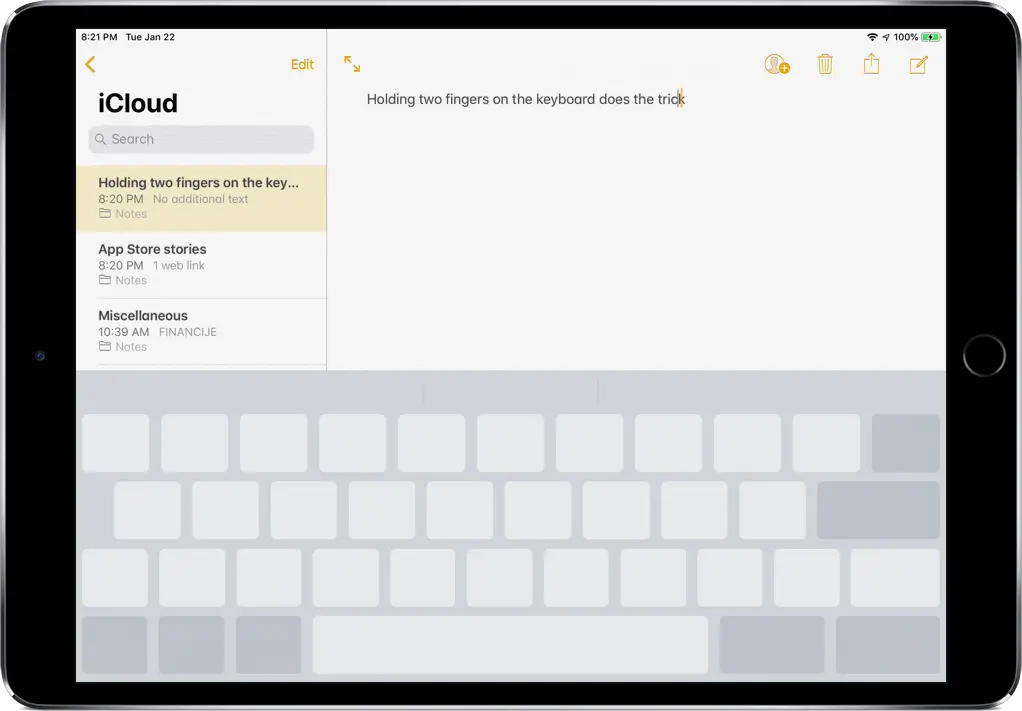 Tenere due dita sulla tastiera per la modalità trackpad
Tenere due dita sulla tastiera per la modalità trackpad
Questo funziona anche su iPhone senza 3D Touch (toccare e tenere premuto il tasto della barra spaziatrice). Se il vostro dispositivo è dotato di 3D Touch, sentitevi liberi di sfruttare anche le funzioni aggiuntive di selezione del testo.
6. 7. Digitare più velocemente con Key Flicks
Andare in Impostazioni → Generale → Tastiera e far scorrere l’interruttore con l’etichetta Enable Key Flicks in posizione ON. Ora, quando si utilizza la tastiera QuickType di Apple, basta sfiorare i tasti lettera per inserire numeri, simboli e segni di punteggiatura sull’iPad.
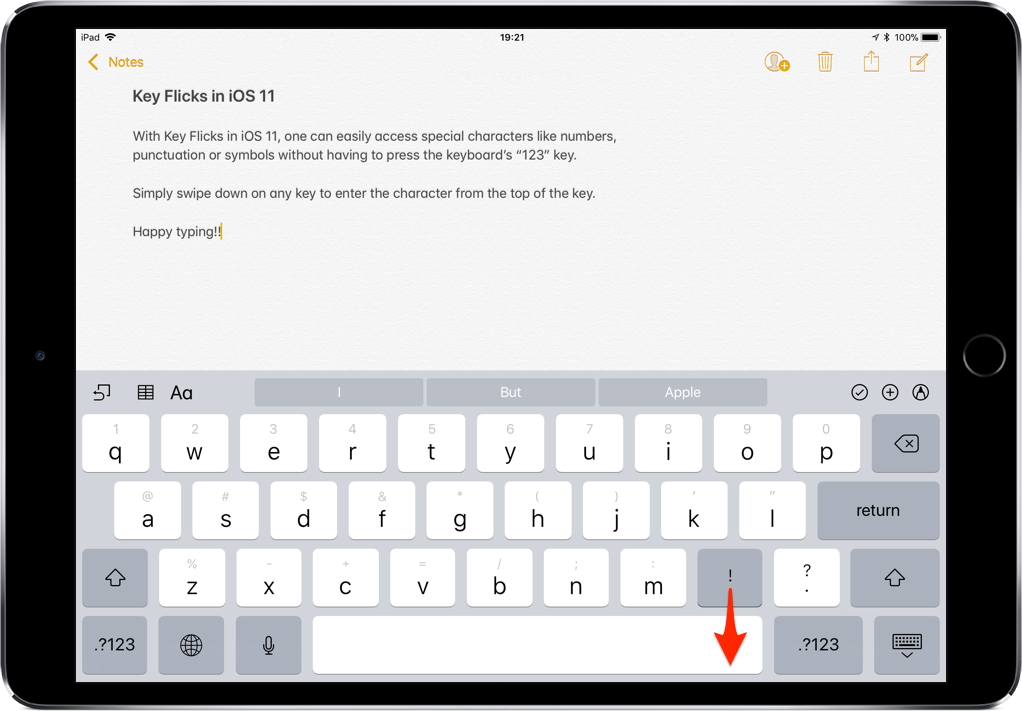 Scorrere verso il basso per inserire il carattere dall’alto della chiave
Scorrere verso il basso per inserire il carattere dall’alto della chiave
7. Sentite la potenza di USB-C
Se si dispone di un iPad Pro, è possibile collegare molti tipi di accessori ad esso più facilmente di prima, tra cui monitor USB-C, tastiere, dispositivi di archiviazione e altro ancora. Non solo è possibile caricare l’iPad Pro tramite USB-C, ma è anche possibile ricaricare altri dispositivi dalla batteria dell’iPad Pro.
 USB-C apre una pletora di possibilità
USB-C apre una pletora di possibilità
Ad esempio, se siete in viaggio con il tablet e l’orologio, tutto ciò che serve è il cavo di ricarica USB-C di Apple per ricaricare l’orologio collegandolo alla porta USB-C del tablet. E se avete un cavo da Lightning a USB-C, potete anche ricaricare il vostro iPhone attraverso il vostro iPad Pro.
8. 9. Condividere gli adattatori di carica
Utilizzare gli adattatori USB-C tra i dispositivi per aumentare la velocità di ricarica. Ad esempio, il vostro iPad Pro 2018 è dotato di un adattatore di alimentazione USB-C da 18 watt che lo carica alla normale velocità, ma quello fornito con il vostro notebook Mac lo ricaricherà più velocemente.
 Hai bisogno di almeno 15/18W adattatore USB-C per caricare velocemente il tuo iPhone/iPad
Hai bisogno di almeno 15/18W adattatore USB-C per caricare velocemente il tuo iPhone/iPad
Con un cavo da illuminazione a USB-C, il vostro adattatore iPad Pro può anche caricare velocemente il vostro iPhone e i precedenti iPad Pro. Apple vende anche questo caricabatterie separatamente per $29 come opzione conveniente per i proprietari di iPhone che vorrebbero approfittare della capacità di ricarica rapida.
9. Riavviare senza il pulsante Home
Per riavviare l’iPad più velocemente, andare in Impostazioni → Generale → Accessibilità → Tocco Assistivo, quindi accenderlo e toccare Personalizza Menu di livello superiore per aggiungere un’azione di riavvio.
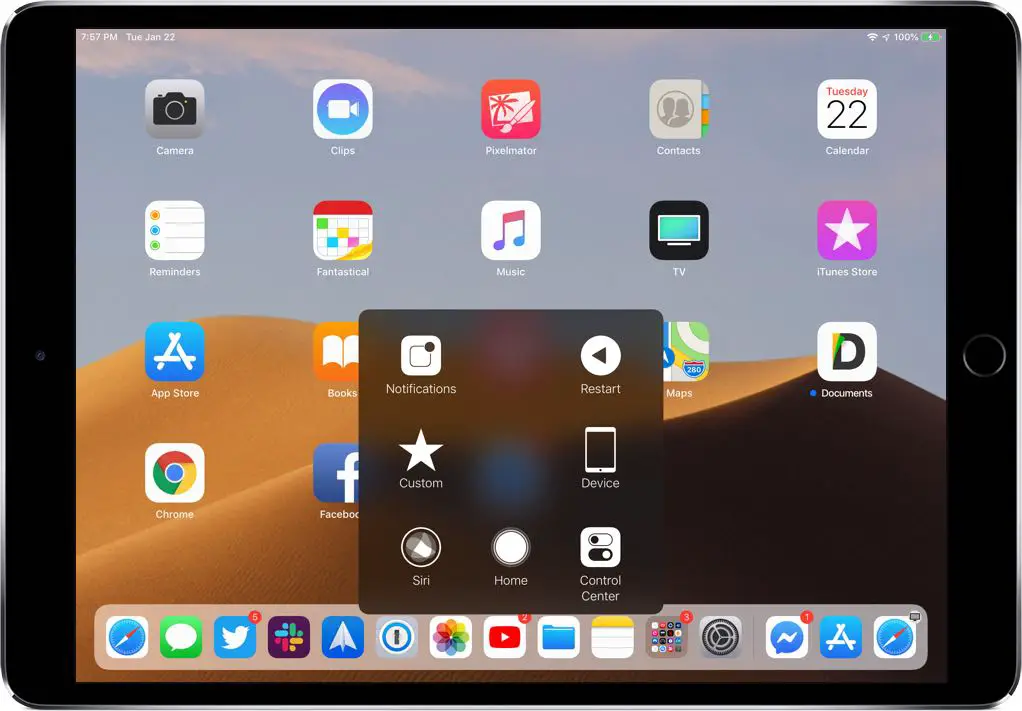 AssistiveTouch può essere molto utile, soprattutto se il pulsante Home è rotto
AssistiveTouch può essere molto utile, soprattutto se il pulsante Home è rotto
È ora possibile richiamare l’overlay di AssistiveTouch in qualsiasi momento premendo tre volte il pulsante Power o Side. AssistiveTouch è un software sostitutivo del pulsante Home particolarmente utile per i vecchi iPhone e iPad che hanno un pulsante Home rotto.
10. 10. Multitasking come un professionista
Da Split View a Slide Over and beyond, iOS offre alcune interessanti funzioni multitasking sul tablet Apple. Oltre al gesto di un solo dito per passare rapidamente da un’applicazione all’altra, iOS 12 offre diversi miglioramenti del multitasking descritti nel nostro precedente tutorial.
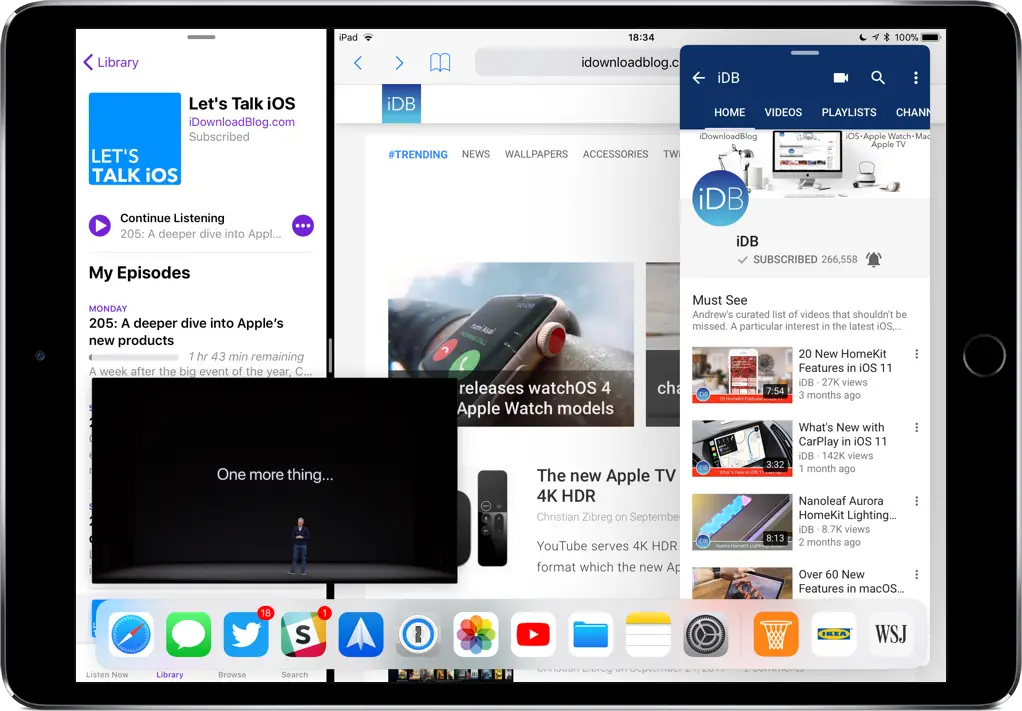 Utilizzo di quattro app contemporaneamente con Slide Over, Split View e Picture-in-Picture
Utilizzo di quattro app contemporaneamente con Slide Over, Split View e Picture-in-Picture
A proposito, non dovresti esplorare l’archivio dei tutorial di tuttotutorial.com?
I tuoi consigli preferiti?
Ci auguriamo sinceramente che oggi abbiate imparato qualcosa di nuovo e che questo walkthrough video abbia rinfrescato un po’ la vostra memoria quando si tratta di quelle funzioni di produttività dell’iPad.
Allora, ragazze e ragazzi, cosa ne pensate della nostra collezione di dieci consigli utili per iPad? Passate questo articolo ai vostri amici e non esitate a commentare quali caratteristiche sono nuove per voi.
