
Safari per iOS e macOS ti consente di contrassegnare i siti Web che desideri come preferiti, in modo che siano facilmente accessibili quando selezioni il campo di ricerca intelligente di Safari in alto. I tuoi Preferiti appaiono anche su nuove schede e finestre, sono elencati nei tuoi segnalibri, appaiono su una pagina Preferiti dedicata e possono essere aggiunti come barra sotto la barra degli strumenti di Safari.
È una comoda funzionalità che consente una navigazione più produttiva per coloro che si ricordano di archiviare i siti Web che frequentano come Preferiti.
Sul lato negativo, le persone che fissano il tuo iPhone, iPad e Mac potranno vedere i tuoi Preferiti ogni volta che apri una nuova scheda, digiti un URL o esegui una ricerca. In questo tutorial, ti guideremo passo dopo passo attraverso il processo di rimozione dei tuoi Preferiti nelle viste Safari sul tuo iPhone, iPad e Mac.
Informazioni sui preferiti in Safari per iPhone e iPad
Sul tuo iPhone, iPod touch o iPad, i Preferiti vengono visualizzati quando tocchi il campo Smart Search di Safari in alto, vengono elencati in ogni pagina Nuova scheda e vengono mostrati dopo aver richiamato una sessione di navigazione privata. Per accedere a una cartella speciale in cui Safari memorizza i tuoi siti Web preferiti, tocca Segnalibri icona all’interno dell’app.
A differenza di Safari per Mac che ti consente di scegliere in modo selettivo dove vengono visualizzati i Preferiti, Safari per iPhone e iPad non dispone di questi controlli. Per fortuna, puoi aggirare facilmente queste restrizioni creando una cartella dei segnalibri vuota e quindi designandola come posizione dei preferiti personalizzata.
Come nascondere i Preferiti in Safari per iPhone e iPad
1) Aprire Safari sul tuo iPhone o iPad e tocca Segnalibri icona.
2) Rubinetto Modificare.
3) Rubinetto Nuova cartella.
4) Digita il nome per la tua cartella in Titolo campo. Suggerisco di battezzarlo qualcosa sulla falsariga di “Empty Folder” o qualcosa del genere. Ciò renderà più facile distinguere la cartella Preferiti dalle altre cartelle dei segnalibri.
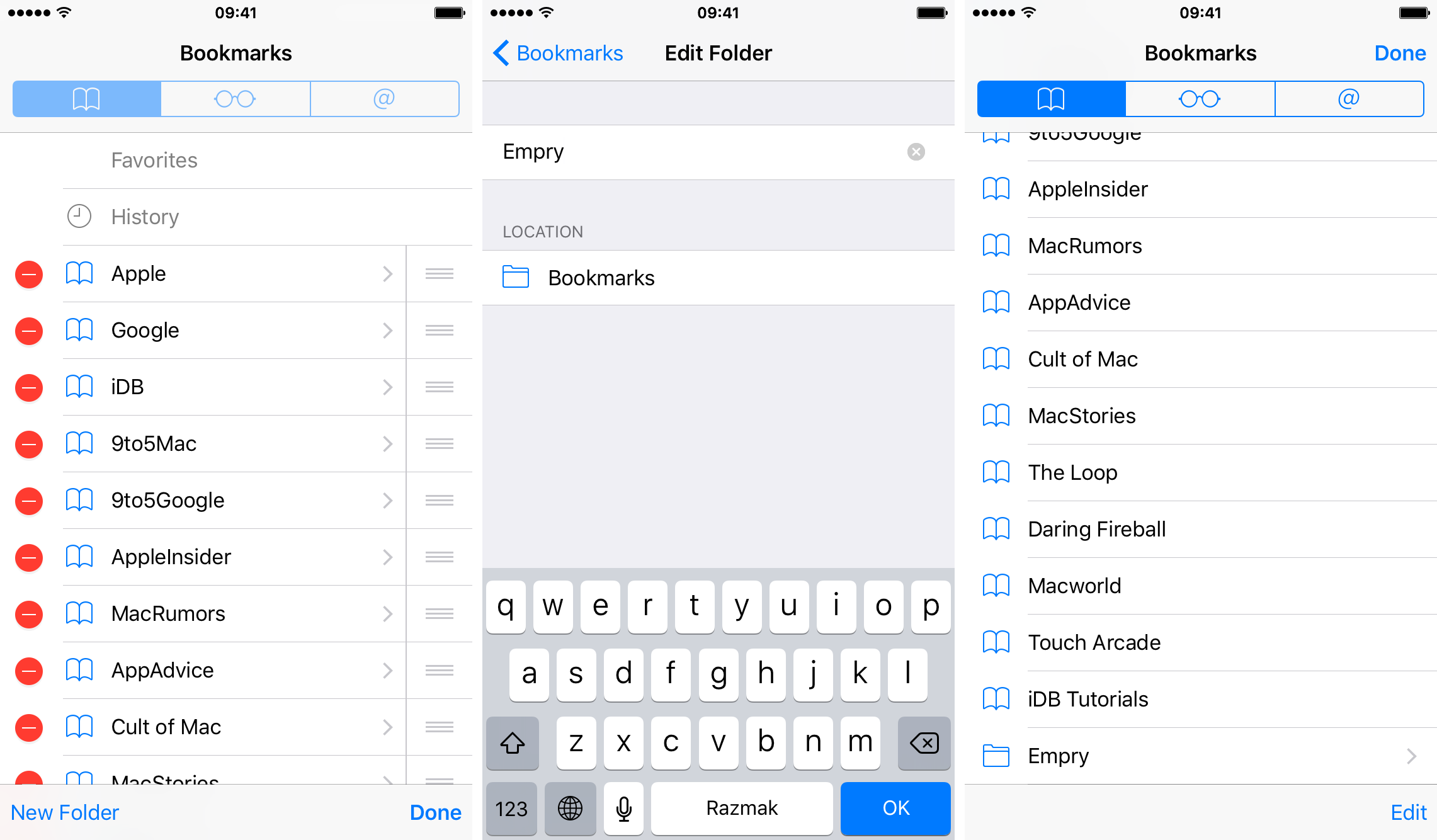
5) Rubinetto Segnalibri in alto oppure scorri verso destra per tornare alla schermata precedente.
6) Rubinetto Fatto per salvare le modifiche.
7) Ora vai a Impostazioni → Safari → Preferiti e seleziona la cartella dei segnalibri vuota che hai appena creato.
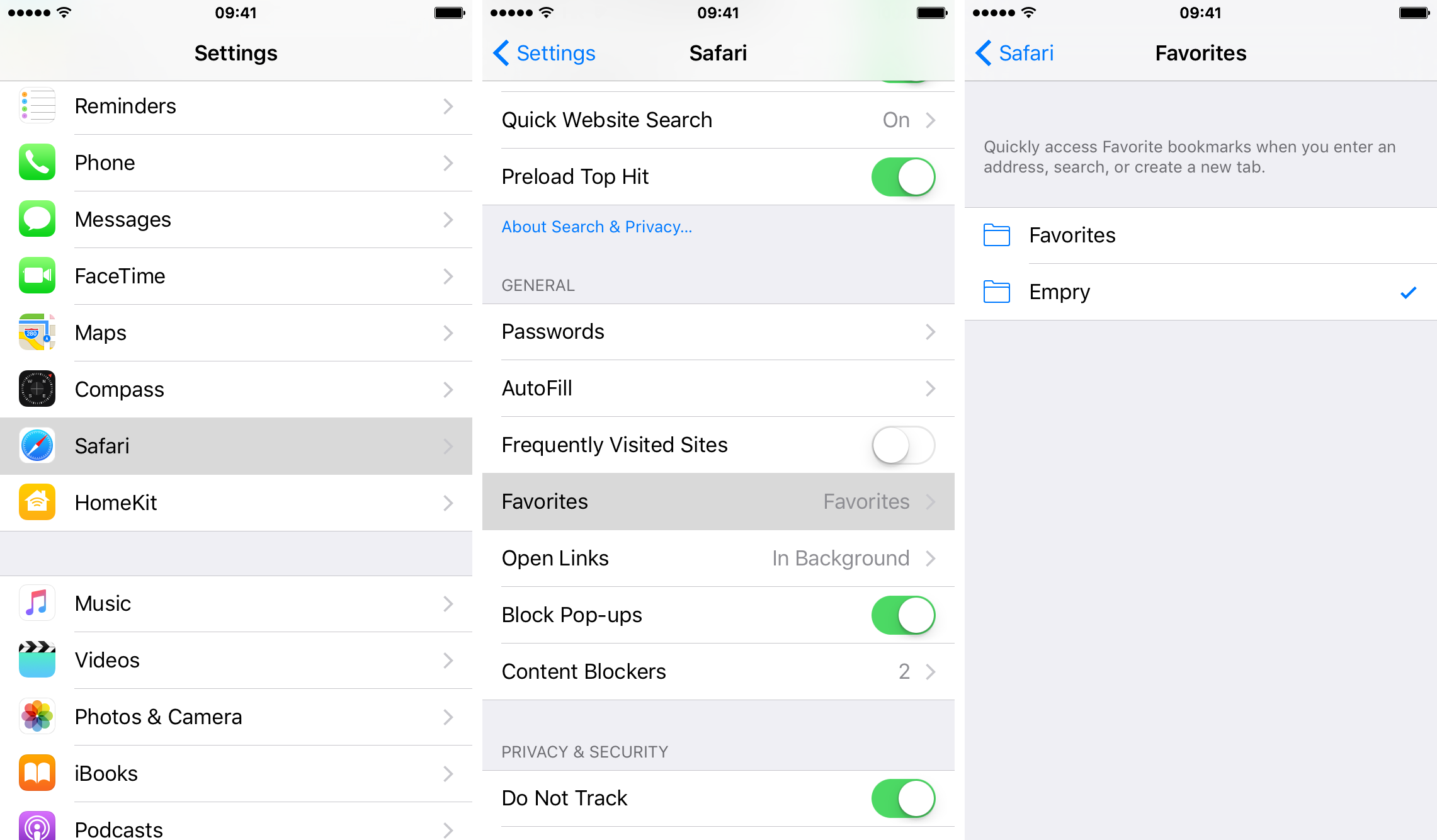
8) Ora apri Safari e tocca il campo Ricerca intelligente. Se tutto va bene, i tuoi siti Web preferiti non dovrebbero più essere visualizzati quando digiti un URL, crei una nuova scheda o inizi una nuova sessione di navigazione privata, come illustrato nello screenshot qui sotto.
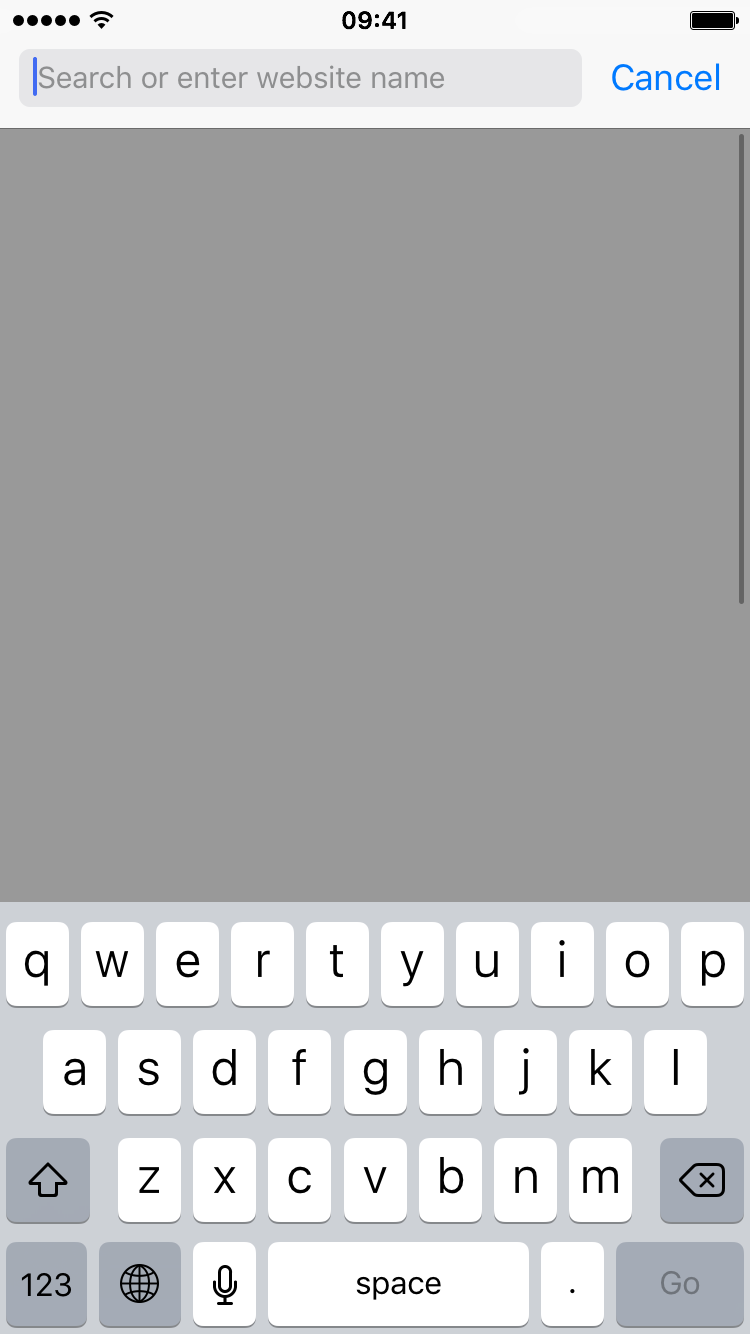
L’unico aspetto negativo di questo metodo è che l’impostazione di una cartella dei segnalibri vuota come posizione dei Preferiti impedirà anche la visualizzazione dei siti Web visitati di frequente nella schermata Nuova scheda e sotto il campo Ricerca intelligente di Safari.
IMPARENTATO: Come creare e utilizzare cartelle di segnalibri in Safari
Mancia: Quando tocchi Safari Segnalibri icona, la cartella attualmente designata come Preferiti è elencata in alto, accompagnata da un’icona a forma di stella. In questo caso, la cartella denominata “Empty” è la nuova posizione di Safari per il salvataggio dei siti Web preferiti.
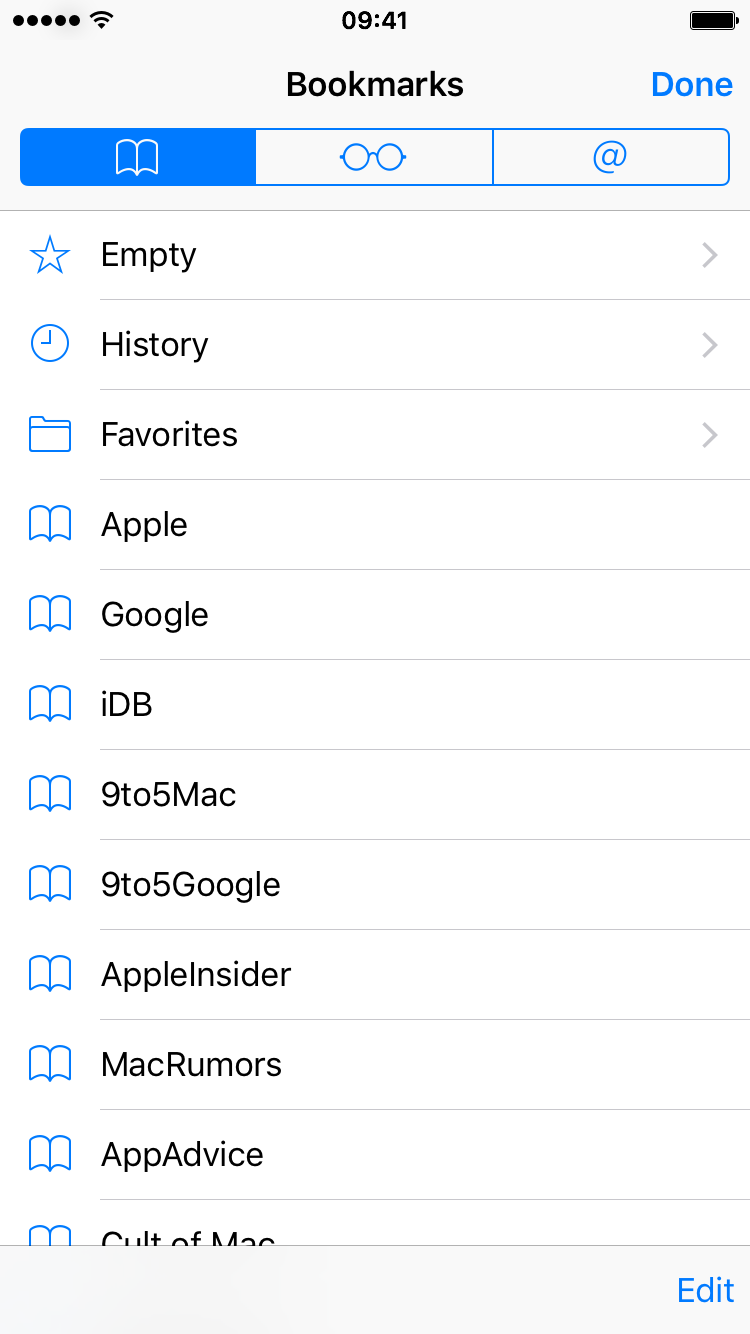
Nota che la cartella “Preferiti” ora mostra un’icona di cartella normale accanto al suo nome per indicare che non è più impostata come posizione dei Preferiti di Safari.
IMPARENTATO: Come mostrare la barra degli strumenti di Safari su iOS senza dover scorrere indietro
Informazioni sui Preferiti in Safari per Mac
Sul tuo Mac, la sezione Preferiti viene visualizzata nella barra degli strumenti di Safari, su nuove finestre e schede, quando entri in una modalità di navigazione privata o visiti la pagina Preferiti. A differenza di Safari per iOS, tuttavia, Safari per Mac include un set più ricco di controlli per regolare la posizione in cui vengono visualizzati i tuoi siti Web preferiti.
Come nascondere la barra degli strumenti Preferiti in Safari per Mac
1) Selezionare Safari → Visualizza → Nascondi barra dei preferiti per rimuovere una barra con i tuoi siti Web preferiti dalla barra degli strumenti di Safari o utilizzare il Comando (⌘) – Maiusc (⇧) – B combinazione di tasti per mostrare o nascondere la barra dei preferiti.
2) Per rimuovere i tuoi siti Web preferiti da un elenco a discesa visualizzato quando fai clic nel campo Ricerca intelligente di Safari, vai a Safari → Preferenze → Cerca e deseleziona la casella accanto a Mostra Preferiti.
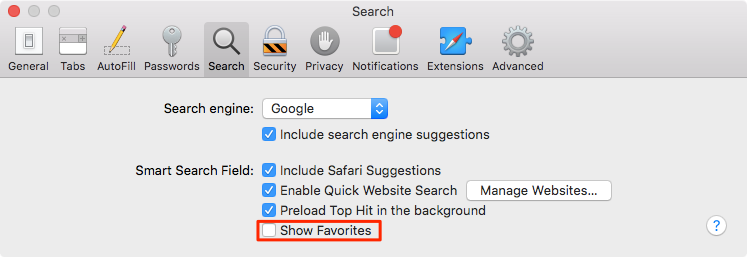
Ora, quando esegui una ricerca o digiti un URL, Safari elencherà i tuoi siti Web visitati di frequente sotto il campo Smart Search, ma non i tuoi Preferiti.
Mancia: Questo elenco scompare se inizi a digitare e non viene visualizzato se fai clic sul campo mentre stai visualizzando la pagina Preferiti o la pagina Siti principali.
Se lo desideri, puoi opzionalmente impedire il Visitato di frequente sezione dalla visualizzazione quando fai clic su Smart Search archiviato, crei nuove schede e finestre o visiti la pagina Preferiti, come spiegato nel passaggio successivo.
IMPARENTATO: Come scegliere dove salvare i Preferiti in Safari
3) Per mostrare o nascondere l’elenco dei siti Web visitati di frequente nelle pagine Preferiti e Nuova scheda e sotto il campo Ricerca intelligente di Safari, scegli Safari → Preferiti → Mostra le visite più frequenti nei Preferiti.
4) Per evitare che i Preferiti vengano visualizzati durante la creazione di una nuova scheda, vai a Safari → Preferenze → Generale e scegli Pagina iniziale, Pagina vuota o Stessa pagina nel menu a tendina accanto a “Nuove schede aperte con:”
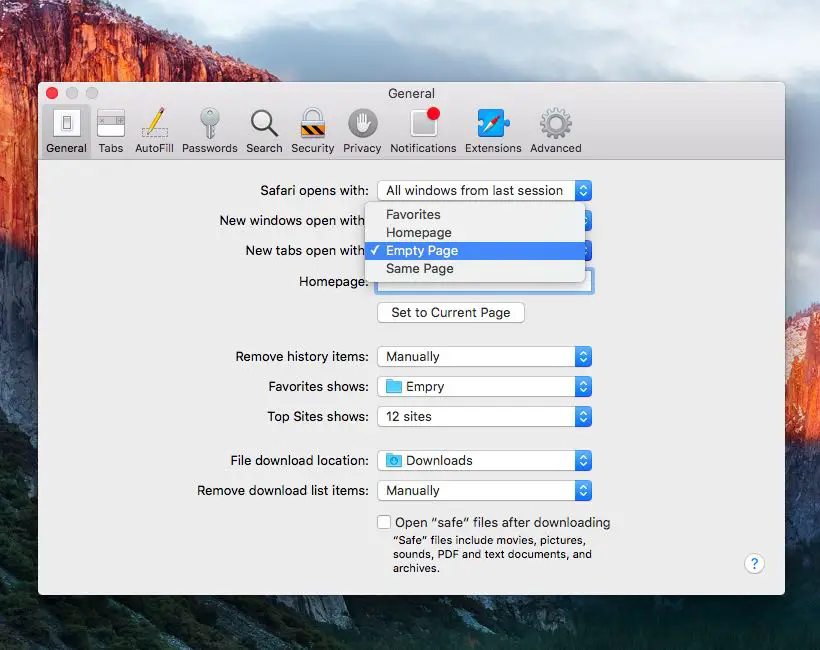
Mancia: Selezione Preferiti o I migliori siti (l’opzione cambia in base alla visualizzazione precedentemente selezionata) mostrerà i tuoi siti Web preferiti o i siti Web che visiti più spesso, rispettivamente, nelle pagine Nuova scheda.
5) Per evitare che i Preferiti vengano visualizzati in ogni nuova finestra del browser, vai a Safari → Preferenze → Generale e scegli Pagina iniziale, Pagina vuota o Stessa pagina nel menu a tendina accanto a “Nuove finestre aperte con:”
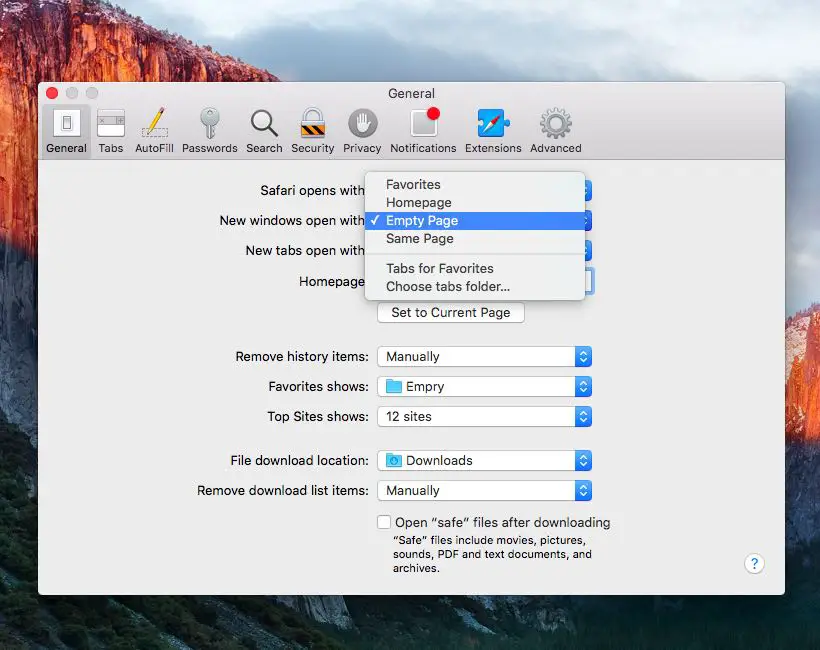
Mancia: Selezione Preferiti o I migliori siti—di nuovo, questa opzione cambia in base alla vista precedentemente selezionata—elencherà i tuoi siti Web preferiti o i siti Web che visiti più spesso, rispettivamente, nelle nuove finestre di Safari.
6) Per evitare che i tuoi siti Web preferiti vengano visualizzati nella pagina Preferiti, devi indirizzare i tuoi Preferiti a una cartella dei preferiti vuota. Basta andare a Safari → Preferenze → Generale e seleziona una cartella di segnalibri vuota nel menu a comparsa “Preferiti spettacoli”.
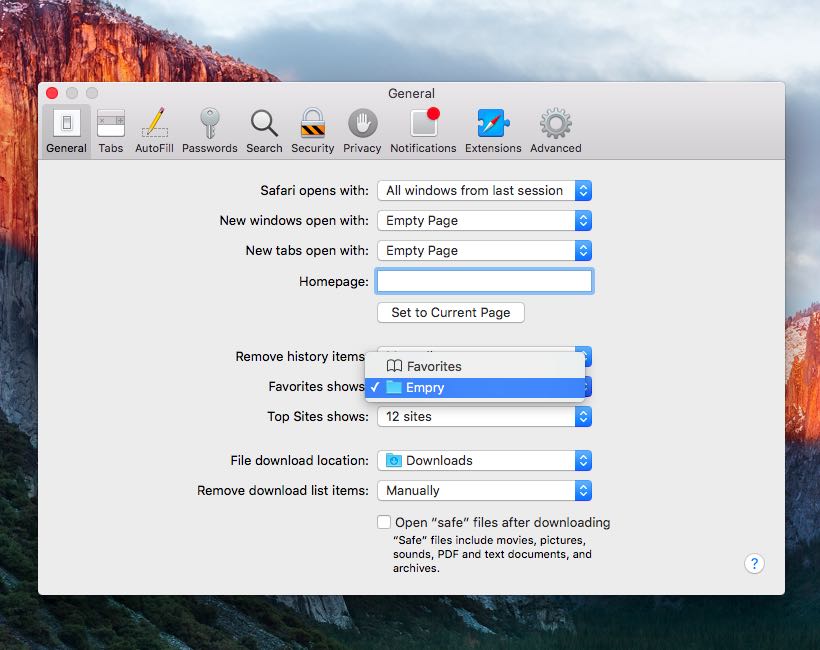
Accedendo ora alla pagina Preferiti selezionando Safari → Preferiti → Mostra preferiti produrrà una pagina vuota (fai clic sull’icona a forma di stella nell’angolo in alto a destra della pagina Preferiti se vengono visualizzati i migliori siti anziché Preferiti.
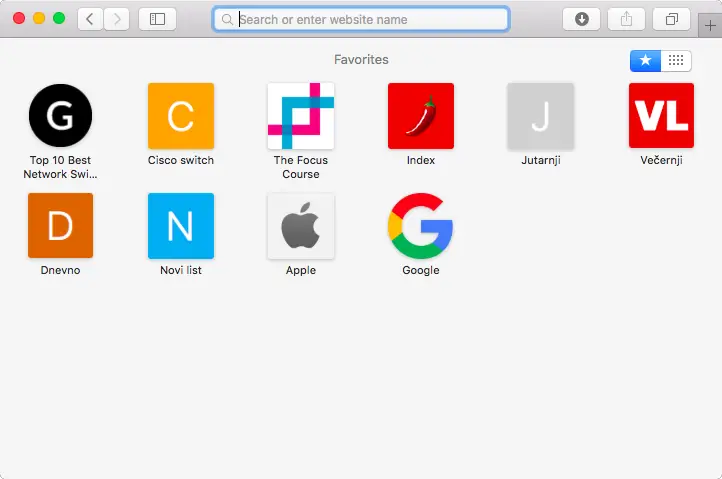
Mancia: Per rimuovere anche i siti Web visitati di frequente dalla pagina Preferiti, deseleziona Safari → Preferiti → Mostra le visite più frequenti nei Preferiti.
IMPARENTATO: Come disattivare i siti visitati di frequente in Safari per iPhone e iPad
Mantieni Safari sincronizzato su tutti i dispositivi
Per sincronizzare i tuoi segnalibri, le cartelle dei segnalibri, i tuoi siti Web preferiti, la cronologia di navigazione, l’elenco di lettura e altri dati di Safari su tutti i dispositivi, attiva Safari in Impostazioni → ID Apple → iCloud e dentro Preferenze di Sistema → iCloud sul tuo Mac.
IMPARENTATO: Diventa più produttivo in Safari con queste scorciatoie 3D Touch
Ulteriori tutorial come questo possono essere trovati nel nostro archivio di istruzioni di Safari.
Sentiti libero di inviarci le tue idee pratiche a [email protected].

