
Se vi sono piaciuti i nostri brevi e dolci video tutorial che coprono alcuni dei consigli più utili per il vostro iPhone, iPad e Apple Watch, vi consigliamo vivamente di dare un’occhiata alla nostra nuovissima selezione di una dozzina di consigli e trucchi che ogni proprietario di Mac dovrebbe sicuramente conoscere.
Video di approfondimento: 12 consigli utili per Mac
Il nostro redattore video Harris Craycraft è stato molto attivo ultimamente con la sua serie di consigli. Assicurati di guardare il suo video qui sotto che mostra alcuni dei consigli più utili per il tuo Mac.
La carta da parati del video può essere presa dal tweet di Harris.
Con questi pratici trucchi potrete sfruttare al meglio il vostro Mac, sia che utilizziate un notebook Mac, un iMac all-in-one, un Mac mini o un Mac Pro a pieno carico.
Panoramica dettagliata
Il video tratta i seguenti suggerimenti e trucchi disponibili in macOS.
1. 2. Controllare il puntatore del mouse con la tastiera
In Preferenze di sistema → Accessibilità → Mouse & Trackpad , spuntare la casella accanto a Tasti del mouse . Ora è possibile controllare il puntatore del mouse usando la tastiera del Mac.
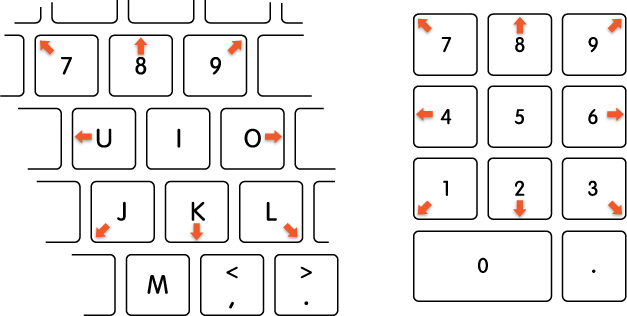 Utilizzare i tasti del mouse quando il controllo del puntatore del mouse richiede una precisione dei pixel.
Utilizzare i tasti del mouse quando il controllo del puntatore del mouse richiede una precisione dei pixel.
Ecco i comandi dei tasti del mouse:
Spostare il puntatore del mouse
- Con tastiera numerica: Utilizzare i tasti 7, 8, 9, 4, 4, 6, 1, 2, 3 del tastierino numerico.
- Con la tastiera: Usare i tasti 7, 8, 9, U, O, O, J, K, L.
Cliccare il tasto del mouse
- Con tastiera numerica: Premere 5 sul tastierino numerico.
- Con la tastiera: Premere I.
Tenere premuto il tasto del mouse
- Con tastiera numerica: Premere 0 (zero) sul tastierino numerico.
- Con la tastiera: Premere M.
Rilasciare il tasto del mouse
Con tastiera numerica: Premere “. (punto) sul tastierino numerico.
Con la tastiera: Premere “.”. (punto).
Il controllo del puntatore del mouse con la tastiera non è utile solo in caso di rottura del mouse o del trackpad, ma anche quando è richiesta un’elevata precisione, come l’allineamento degli oggetti in un editor di immagini.
2. 3. Regolare il volume eamplificatore; luminosità in incrementi fini
Per impostazione predefinita, premendo i tasti del volume o della luminosità sulla tastiera del Mac si ottengono incrementi completi, ma è possibile forzare incrementi più piccoli con un piccolo aiuto di un tasto di modifica.
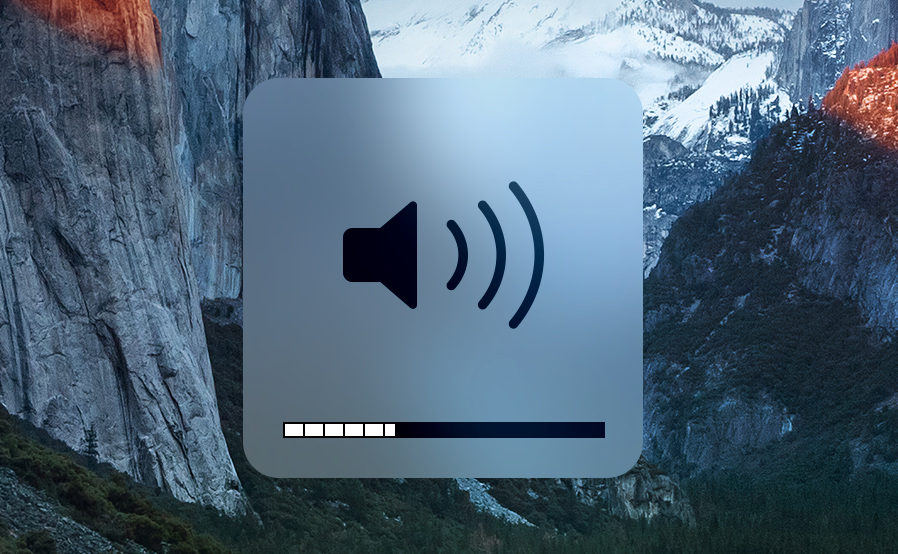 Si noti un passo parziale nell’indicatore HUD piuttosto che un passo completo.
Si noti un passo parziale nell’indicatore HUD piuttosto che un passo completo.
Per modificare il volume o la luminosità in incrementi di un quarto invece che in incrementi completi, tenere premuti i tasti Shift + Option quando si preme il corrispondente tasto del volume o della luminosità sulla tastiera o sulla Touch Bar.
Questa piccola funzione può essere utile quando si desidera ridurre al minimo la luminosità dello schermo senza installare software di terze parti come Shady, o ottenere il volume del Mac al giusto livello in modo da poterlo sentire comodamente senza disturbare gli altri.
3. 3. Accesso rapido al volume eamplificatore; impostazioni di luminosità
Per arrivare rapidamente al riquadro delle preferenze del Display o del Suono, tenere premuto il tasto di opzione mentre si preme il volume su/giù o la luminosità su/giù sulla tastiera o sulla Touch Bar. In questo modo si passa direttamente al riquadro delle preferenze Sound e Display, rispettivamente. Assicuratevi di controllare le 11 scorciatoie delle Preferenze di Sistema che vi faranno risparmiare molto tempo.
 Il tasto Option è usato per molte utili scorciatoie da tastiera Mac.
Il tasto Option è usato per molte utili scorciatoie da tastiera Mac.
Il tasto Opzione può essere usato in combinazione con altri tasti per accedere più velocemente a varie funzioni Mac. Per aumentare ulteriormente la vostra produttività, vi consigliamo vivamente di controllare le 50 scorciatoie da tastiera comuni che ogni proprietario di Mac dovrebbe conoscere.
4. 4. Forzare il PiP nei siti che non lo supportano
Il video Picture-in-picture (PiP) è un’ottima caratteristica quando si vuole tenere sotto controllo il proprio programma televisivo preferito mentre si fa un lavoro produttivo sul proprio computer. Il problema è che alcuni siti web non supportano questa modalità in modo nativo, mentre altri, come YouTube, nascondono intenzionalmente i controlli PiP.
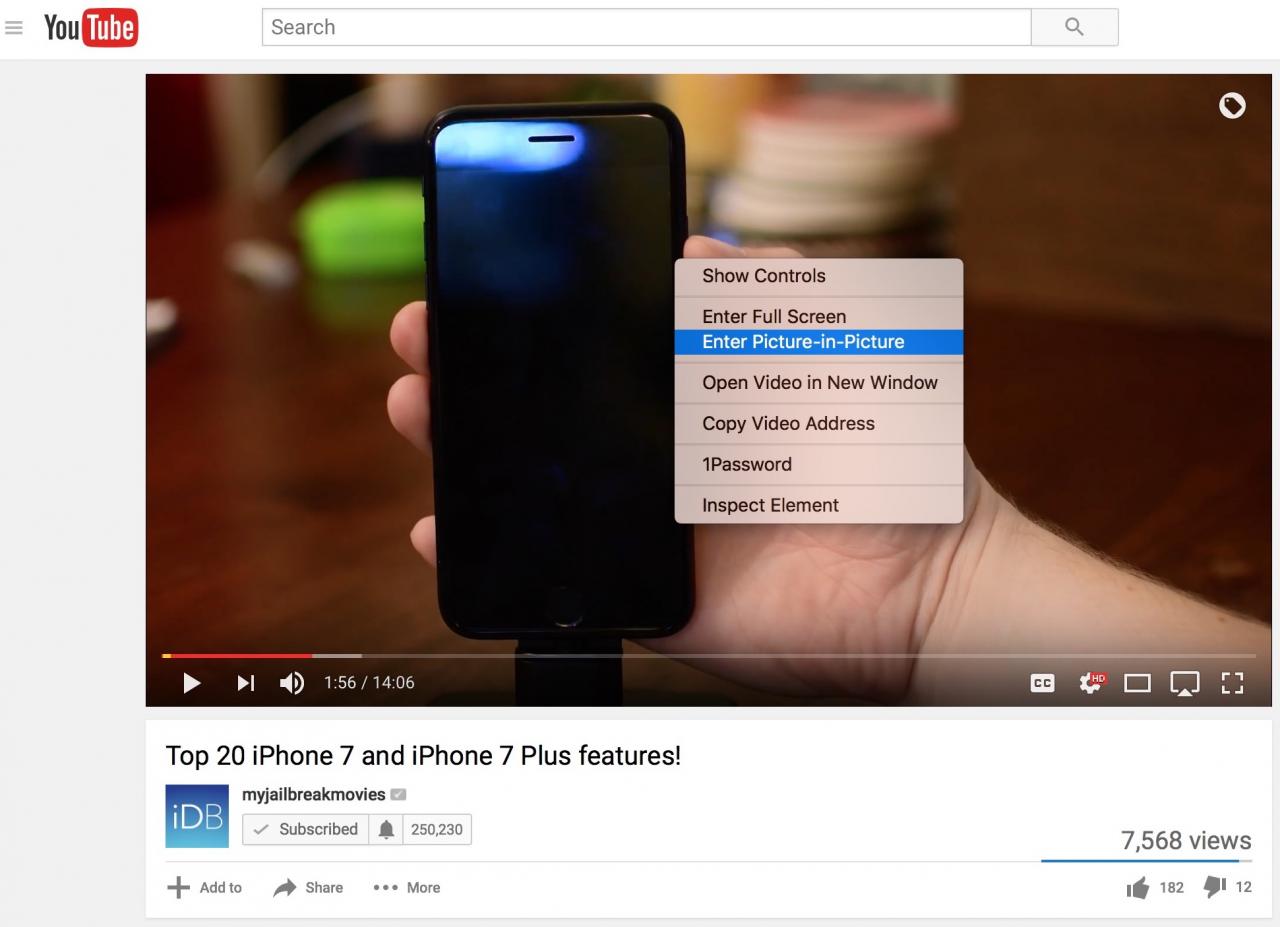 Domare qualsiasi sito web che non supporta il PiP in modo nativo.
Domare qualsiasi sito web che non supporta il PiP in modo nativo.
Basta cliccare due volte con il tasto destro del mouse sul video (o premere Control mentre si clicca due volte) per accedere ad un menu nascosto con l’opzione di entrare in modalità PiP (funziona benissimo su YouTube).
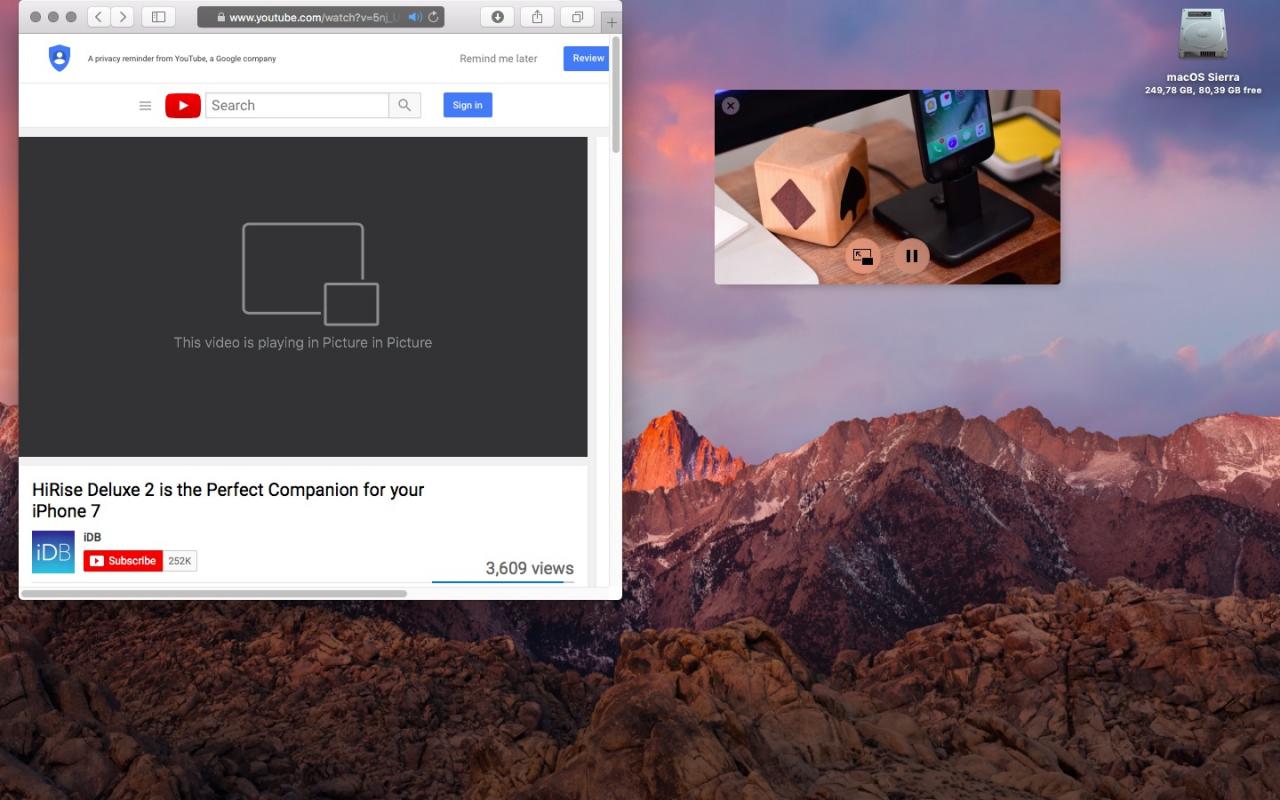 La funzione di trascinamento dei comandi consente di posizionare la sovrapposizione dei PiP in qualsiasi punto dello schermo.
La funzione di trascinamento dei comandi consente di posizionare la sovrapposizione dei PiP in qualsiasi punto dello schermo.
Quando si usa il PiP, il video viene staccato dal lettore in un overlay fluttuante che può essere agganciato a uno dei quattro angoli dello schermo. Se si desidera spostare liberamente il video PiP ovunque si desideri, assicurarsi di tenere premuto il tasto Command quando si trascina l’overlay PiP.
5. 6. Riorganizzare o rimuovere le icone della barra dei menu
macOS visualizza le icone per le funzioni di sistema comunemente utilizzate nella barra dei menu. Per fortuna la loro posizione non è incisa nella pietra, come probabilmente vi apparirà a prima vista.
 Modificare le icone della barra dei menu per le applicazioni di terze parti richiede un piccolo trucco.
Modificare le icone della barra dei menu per le applicazioni di terze parti richiede un piccolo trucco.
Per riordinare le icone della barra del menu stock, tenere premuto il tasto Command mentre si trascina l’icona desiderata sull’icona della nuova posizione. È possibile spostare queste cose solo tra l’icona del magazzino più a sinistra e l’icona della barra del menu Spotlight nella barra del menu bart.
6. 7. Nascondere il Dock & la barra del menu
La persistente barra dei menu e il Dock occupano uno spazio prezioso. Per massimizzare lo schermo immobiliare e vedere più contenuti nelle app, è possibile nascondere separatamente il Dock e la barra dei menu.
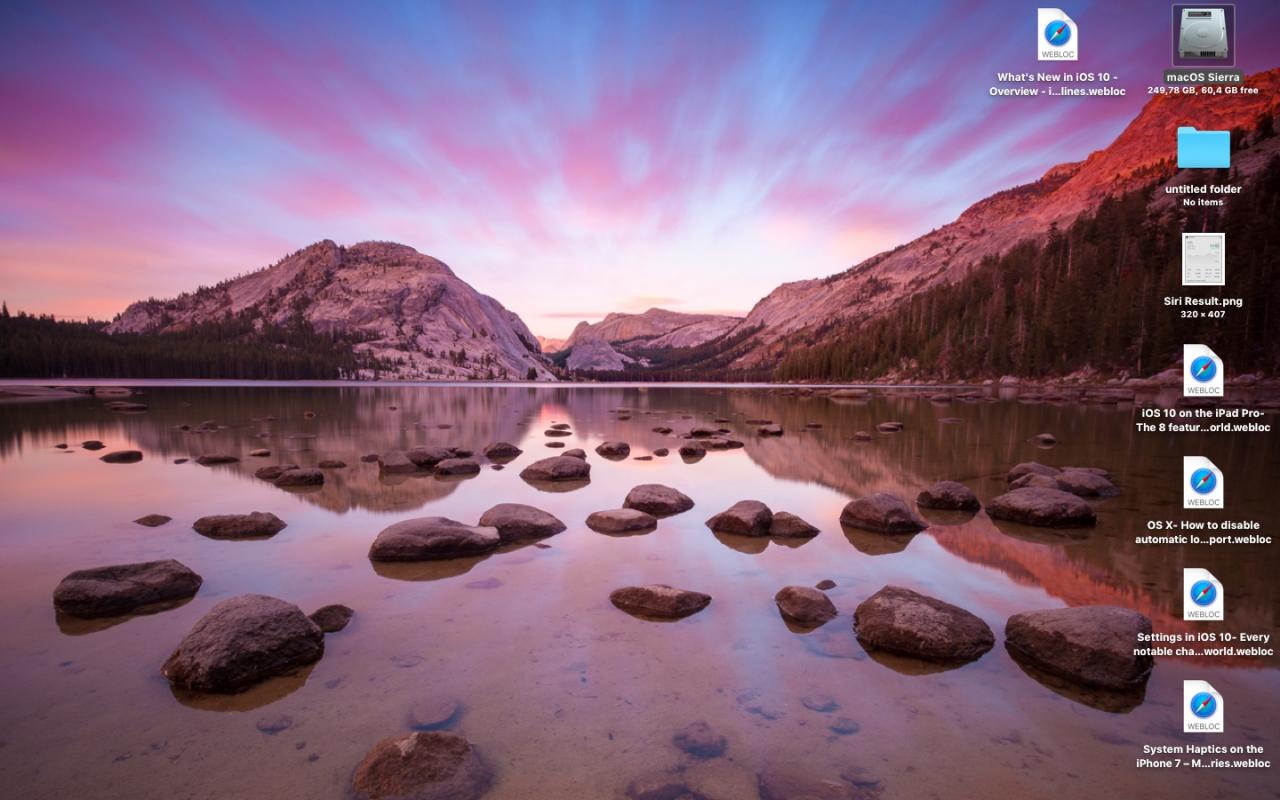 L’abilitazione dell’auto-hiding Dock e della barra dei menu è una delle prime opzioni che modifico quando reintroduco macOS.
L’abilitazione dell’auto-hiding Dock e della barra dei menu è una delle prime opzioni che modifico quando reintroduco macOS.
Per far scomparire automaticamente la barra del menu di sistema quando si trascina il cursore dall’angolo in alto a destra, andare su Preferenze di sistema → Generale e spuntare l’opzione contrassegnata “Nascondi e mostra automaticamente la barra del menu” .
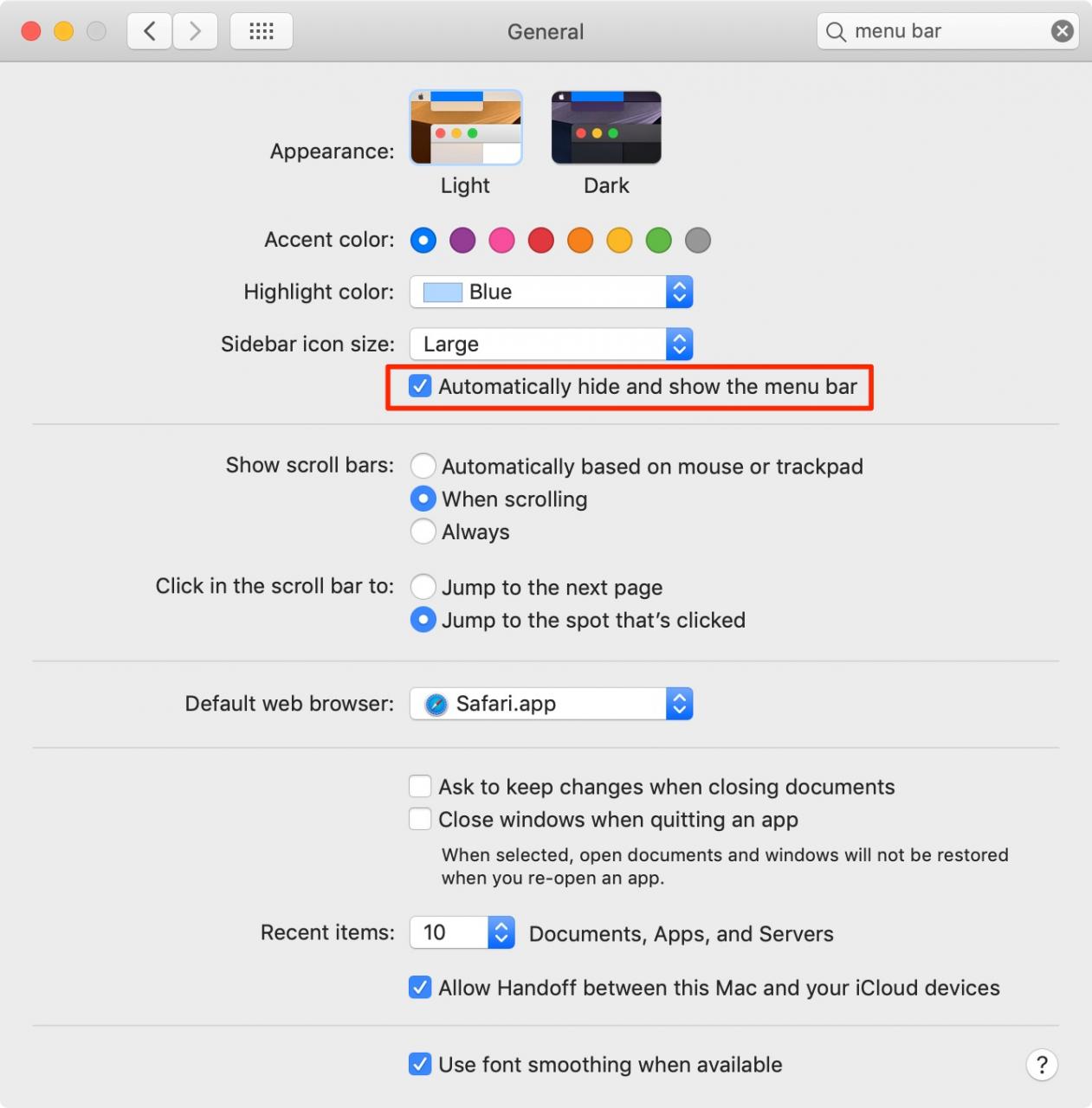 Abilitazione auto-hide per la barra dei menu in Preferenze di sistema → Generale .
Abilitazione auto-hide per la barra dei menu in Preferenze di sistema → Generale .
Per nascondere e mostrare automaticamente il Dock, avventurarsi in Preferenze di sistema → Dock , quindi spuntare la casella che dice “Nascondere e mostrare automaticamente il Dock” . Il Dock ora si nasconderà istantaneamente fuori dalla vista, riapparendo automaticamente quando si sposta il puntatore del mouse verso il fondo dello schermo.
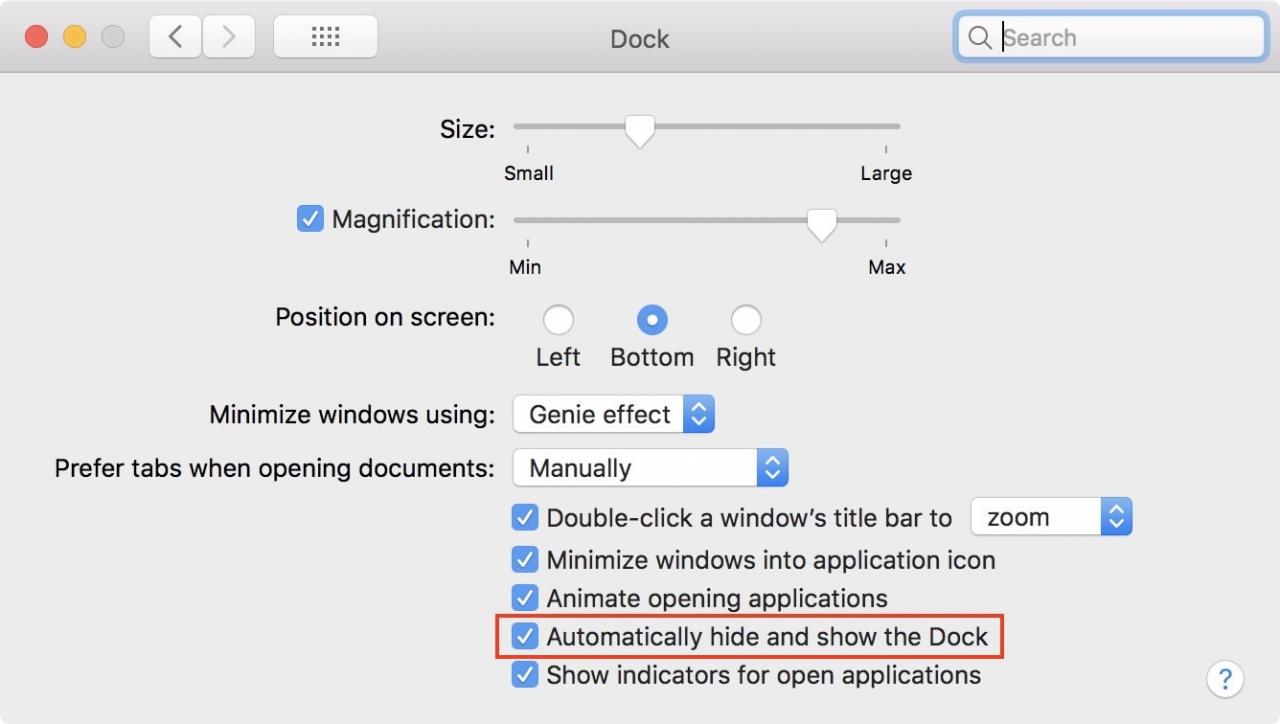 Se la maggior parte delle applicazioni viene lanciata tramite Spotlight, nascondere il Dock per guadagnare spazio utilizzabile sullo schermo.
Se la maggior parte delle applicazioni viene lanciata tramite Spotlight, nascondere il Dock per guadagnare spazio utilizzabile sullo schermo.
In alternativa, premere la combinazione di tasti Command – Option – D per mostrare o nascondere il Dock al volo. Si può anche usare un semplice comando Terminale per rendere il Dock auto-hide più veloce.
7. Mettete in ordine quel desktop disordinato con le pile
Una nuova funzionalità di macOS Mojave, Stacks è un modo davvero pulito per gestire i file che possono ingombrare il desktop. Con Stacks abilitato, tutti i file salvati sul desktop vengono automaticamente disposti in pile, raggruppati per tipo. Per esempio, tutti gli screenshot che si prendono vanno nella pila delle immagini e i fogli di calcolo vengono archiviati nella pila dei documenti.
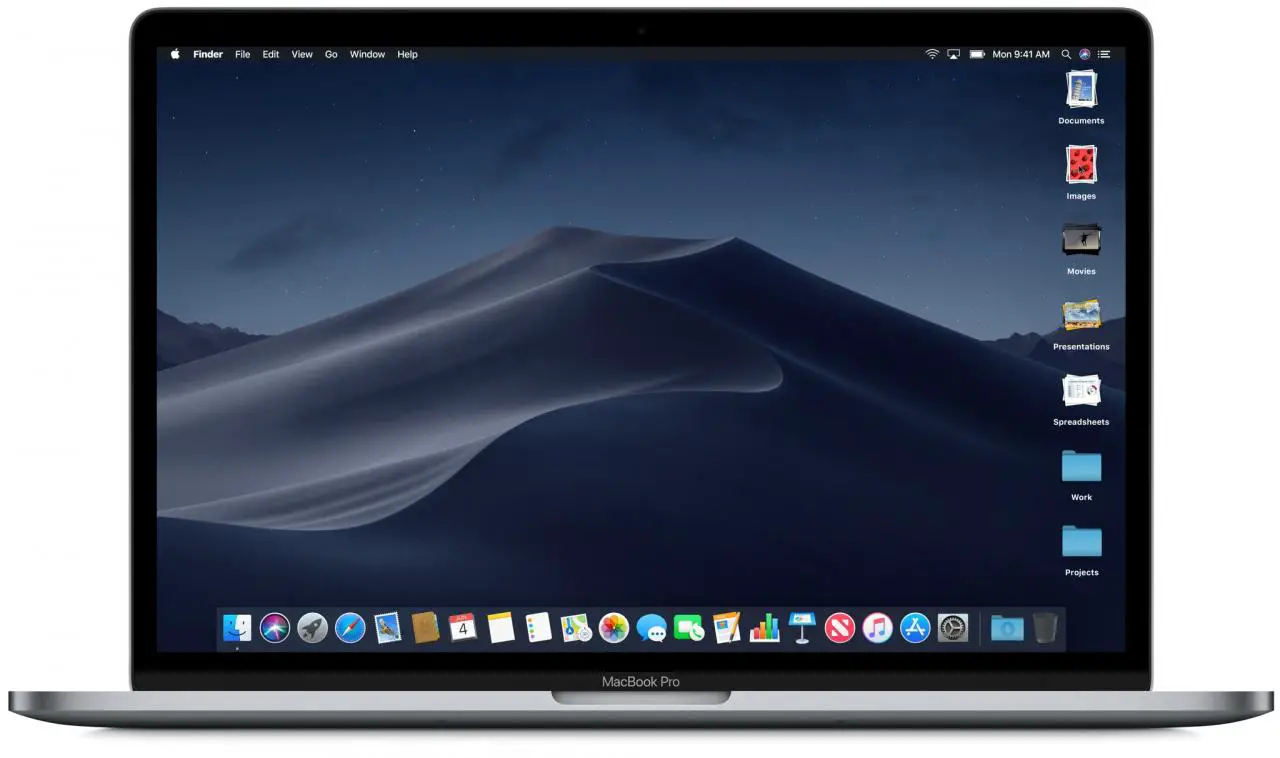 Sfogliare una miniatura della pila per vedere rapidamente cosa c’è nella pila.
Sfogliare una miniatura della pila per vedere rapidamente cosa c’è nella pila.
Per utilizzare Stacks, cliccare sul menu Finder’s View mentre si è sul desktop e scegliere l’opzione Use Stacks . Si può accedere alle opzioni di raggruppamento cliccando con il tasto destro del mouse sul desktop o cliccando sul menu Visualizza , quindi selezionare Raggruppa gli stack da .
8. Trova facilmente le tue cose con Smart Folders
Come in iTunes, le Smart Folders nel Finder rendono estremamente comodo trovare tutti i file che corrispondono ai vostri criteri in un unico posto centrale. Non solo le Smart Folders raccolgono automaticamente i file in base al tipo e all’argomento, ma vengono istantaneamente aggiornate man mano che si modificano, si aggiungono e si rimuovono i file.
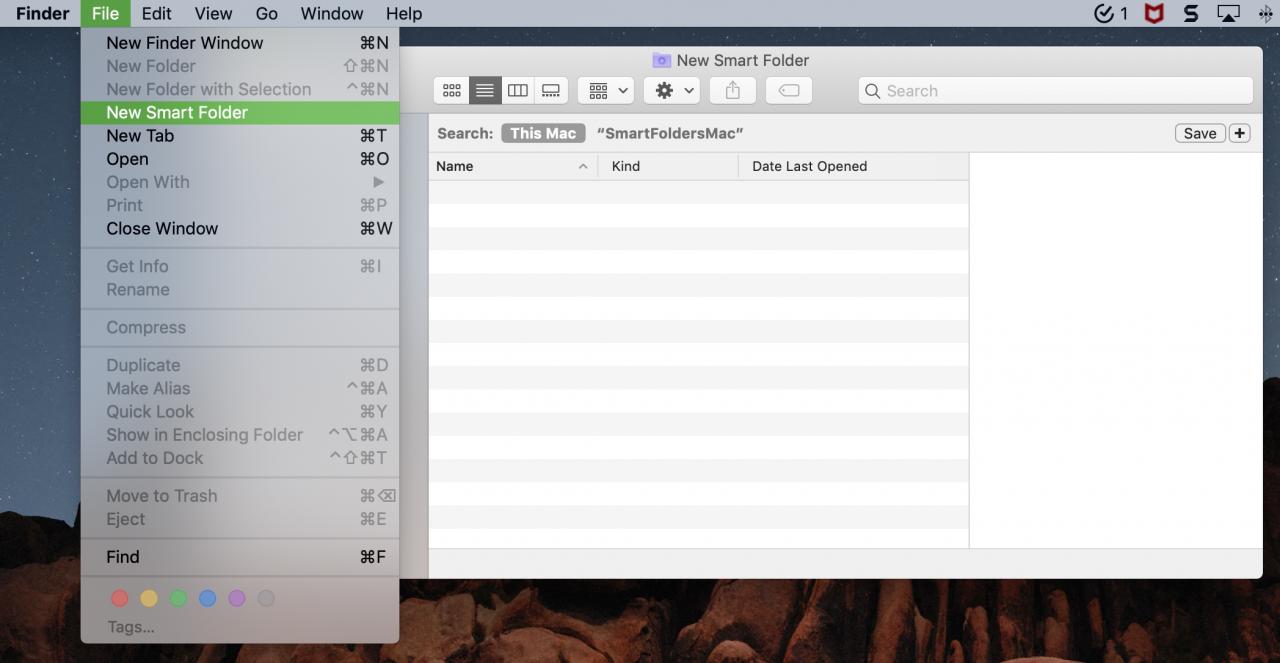 Crea una Cartella Intelligente per cose come tutti i tuoi screenshot o i tuoi articoli più recenti.
Crea una Cartella Intelligente per cose come tutti i tuoi screenshot o i tuoi articoli più recenti.
Per creare una Cartella Smart, fare clic sul menu File del Finder , quindi scegliere l’opzione etichettata Nuova Cartella Smart . Selezionate da dove dovrebbero provenire gli elementi per la cartella (come ad esempio This Mac), quindi fate clic sul segno più a destra per aggiungere gli attributi per la vostra Smart Folder.
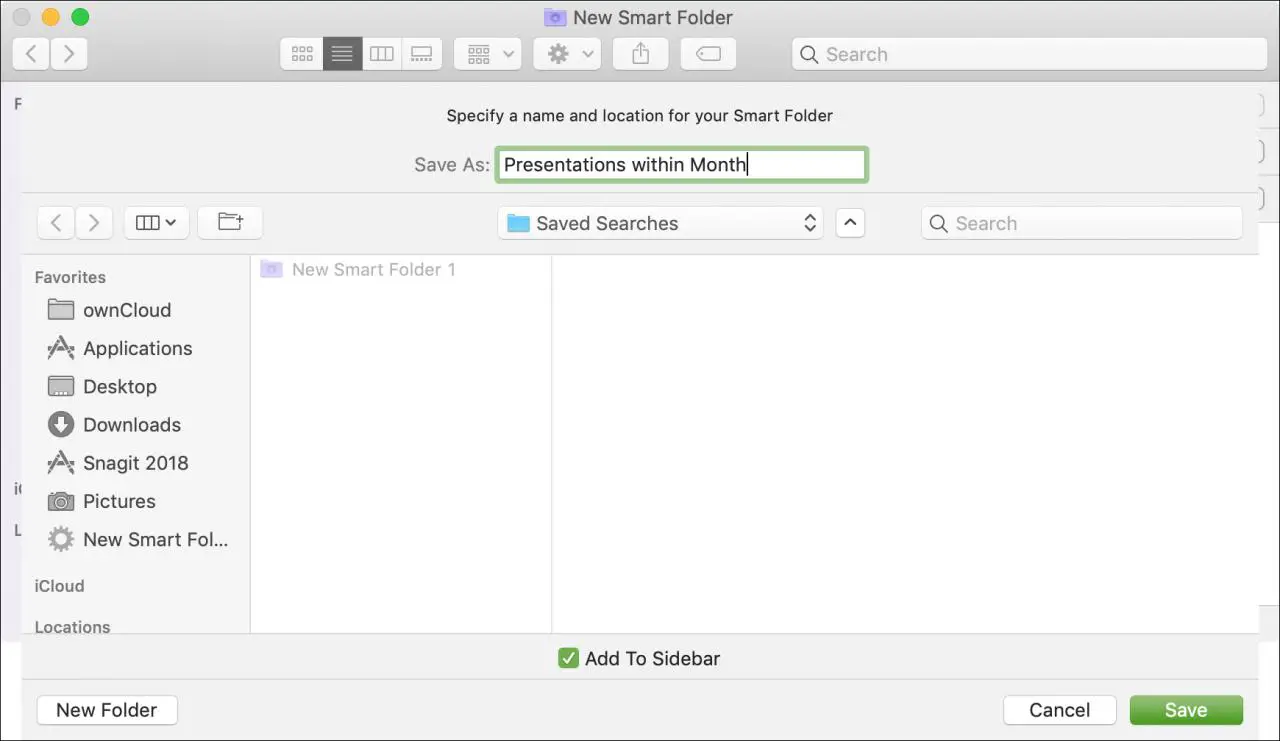 Spuntate la casella Add To Sidebar per un comodo accesso con un clic alla Smart Folder.
Spuntate la casella Add To Sidebar per un comodo accesso con un clic alla Smart Folder.
Al termine della modifica di questa Smart Folder, fare clic sul pulsante Salva in alto a destra, selezionare la posizione della propria Smart Folder, darle un nome e fare di nuovo clic su Salva . Le Smart Folders consentono di fare cose intelligenti come aggiungere una cartella di file aperta di recente al Dock.
9. Organizza la tua musica con le Smart Playlist
Simile alle Smart Folders nel Finder, iTunes ha una funzione Smart Playlist per la raccolta di musica basata su semplici regole da voi specificate. Comodamente, queste Smart Playlist si aggiornano automaticamente al variare della libreria. Per creare una nuova Smart Playlist, fare clic sul menu File di iTunes , quindi scegliere Nuovo → Smart Playlist e specificare le proprie regole.
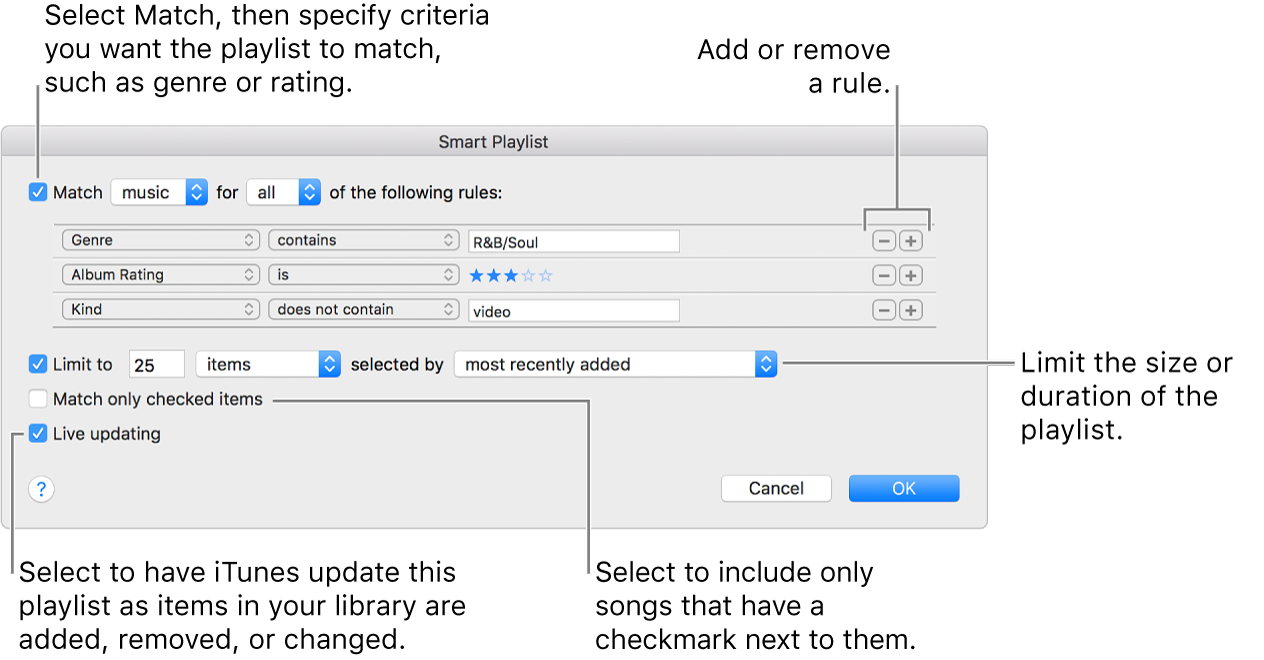
A titolo di esempio, potete creare una Smart Playlist delle vostre canzoni d’amore su Apple Music. Oppure, potete creare una Smart Playlist che elenca nella vostra libreria le canzoni di Apple Music che non sono più disponibili per lo streaming. Anche se è possibile creare playlist nell’applicazione iOS Music, le Smart Playlist devono essere create su iTunes desktop e non si aggiornano automaticamente su un dispositivo iOS.
10. 10. Ripristinare le versioni dei documenti
Quando si salva un file sul Mac, macOS mantiene una cronologia di tutte le modifiche in modo da poter tornare facilmente alla versione precedente di un documento Per farlo, aprire un documento con l’applicazione preferita, quindi fare clic sul menu File e scegliere Revert To → Sfoglia tutte le versioni .
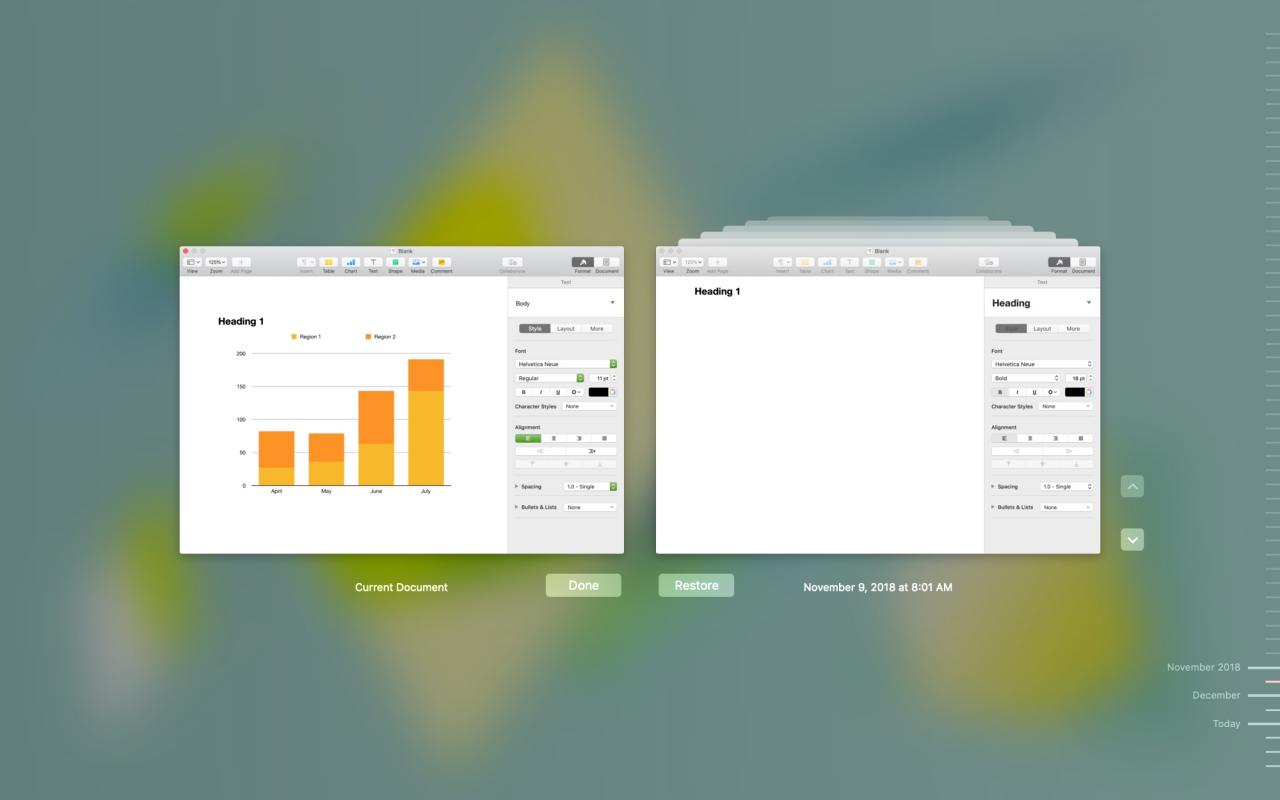 Per tornare alla versione corrente e continuare a lavorare, fare clic su Documento corrente .
Per tornare alla versione corrente e continuare a lavorare, fare clic su Documento corrente .
Si apre un’interfaccia simile a quella di Time Machine per la consultazione delle versioni dei documenti. Basta usare i tasti freccia per tornare indietro nel tempo, quindi fare clic su Restore quando si vede la versione a cui si desidera tornare.
11. Controllo dell’operatività del Mac
Sapere quando è stato avviato o riavviato il computer per l’ultima volta dovrebbe essere un passo importante nel flusso di lavoro di ogni utente per la risoluzione dei problemi. Basta digitare il tempo di attività in Terminale e premere Invio per vedere quanto tempo è passato dall’ultimo riavvio del Mac.
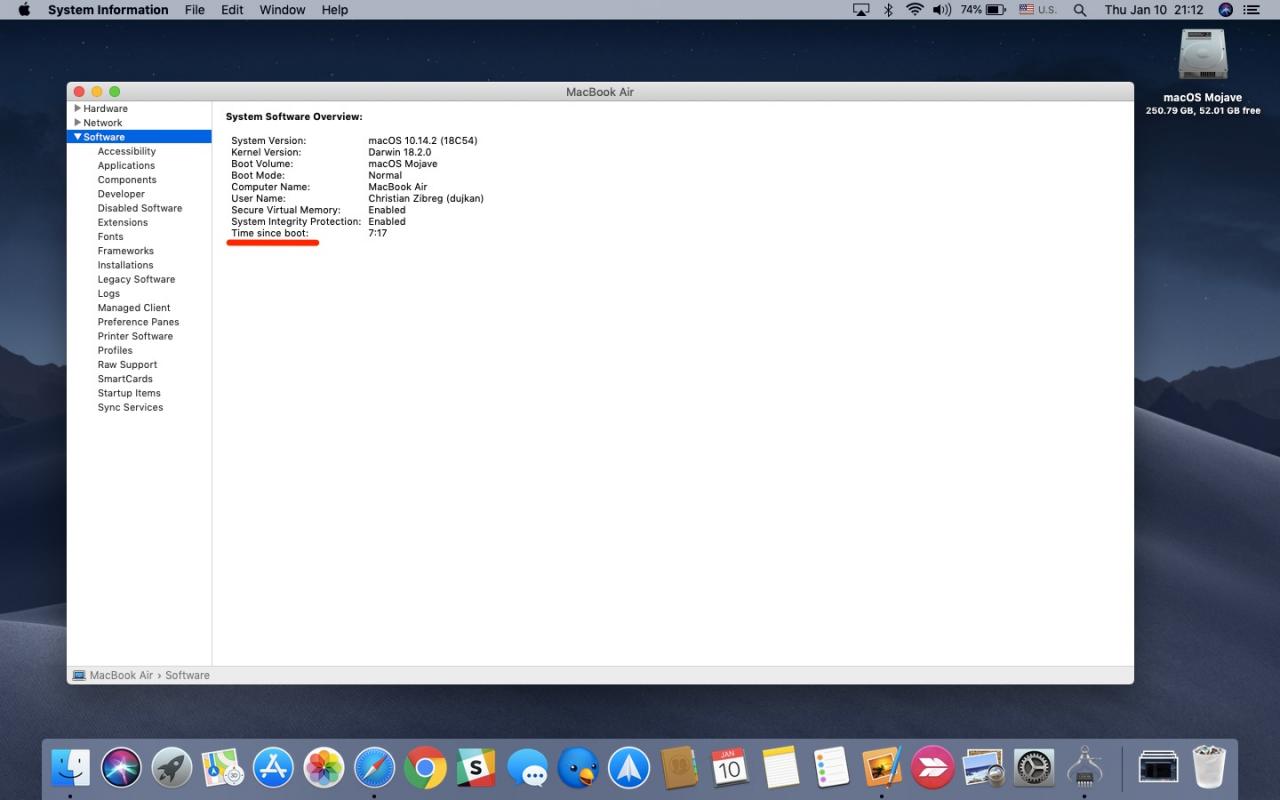 Verifica del tempo trascorso dall’ultimo riavvio o dall’avvio della macchina.
Verifica del tempo trascorso dall’ultimo riavvio o dall’avvio della macchina.
In alternativa, tenere premuto il tasto opzione mentre si fa clic sul menu Mac , quindi scegliere l’opzione contrassegnata con Informazioni di sistema . Ora selezionare Software nella colonna di sinistra e troverete l’uptime del vostro Mac accanto a “Time since boot” nella sezione di destra.
12. 12. Fai tua la barra tattile
Le scorciatoie predefinite per-app disponibili attraverso la Touch Bar non sono molto utili. Per fortuna, è possibile personalizzarle a proprio piacimento e aggiungerne di nuove, come la funzione Non disturbare. Basta aprire un’applicazione di cui si desidera personalizzare le scorciatoie della Touch Bar, quindi fare clic sul menu Visualizza e selezionare Personalizza
ouch Bar .
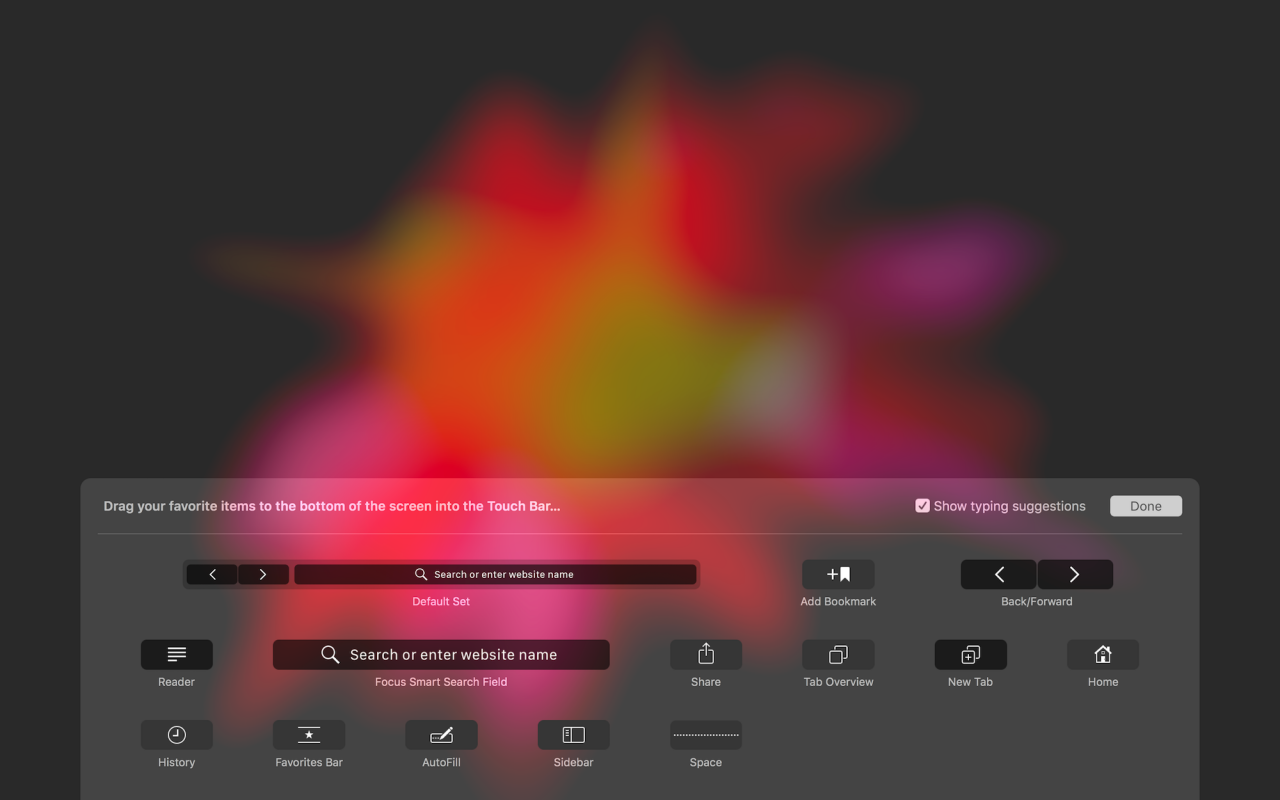
Usando il trackpad, trascinare una scorciatoia dallo schermo e rilasciarla sulla Touch Bar. È anche possibile trascinare e rilasciare gli elementi all’interno della Touch Bar per riordinarli nel modo desiderato.
E questo è tutto, ragazzi e ragazze! Dovreste memorizzare i vostri piccoli consigli preferiti da questo post per aumentare la vostra produttività e sfruttare al meglio il vostro Mac.
I tuoi consigli?
Speriamo che abbiate imparato qualcosa sulle caratteristiche del vostro Mac che non sapevate esistesse o che avete semplicemente dimenticato.
Fateci sapere nei commenti come vi sono piaciuti questi consigli, qual è stato il vostro preferito e perché? Se avete qualche suggerimento utile per Mac, condividetelo con la comunità TutoTutorial qui sotto.
