In questo tutorial, ti mostreremo alcuni semplici modi per ridurre le dimensioni dei video su iPhone, iPad e Mac. Va notato che la riduzione delle dimensioni del file di un video comporterà una perdita di qualità in una certa misura.
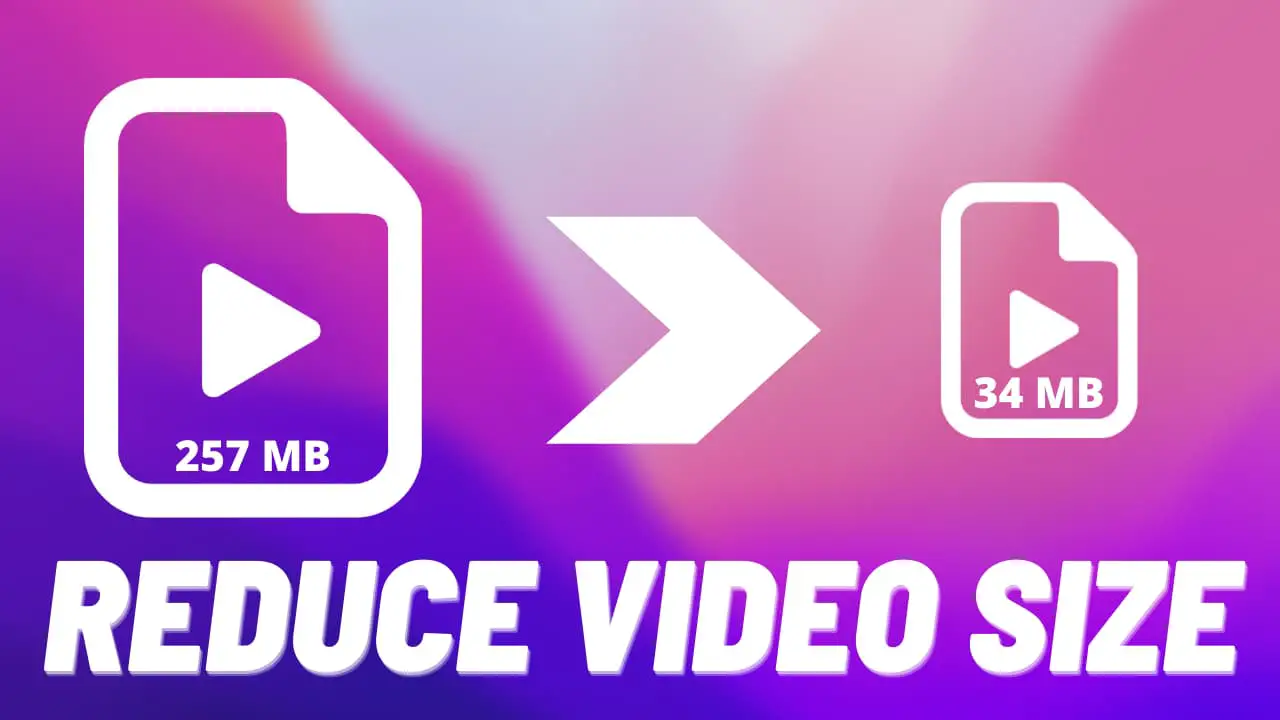
I file video possono consumare molto spazio sul tuo Mac o iPhone. Film, video girati sul tuo iPhone o altre fotocamere, programmi TV, ecc. possono esaurire rapidamente lo spazio di archiviazione. Se stai esaurendo lo spazio, puoi eliminare alcuni file video o ridurre le dimensioni del file. Quest’ultimo consente di conservare i file e di recuperare spazio allo stesso tempo.
Vedi anche: Come ridurre le dimensioni delle foto su iPhone e Mac
Perché comprimere i video per cominciare
Ci sono molti motivi per cui vorresti ridurre un video, tra cui:
- Rendendolo abbastanza piccolo da poterlo condividere sui social media
- Ridurre le dimensioni per occupare meno spazio sul dispositivo
- Essere in grado di caricare o inviare facilmente il video tramite e-mail
Va notato che non è possibile ridurre le dimensioni di un video senza alterarne la qualità. Semplicemente non c’è modo di aggirare questo ed è un compromesso che dovresti accettare prima di andare avanti.
Come ridurre le dimensioni dei video su iPhone e iPad
Esistono un paio di modi per ridurre le dimensioni di un video su iPhone e iPad. Puoi utilizzare le impostazioni della fotocamera per registrare video con una qualità inferiore per risparmiare spazio all’inizio, oppure puoi utilizzare app di terze parti per fare il lavoro per te.
Utilizzo dell’app Comprimi video (consigliato)
L’opzione migliore è utilizzare l’app Comprimi video, che è stata sviluppata da tuttotutorial ed è disponibile gratuitamente nell’App Store. L’app non solo ti consentirà di ridurre le dimensioni di un video, ma ti consentirà anche di ridurne le dimensioni effettive.
Questa app funzionerà particolarmente bene con qualsiasi formato supportato da iOS, inclusi H.264 (AVC), H.265 (HEVC), MPEG, MOV e MP4. In breve, se puoi riprodurlo dalla tua libreria Foto, l’app può comprimerlo.
1) Avvia il Comprimi video app sul tuo iPhone.
2) Toccare il “Seleziona video da comprimere” pulsante nella pagina principale per aggiungere un video. Quando richiesto, assicurati di concedere all’app l’accesso a tutte le foto e i video.
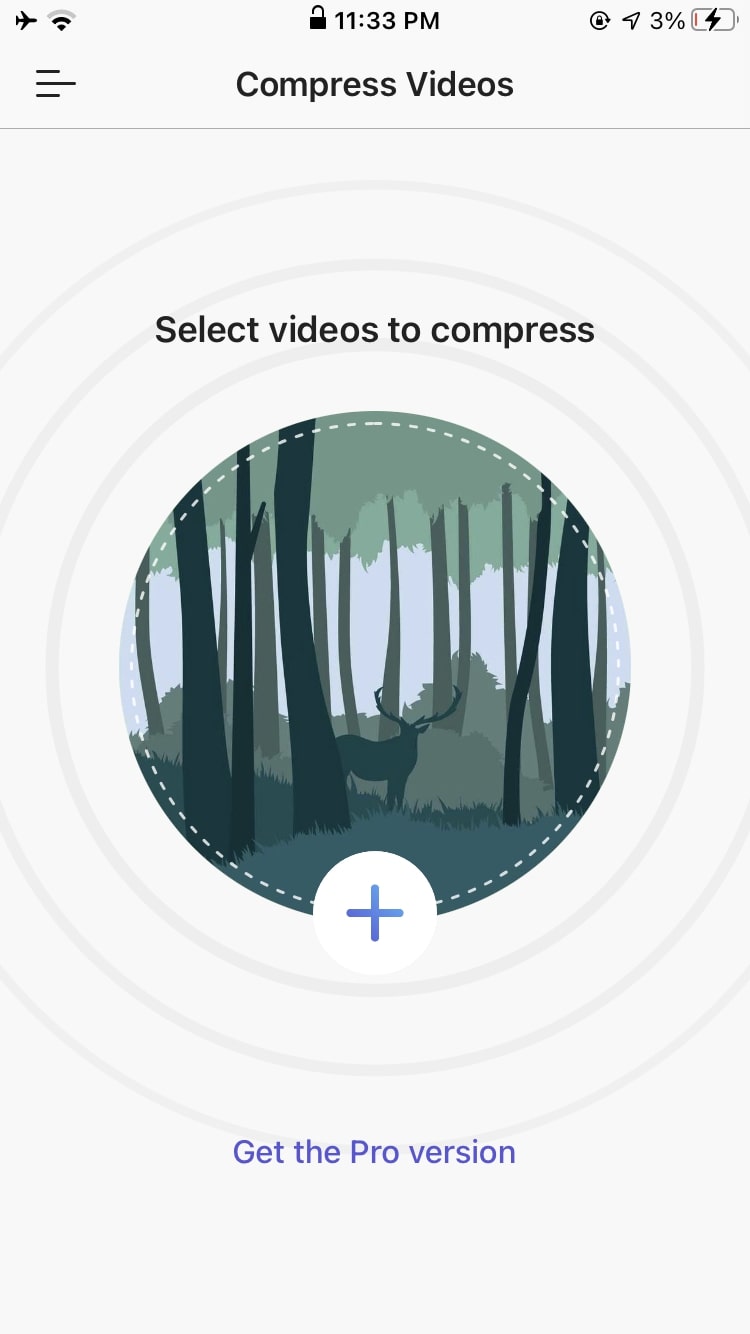
3) Scegli i video che desideri ridurre e tocca Prossimo nell’angolo in alto a destra.
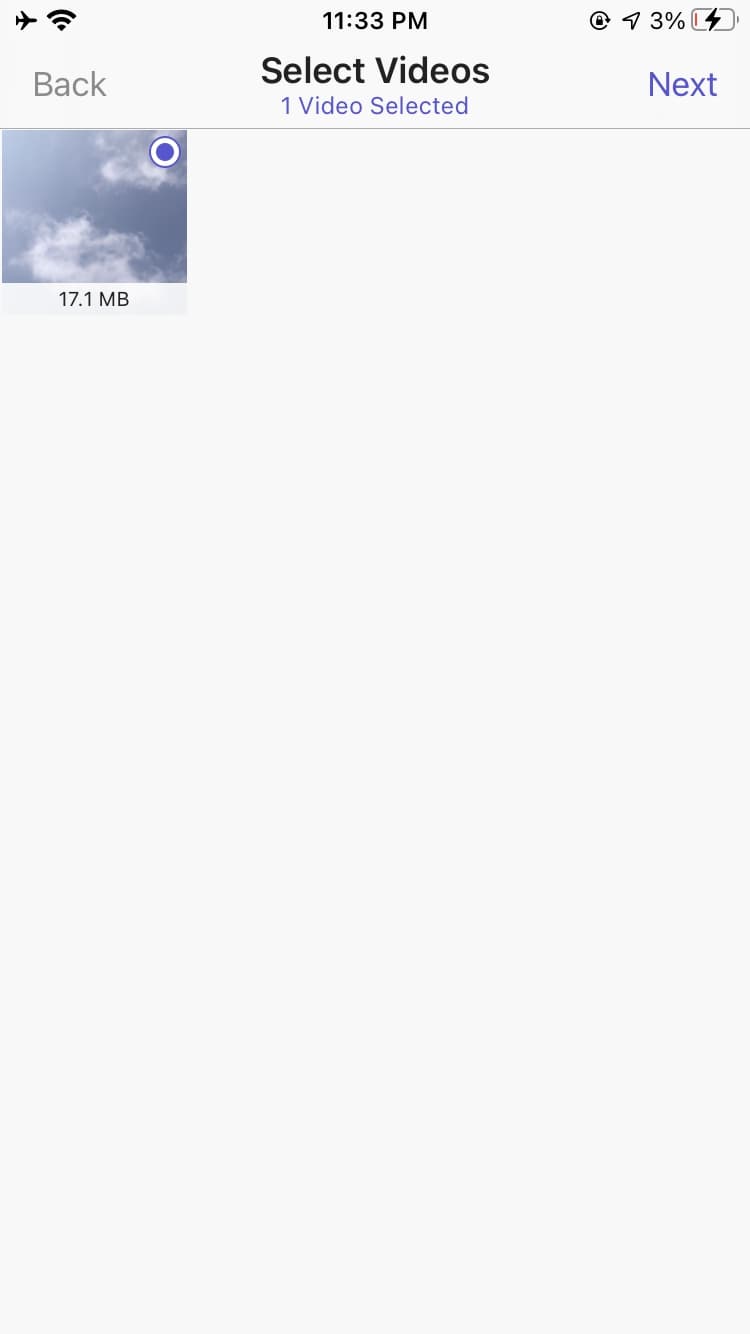
4) Scegli la frequenza dei fotogrammi e le dimensioni del video. Per il Frame Rate, suggeriamo di non scendere sotto i 24 per mantenerlo fluido. Allo stesso modo, non è consigliabile ridimensionare al di sotto dell’80% per le dimensioni video. Tieni presente che le dimensioni vengono ridimensionate proporzionalmente per mantenere il video il più vicino possibile alle proporzioni originali.
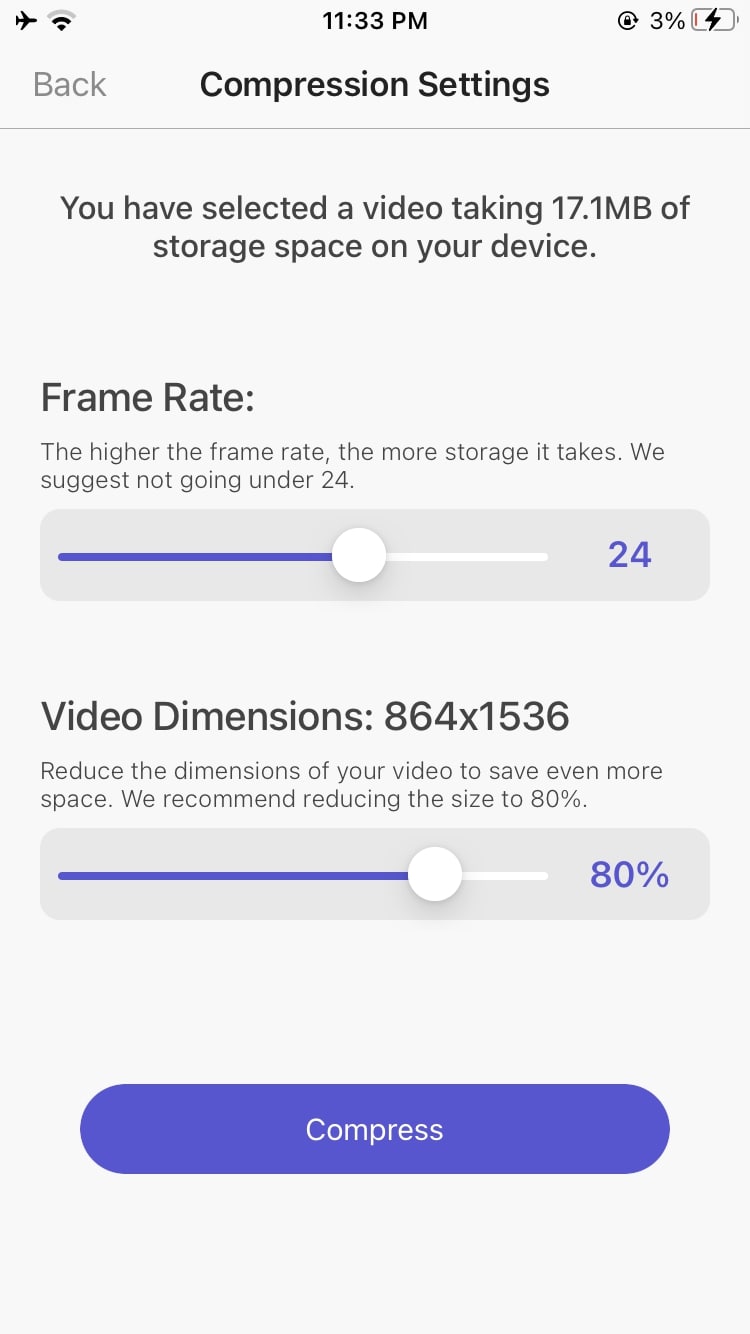
5) Tocca Comprimere e attendere l’avvio del processo di compressione. Al termine, il video compresso verrà automaticamente salvato nel Rullino fotografico.
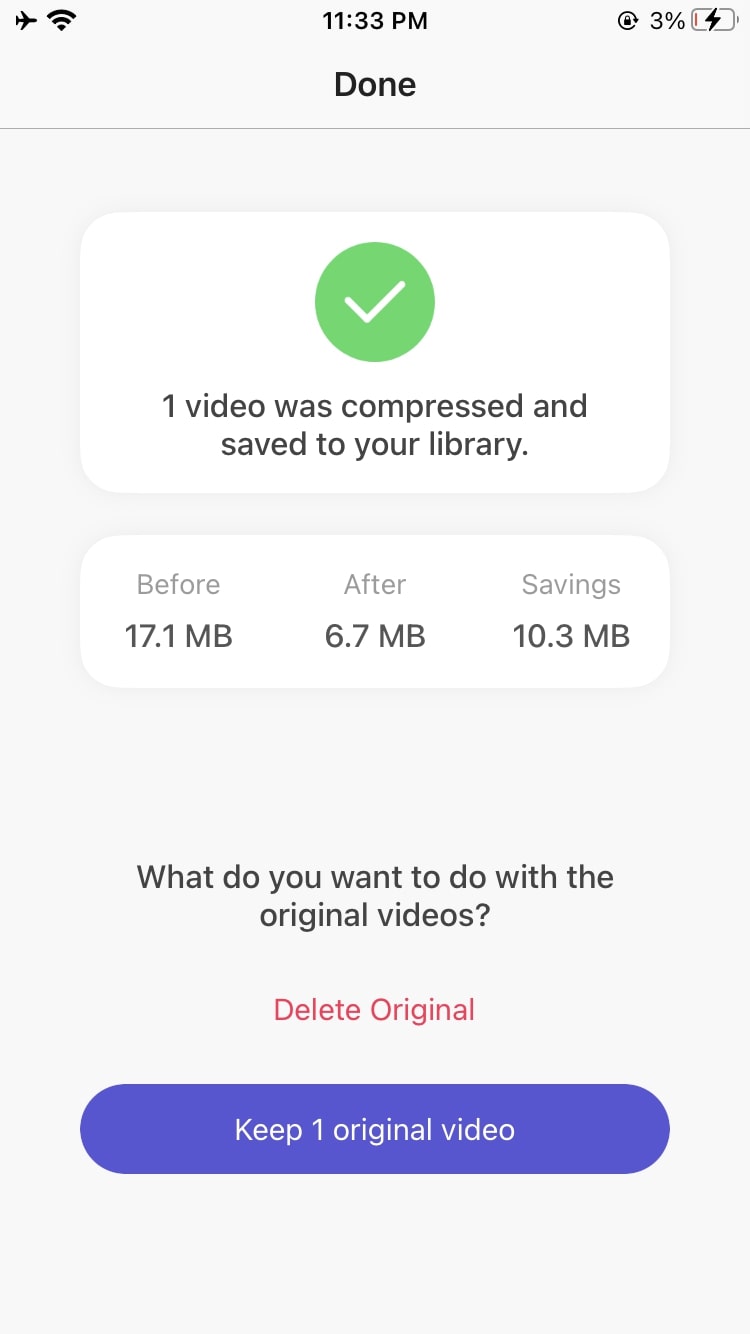
Vedrai che l’app ha compresso il video e ridotto le dimensioni del file. Questa è un’app eccellente per ridurre le dimensioni dei file video sul tuo iPhone o iPad ed è molto facile da usare.
Invia video a te stesso su WhatsApp, Telegram e altro
Un’altra ottima opzione per ridurre le dimensioni del file video su iPhone è inviare il video a te stesso su WhatsApp o app di messaggistica simili. Queste app comprimeranno e ridurranno automaticamente le dimensioni prima di inviarle a te stesso. Basta scaricare il nuovo file ed eliminare quello vecchio.
Registra a una risoluzione inferiore
Questo è utile per gli utenti a cui piace girare molti video sul proprio iPhone, ma sono preoccupati che occupino tutto lo spazio di archiviazione. Sebbene ciò non riduca le dimensioni dei video che hai già registrato, farà in modo che tutti i video futuri abbiano dimensioni del file inferiori.
1) Aprire Impostazioni app sul tuo iPhone.
2) Navigare verso Telecamera.
3) Ora sotto Registrare video opzione, utilizzare una risoluzione inferiore.

La scelta di una risoluzione inferiore per la registrazione video garantirà che i video girati sul tuo iPhone siano di dimensioni inferiori e più facili da condividere. Personalmente, registro a 1080p HD a 30fps. Questo mi dà il giusto equilibrio tra nitidezza del video e dimensioni del file relativamente piccole.
Come ridurre le dimensioni del video su Mac
Su macOS, ci sono un paio di semplici modi per ridurre le dimensioni di un file video. Naturalmente, puoi scaricare un compressore video che farà il lavoro per te e ci sono molte app disponibili. Tuttavia, puoi anche ridurre le dimensioni del video su macOS con l’aiuto di strumenti prontamente disponibili sul tuo Mac.
Utilizzo di QuickTime (consigliato)
QuickTime è il lettore video integrato disponibile su tutti i computer Mac. Puoi utilizzare QuickTime per ridurre rapidamente le dimensioni di un video. Questa è la nostra opzione preferita in quanto è la più semplice.
1) Lancio Tempo veloce sul tuo Mac.
2) Apri un video, quindi fai clic su File > Esporta come > Scegli una risoluzione video più bassa disponibile. Puoi scegliere di esportare in 4K, 1080p, 720p o 480p.
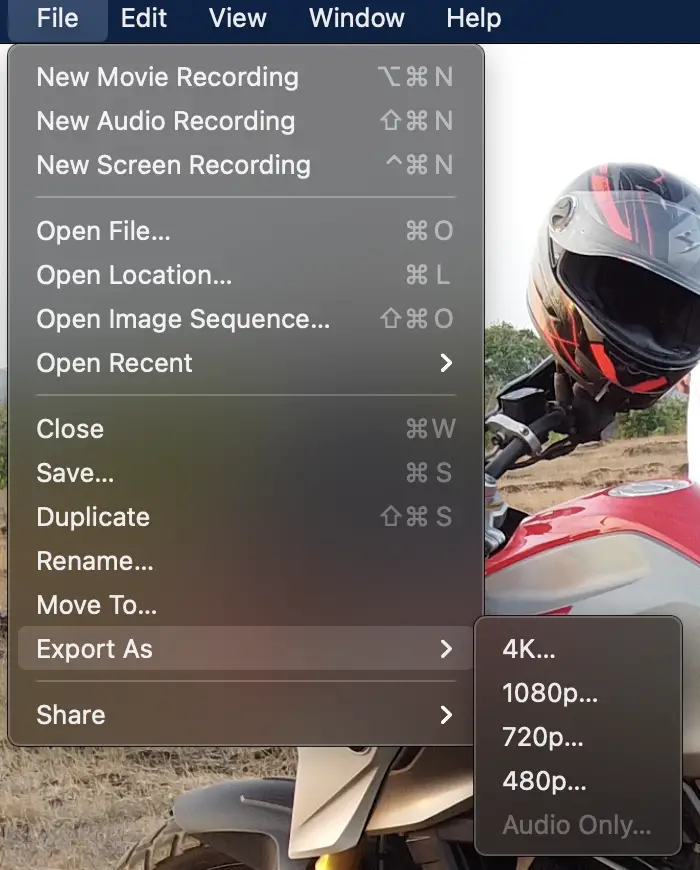
3) È quindi possibile nominare il file di output e premere Salva pulsante.
Il file video di output ora sarà di dimensioni inferiori rispetto al file originale.
Utilizzo di iMovie
Puoi utilizzare iMovie sul tuo Mac per ridurre le dimensioni del video. iMovie è uno strumento di editing video di base disponibile su Mac come download gratuito. Di solito è preinstallato su macOS e può essere trovato tramite Applicazioni in cercatoreo Trampolino di lancio. Se l’app non è installata sul tuo Mac, puoi scaricarla gratuitamente dal Mac App Store. Ecco come ridurre le dimensioni di un video su iMovie.
1) Lancio iMovie sul tuo Mac.
2) Clicca su Creare nuovo e Film.
3) Selezionare File dal Barra dei menu e scegli Importa mediaoppure fare clic su Importa media in Progetto multimediale.
4) Il video dovrebbe apparire nella finestra Media. Seleziona il file e trascinalo su Sequenza temporale sotto.
5) Clicca sul Condividere nell’angolo in alto a destra dell’app, quindi seleziona Esporta file. Oppure puoi cliccare su File > Condividere > File.

6) Aggiusta il Risoluzione, Qualitàe cambia l’opzione Comprimi in Più veloce per ridurre la dimensione del file.

7) Infine, scegli un nome file per il tuo nuovo video e seleziona una posizione. Colpo Salva per avviare la conversione.
Una volta completata l’esportazione, avrai un file video di dimensioni inferiori. Tuttavia, la qualità sarà ovviamente inferiore rispetto al file originale.
Avvolgendo
Diminuire la dimensione del file video su Mac e iPhone è facile, ma ridurrà anche la qualità. Se non sei preoccupato per la qualità del video in uscita, puoi andare avanti e ridurre le dimensioni. Non solo ti aiuterà a risparmiare spazio sul tuo dispositivo, ma renderà anche più semplice condividere il file più piccolo.

