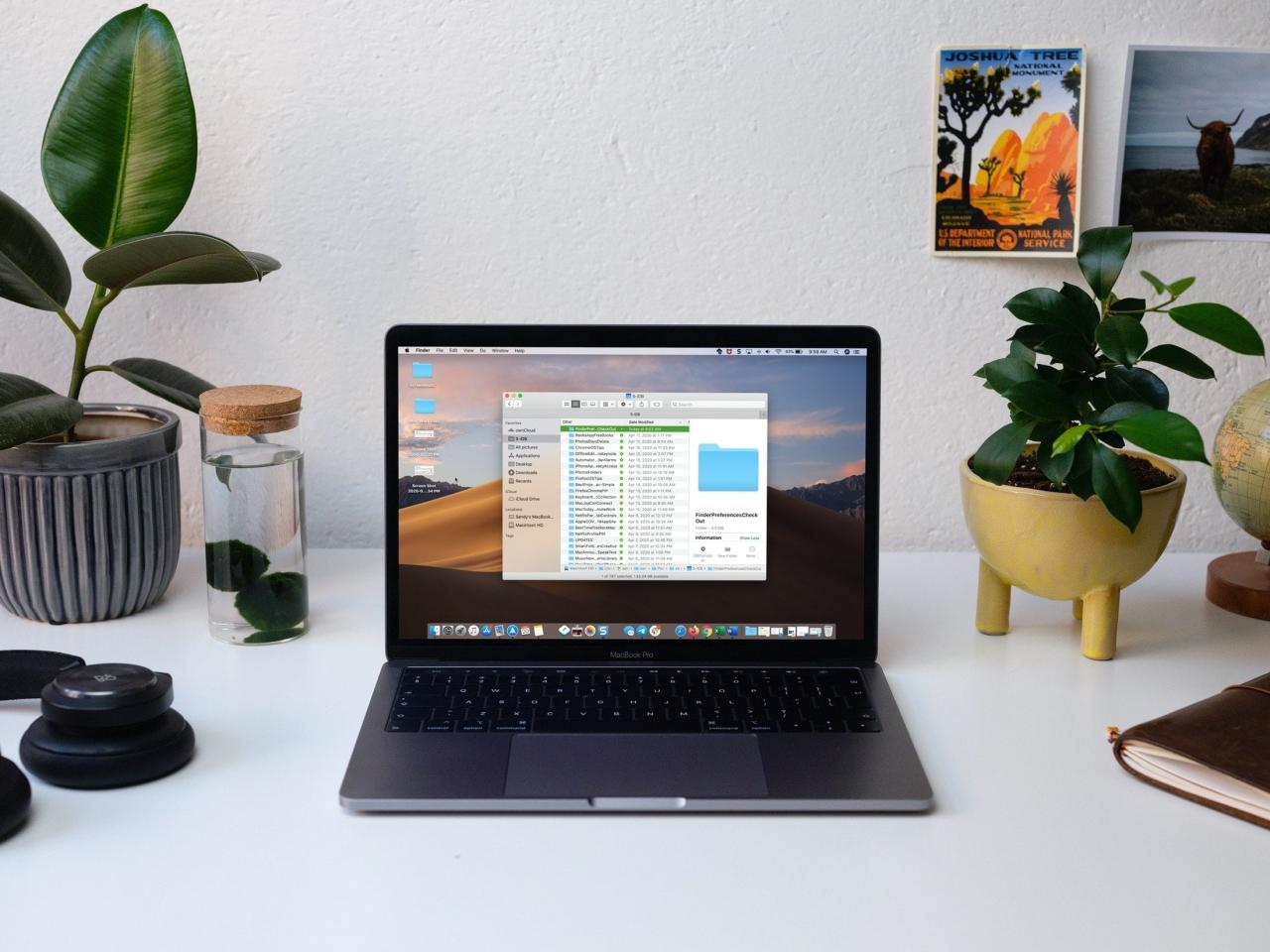
Molti di noi si prendono il tempo di personalizzare le cose sui nostri Mac. Dallo sfondo e dal salvaschermo al Dock e alla barra dei menu; volete che il vostro Mac abbia un aspetto e funzioni secondo le vostre preferenze. Ma quando si tratta di Finder, vi prendete il tempo di personalizzarlo?
Finder è uno di quegli strumenti Mac che la maggior parte delle persone dà per scontato. E se sei nuovo del Mac, potresti anche non renderti conto di tutto ciò che può fare Finder.
Ecco alcune delle impostazioni del Mac Finder che dovreste prendere un momento per verificare. Potreste trovarne solo una o due che volete regolare.
Preferenze e impostazioni del Finder
- Visualizza le avvertenze
- Porta fuori la spazzatura regolarmente
- Mostra le estensioni del nome del file
- Regolare la ricerca predefinita del Finder
- Scegliete la vostra cartella Finder
- Vedere la barra di stato
- Visualizza la barra del percorso
Visualizza le avvertenze
Quando fai sul tuo Mac cose che non intendi fare, è bello avere un’allerta a riguardo. È possibile attivare gli avvisi prima di cambiare un’estensione, rimuovere da iCloud Drive e svuotare la spazzatura.
Aprire Finder ; Preferenze e selezionare l’opzione Advanced .
È quindi possibile selezionare le caselle per uno o tutti e tre questi avvisi.
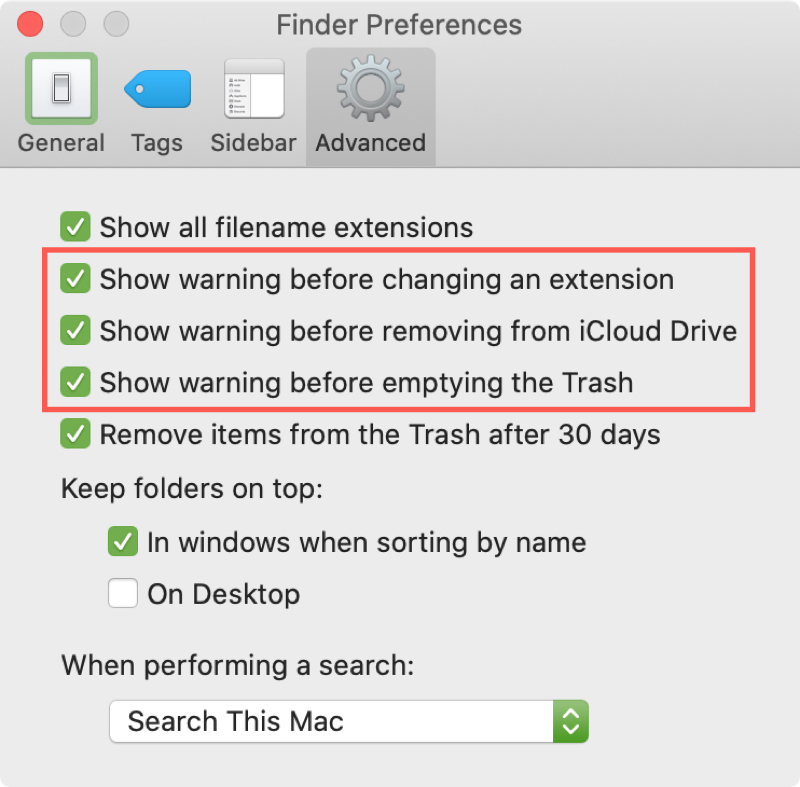
Porta fuori la spazzatura regolarmente
Si noterà anche un’impostazione per il Cestino in Finder ; Preferenze ; Avanzate . Invece di svuotare manualmente il Cestino quando si pensa di farlo, selezionare la casella per Rimuovere le voci dal Cestino dopo 30 giorni .
In questo modo si può risparmiare un po’ di spazio facendo cancellare regolarmente e in modo automatico e permanente questi elementi.
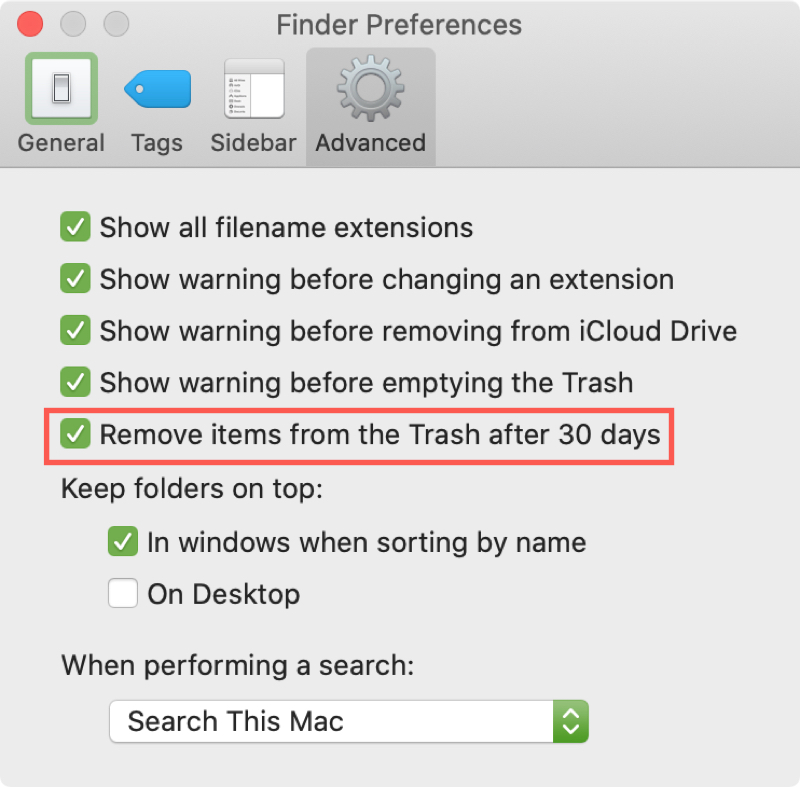
Mostra le estensioni del nome del file
Se usate il vostro Mac per lavoro o vi trovate in situazioni in cui prestate molta attenzione ai nomi dei file, questa impostazione fa per voi.
In Finder ; Preferenze ; Avanzate , è possibile selezionare una casella per Mostrare tutte le estensioni del nome del file .
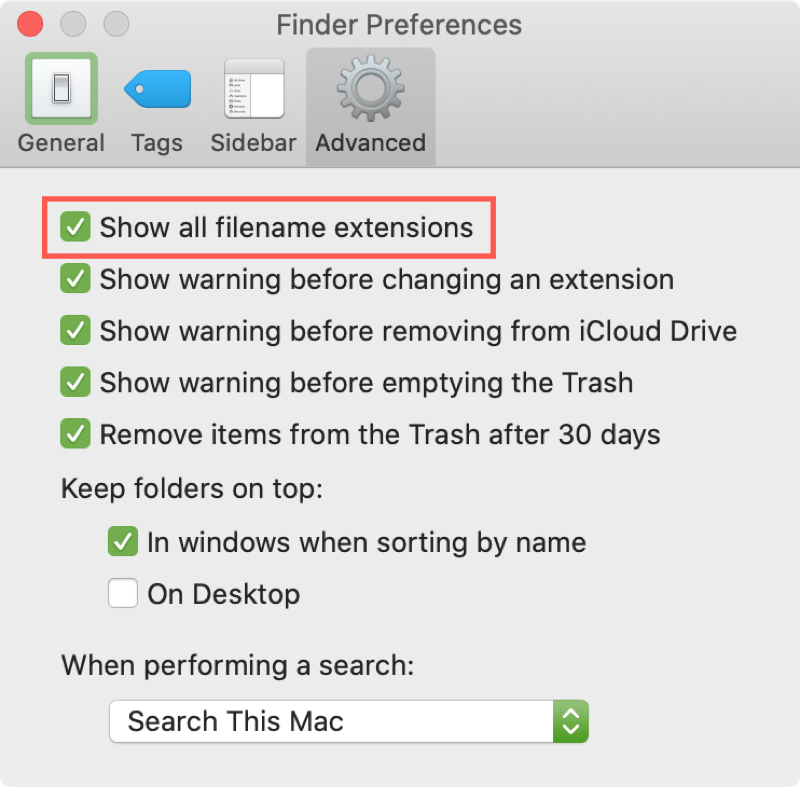
Regolare la ricerca predefinita del Finder
Quando si apre il Finder e si utilizza la funzione di ricerca, si presume che si stia cercando la cartella in cui ci si trova. Ma forse ogni volta che si cerca nel Finder si vuole invece cercare l’intero computer.
Di nuovo aperto Finder ; Preferenze ; Advanced . Quindi andare alla casella a discesa in basso ed effettuare la selezione in Durante l’esecuzione di una ricerca . Si può scegliere di effettuare una ricerca nel Mac, nella cartella corrente o di utilizzare il campo di ricerca precedente, per impostazione predefinita.
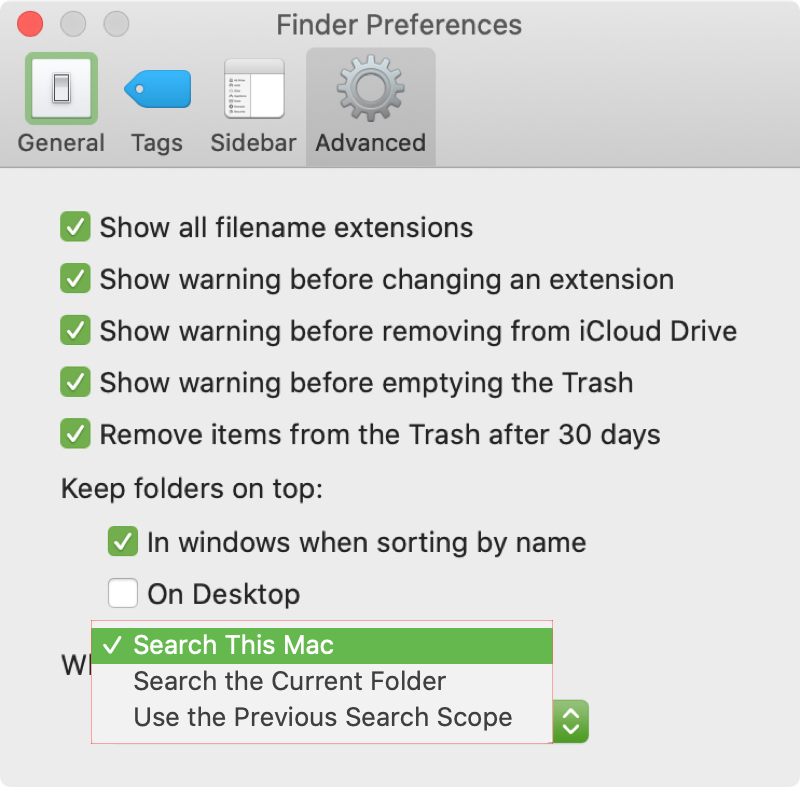
Scegliete la vostra cartella Finder
Ogni volta che si apre il Finder, si può sempre andare alla stessa cartella. Forse si tratta di Recenti, forse di Documenti, o forse è qualcosa di completamente diverso. Piuttosto che navigare ogni volta verso quella cartella, fate in modo che la finestra del Finder si apra di default su quella cartella e risparmiate qualche secondo.
Aprire Finder ; Preferenze e selezionare l’opzione Generale .
Fare clic sulla finestra a discesa New Finder mostra e scegliere la cartella che si desidera aprire. Vedrai le opzioni comuni nella lista ma puoi cliccare Altro per scegliere qualsiasi posizione sul tuo Mac.
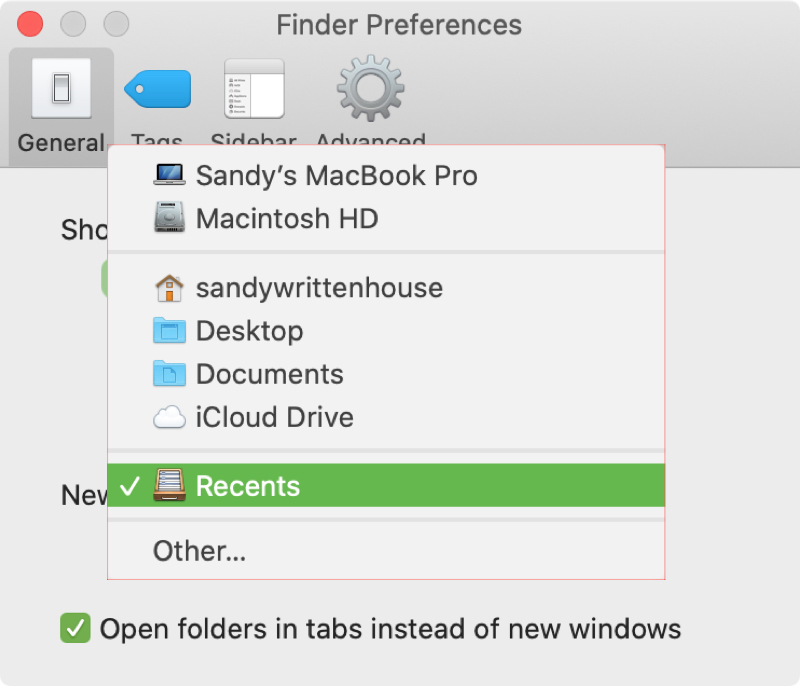
Vedere la barra di stato
La barra di stato del Finder è un pratico strumento. Può dirvi quanti elementi avete in una cartella, quanti di questi elementi avete selezionato e quanto spazio avete a disposizione.
Con Finder aperto, fare clic su Visualizza ; Mostra la barra di stato dalla barra del menu.
Vedrete la barra di stato aperta in fondo alla finestra del vostro Finder. E ad ogni nuova finestra del Finder che si apre andando avanti, quella barra di stato verrà visualizzata a meno che non si faccia clic su Visualizza ; Nascondi la barra di stato .
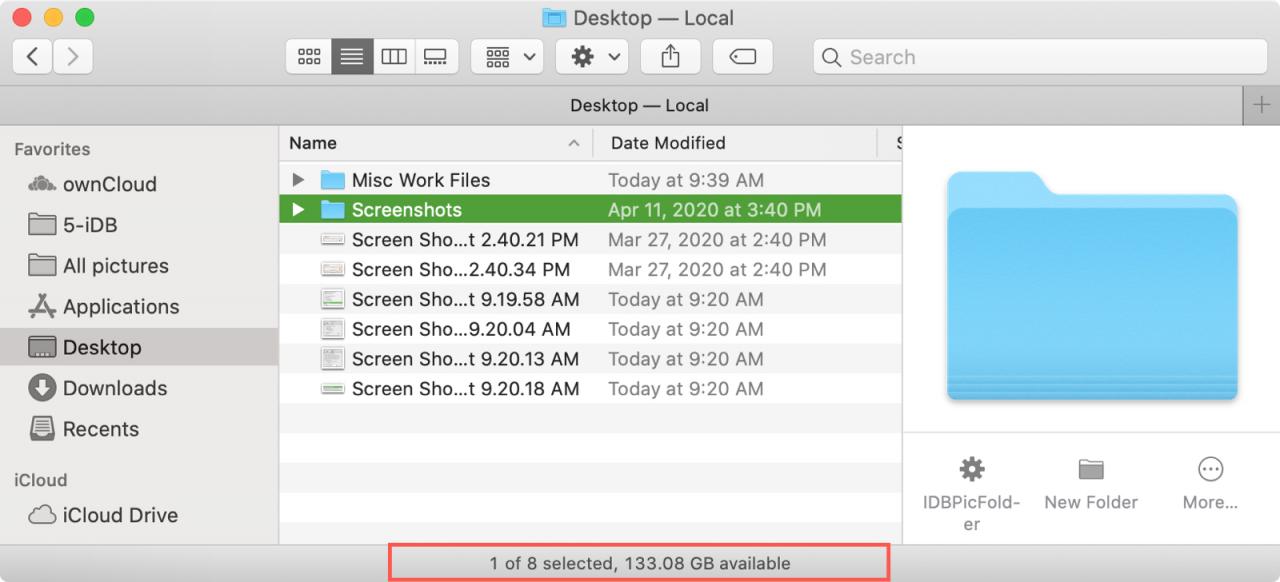
Si tratta di uno strumento discreto che può essere molto utile.
Visualizza la barra del percorso
Simile alla barra di stato, la barra del percorso nel Finder è un altro strumento utile per vedere il percorso completo di un elemento sul vostro Mac.
Fare clic su Visualizza ; Mostra la barra dei percorsi dalla barra dei menu. Questa verrà visualizzata anche nella parte inferiore della finestra del Finder e rimarrà visualizzata fino a quando non la disattiverai (Visualizza; Nascondi barra dei percorsi). E se la barra di stato è abilitata, si troverà sopra di essa.
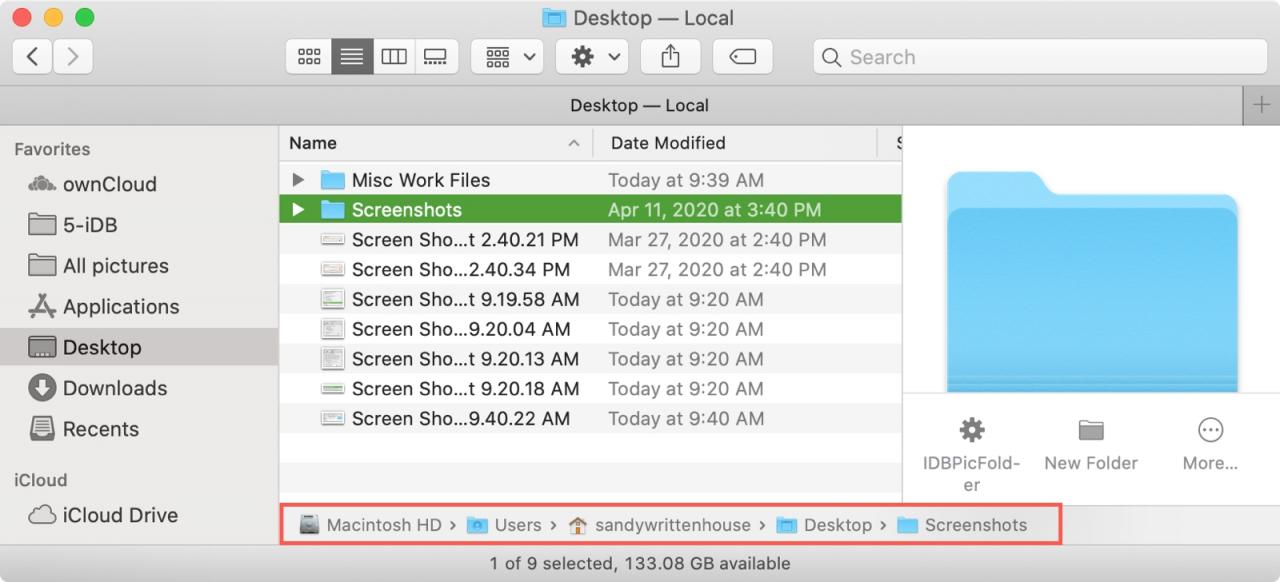
Oltre ad essere un buon modo per vedere l’intero percorso dei vostri oggetti, potete usare la barra del percorso. Per saltare a una posizione in un percorso di file, basta fare doppio clic nella barra dei percorsi.
Personalizzare ulteriormente il Finder
Per ulteriori opzioni di personalizzazione del Finder e impostazioni, consultate questi tutorial correlati.
- Come personalizzare la Finder Sidebar sul vostro Mac
- Come mostrare le unità esterne nella Finder Sidebar su Mac
- Come rimuovere l’icona Macintosh HD dal desktop su Mac
- Come personalizzare le opzioni del Finder Preview Pane su Mac
In Breve
Prendere pochi istanti per personalizzare il Finder a proprio piacimento può farvi risparmiare un po’ di tempo. Sia che vogliate vedere degli avvisi quando fate un’azione o semplicemente aprire ogni volta il Finder nella stessa cartella, fate in modo che il Finder sul vostro Mac funzioni per voi.
Quali tipi di personalizzazioni effettuate sul vostro Mac? Fatecelo sapere qui sotto o su Twitter!
