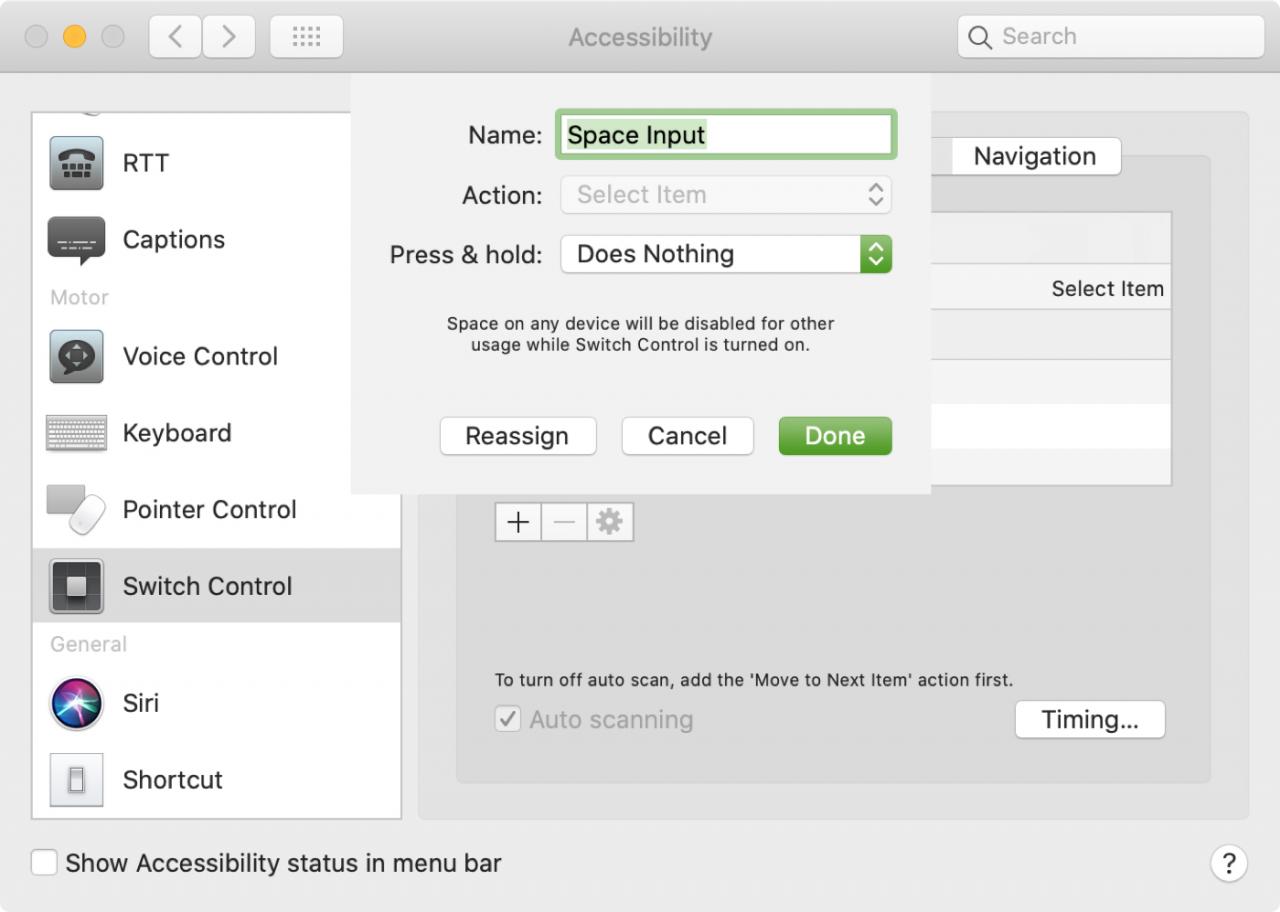Switch Control è un’utile funzione di accessibilità su Mac. Consente di collegare un dispositivo adattivo e quindi di interagire inserendo testo, selezionando elementi e controllando il Mac.
Se volete usare Switch Control per voi o per qualcuno con cui condividete il computer, questo tutorial vi mostra come attivare e personalizzare Switch Control su Mac.
Abilitare e personalizzare il controllo degli interruttori
Abilita il controllo degli interruttori
Accendere il controllo degli interruttori è semplicissimo sul vostro Mac.
1) Aprite il vostro Preferenze di sistema con l’icona del vostro Dock o Icona Apple ; Preferenze di sistema dalla barra dei menu.
2) Selezionare Accessibilità .
.
3) A sinistra, scegliere Switch Control .
4) A destra, selezionare Generale e selezionare la casella per Abilita controllo interruttore .
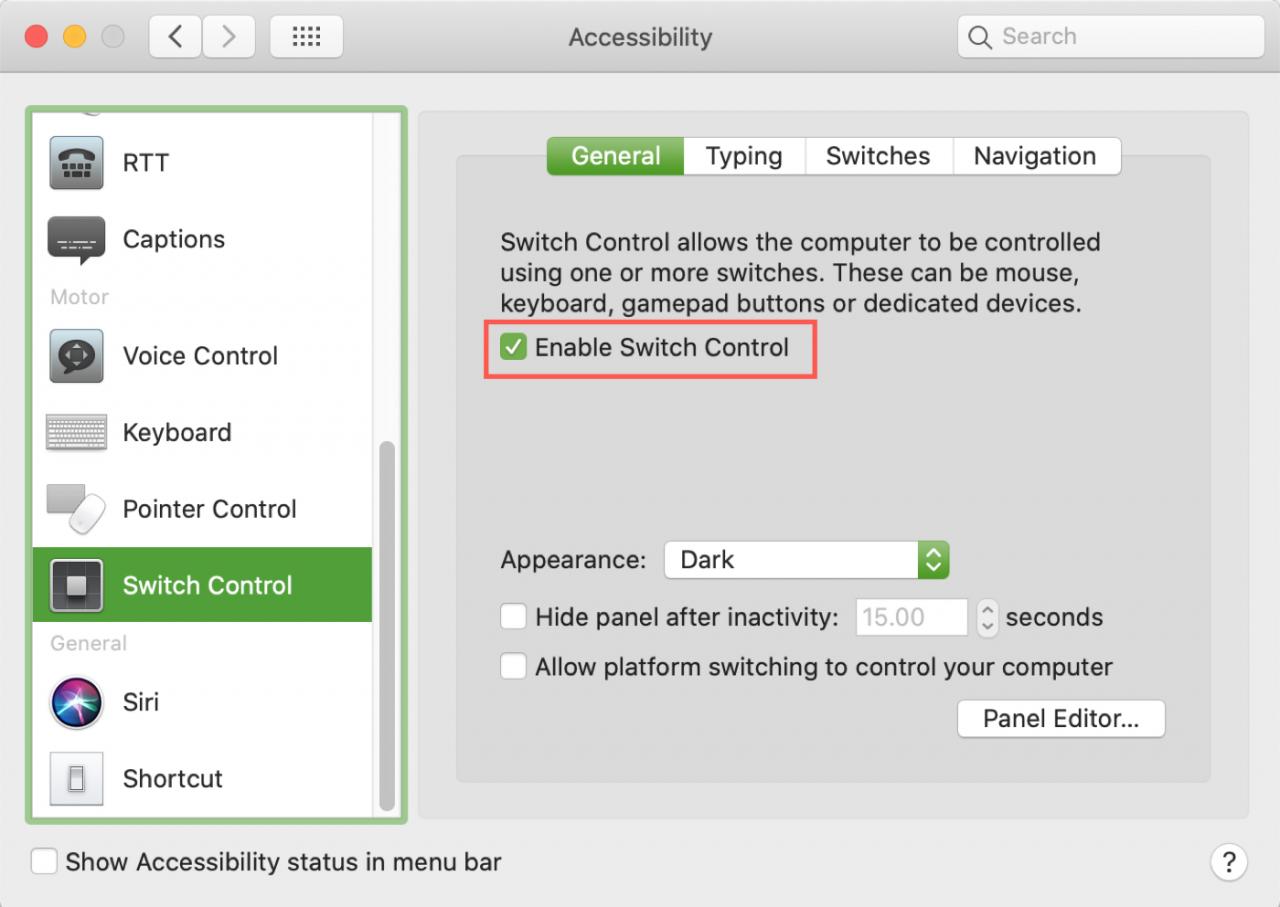
Sullo schermo apparirà il pannello Home – Switch.

Personalizzare il controllo degli interruttori
Mentre nella stessa finestra Accessibilità ; Switch Control , si può prendere un momento per personalizzarla. È anche possibile disattivarla per personalizzare le impostazioni se è più facile, e poi semplicemente riattivarla.
Generale
Aspetto : I pannelli di controllo degli interruttori sono scuri con uno sfondo chiaro per impostazione predefinita, ma è possibile invertire la tendenza.
Nascondi pannello dopo l’inattività : Puoi nascondere il pannello di controllo dello switch dopo che sei inattivo per un massimo di 60 secondi, se vuoi.
Consenti il cambio di piattaforma per controllare il tuo computer : Puoi usare un altro dei tuoi dispositivi Apple che è già impostato per funzionare con i tuoi switch per controllare il tuo Mac. Assicurati solo che i dispositivi siano sulla stessa rete Wi-Fi e che utilizzino lo stesso ID Apple.

Digitazione
È possibile configurare alcune impostazioni per quando si digita utilizzando la funzione Switch Control. Selezionare o deselezionare le caselle per mostrare il testo corrente nella tastiera del pannello e inserire e rimuovere automaticamente gli spazi e le frasi in maiuscolo.
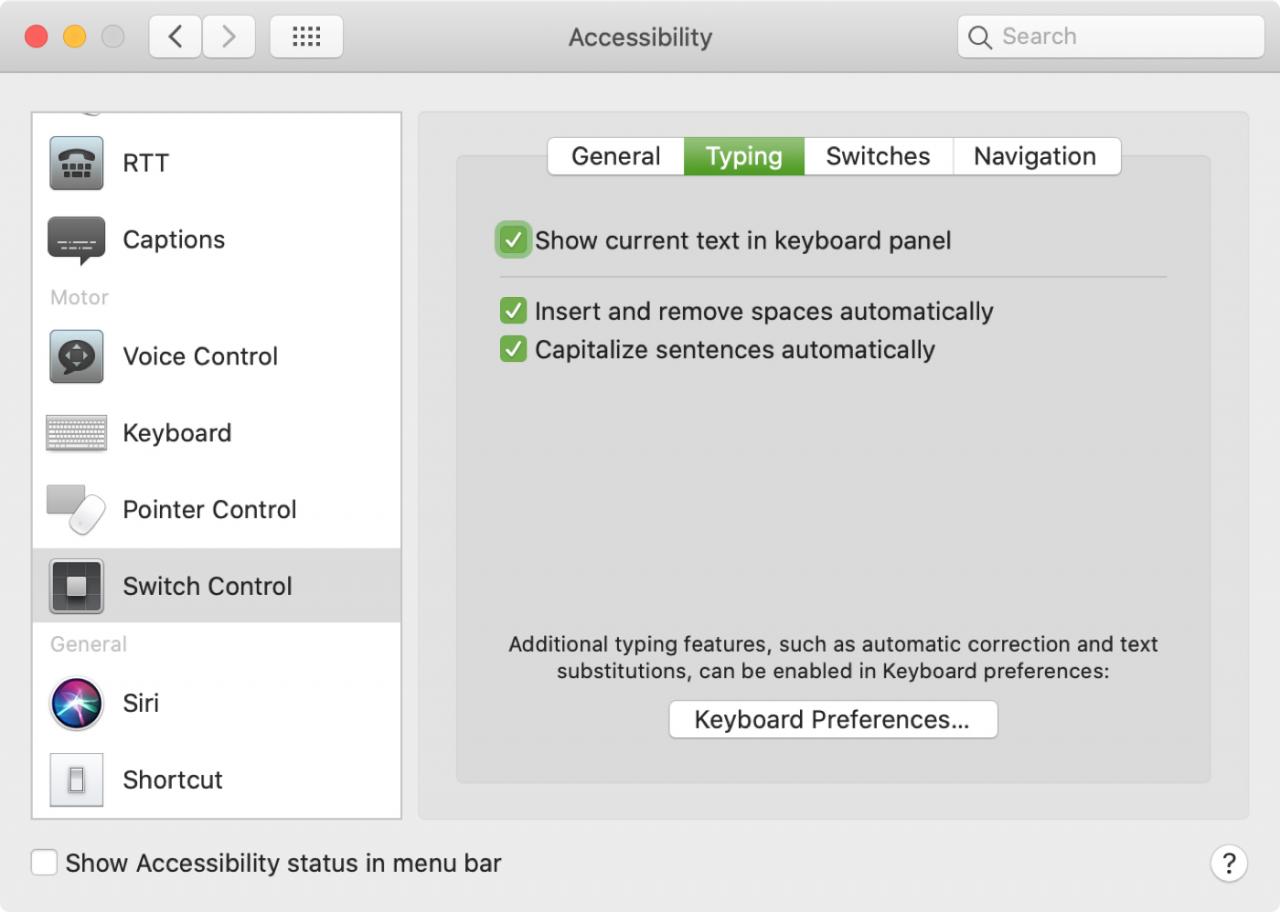
Interruttori
Qui è possibile aggiungere o cancellare gli interruttori, assegnare le azioni e impostare le opzioni di auto-scan.
- Per aggiungere un interruttore, cliccare il pulsante più il segno e attendere che il Mac lo rilevi e lo colleghi.
- Per rimuovere un interruttore, cliccare il tasto segno meno e confermare.
- Per personalizzare il nome e le azioni di uno switch, selezionarlo nella lista e cliccare il pulsante impostazioni (icona dell’ingranaggio).
- Per modificare la temporizzazione per la scansione automatica, fare clic sul pulsante Timing . È possibile configurare la temporizzazione per il mantenimento prima di eseguire la durata, ignorando le ripetizioni dell’interruttore e il mantenimento prima della durata della ripetizione.
Navigazione
La scheda Navigazione consente di impostare le opzioni per cose come cosa fare durante la navigazione e quando il puntatore raggiunge il bordo. È anche possibile impostare la dimensione del cursore Switch Control, il numero di loop e la posizione di riavvio del cursore.

Cambiare le opzioni del pannello
Mentre si tiene aperto il pannello di controllo dello switch, è possibile apportare modifiche alle sue dimensioni e alla sua trasparenza.
Dopo aver selezionato una voce, se vedete l’icona dell’ingranaggio in alto a destra , cliccate su di essa e vedrete le opzioni da sinistra a destra per aumentare o diminuire la dimensione e aumentare o diminuire la trasparenza.

Utilizzare il pulsante home in qualsiasi pannello per tornare al pannello Home – Switch.
In Breve
Se è necessario impostare il controllo degli interruttori per un dispositivo adattivo, è facile da attivare e personalizzare secondo le proprie preferenze.
Il controllo degli interruttori è qualcosa di cui avete bisogno per voi stessi o per una persona cara? Se è così e volete condividere alcuni consigli che imparate ad usare, lasciate un commento qui sotto!