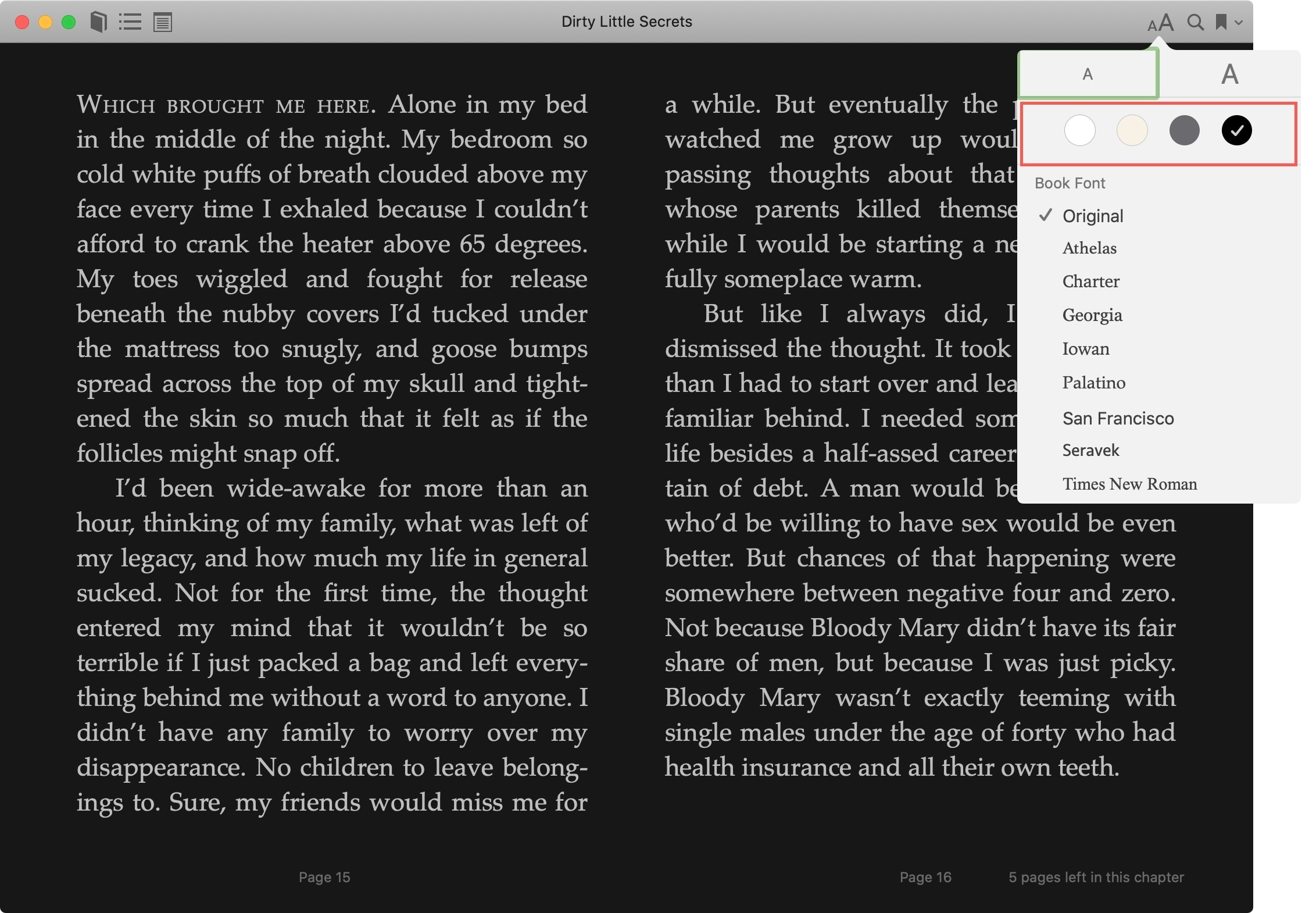
La modalità oscura è diventata uno strumento meraviglioso per alleviare l’affaticamento degli occhi di notte sui tuoi dispositivi. Sostituisce quello schermo luminoso con uno più rilassante. Quindi, se usi l’app Libri per leggere di notte, la modalità oscura è l’ideale.
Insieme alla modalità più oscura, puoi scegliere tra un paio di altre opzioni. Questo è fantastico se ti piace semplicemente leggere con uno sfondo più scuro. Ecco come attivare la modalità oscura nell’app Libri su iPhone, iPad e Mac, ed ecco come.
Abilita la modalità oscura nei libri
Apri il Libri app sul tuo iPhone o iPad e quindi apri un libro.
1) Accedi al menu dei controlli che è nascosto per impostazione predefinita quando apri un libro. Su iPhone e iPad, tocca il centro dello schermo e su Mac, sposta il cursore nella parte superiore della finestra del libro.
2) Clicca il Pulsante Aspetto in alto a destra che è etichettato con due A.
3) Sopra i caratteri, vedrai quattro punti; bianco, seppia, grigio e notte. La notte sarebbe la modalità oscura. Tocca quello che vuoi usare.
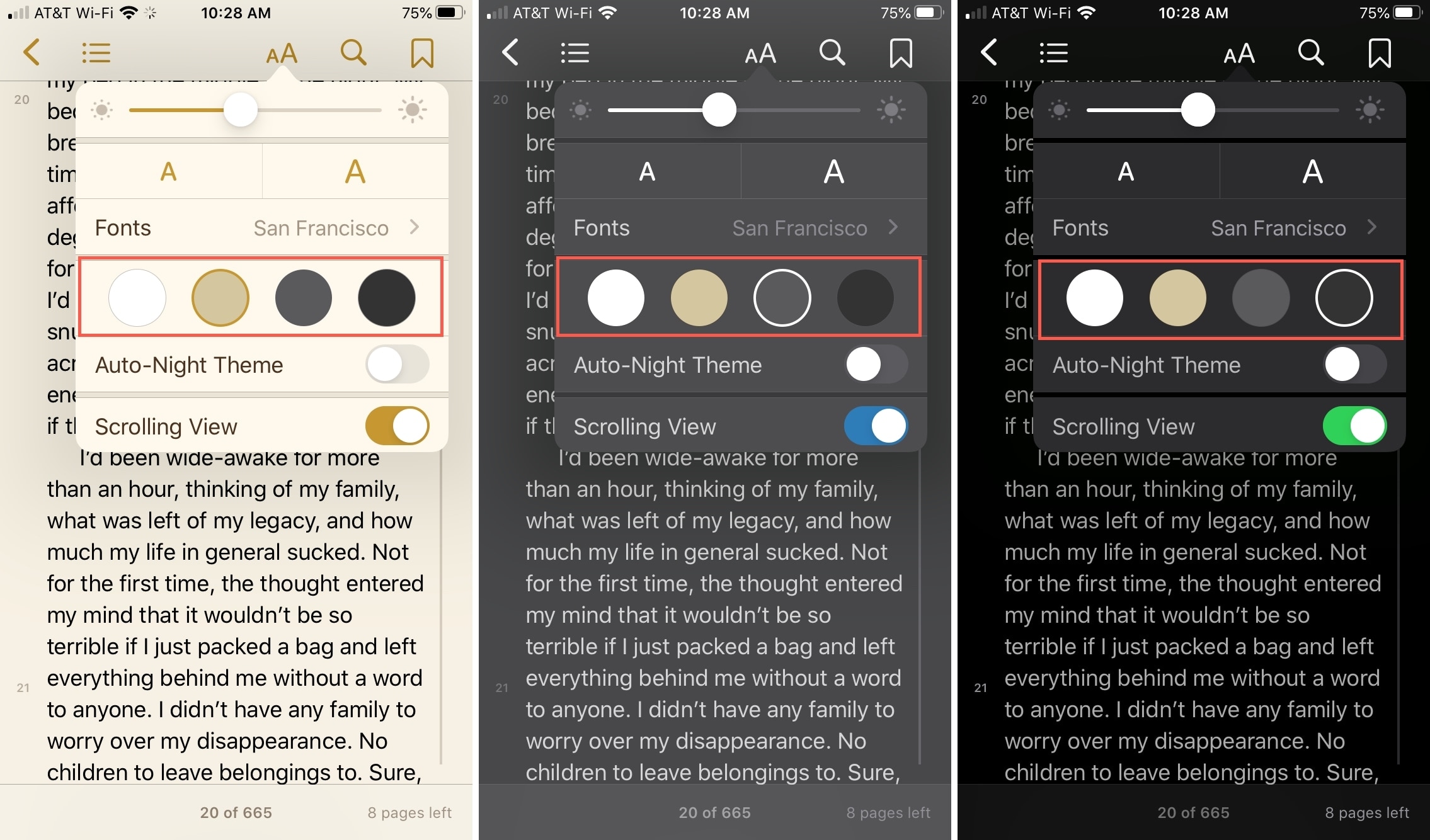
Ora, ogni libro che apri nell’app Libri verrà visualizzato automaticamente con quella modalità.
Abilita il tema notturno automatico su iOS
Nell’app Libri su iPhone e iPad, puoi anche scegliere di abilitare il tema Notte automatica. Questa impostazione cambierà automaticamente il colore in base a condizioni di scarsa illuminazione. Tieni presente che non tutti i libri supportano il tema Notte automatica.
1) Clicca il Pulsante Aspetto in alto a destra.
2) Sotto le opzioni di aspetto, attiva l’interruttore per il Notte automatica Tema.
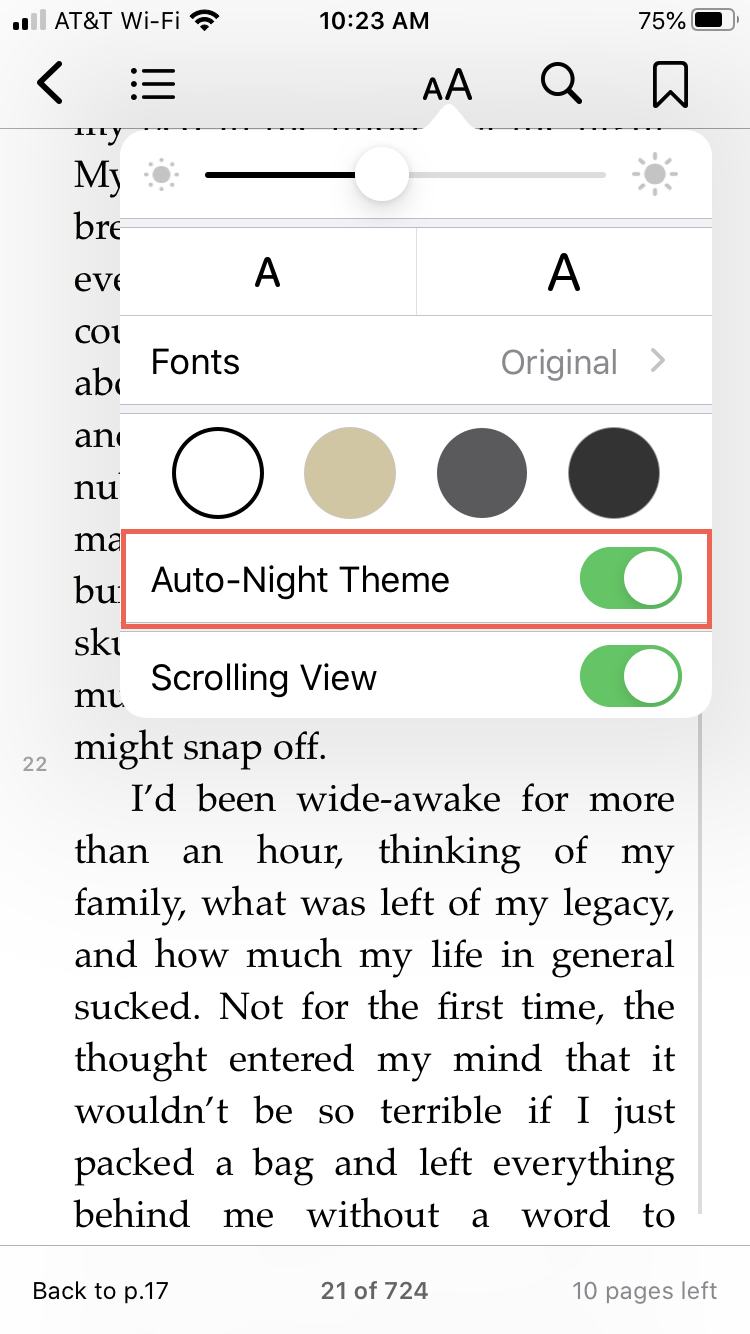
In Breve
Sia che tu voglia ridurre l’affaticamento degli occhi di notte o semplicemente cambiare l’aspetto in uno più comodo per te, è facile farlo nell’app Libri.
Hai suggerimenti come questi per l’app Libri che vorresti condividere? Se è così, si prega di lasciare un commento qui sotto!

