iOS 12 ha introdotto il Consegna in silenzio funzione, che, se abilitata, ha disattivato l’audio di tutte le notifiche per quell’app. Eventuali nuove notifiche da questa app non riproducevano il suono, non illuminavano lo schermo dell’iPhone e semplicemente venivano e si accumulavano silenziosamente nel Centro notifiche. Potresti vederli comodamente in qualsiasi momento dopo. Questa utile funzione per non essere disturbati da inutili notifiche delle app è rimasta in iOS 13 e iOS 14. Tuttavia, in iOS 15, Deliver Quietly non è più disponibile!
Ma niente di cui preoccuparsi. Se desideri impostare un’app per inviare notifiche in modo silenzioso, ti mostriamo i passaggi per farlo su iPhone con iOS 15, iOS 14 o precedenti. In iOS 15, sono pochi tocchi in più rispetto a prima, ma sono comunque gestibili.
Come abilitare le notifiche silenziose in iOS 15
Ecco i passaggi per impostare un’app per iPhone in modo che invii notifiche silenziosamente in iOS 15.
- Apri iPhone Impostazioni e tocca Notifiche. Puoi anche scorrere verso sinistra su una notifica nel Centro notifiche e toccare Opzioni > Visualizza impostazioni.
- Clicca il nome dell’applicazione di cui desideri ricevere le notifiche in silenzio.
- Disattiva l’interruttore per Suoni. Ora, le nuove notifiche di questa app non riprodurranno il tono di avviso.
- Deseleziona Blocca schermo. Ora, le nuove notifiche di questa app non illuminano lo schermo dell’iPhone bloccato. Inoltre, le notifiche non verranno visualizzate nella schermata di blocco.
- Deseleziona Banner. Quando iPhone è sbloccato, non vedrai un avviso banner per le notifiche da questa app.
- Per mantenere le cose pulite, puoi disattivare anche i badge.
Dai un’occhiata: Ora, torna alla schermata principale Notifiche e dovrebbe contenere le parole “Consegna in silenzio” sotto il nome dell’app. Se ne lasci abilitato anche solo uno di essi (Suoni, Badge, Blocco schermo e Banner), non verrà visualizzato il messaggio “Consegna in silenzio”. Tuttavia, se desideri che un’app tagli solo l’audio ma mostri un banner o mostri sulla schermata di blocco, sentiti libero di mantenere queste opzioni selezionate.
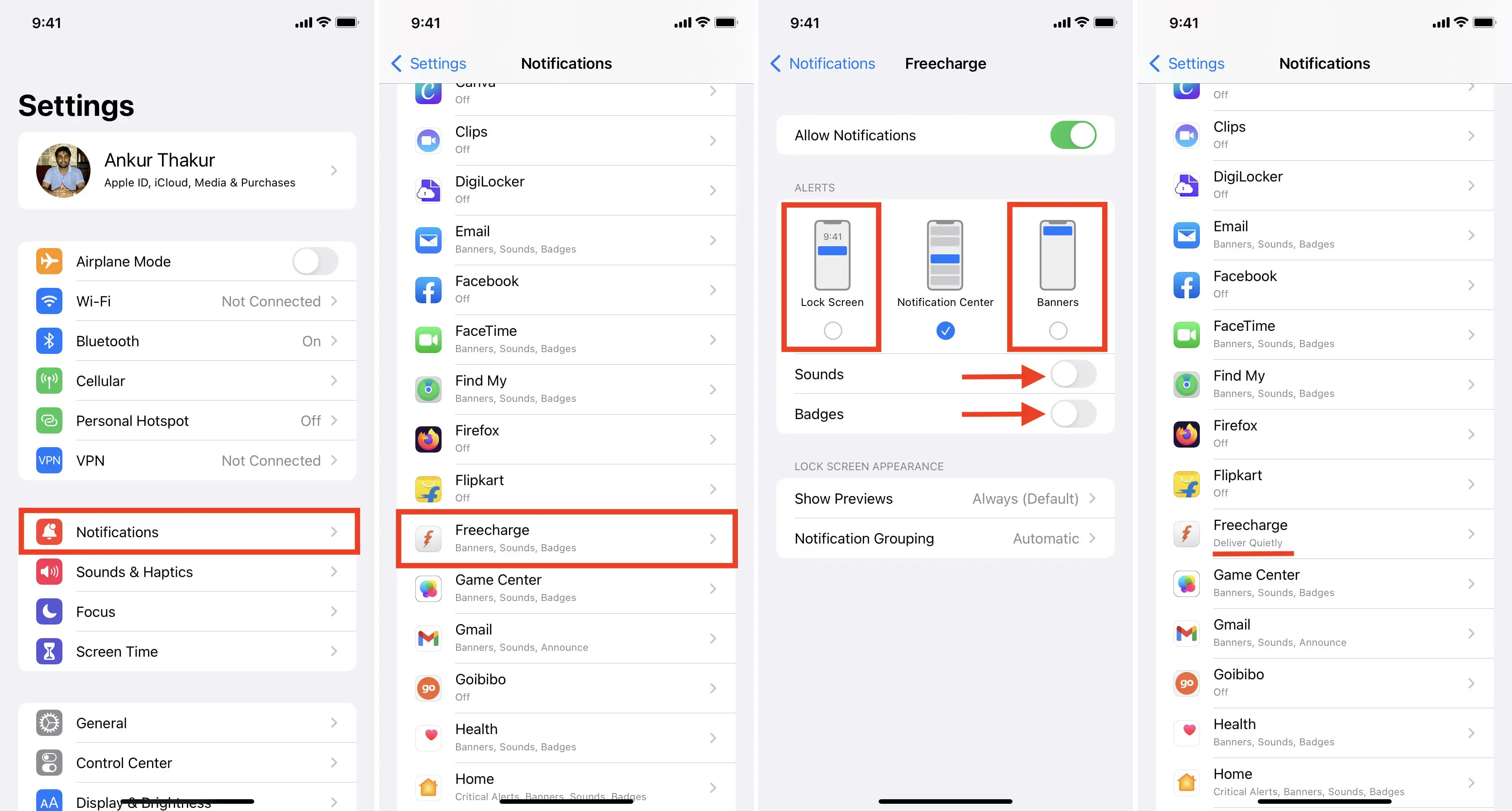
Ripeti questo processo per altre app.
Per disattivare Consegna silenziosamente in iOS 15, vai su iPhone Impostazioni > Notifiche > nome dell’applicazione e abilita Suoni, Distintivi, Blocca schermoe Banner.
Imparentato: Come utilizzare la nuova funzione Riepilogo notifiche in iOS 15
Come disattivare le notifiche delle app in iOS 15 per un’ora o un giorno
Se vuoi solo rilassarti, puoi utilizzare questi passaggi per silenziare temporaneamente le notifiche da una particolare app per iPhone.
- Scorri verso il basso dalla parte centrale in alto dello schermo dell’iPhone per visualizzare il Centro notifiche. Se sei nella schermata di blocco, scorri verso l’alto. Vedrai le notifiche dell’app non lette qui.
- Scorri verso sinistra sulla notifica di un’app e tocca Opzioni.
- Rubinetto Muto per 1 ora o Muto per oggi.
- Se tocchi Spegneredisabiliterà tutte le notifiche per quell’app in modo permanente.
Nota importante: Durante il test, ho scoperto che se tu Muto per 1 ora o Muto per oggi, non cambia alcuna impostazione nelle Impostazioni di notifica dell’iPhone o nelle impostazioni di notifica in-app. Quindi, l’unico modo per annullare questa modifica prima di un’ora o oggi è scorrere a sinistra sulla notifica dal Centro notifiche e scegliere Riattiva. Se hai cancellato la notifica, non c’è modo di riattivarla a meno che tu non riceva un’altra notifica da quell’app nel Centro notifiche!
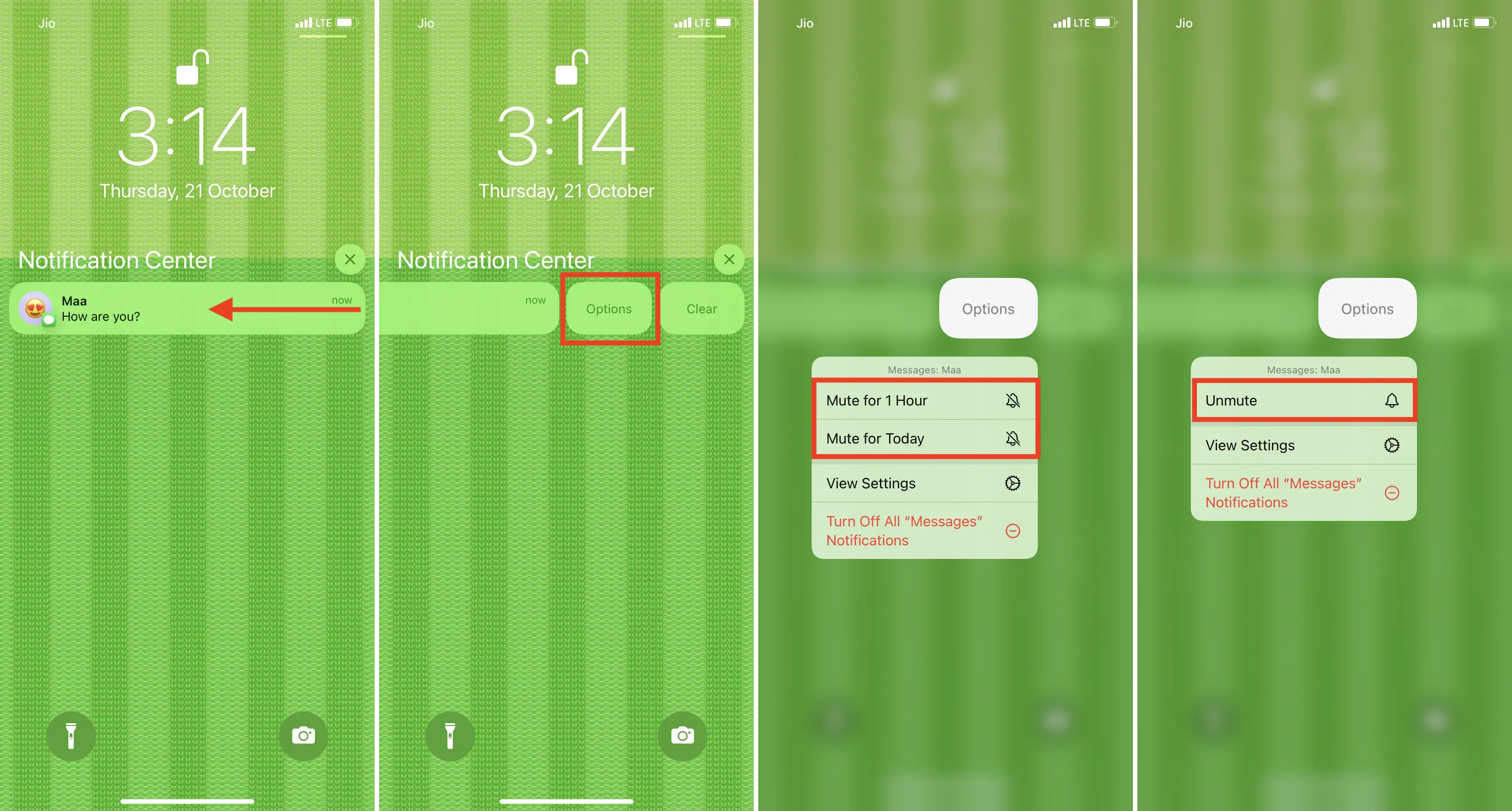
Come impostare le notifiche per la consegna silenziosa in iOS 14, iOS 13 e iOS 12
I passaggi per disattivare l’audio delle notifiche sulle versioni precedenti di iOS sono semplici. Ecco come.
- Apri il Centro Notifiche sul tuo iPhone.
- Scorri verso sinistra su una notifica e tocca Gestire.
- Rubinetto Consegna in silenzio.
- Per disattivarlo, segui i passaggi 1 e 2 e tocca Consegna in modo prominente.
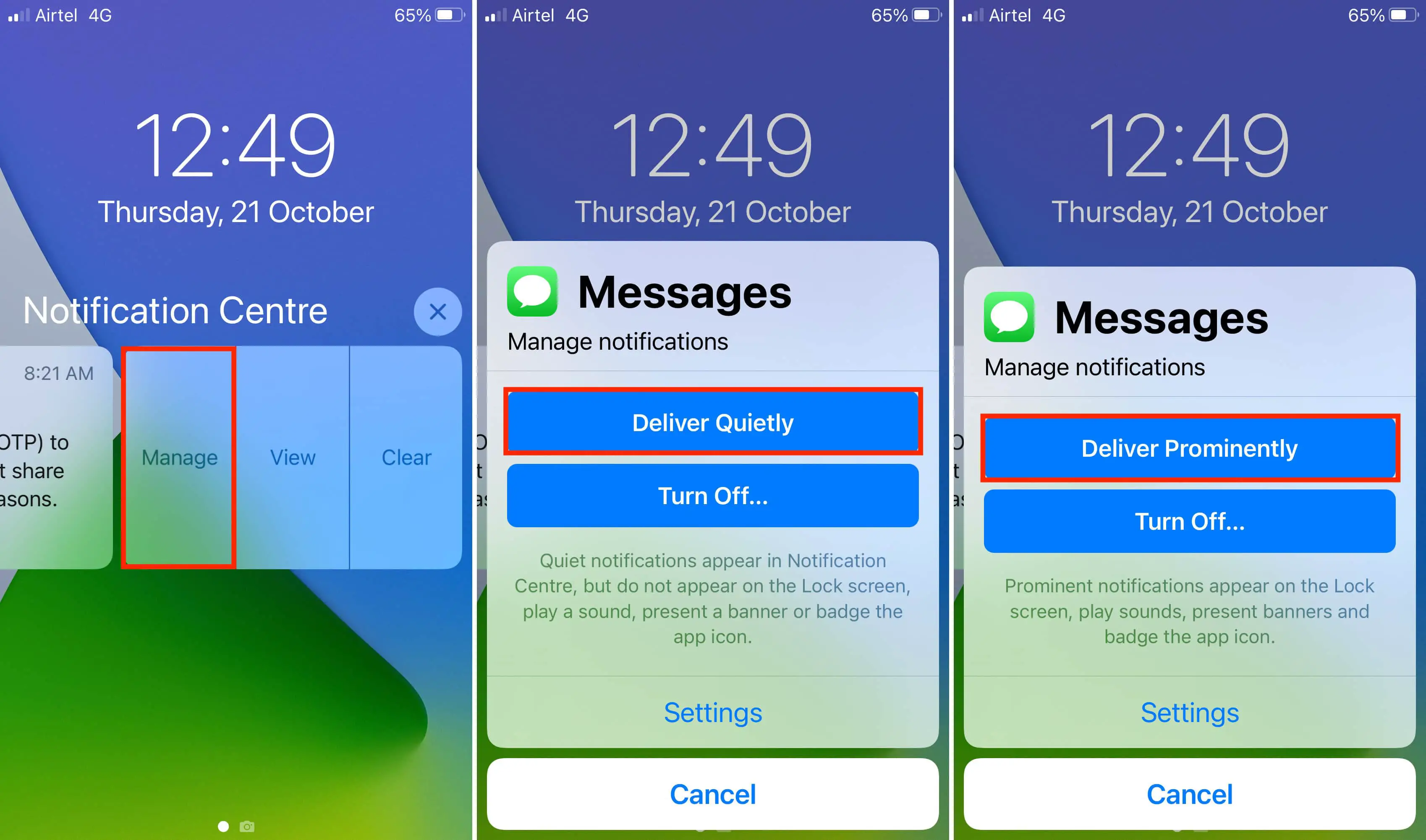
“Disattiva Consenti notifiche” rispetto a “Consegna silenziosamente”
Quando disabiliti l’interruttore per Consenti notifiche nell’iPhone Impostazioni > Notifiche > nome dell’applicazione, disattiva tutte le notifiche per quell’app. Questo include anche quelli che potrebbero essere utili.
Consegna in silenzio rende solo le notifiche di quell’app meno fastidiose e non vuole che tu presti attenzione immediata. Ricevi ancora le nuove notifiche, ma sono silenziose e non invadenti. Inoltre, poiché l’intero schermo dell’iPhone non si sveglia con nuovi avvisi silenziosi, aiuta anche la batteria.
Adoro questa funzione. Ad esempio, le app di ricarica e fatturazione sul mio iPhone inviano diverse notifiche inutili. Ma sono utili le loro una o due notifiche con codici sconto. Con Deliver Quietly, ricevo le loro notifiche in modo non disturbante. Non hanno bisogno della mia attenzione immediata e posso vederli nel Centro notifiche in un secondo momento, quando mi sento a mio agio.
Cosa ne pensate di questa caratteristica?
Potresti voler leggere:
