
Come fare uno screenshot sul tuo iPhone, potresti avere molte ragioni per farlo su Kinle. Se fare uno screenshot sul tuo Kindle Paperwhite è qualcosa che ti interessa, allora questa è la tua guida. Ti mostreremo come fare uno screenshot sull’eReader e come visualizzarlo una volta fatto.
Catturare uno screenshot su Kindle
In realtà è abbastanza facile catturare uno screenshot sul tuo Kindle Paperwhite. E a differenza del tuo iPhone, non hai bisogno di alcun pulsante per farlo.
Per fare uno screenshot sul tuo Kindle Paperwhite, tieni le dita su uno dei due angoli in alto a sinistra e in basso a destra o angoli in alto a destra e in basso a sinistra. Vedrai lo schermo lampeggiare brevemente, simile a uno screenshot su iPhone e iPad.
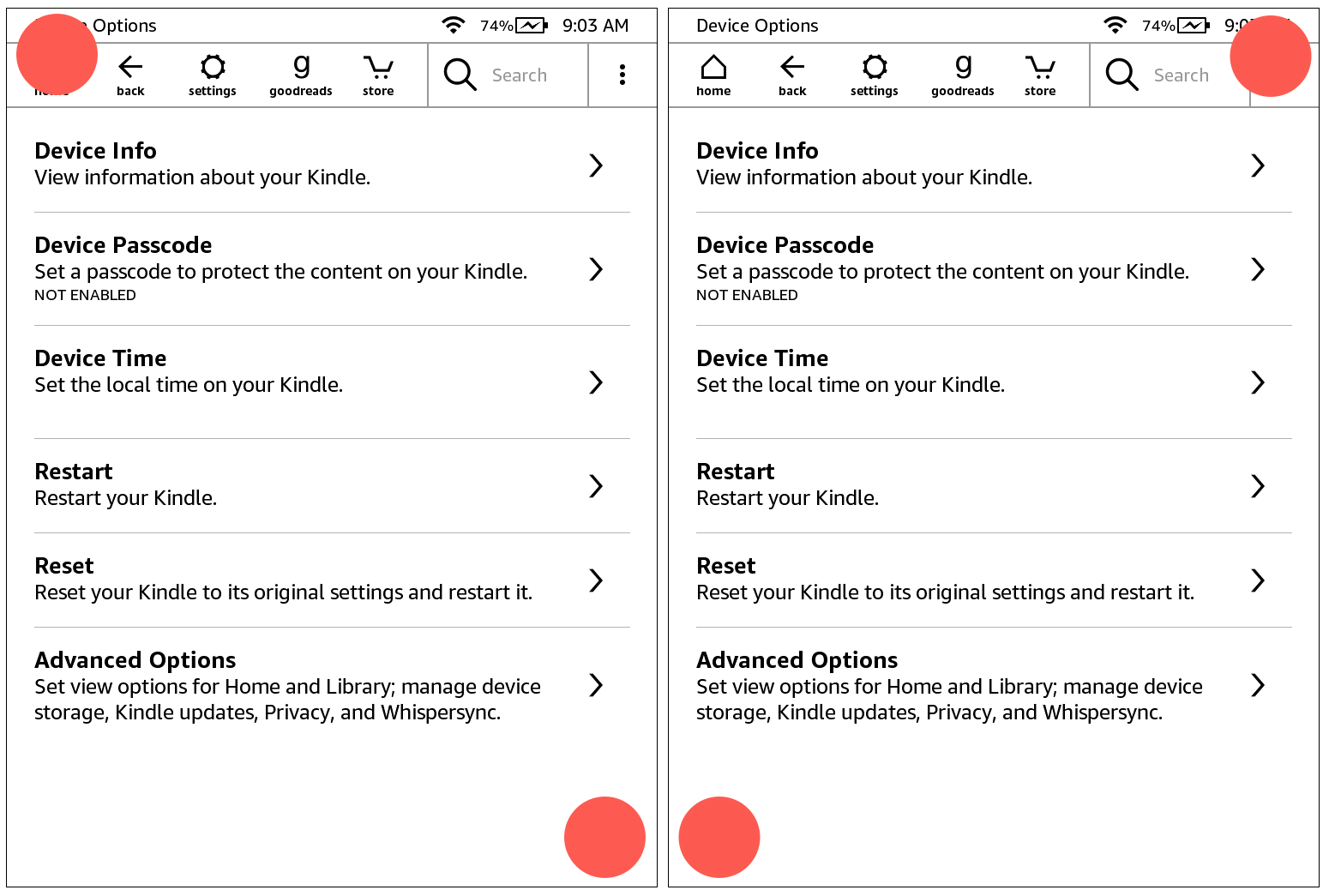
E questo è tutto!
Visualizzazione di uno screenshot Kindle
Una volta catturato lo screenshot, ovviamente vorrai farci qualcosa. Potresti volerlo inviare a qualcuno o semplicemente salvarlo. Per questa parte, avrai bisogno del tuo computer perché al momento non puoi visualizzare uno screenshot del tuo Kindle sul tuo Kindle.
Collega il tuo Kindle al computer utilizzando il cavo USB. Se stai usando un Mac, prova a usare il cavo fornito con il tuo Kindle, se puoi. Perchè lo chiedi? Sembra che non tutti i cavi USB che si adattano al Kindle ti permetteranno di vedere i tuoi file Kindle su Mac. Se non riesci a individuare il cavo ufficiale per il tuo Kindle, puoi sicuramente provarne un altro che possiedi.
Collegare Kindle al Mac
Se colleghi il tuo Kindle al Mac, apri Finder e seleziona il tuo posizione dell’utente nella barra laterale. Dovresti vedere una cartella per Accendere. Espandi la cartella se necessario e vedrai i tuoi screenshot.

Puoi quindi trascinarli in una posizione sul tuo Mac. Oppure puoi aprirli direttamente in Anteprima o nel tuo strumento di fotoritocco preferito facendo clic con il pulsante destro del mouse e scegliendo Aperto con > (Nome dell’applicazione).
Quando hai finito e vuoi scollegare il tuo Kindle dal Mac, assicurati di espellirlo. Fare clic con il pulsante destro del mouse la cartella Kindle nel Finder o l’icona Kindle che è apparsa sul desktop e seleziona Espelli Kindle.

Collegamento di Kindle a Windows
Se colleghi il tuo Kindle a un computer Windows, apri Esplora file e seleziona il Accendere unità etichettata nella barra laterale. Dovresti vedere i tuoi screenshot nella cartella principale di Kindle.

Come su Mac, puoi trascinarli in un punto del tuo computer. Oppure, fare clic con il pulsante destro del mouse e Modifica con foto, Condividere, o Inviare a la posizione che desideri.
Ancora una volta, dovresti espellere correttamente il Kindle prima di scollegarlo dal computer. Fare clic con il pulsante destro del mouse Kindle nella barra laterale e seleziona Espellere. Vedrai brevemente un messaggio che ti dice che è sicuro scollegare il Kindle (cavo) dal tuo computer.

In Breve
Catturare uno screenshot su Kindle Paperwhite non potrebbe essere più facile. Lo sta collegando al tuo computer per visualizzare e agire sugli screenshot che impiegano più tempo. Ma non è probabile che farai spesso qualcosa, giusto?
Ti sei imbattuto in una situazione in cui dovevi fare uno screenshot sul tuo Kindle Paperwhite? Assicurati di aggiungere questo tutorial ai segnalibri nel caso in cui si presenti un’altra necessità!

