Ci sono molte volte in cui vuoi catturare e salvare uno screenshot di un’intera pagina web. Potrebbe essere un articolo di ricerca, un tutorial utile o persino la visualizzazione del prodotto di un sito di shopping.
Quello per cui una volta avevamo bisogno delle estensioni, ora può essere fatto con le funzionalità integrate del browser. Qui ti mostreremo come acquisire schermate a pagina intera oa scorrimento in Safari, Firefox e Chrome su Mac senza componenti aggiuntivi di terze parti.
Cattura schermate a pagina intera su Mac
Schermate di Safari
Per ottenere ciò in Safari, dovrai visualizzare la scheda Sviluppo nella barra dei menu. Se ce l’hai già, sei un passo avanti. In caso contrario, ecco come mostrarlo.
1) Aprire Safari e fare clic Safari > Preferenze dalla barra dei menu.
2) Vai al Avanzate scheda.
3) Spunta la casella per Mostra il menu Sviluppo nella barra dei menu.

Fai il tuo screenshot
Ora vai alla pagina web che desideri acquisire e segui questi passaggi.
1) Clic Sviluppare > Mostra Ispettore Web dalla barra dei menu. L’Inspector si aprirà con la pagina web a destra o in basso, a seconda della posizione predefinita. Viene visualizzato il codice HTML per la pagina.
2) Vai all’inizio del codice nell’Inspector e fare clic con il pulsante destro del mouse la prima riga che inizia con “html”.
3) Selezionare Cattura screenshot dal menu di scelta rapida. Potrebbero essere necessari diversi secondi prima di vedere lo schermo nel passaggio successivo, quindi sii paziente.
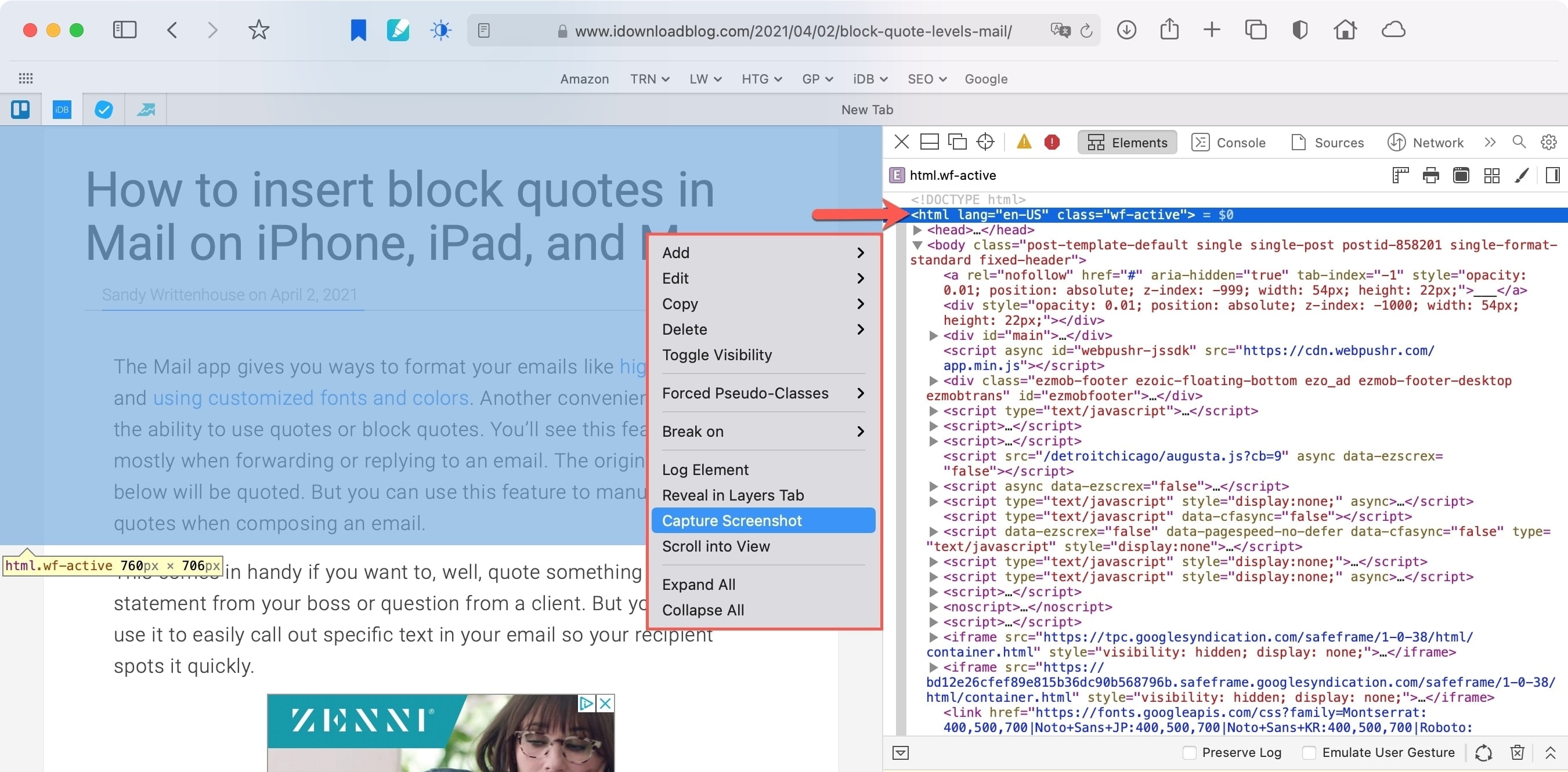
4) Scegli una posizione in cui salvare l’immagine e, facoltativamente, rinominarla.
5) Colpo Salva.
Puoi quindi aprire l’immagine salvata in Anteprima o nell’editor di foto del tuo Mac per vederla per intero.
Per chiudere Web Inspector in Safari dopo aver acquisito lo scatto, fai semplicemente clic su X nell’angolo in alto a sinistra del pannello.
Imparentato: Come salvare o condividere una pagina Web Safari completa come PDF multipagina
Schermate di Firefox
Gli utenti di Firefox saranno felici di sapere che questo browser offre l’opzione più semplice per acquisire uno screenshot a scorrimento. Vai alla pagina che desideri acquisire e segui questi passaggi.
1) Clicca il Azioni della pagina pulsante (tre punti) a destra della barra degli indirizzi.
2) Selezionare Fai uno screenshot.

3) Clic Salva pagina intera in alto a destra.

4) Colpo Scarica per salvare l’immagine o copia per posizionarlo negli appunti per incollarlo dove necessario.

E questo è tutto quello che c’è da fare! Dopo aver scelto di scaricare o copiare l’immagine, la pagina Web tornerà alla sua visualizzazione originale.
Schermate di Chrome
Chrome rende anche abbastanza semplice scattare uno screenshot a pagina intera. Visita la pagina web che desideri acquisire e procedi come segue.
1) Clicca il Personalizza e controlla pulsante (tre punti) in alto a destra.
2) Sposta in basso a Altri strumenti e scegli Strumenti di sviluppo nel menu a comparsa.

3) Quando si apre il pannello a destra della pagina Web, fare clic su Attiva/disattiva la barra degli strumenti del dispositivo pulsante in alto.
4) Con la tua pagina web a sinistra, puoi scegliere di visualizzarla come un dispositivo diverso in alto o semplicemente lasciarla come Responsive.
5) Clicca il tre punti in alto a destra nel pannello di sinistra e seleziona Cattura screenshot a grandezza intera nel menu.

L’immagine verrà scaricata per poterla afferrare e aprire in qualsiasi app ti piaccia. Puoi chiudere gli Strumenti per sviluppatori facendo clic su X in alto a destra di quel pannello.
In Breve
Con aggiornamenti e progressi costanti, i browser desktop più comuni ora ti offrono un modo per acquisire uno screenshot a scorrimento senza estensioni di terze parti. Quindi assicurati di aggiungere questo tutorial ai segnalibri per scattare schermate nel tuo browser preferito.
Quale browser preferisci, Safari, Firefox o Chrome e perché? O ti piace Microsoft Edge o un browser web diverso? Facci sapere!

