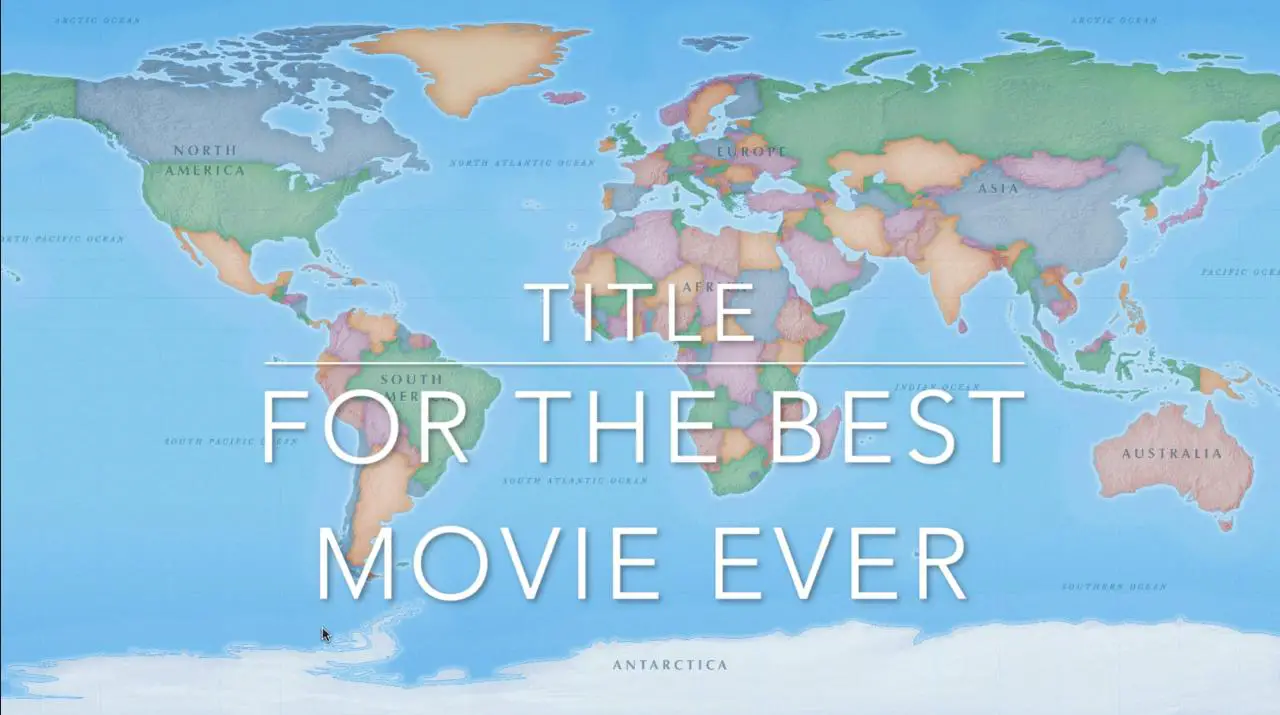
Quando si crea un film nell’applicazione iMovie, il titolo è importante. Che sia breve e dolce o lungo e descrittivo, il titolo, come sapete, fa sapere agli altri di cosa tratta il film nel suo complesso.
È possibile aggiungere un titolo al film in qualsiasi momento durante la sua creazione e si dispone di alcuni strumenti formidabili per far apparire il titolo esattamente come si desidera. Questo tutorial vi spiega come aggiungere e modificare un titolo in iMovie.
Titoli iMovie
Lavorare con i titoli iMovie su Mac, iPhone e iPad è piuttosto diverso. Con il Mac, hai molta più flessibilità per il tuo titolo iMovie. Ma in ogni caso, avete delle opzioni e abbiamo incluso un breve sommario nel caso in cui vogliate passare a una sezione specifica.
- Titoli iMovie su Mac
- Titoli iMovie su iPhone e iPad
- Titoli dei trailer in iMovie
Titoli iMovie su Mac
Aggiungere un titolo
In iMovie su Mac, è possibile scegliere tra quasi 50 stili di titoli diversi. Quindi aprite iMovie al vostro progetto e poi fate quanto segue per aggiungere un titolo.
1) Cliccare Titoli nel Browser (sezione superiore) di iMovie.
2) Selezionare lo stile del titolo che si desidera utilizzare e poi trascinarlo nella Timeline del film dove si desidera o cliccare Modifica ; Aggiungere al film dalla barra del menu. Se lo aggiungi dalla barra del menu, potresti doverlo spostare nel punto che vuoi e te lo spieghiamo più in basso.
3) Andare fino al Viewer (in alto a destra del Browser) e cliccare all’interno la casella del titolo per cambiare il testo.
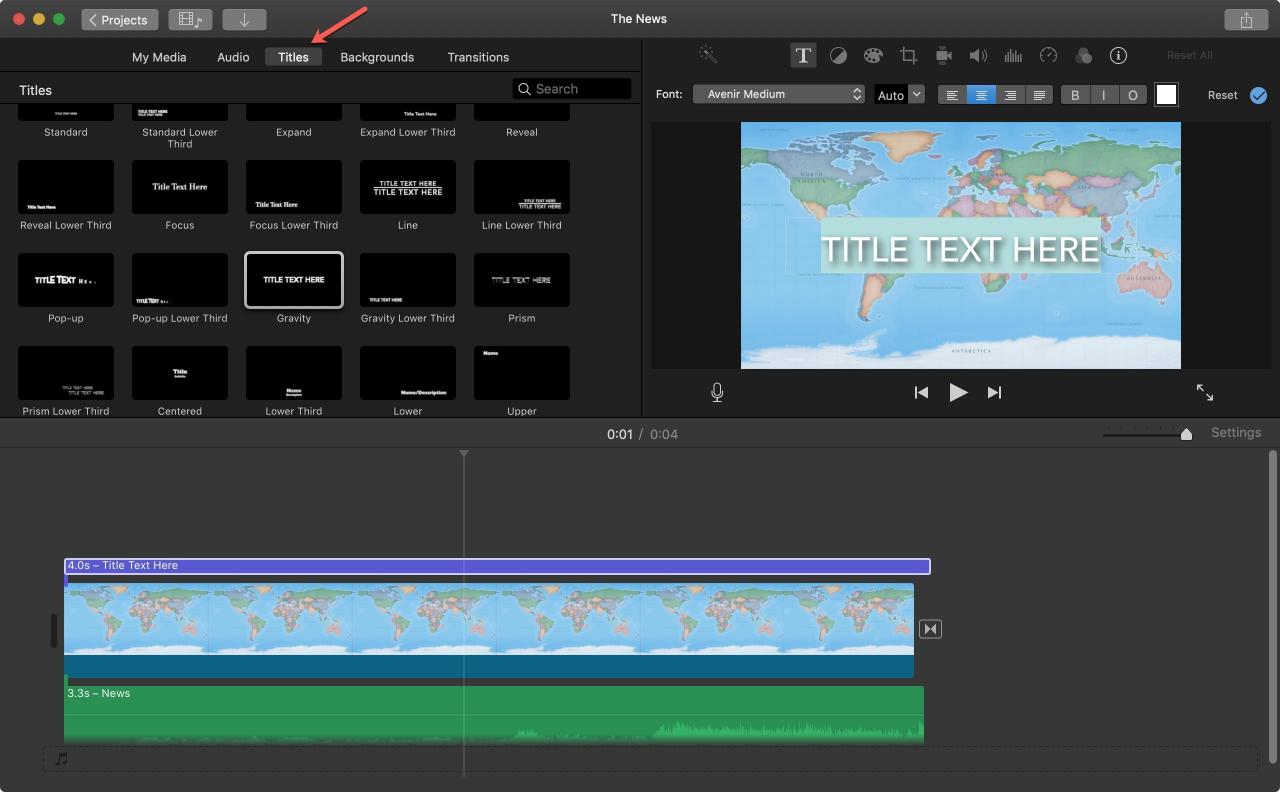
Formatta un titolo
Lo stile che usate per il vostro titolo è fondamentalmente il posizionamento e gli effetti applicati ad esso. È possibile modificare facilmente lo stile del carattere, la dimensione, il colore e la formattazione.
1) Cliccare sul titolo nella Timeline del film e poi fare doppio clic nella casella del titolo nel Visualizzatore.
2) Si dovrebbe quindi vedere la barra degli strumenti di formattazione del font apparire direttamente sopra il Viewer.
3) Selezionare il testo del titolo e poi si può formattare con un nuovo stile, dimensione, allineamento, colore, grassetto, corsivo o outline.

Spostare un titolo
Spostare un titolo in un punto diverso del film non potrebbe essere più facile. Basta cliccare su selezionare il titolo nella Timeline e poi trascinarlo nella sua nuova posizione.
Regolare la durata di un titolo
È possibile rendere più lungo o più breve il tempo di permanenza del titolo sullo schermo. Fare clic sul titolo nella Timeline e poi spostarsi all’inizio o alla fine di essa. Trascinare le frecce che appaiono. Vedrete la regolazione della durata mentre trascinate quelle frecce.
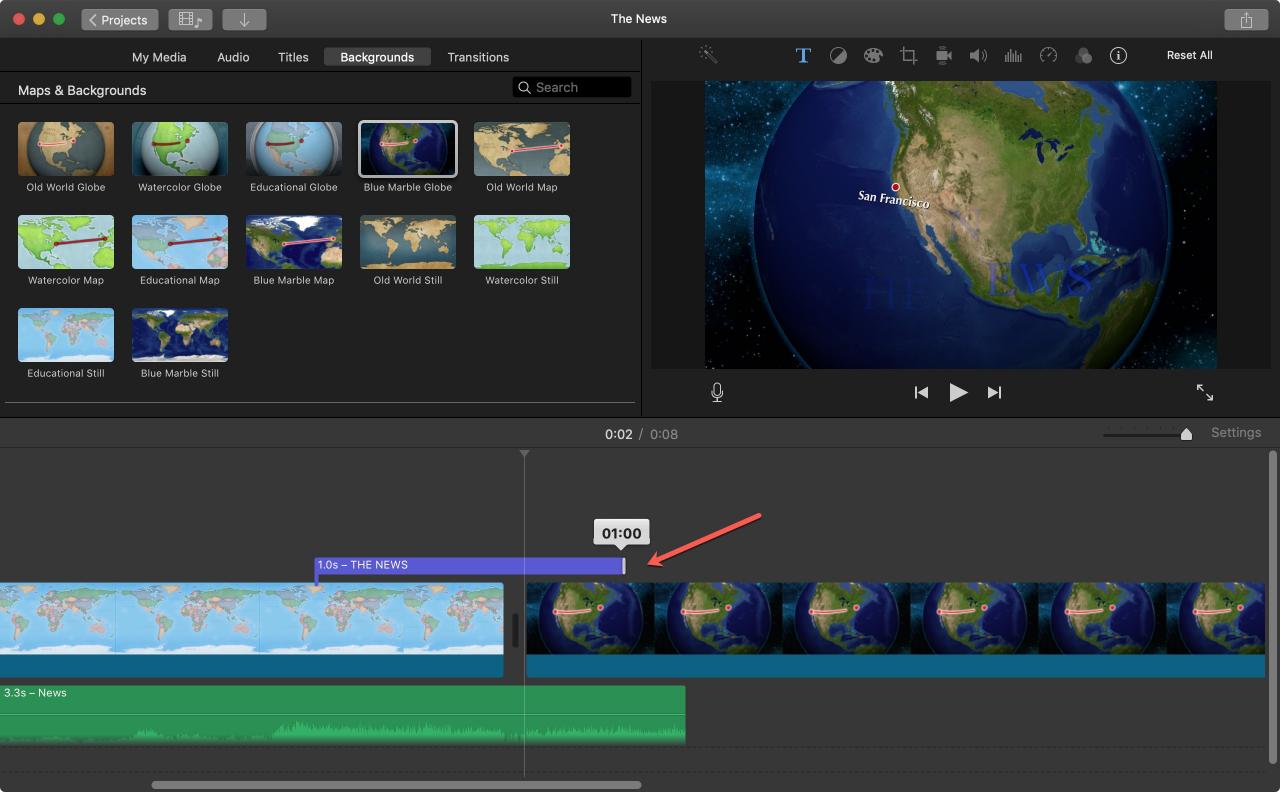
Se avete una durata esatta che volete usare per il titolo, potete anche digitarla. Selezionare il titolo nella Timeline, fare clic sul pulsante Informazioni (lettera piccola “i”) sopra il Visualizzatore e digitare la casella Durata .

Cambiare il testo o lo stile di un titolo
È possibile modificare sia il testo che lo stile se si decide di volere qualcosa di diverso. Per cambiare il testo, cliccare sul titolo nella Timeline e poi cambiare il testo nel Visualizzatore.
Se si desidera modificare lo stile, selezionare il titolo nella Timeline, cliccare Titoli nel Browser, e poi fare doppio clic sullo stile del titolo che si desidera. Il nuovo stile sostituirà quello originale che hai scelto, ma il testo e la durata rimarranno gli stessi.
Cancellare un titolo
Per rimuovere un titolo, basta selezionarlo nella Timeline e poi premere il tasto Delete o cliccare con il tasto destro del mouse sul titolo nella Timeline e scegliere Cut dal menu contestuale.
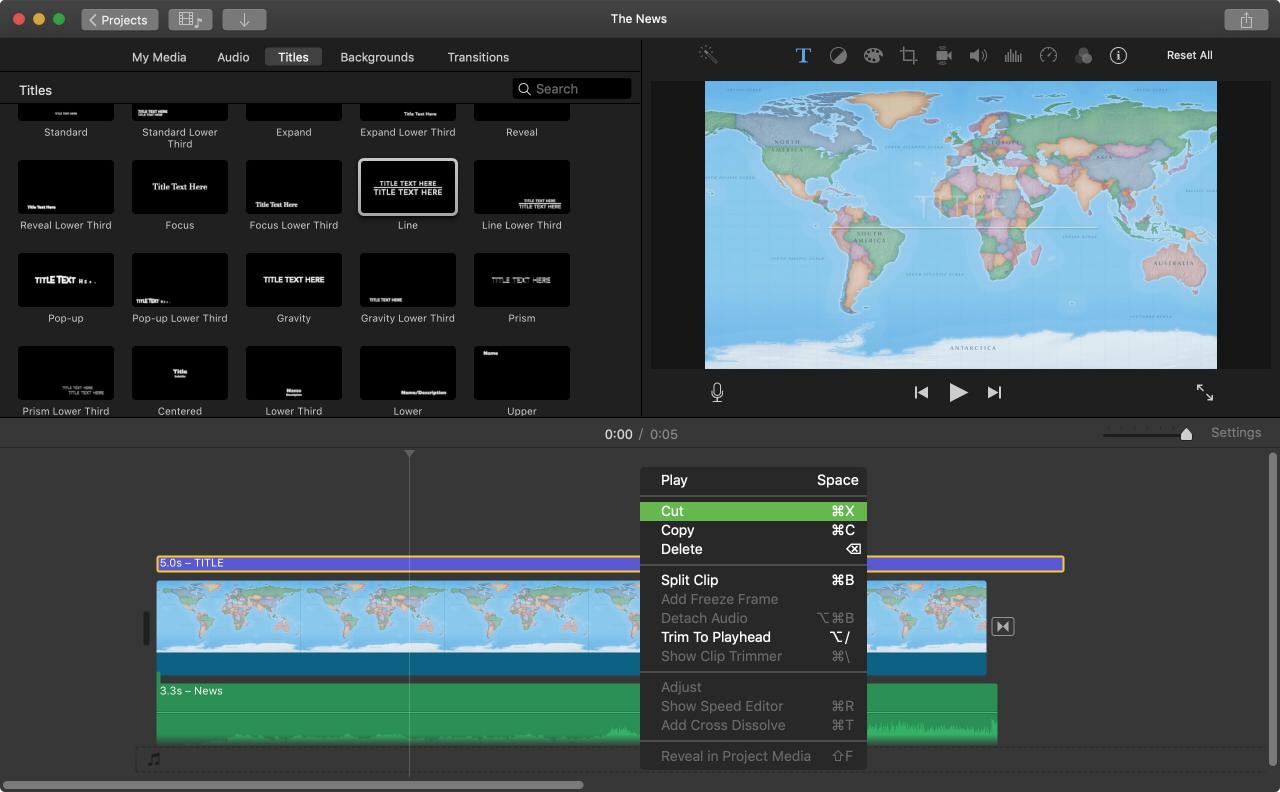
Titoli iMovie su iPhone e iPad
Aggiungere un titolo
In iMovie su iOS, non ci sono tanti stili di titoli; attualmente sono meno di 10. Ma è comunque possibile aggiungerne uno fresco seguendo questi passaggi.
1) Toccate una clip nella Timeline del vostro filmato dove volete aggiungere il titolo.
2) Toccare il pulsante Titoli (lettera “T”) in basso.
3) Scorrere a destra per vedere tutti gli stili del titolo e poi toccare per selezionarne uno .
4) Toccare all’interno la casella del titolo nell’anteprima del filmato in alto e poi digitare il testo per il titolo quando appare la tastiera.

Posizionare un titolo
In iMovie su iOS, avete due opzioni per dove volete che il titolo venga visualizzato sullo schermo del vostro film; al centro o nell’angolo in basso a sinistra.
È possibile effettuare la selezione quando si aggiunge il titolo o in seguito selezionando la clip con titolo e toccando il pulsante Titoli .
Sotto gli stili del titolo, scegliete Centro o Basso per posizionare il vostro titolo.
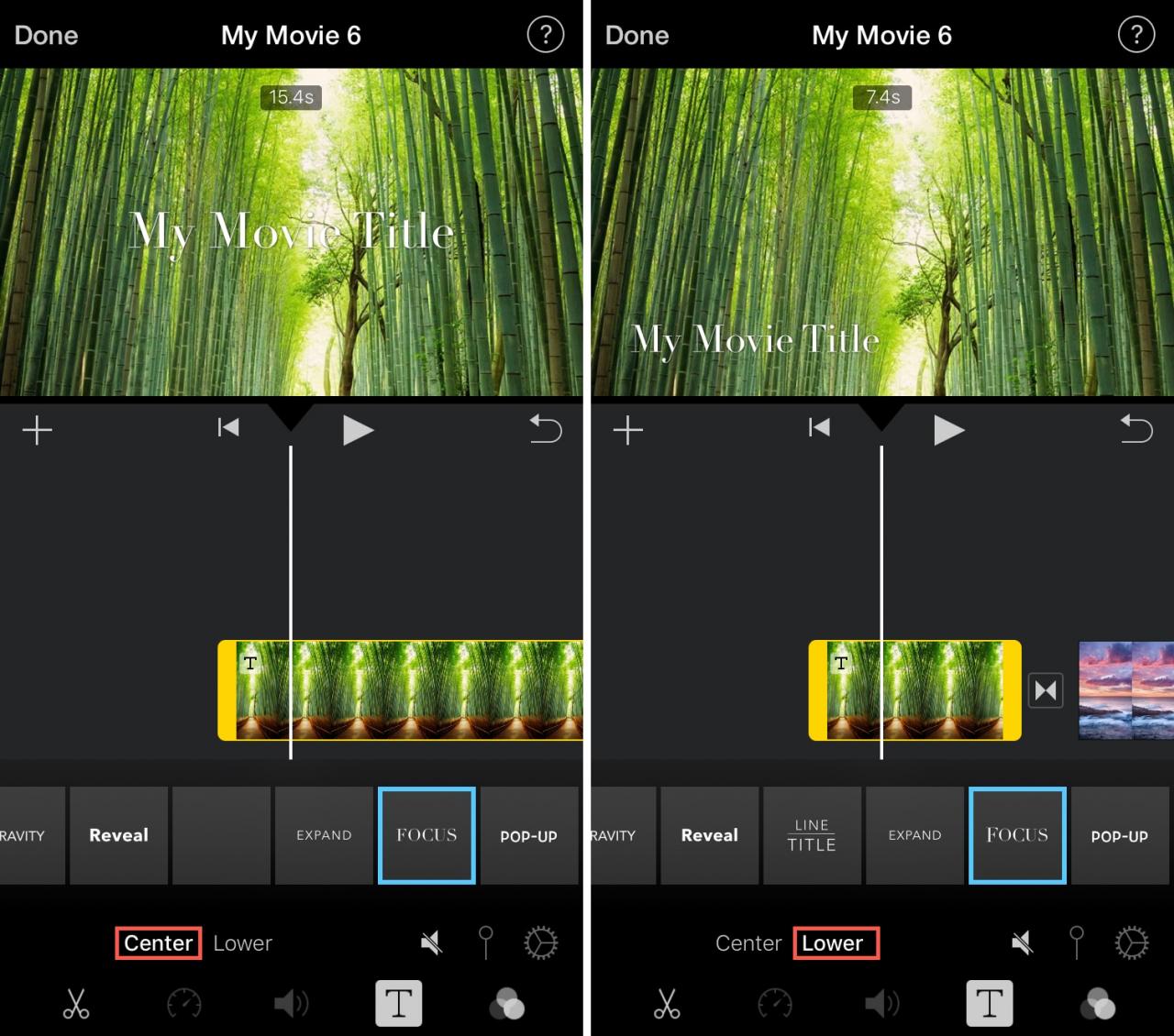
Cambiare il testo o lo stile di un titolo
È possibile modificare sia il testo che lo stile se si decide di volere qualcosa di diverso. Per cambiare il testo, toccare la clip con il titolo nella Timeline, toccare il pulsante Titoli , e poi cambiare il testo nella casella del titolo dell’anteprima.
Se si desidera cambiare lo stile, toccare il pulsante Titoli e selezionare il nuovo stile che sostituirà quello scelto in precedenza, ma il testo rimarrà lo stesso.
Cancellare un titolo
Se si decide di rimuovere il titolo dal film, è facile. Ancora una volta, selezionare la clip con il titolo e toccare il pulsante Titoli .
Andare fino a sinistra degli stili del titolo e toccare Nessuno . Questo eliminerà il tuo titolo.
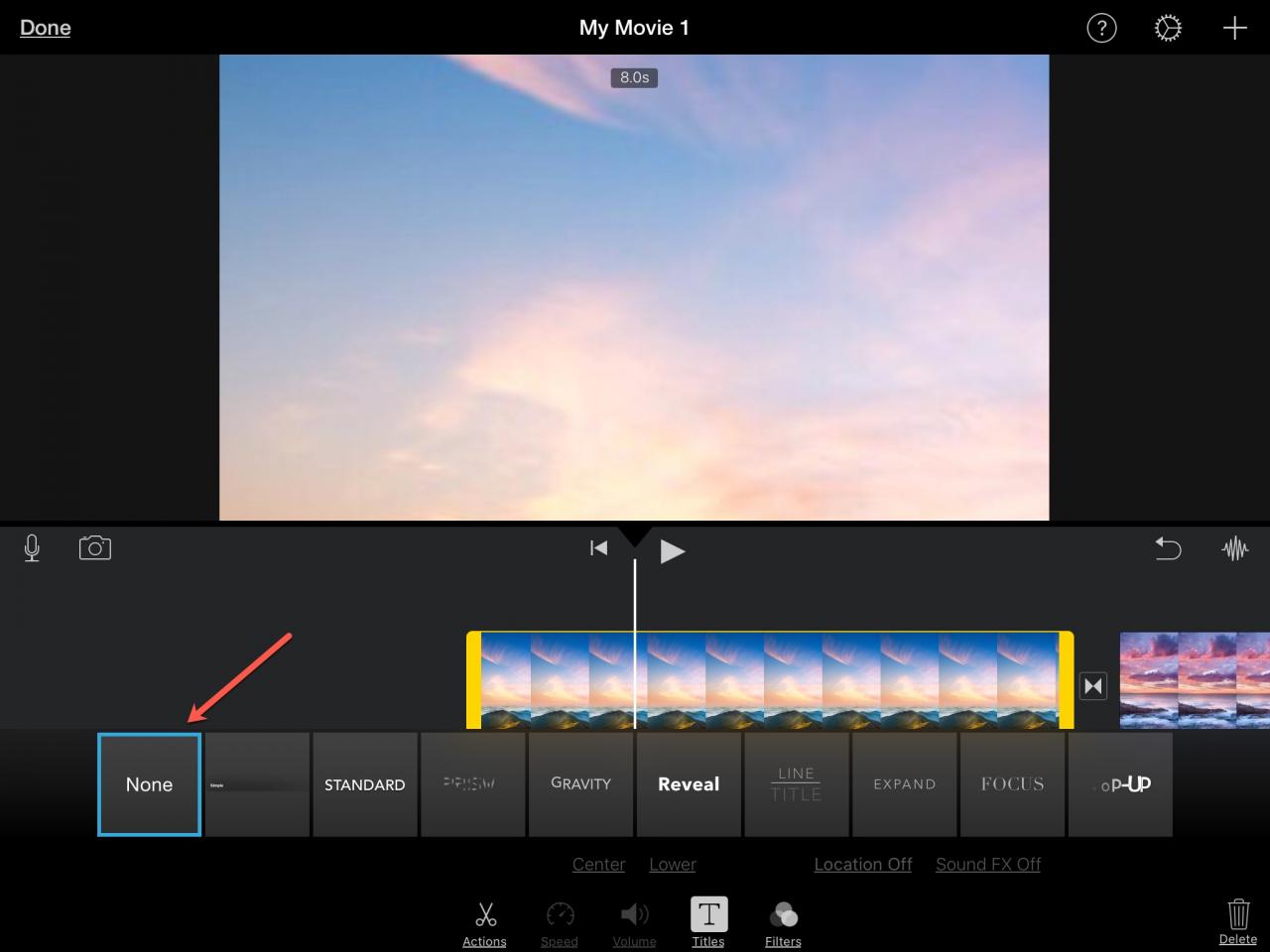
Titoli dei trailer in iMovie
Avete opzioni limitate con i titoli se scegliete di creare un Trailer piuttosto che un progetto Movie su Mac o iOS. Fondamentalmente, si può semplicemente cambiare il nome del titolo.
Nella scheda Outline per il trailer, clicca o tocca all’interno della casella Movie Name box e digita il tuo nuovo titolo.
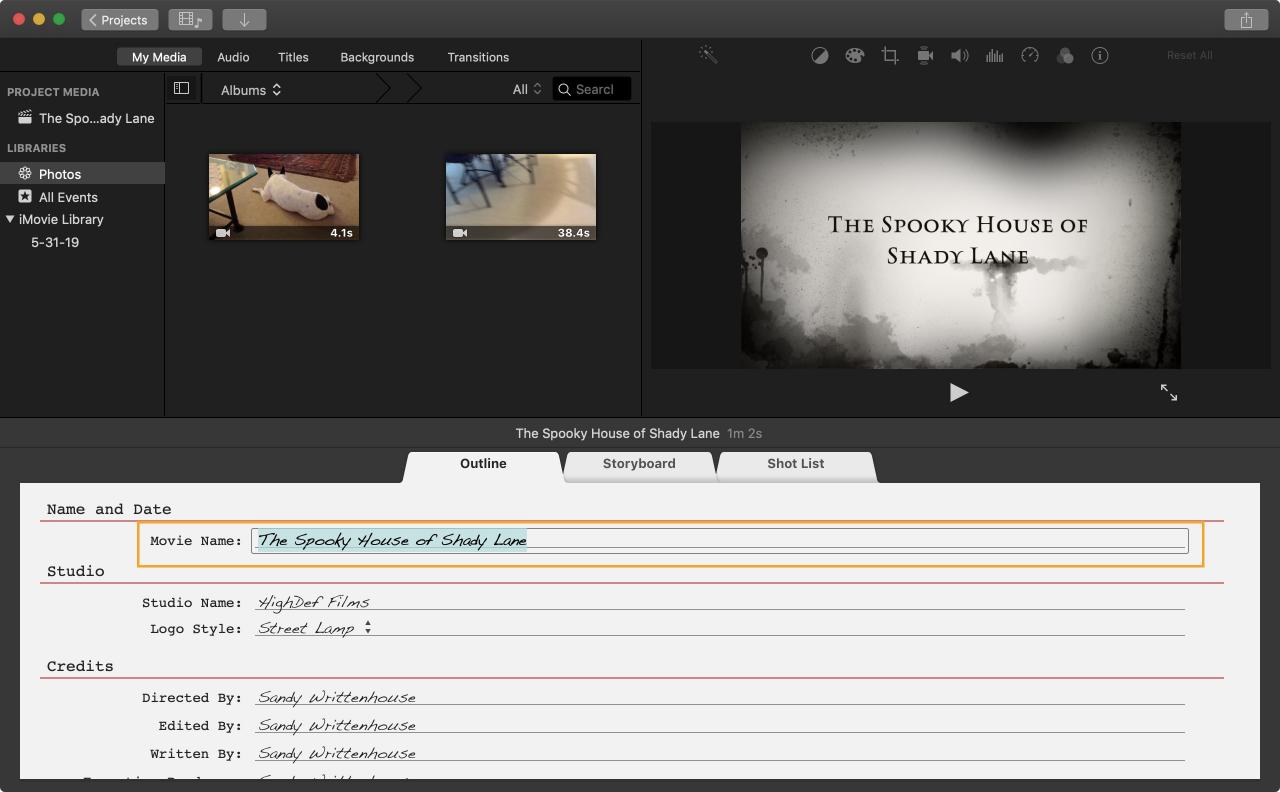
In Breve
Lavorare con i titoli è davvero facile in iMovie. Sul vostro Mac, potete aggiungere, formattare, spostare e regolare i titoli e su iOS, potete aggiungerli, modificarli e riposizionarli. Inoltre, tutto questo richiede solo pochi click o tocchi per rendere il tuo titolo significativo e memorabile come il tuo film.
E se non hai ancora iniziato il tuo nuovo film, assicurati di dare un’occhiata al nostro tutorial su come creare un nuovo progetto in iMovie.

