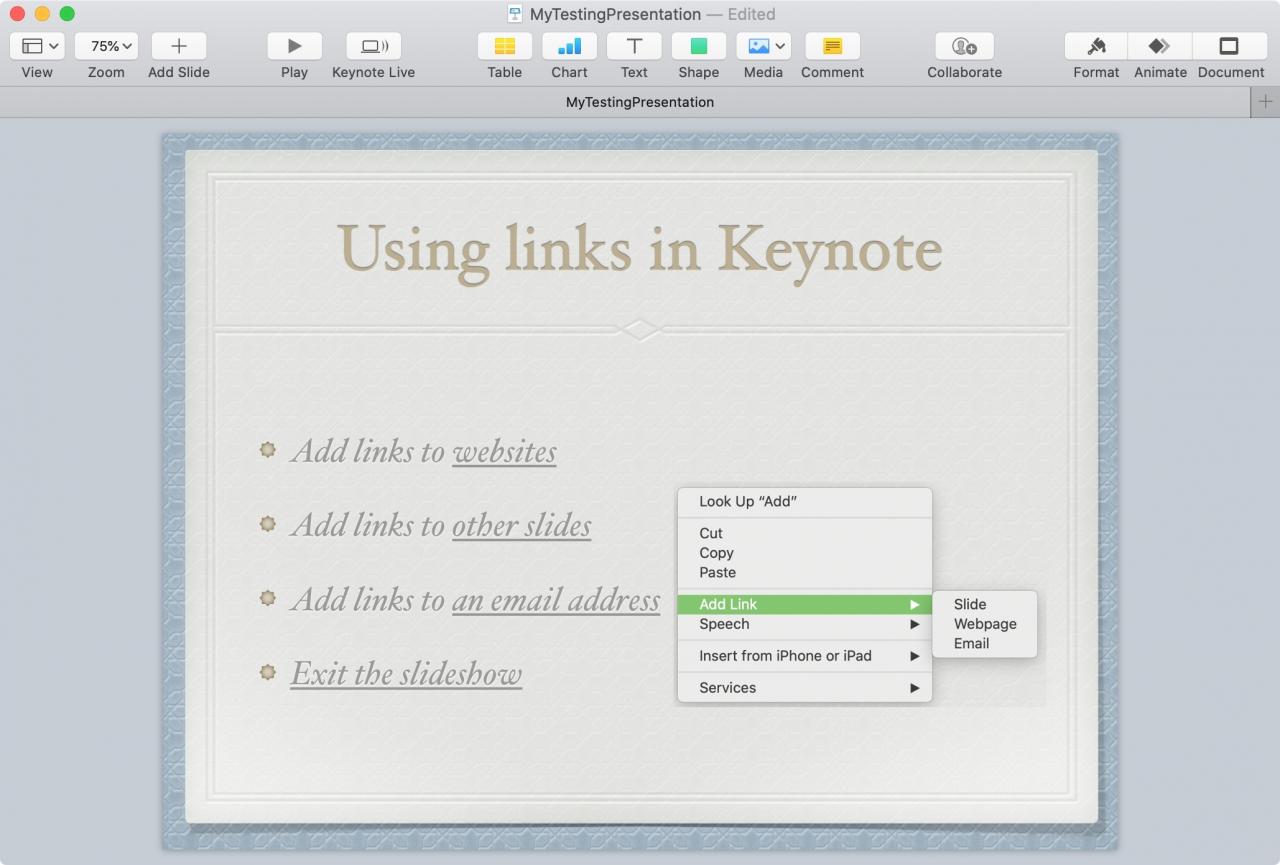
Simile a Pagine e Numeri, è possibile aggiungere link a testi o oggetti in Keynote. Questo consente di collegarsi direttamente a una pagina web, a un’altra diapositiva nella presentazione, all’indirizzo e-mail o anche di uscire dalla presentazione – con un semplice clic o un tap.
Se stai condividendo la tua presentazione con altri, questo è un ottimo modo per i tuoi spettatori di visitare il tuo sito web o di comporre una e-mail a te senza alcuno sforzo in più. E quando presenti la tua presentazione, puoi saltare rapidamente a un’altra diapositiva o terminare lo spettacolo facilmente.
Per la vostra prossima presentazione, ecco come aggiungere link in Keynote sia su Mac che su iOS.
Aggiungere un link in Keynote su Mac
Aprire la presentazione in Keynote per l’editing. Poi dirigetevi verso la diapositiva dove volete aggiungere un link. Potete selezionare un testo o un oggetto per il vostro link.
Aggiungere un link a una pagina web
1) Con il testo o l’oggetto selezionato, cliccare con il tasto destro del mouse o tenere premuto Controllare e cliccare .
2) Posizionare il cursore su Aggiungere collegamento e selezionare Pagina web .
3) Nella piccola finestra pop-up che appare, inserire l’URL della pagina.
Potete verificare l’URL cliccando su Open Link se volete.

Aggiungere un link ad un’altra diapositiva
1) Con il testo o l’oggetto selezionato, cliccare con il tasto destro del mouse o tenere premuto Controllare e cliccare .
2) Posizionare il cursore su Aggiungere collegamento e selezionare Slide .
3) Nella finestra pop-up, scegliere la diapositiva . È possibile scegliere rapidamente la diapositiva successiva, precedente, prima, prima, ultima o ultima vista. Oppure, è possibile selezionare un determinato numero di diapositiva nel menu a tendina.
Per confermare di avere la diapositiva corretta, è possibile fare clic su Vai alla diapositiva .
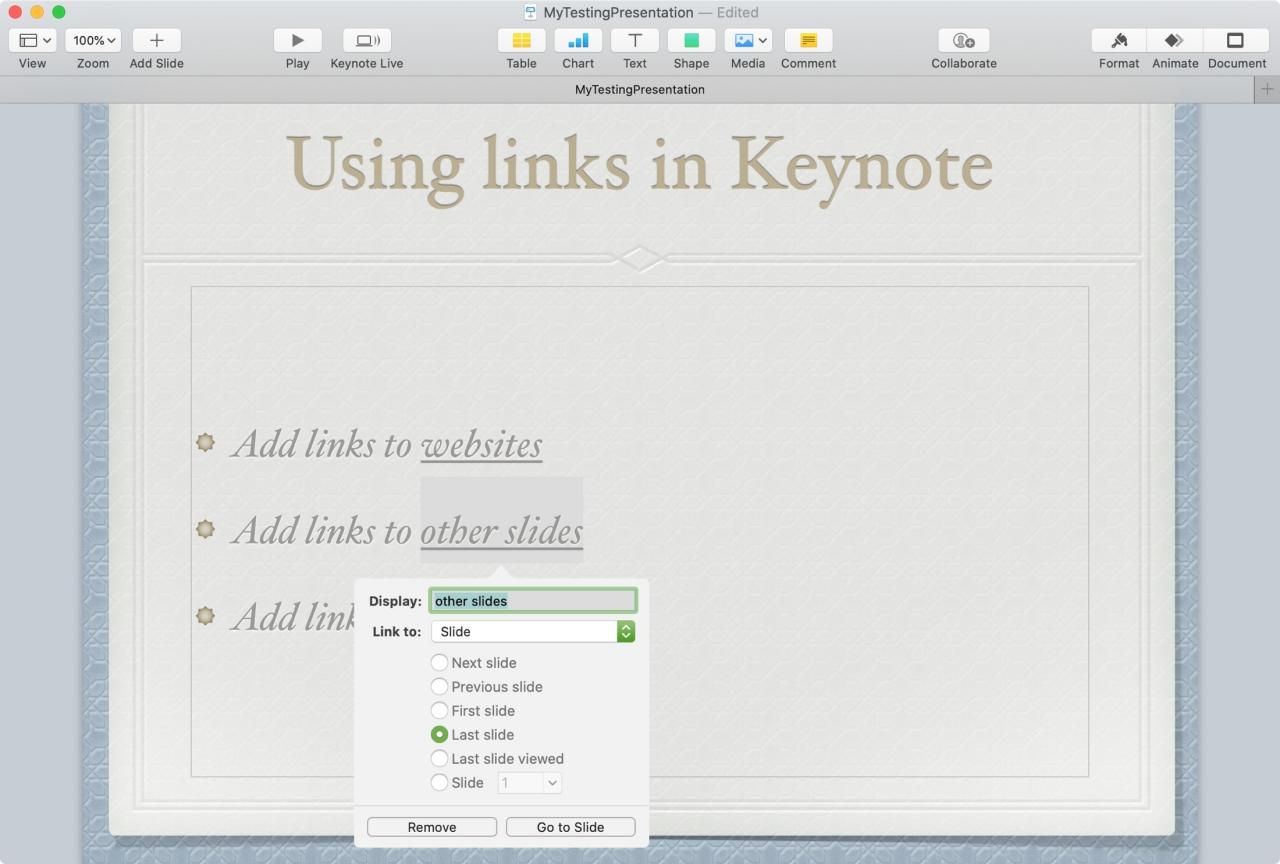
Aggiungere un link ad un indirizzo e-mail
1) Con il testo o l’oggetto selezionato, cliccare con il tasto destro del mouse o tenere premuto Controllare e cliccare .
2) Posizionare il cursore su Aggiungere collegamento e selezionare Email .
3) Nella finestra pop-up, inserire l’indirizzo e-mail e opzionalmente un Oggetto .
È possibile controllare che l’indirizzo e-mail e l’oggetto appaiano correttamente cliccando su Comporre e-mail .
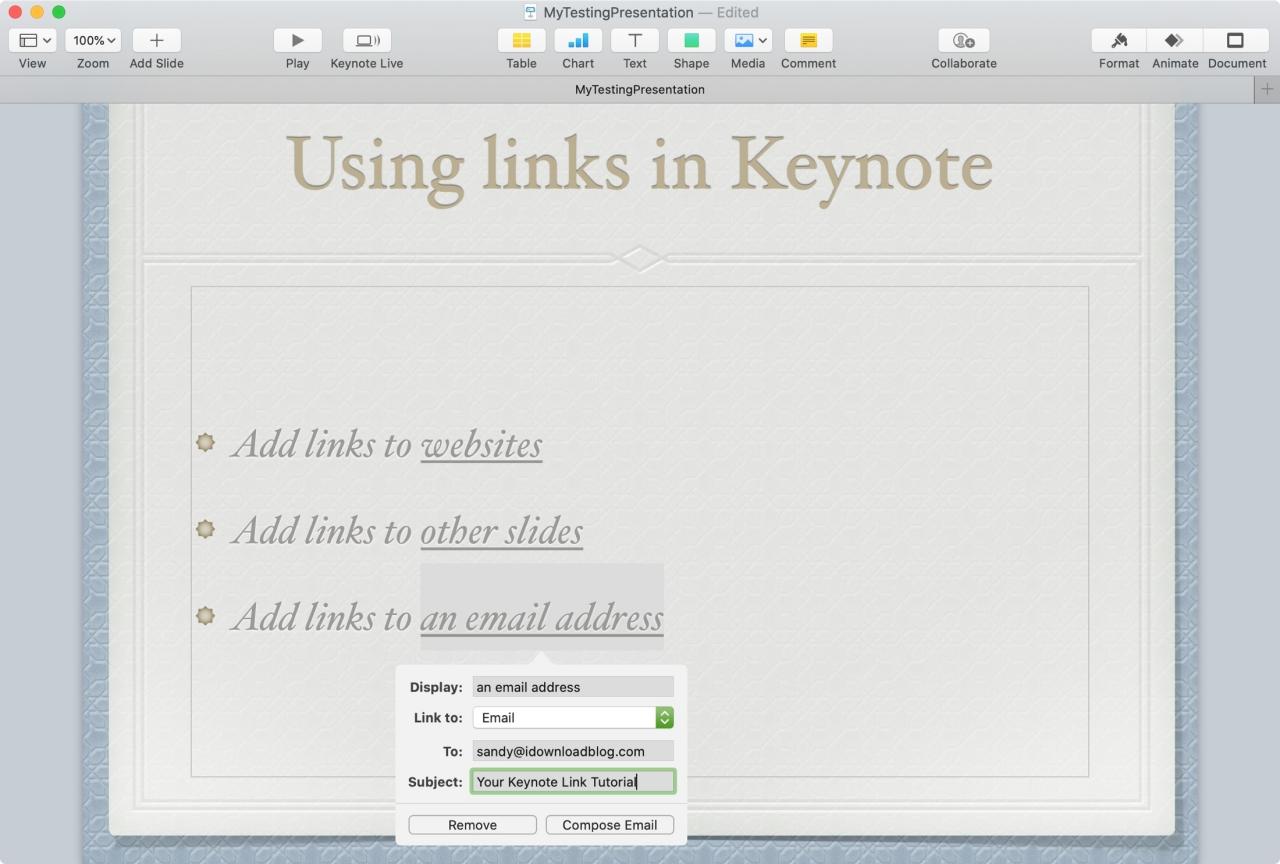
Aggiungere un link per uscire dalla presentazione
1) Con il testo o l’oggetto selezionato, cliccare con il tasto destro del mouse o tenere premuto Controllare e cliccare .
2) Posizionare il cursore su Aggiungere collegamento e selezionare una delle opzioni .
3) Nella finestra pop-up cliccare nella casella a discesa Link a scegliere Uscire Slideshow .

Aggiungere un link in Keynote su iPhone o iPad
Aprite Keynote sul vostro iPhone o iPad alla vostra presentazione. Andate alla diapositiva dove volete il link e poi fate una delle seguenti operazioni.
Aggiungere un link a una pagina web
1) Selezionare il testo o l’oggetto e toccare per richiamare il menu di scelta rapida. Toccare la freccia fino a quando non si vede Link e toccarlo.
2) Toccare Collegare a e scegliere Pagina web .
.
3) Accanto a Link , inserire l’URL della pagina.
4) Toccate la X per chiudere la finestra delle impostazioni del link.
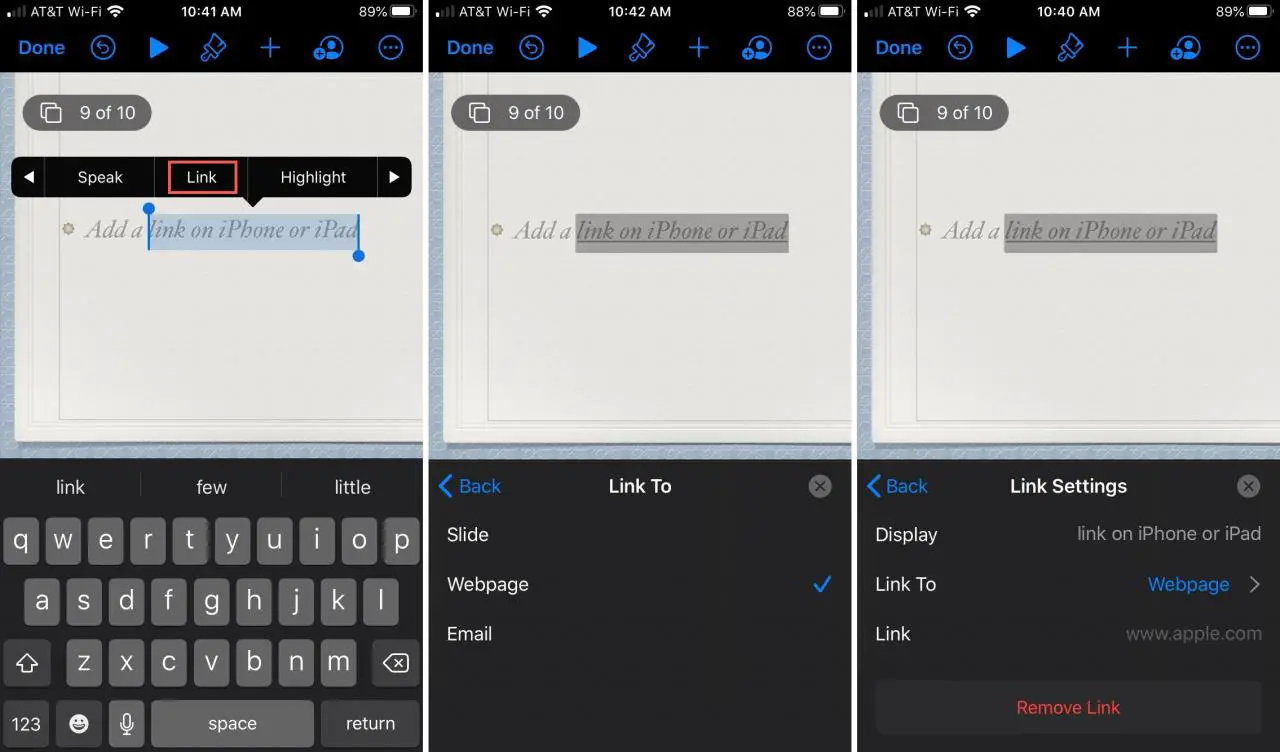
Aggiungere un link ad un’altra diapositiva
1) Selezionare il testo o l’oggetto e toccare per richiamare il menu di scelta rapida. Toccare la freccia fino a quando non si vede Link e toccarlo.
2) Toccare Link A e scegliere Slide .
.
3) Come su Mac, è possibile scegliere la diapositiva successiva, precedente, prima, prima, ultima o ultima vista. Oppure, toccare Link To Slide e selezionare un certo numero di diapositiva.
4) Toccate la X per chiudere la finestra delle impostazioni del link.

Aggiungere un link ad un indirizzo e-mail
1) Selezionare il testo o l’oggetto e toccare per richiamare il menu di scelta rapida. Toccare la freccia fino a quando non si vede Link e toccarlo.
2) Toccare Link A e scegliere Email .
.
3) Inserire l’indirizzo e-mail e opzionalmente un Oggetto .
.
4) Toccate la X per chiudere la finestra delle impostazioni del link.
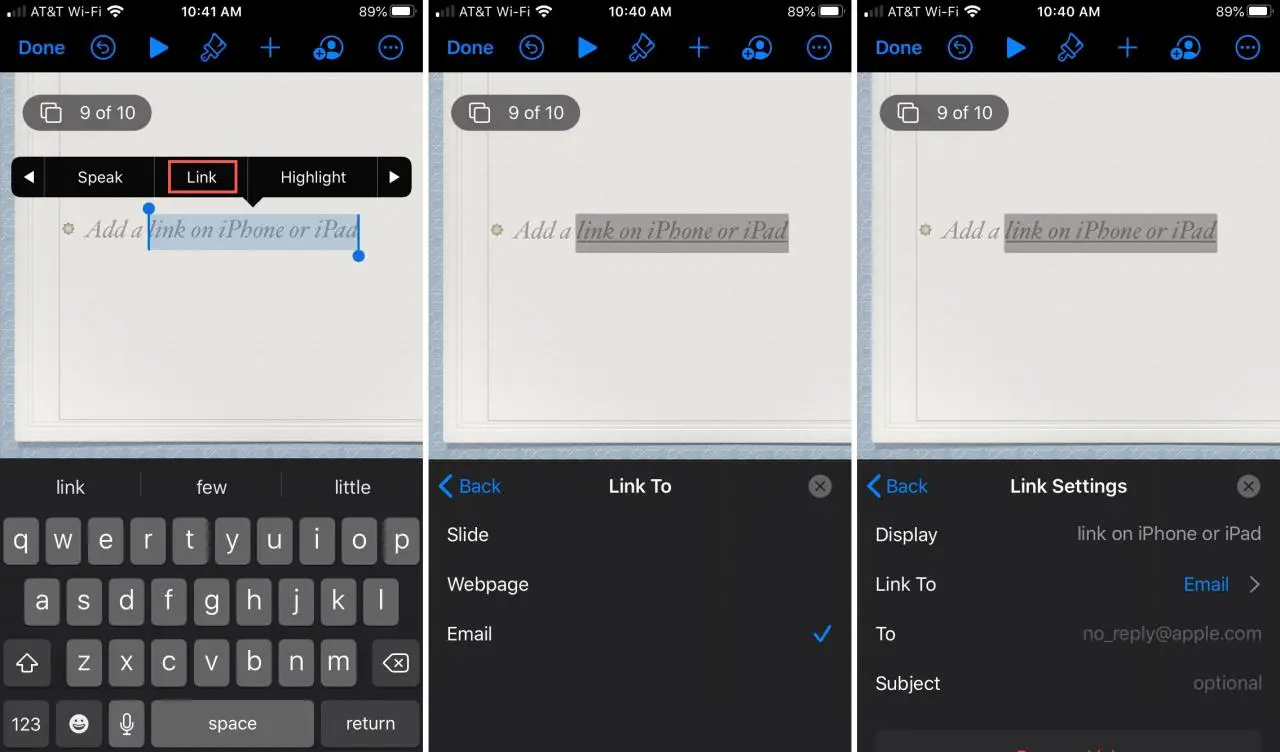
Aggiungere un link per uscire dalla presentazione
1) Selezionare il testo o l’oggetto e toccare per richiamare il menu di scelta rapida. Toccare la freccia fino a quando non si vede Link e toccarlo.
2) Toccare Link A e scegliere Slide .
.
3) Scorrere verso il basso e scegliere Uscire Slideshow .
.
4) Toccate la X per chiudere la finestra delle impostazioni del link.

In Breve
L’aggiunta di link in Keynote può essere utile non solo per coloro che utilizzano la vostra presentazione, ma anche per voi. Puoi facilmente aprire un sito web, comporre un’e-mail o saltare a un’altra diapositiva con un rapido clic o un tap.
Aggiungerai un link nella tua prossima presentazione Keynote?
Per saperne di più su Keynote, scopri come aggiungere musica di sottofondo alla tua presentazione o animare oggetti per la tua presentazione.

