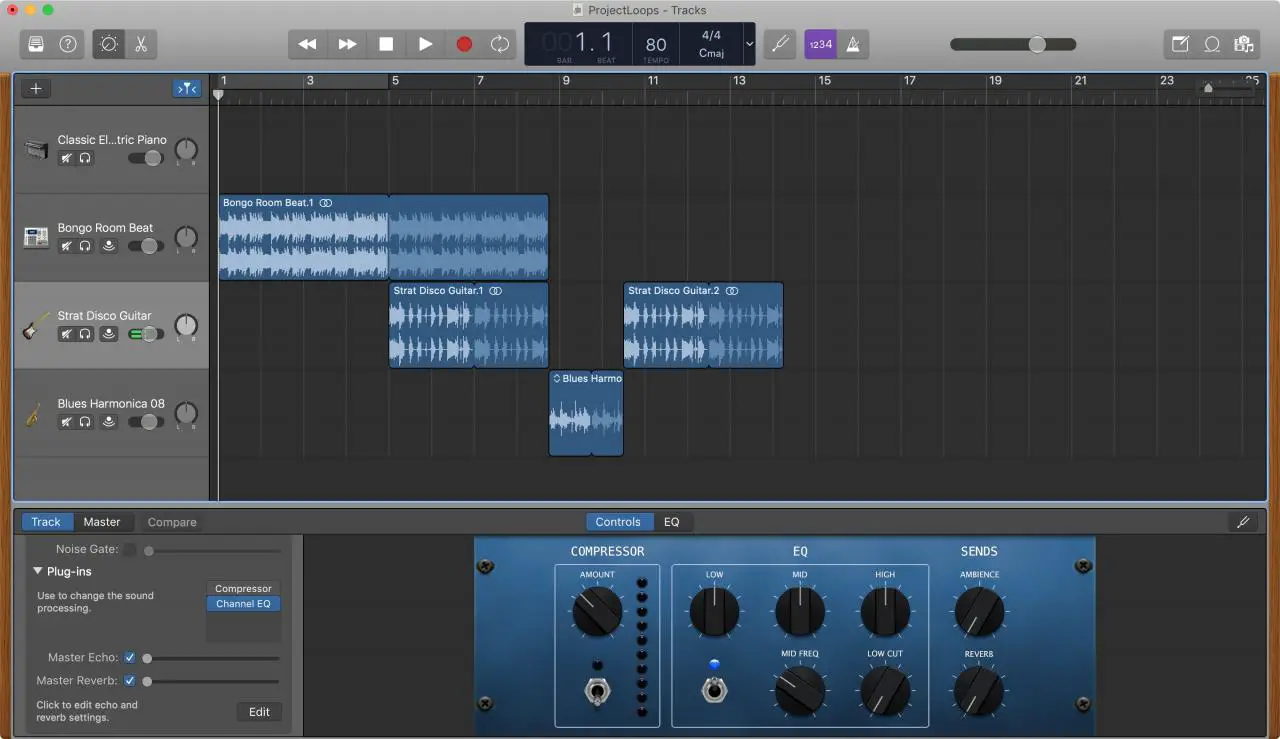
In GarageBand, i Plug-in sono degli effetti nifty che vi aiutano a valorizzare le vostre creazioni musicali. Questi includono cose come il delay, la distorsione, la modulazione, il noise gate e altri. Quindi potete usarli per regolare il volume, ripetere un suono, cambiare il tono e molto altro ancora.
Se volete dare a questi pratici pezzettini una prova nella vostra traccia musicale, questo tutorial vi mostra come aggiungere, modificare, riordinare e rimuovere i Plug-in in GarageBand su Mac e iOS.
Plug-in GarageBand
È possibile utilizzare due tipi di plug-in in GarageBand, a seconda del tipo di suono che si desidera creare:
Effetto plug-in: Questi includono effetti audio comuni come riverbero, compressori, delay e altri effetti unici. È possibile utilizzare i plug-in di effetti Audio Units su singole tracce e sulla traccia master.
Spinotti per strumenti: Questi includono pianoforti, organi, sintetizzatori e altre tastiere, e altri strumenti. È possibile utilizzare i plug-in per strumenti Audio Units solo su tracce di strumenti software.
Lavorare con i plug-in GarageBand su Mac
Visualizzare e aggiungere Plug-in
Per vedere i Plug-in che state utilizzando e per aggiungerne altri alla vostra traccia, seguite questi passi.
1) Nella finestra GarageBand, con la vostra pista aperta, assicuratevi che i pulsanti Track e Controls siano selezionati in basso.
2) In basso a sinistra sotto il pulsante Traccia, si dovrebbe vedere l’area Plug-in . Fare clic sul pulsante per espandere, se necessario. Potete quindi visualizzare i Plug-in per la traccia corrente.
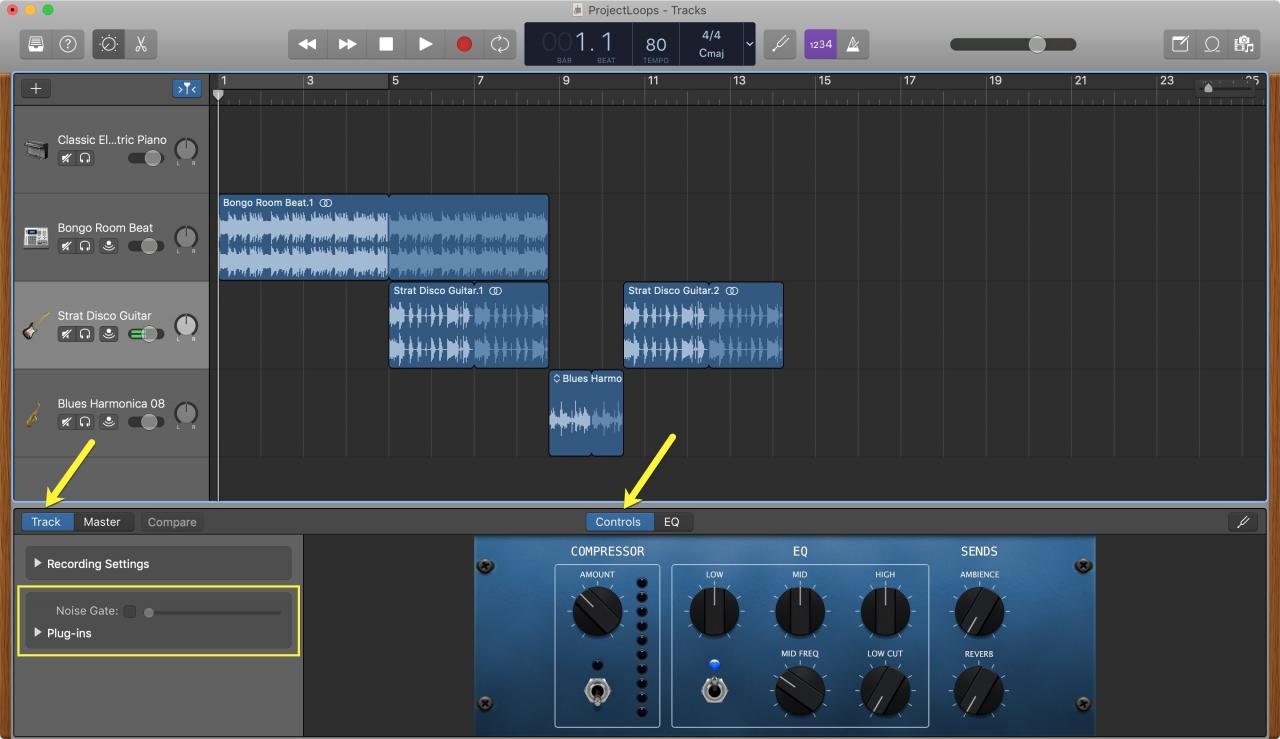
3) Per aggiungere un Plug-in, cliccare un punto vuoto nella casella Plug-in .
4) Scorrere e selezionare il Plug-in che si desidera aggiungere. Ogni tipo ha sottotipi tra cui scegliere.
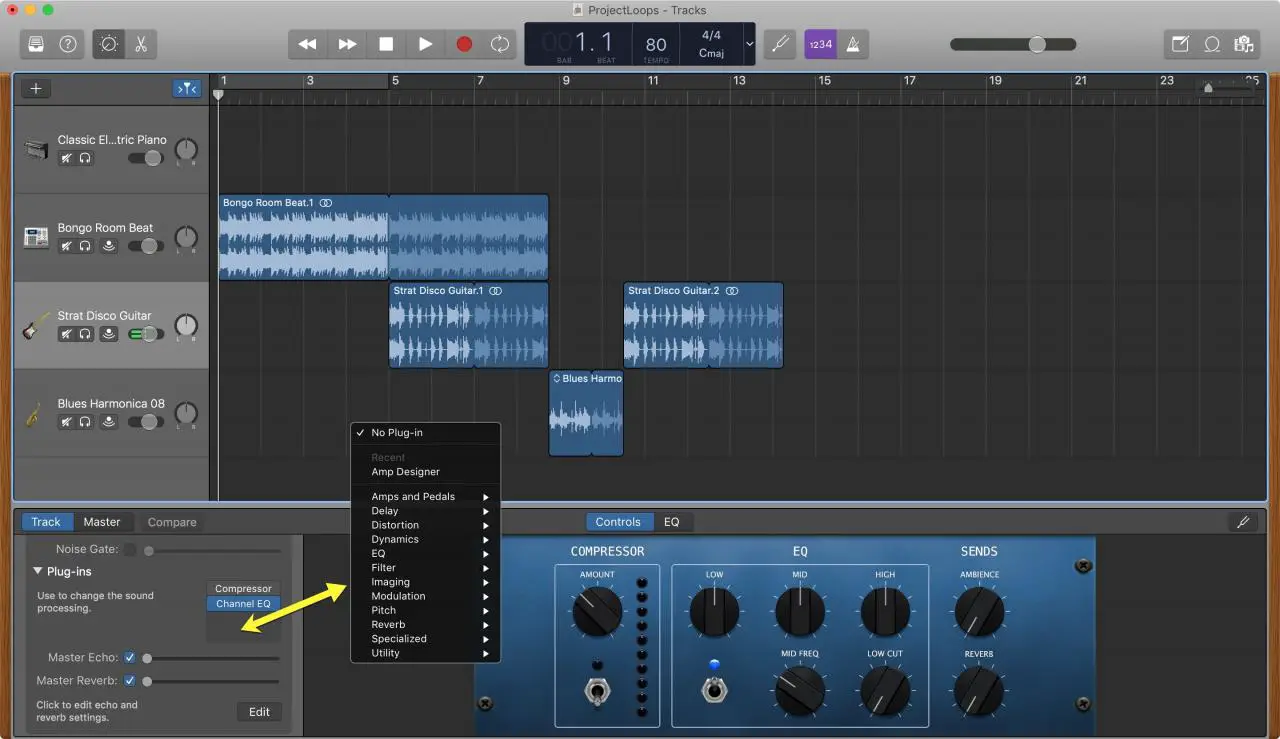
3) A seconda del tipo di Plug-in scelto, si può vedere una finestra pop-up per regolare l’effetto non appena lo si aggiunge.
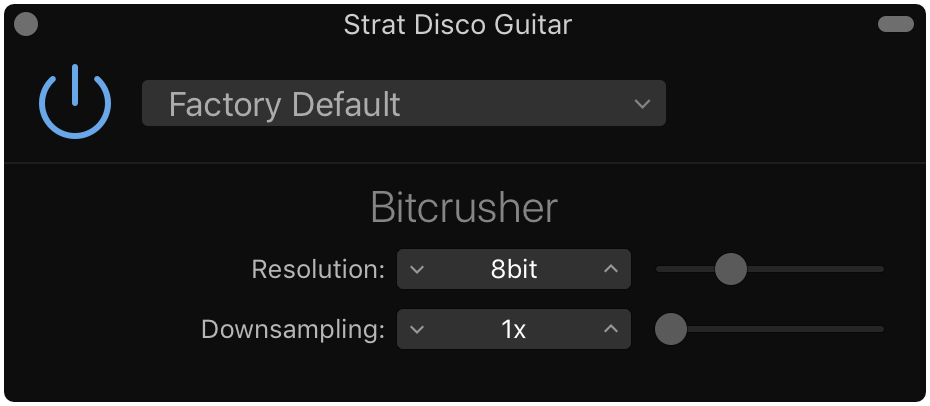
Modificare, riordinare, spegnere, rimuovere o sostituire i plug-in
Se si desidera effettuare regolazioni, modificare l’ordine, sostituire o rimuovere un Plug-in, basta recarsi nell’area dei Plug-in e procedere come segue.
- Edit : Mouse-over il Plug-in e cliccare il pulsante Controls quando appare. Otterrete quindi una finestra pop-up per i controlli del Plug-in (proprio come avete fatto quando l’avete aggiunto).
- Riordinare : Selezionare un Plug-in e trascinarlo nella sua nuova posizione nella lista.
- Spegnere : Mouse-over il Plug-in e cliccare sul pulsante Power a sinistra.
- Rimuovere o sostituire : Mouse-over il Plug-in, fare clic sulle frecce sulla destra e selezionare No Plug-in per rimuoverlo o sceglierne uno nuovo dall’elenco.
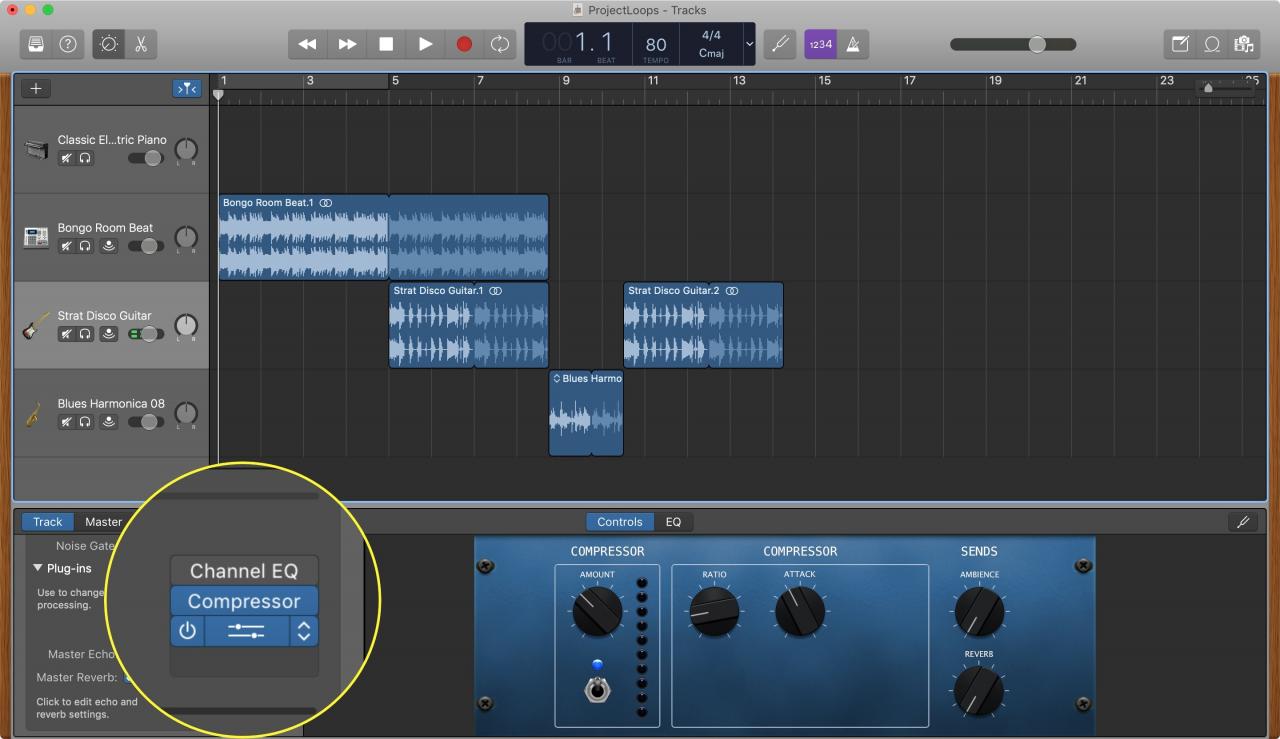
Lavorare con i plug-in GarageBand su iOS
Visualizzare e aggiungere Plug-in
Per vedere i Plug-in che state usando su iPhone o iPad e per aggiungere altro alla vostra traccia, basta fare quanto segue.
1) Apri GarageBand alla tua pista. Su iPhone, toccare l’icona Gear in alto a destra e scegliere Impostazioni traccia . Su iPad, toccare il pulsante Controlli in alto a sinistra.
2) A sinistra si vede l’area Plug-in .
3) Toccare la freccia accanto al titolo del Plug-in per visualizzare quelli attuali e aggiungerne altri.
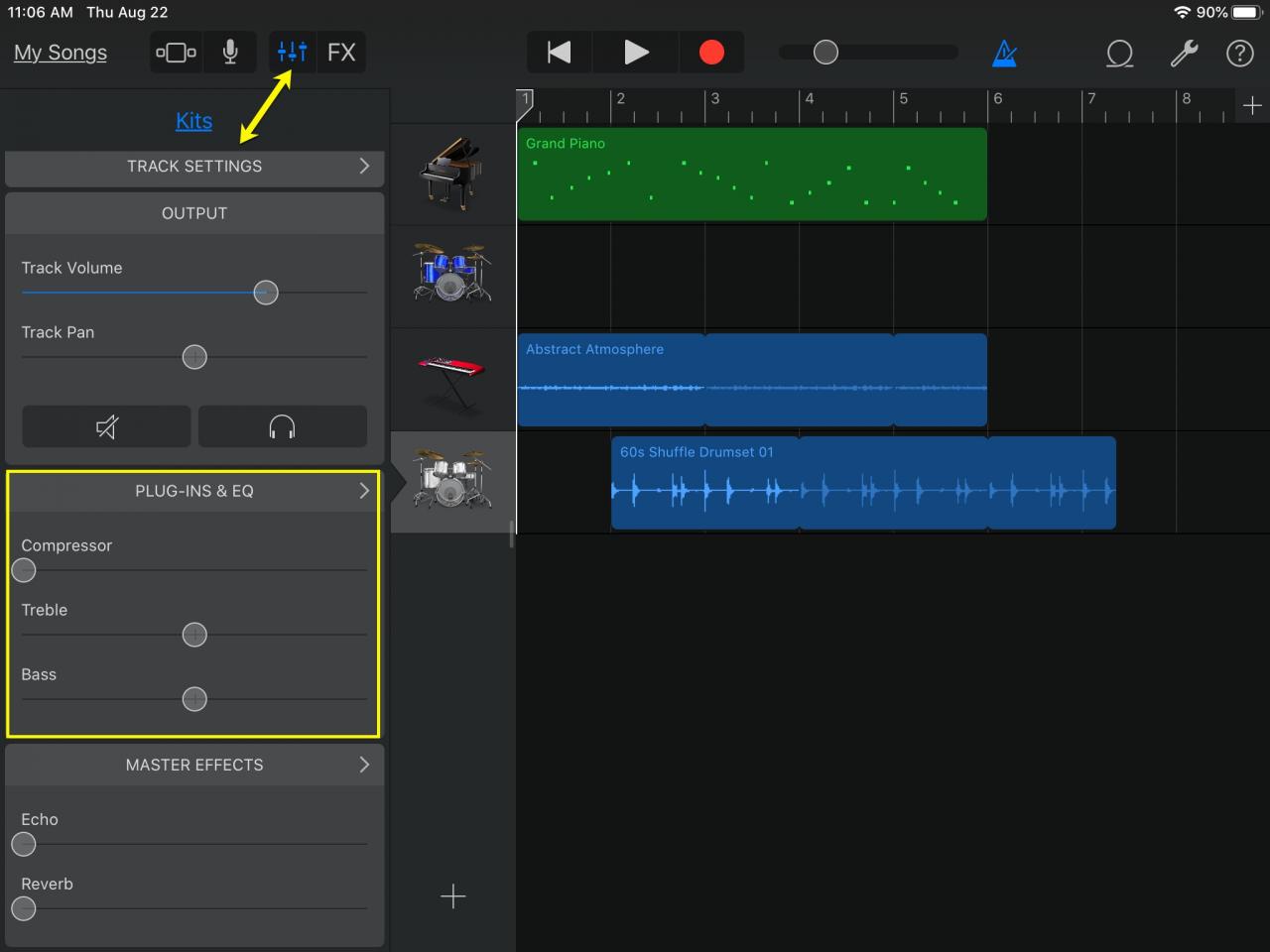
4) Per aggiungere un Plug-in, toccare Modifica e poi toccare un più il segno in verde per uno degli spazi “Nessuno”.
Vedrai anche un link a Troverai ulteriori informazioni sull’App Store se vuoi sfogliare e acquistare altri Plug-n.
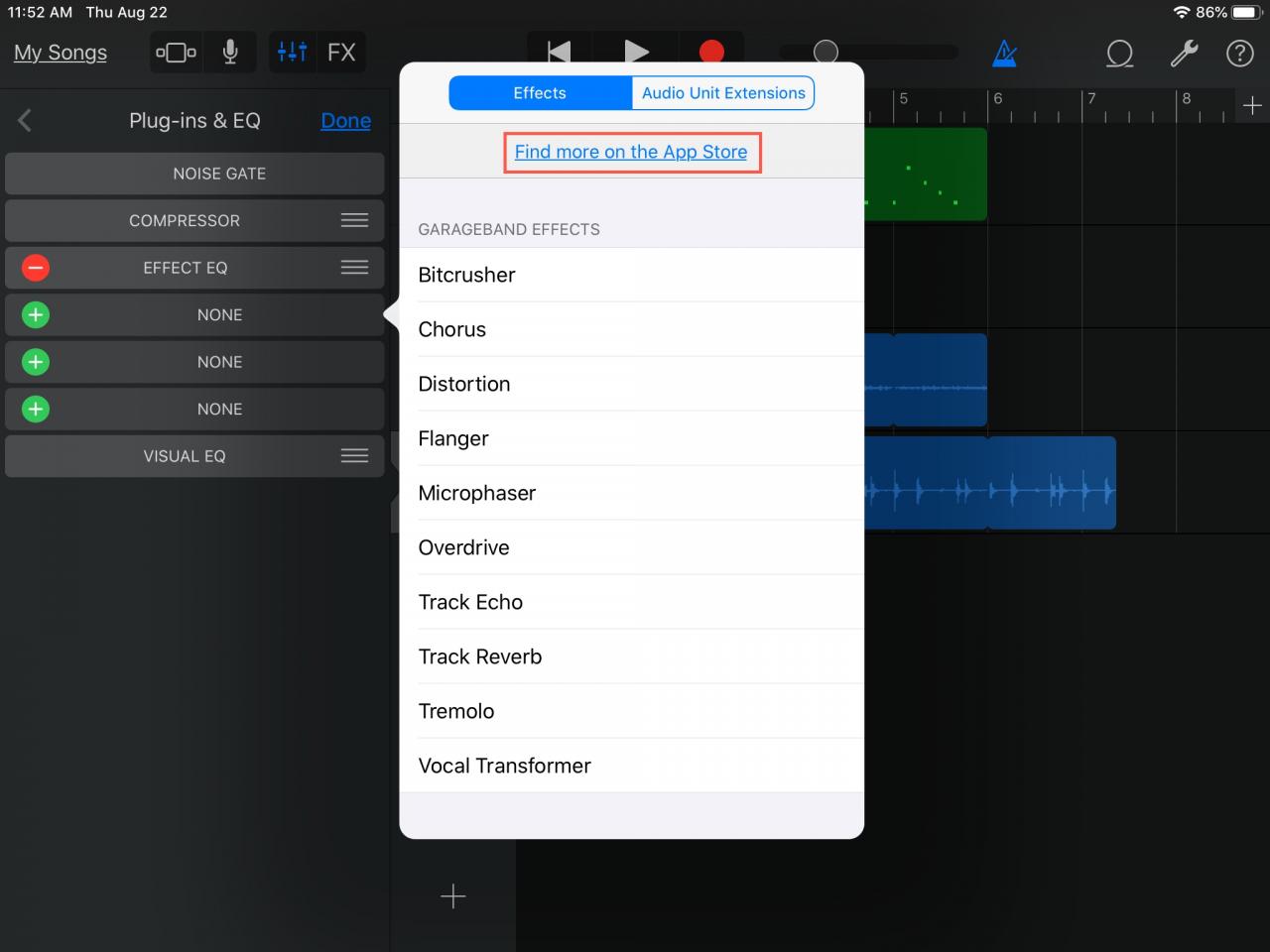
5) Quando si aggiunge un Plug-in, questo si aprirà con controlli che potete regolare subito se volete.
Modificare, riordinare, spegnere, rimuovere o sostituire i plug-in
Se si desidera apportare modifiche, riorganizzare, sostituire o rimuovere uno, aprire nuovamente l’area dei plug-in.
- Modifica : Toccare la freccia accanto al Plug-in per espanderlo e aprire i suoi controlli . Toccare Done quando si termina con le modifiche.
- Riordinare : Toccare Modifica , selezionare un Plug-in, e trascinarlo nella sua nuova posizione nell’elenco. Toccare Fatto quando avete finito.
- Spegnere : Toccare il pulsante di accensione a sinistra del nome del plug-in.
- Remove : Toccare Edit , toccare il segno meno in rosso, toccare Delete , e toccare Done quando si finisce.
- Replace : Per sostituire un Plug-in, è sufficiente rimuoverlo e aggiungerne uno nuovo.
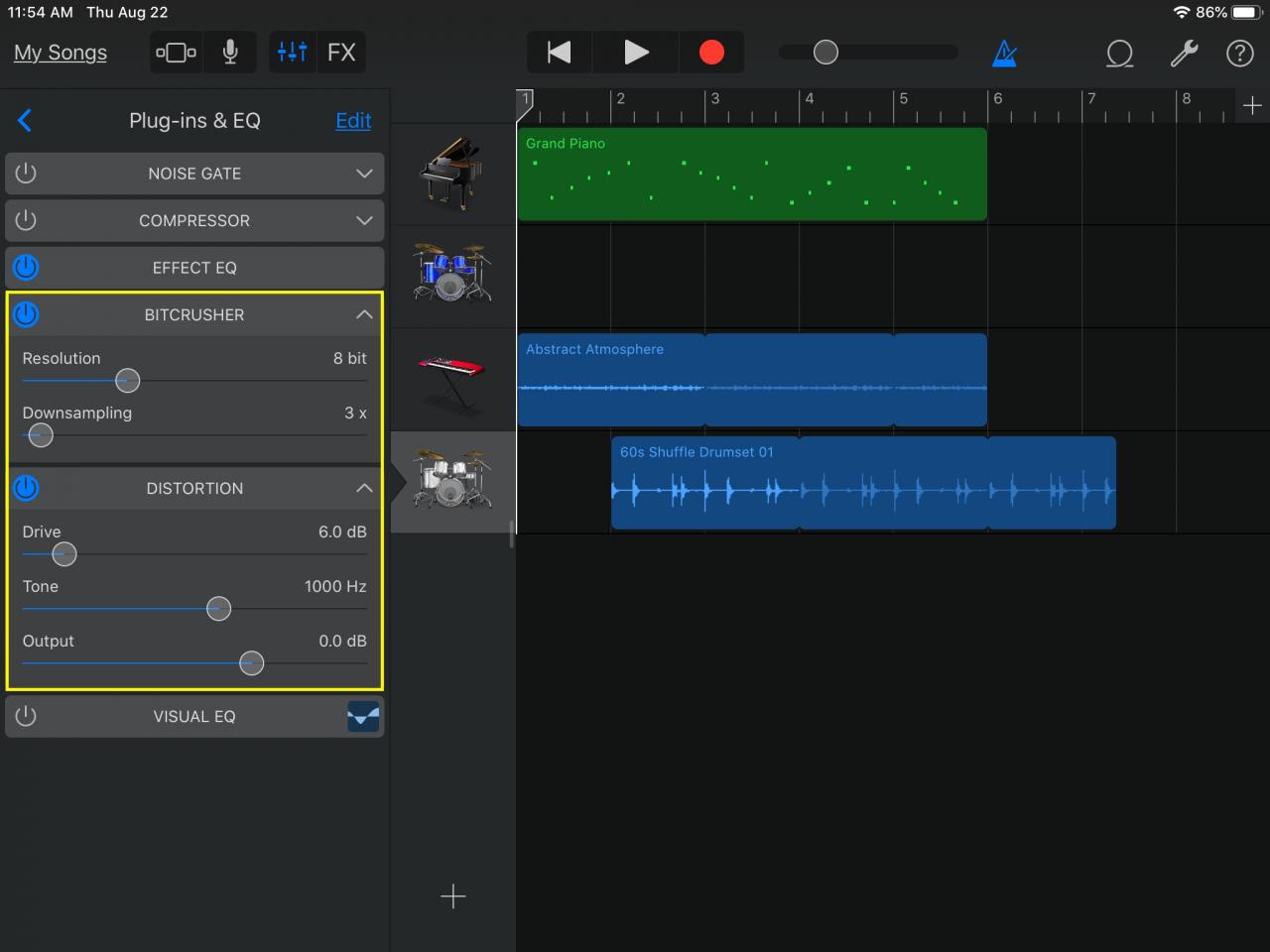
In Breve
L’utilizzo dei plug-in GarageBand su Mac o iOS può davvero aggiungere alcuni effetti interessanti alle vostre canzoni. Quindi, se non li avete ancora provati, saltate su e giocate per vedere quale nuovo suono potete creare.
Avete suggerimenti come questi da condividere con i nostri lettori che stanno ancora imparando a usare GarageBand? Se sì, sentitevi liberi di commentare qui sotto!
