Sapere come lavorare rapidamente e facilmente con le pagine nell’applicazione Apple Pages è essenziale quando si creano documenti lunghi. Potresti voler aggiungere una pagina in un punto specifico, eliminare quella che non desideri più o riordinarle in un ordine diverso.
Questo tutorial mostra come aggiungere, riorganizzare, duplicare ed eliminare pagine in Pages su Mac.
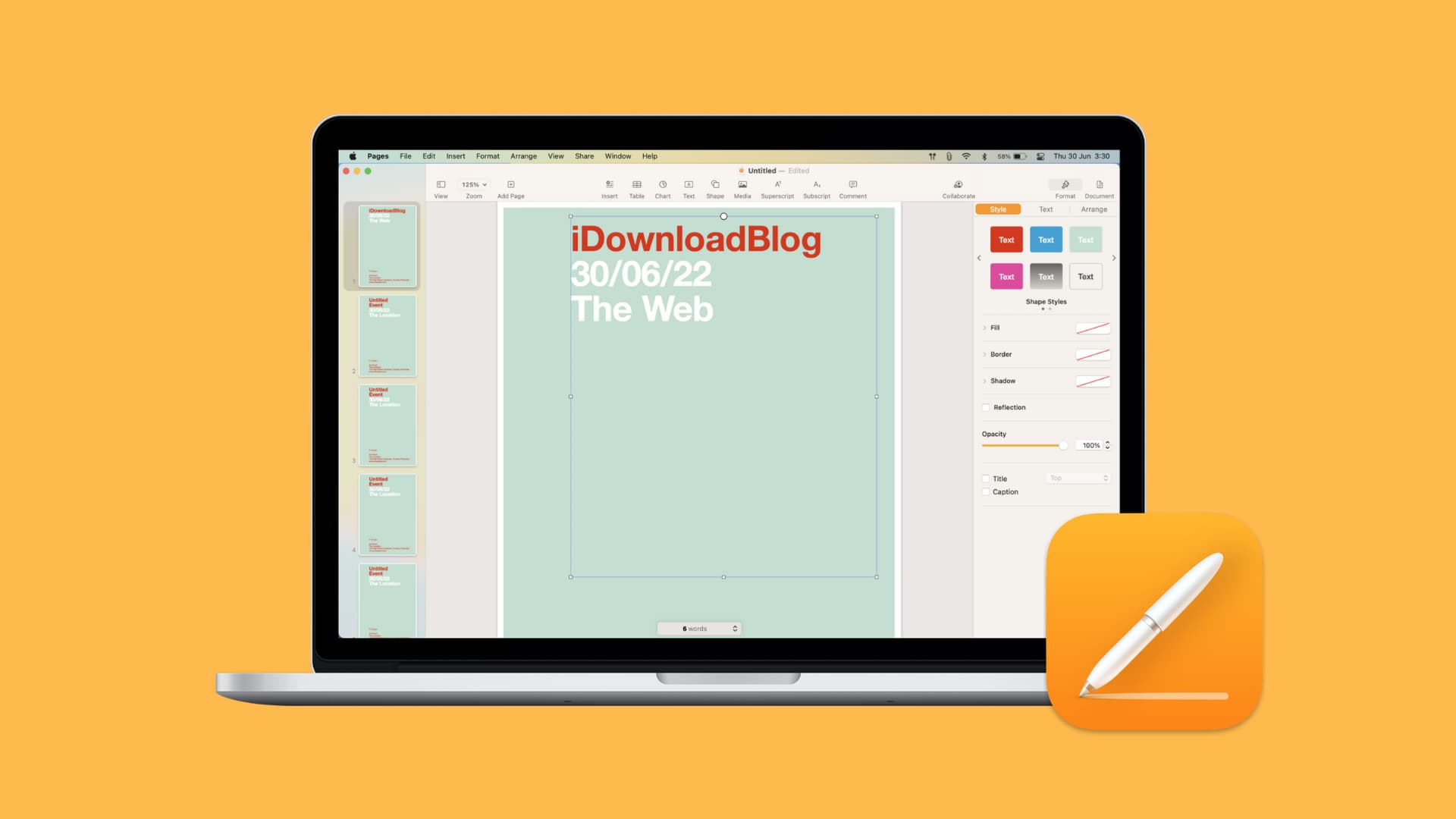
Tipi di documenti in Pages
Prima di iniziare a lavorare con le pagine in Pages, è importante sapere che esistono due diversi tipi di documenti e il processo per lavorare con le pagine dipende dal tipo.
Elaborazione di testi i documenti sono i tipi normali per scrivere saggi, relazioni, articoli e lettere. Il documento è composto principalmente da testo.
Layout di pagina i documenti sono ciò che usi per creare cose come newsletter, volantini e poster. Il documento è costituito da oggetti come caselle di testo e immagini.
Quindi, mentre scorri i passaggi seguenti, tieni presente il tipo di documento che stai utilizzando perché i passaggi variano. Se non sei sicuro del tipo che stai utilizzando, fai clic su Pulsante Documento in alto a destra, seleziona il Scheda Documentoe se Corpo del documento è selezionato, quindi è un documento di elaborazione testi.

Aggiungi una nuova pagina in Pages
Sebbene il processo per aggiungere una nuova pagina in Pages sia sostanzialmente lo stesso per i documenti di elaborazione testi e layout di pagina, è importante notare che esiste una differenza nella posizione in cui verrà posizionata la pagina.
Aggiungi una nuova pagina di elaborazione testi
1) Sposta il cursore nel punto del documento in cui desideri visualizzare la nuova pagina.
2) Clic Aggiungi pagina dalla barra degli strumenti.

Nota: Se vuoi che la nuova pagina dopo un’altra pagina, assicurati di inserire il punto di inserimento alla fine del testo nel documento. Se fai clic al centro di qualsiasi testo e poi aggiungi la pagina, quella pagina apparirà proprio lì, spostando il testo su un’altra pagina.
Aggiungi una nuova pagina Layout di pagina
1) Seleziona la pagina del documento in cui desideri che la nuova pagina segua.
2) Clic Aggiungi pagina dalla barra degli strumenti. Se stai utilizzando la barra laterale delle miniature, fai clic con il pulsante destro del mouse o tieni premuto Controllo e fai clic sulla pagina e seleziona Nuova pagina.

Riordina le pagine in Pages
La riorganizzazione delle pagine del documento varia completamente a seconda del tipo di documento, con il tipo di layout di pagina che è molto più semplice.
Riordina le pagine di elaborazione testi
Tecnicamente, non c’è modo di spostare semplicemente le pagine in un documento di elaborazione di testo, il che è un peccato. Ma c’è una soluzione alternativa che puoi usare, ed ecco come. Supponiamo che tu abbia un documento di cinque pagine e desideri che la seconda pagina venga spostata alla fine.
1) Vai alla fine della pagina cinque e inserisci una nuova pagina come descritto nei passaggi precedenti.
2) Torna alla pagina due, seleziona tutto il testo, taglialo, quindi incollalo nella nuova pagina che hai creato alla fine del documento. Per tagliare e incollare, puoi usare il Pulsante Modifica nella barra dei menu o fare clic con il pulsante destro del mouse e utilizzare il menù contestuale.
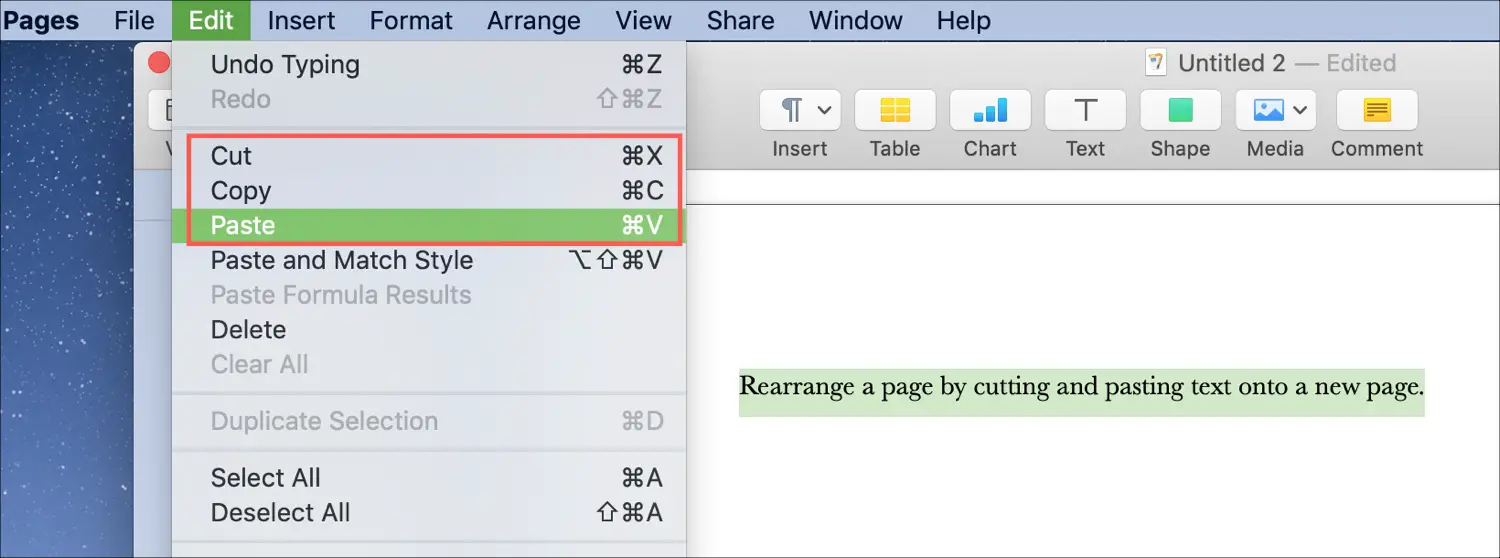
Riordina le pagine del layout di pagina
1) Apri la barra laterale delle miniature facendo clic Visualizzazione > Miniature della pagina.
2) Nella barra laterale, fai clic sulla pagina che desideri spostare e trascinala nella nuova posizione nel documento.

Duplica una pagina in Pages
Come per la riorganizzazione delle pagine, la duplicazione di una pagina in un documento Layout di pagina è molto più semplice di quanto non lo sia in un documento di elaborazione di testo.
Duplica una pagina di elaborazione testi
I documenti di elaborazione di testo utilizzano Sezioni e, per impostazione predefinita, il documento è tutto una Sezione a meno che non ne aggiunga altre specificatamente. Quindi, non puoi semplicemente duplicare una singola pagina (a meno che non sia la sua sezione), devi duplicare la Sezione ed eliminare ciò che non vuoi.
1) Clic Modificare > Selezione duplicata dalla barra dei menu. Se hai la barra laterale delle miniature aperta, puoi fare clic con il pulsante destro del mouse o tenere premuto Controllo e fare clic, quindi selezionare Duplicare dal menu contestuale.
2) Dovrai quindi rimuovere le pagine indesiderate per quella sezione come descritto nei passaggi “Elimina una pagina” da seguire.

Duplica una pagina di layout di pagina
1) Apri la barra laterale Miniatura e fai clic sulla pagina che desideri duplicare.
2) Clic Modificare > Selezione duplicata dalla barra dei menu. In alternativa, fai clic con il pulsante destro del mouse o tieni premuto Controllo e fai clic, quindi seleziona Duplicare dal menu contestuale.

Elimina una pagina in Pages
Rimuovere una singola pagina da un documento è, ancora una volta, più semplice con un documento Layout di pagina rispetto a un documento di elaborazione di testo. Ma ovviamente si può fare.
Elimina una pagina di elaborazione testi
1) Vai alla pagina che desideri eliminare nel documento ed elimina tutto dalla pagina.
2) Una volta che la pagina è vuota, fai clic su di essa e premi il tuo Elimina chiave. Se hai ancora degli spazi sulla tua pagina, potresti dover premere Elimina alcune volte. Fallo finché la pagina non scompare dal documento.

Elimina una pagina di layout di pagina
1) Apri la barra laterale Miniatura e fai clic sulla pagina che desideri eliminare.
2) Clic Modificare > Elimina dalla barra dei menu. In alternativa, fai clic con il pulsante destro del mouse o tieni premuto Controllo e fai clic, quindi seleziona Elimina dal menu contestuale.

Lavorare con le pagine del tuo documento in Apple Pages su Mac può essere un po’ noioso, a seconda del tipo di documento e di ciò che stai cercando di ottenere. Ma c’è un modo o una soluzione alternativa, qualunque cosa accada. Trovi che lavorare con le pagine in Pages sia facile o no?
Suggerimenti correlati:

