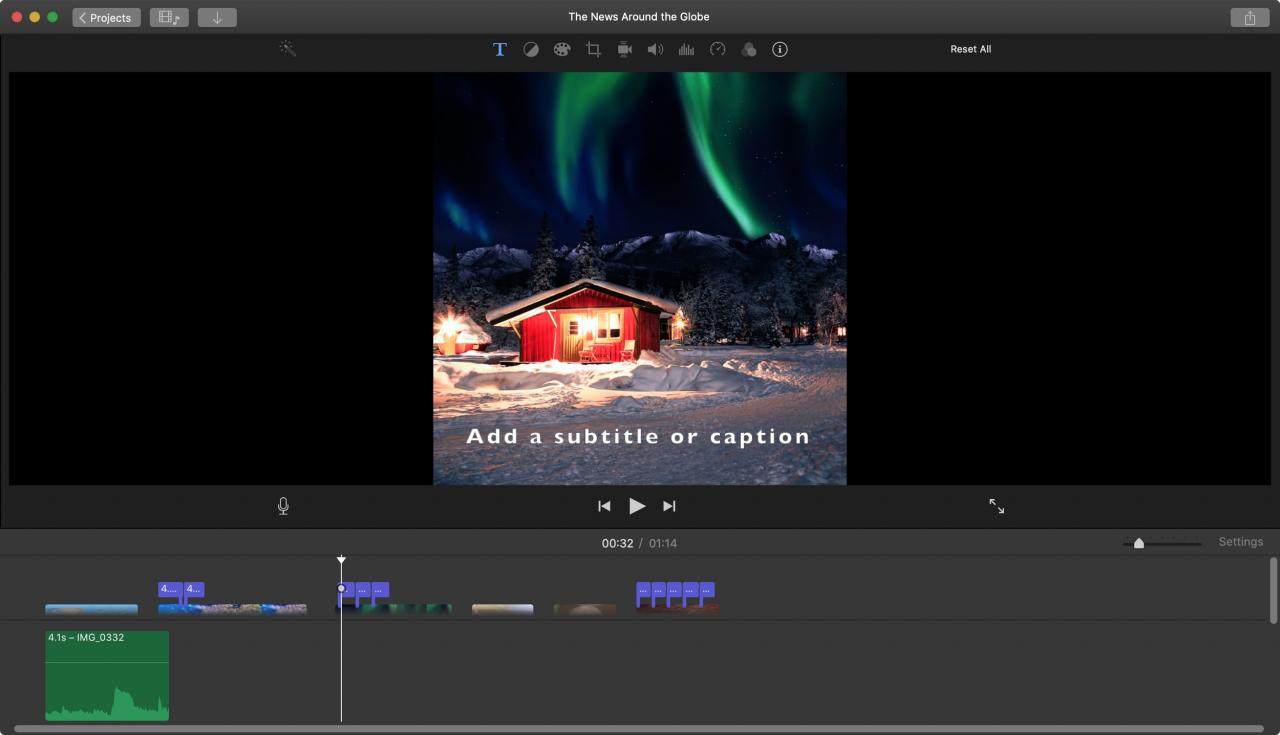
Se stai creando un film o un video che richiede sottotitoli per un’altra lingua, didascalie per la narrazione o istruzioni per un tutorial, puoi farlo facilmente in iMovie su Mac. Anche se attualmente non esiste una funzione ufficiale per i sottotitoli o le didascalie, è comunque possibile farlo utilizzando le opzioni Titoli.
In questo tutorial vi mostreremo come aggiungere sottotitoli o didascalie in iMovie sul vostro Mac.
Aggiungere un sottotitolo o una didascalia in iMovie su Mac
Aprite iMovie sul vostro Mac al progetto nel quale volete usare i sottotitoli o le didascalie e poi seguite questi passi.
1) Selezionare il clip nella Timeline dove si vuole inserire il testo.
2) Cliccare Titoli nel Browser in alto.
3) Scegliere uno stile per il titolo. Probabilmente ne vorrai uno che si posiziona nella parte inferiore dello schermo come quelli etichettati Lower, Lower Third, o Reveal Lower Third.
Per vedere come si vedrà prima di sceglierlo, basta spostare il cursore su di esso da sinistra a destra e si vedrà l’anteprima nel Visualizzatore.
4) Con il clip selezionato nella Timeline, è possibile fare doppio clic sul titolo scelto per aggiungerlo. In alternativa, è possibile trascinare un titolo nella Timeline e rilasciarlo sulla clip.
5) Salite al Viewer dove vedete la casella di testo per il titolo e inserite il vostro testo .
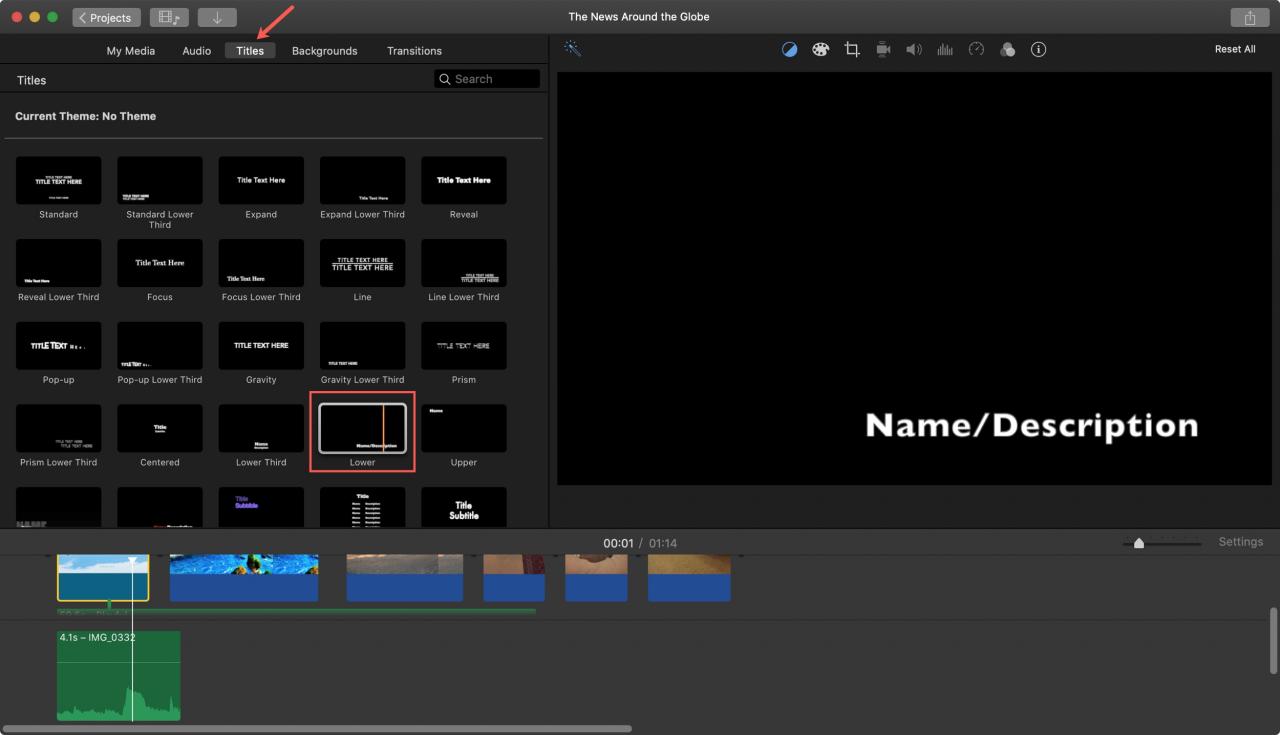
Regolazione e aggiunta di altri sottotitoli o didascalie
Una volta aggiunto un titolo da usare come sottotitolo e didascalia, potrebbe essere necessario modificarne la durata. E probabilmente vorrete aggiungere altri sottotitoli o didascalie per una singola clip.
Ad esempio, se la vostra clip è lunga un minuto ma avete bisogno di cinque sottotitoli all’interno di quella clip di un minuto, potete farlo altrettanto facilmente.
Regolazione della durata
È possibile allungare o accorciare la lunghezza del testo visualizzato sullo schermo in un paio di modi diversi. Selezionare il clip del titolo nella Timeline e poi fare una delle seguenti operazioni:
- Trascinare uno dei bordi per allungarlo o accorciarlo. Vedrete il cambiamento di durata mentre lo fate.
- Fare clic sul pulsante Clip Information (lettera minuscola “i”) sopra il Visualizzatore e inserire un numero di secondi nel Duration
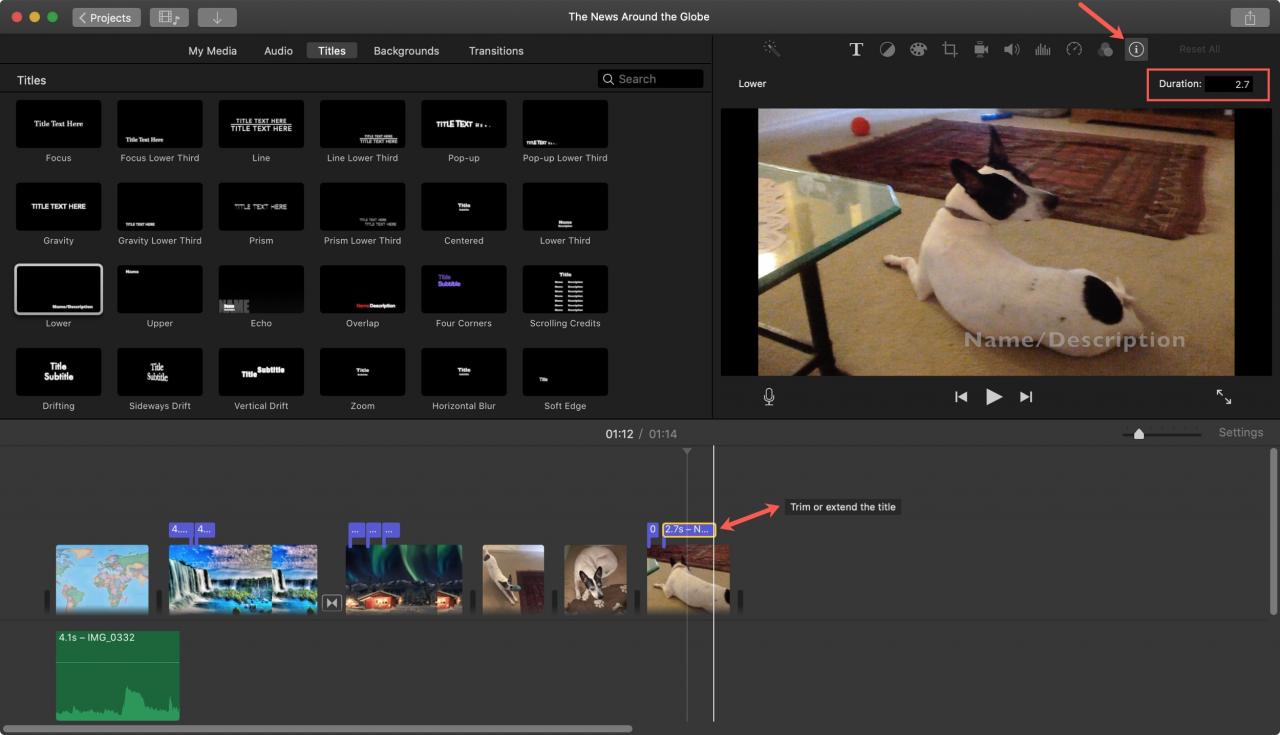
Modifica degli stili di testo
È possibile modificare lo stile del carattere, la dimensione, il colore, il formato e l’allineamento del testo anche nel sottotitolo o nella didascalia. Clicca sulla clip del titolo nella tua Timeline e poi clicca sul pulsante Impostazioni del titolo sopra il Visualizzatore.
Vedrete quindi tutte le opzioni che avete per regolare il vostro testo nella parte superiore del Visualizzatore.
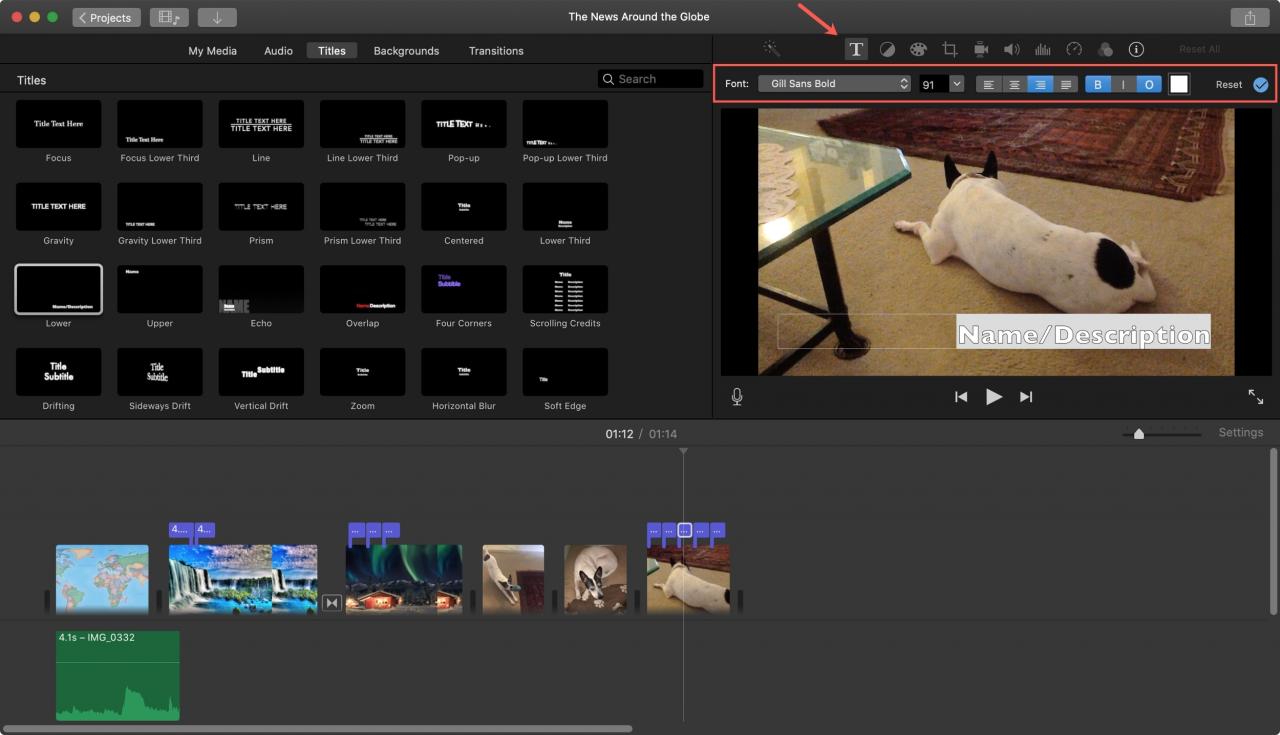
Aggiungere altri sottotitoli o didascalie
Se è necessario aggiungere altri sottotitoli o didascalie, seguire la stessa procedura sopra descritta facendo doppio clic o trascinando e rilasciando un titolo sulla clip nella Timeline.
È possibile fare clic e trascinare per spostare le clip del titolo dove serve. In questo modo è facile averne diversi attaccati a una sola clip.
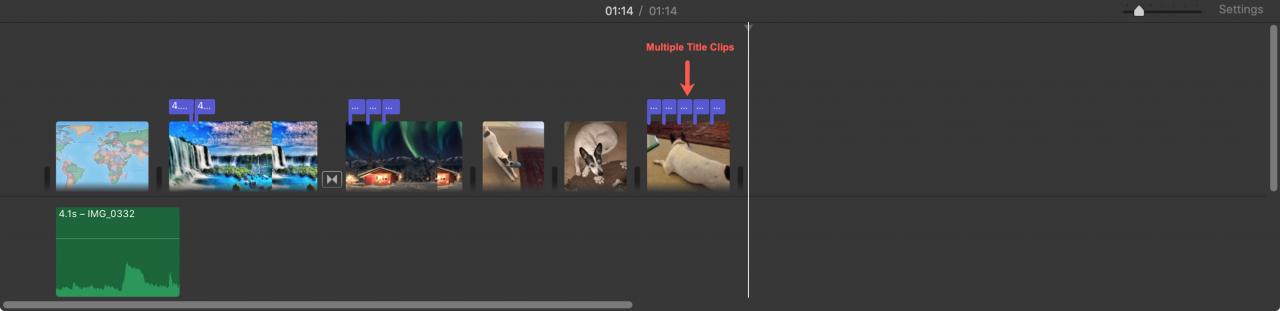
In Breve
Aggiungere sottotitoli o didascalie ai tuoi film, video, immagini e altri progetti iMovie è semplice con la funzione Titoli. Si spera che in futuro Apple creerà una funzione ufficiale per l’aggiunta di questi tipi di elementi di testo. Ma nel frattempo, usare i titoli funziona!
Stai creando un progetto in iMovie che potrebbe beneficiare di sottotitoli o didascalie? Se è così, speriamo che questo tutorial aiuti la tua creazione ad avere successo! Fatecelo sapere nei commenti qui sotto o contattateci su Twitter!
