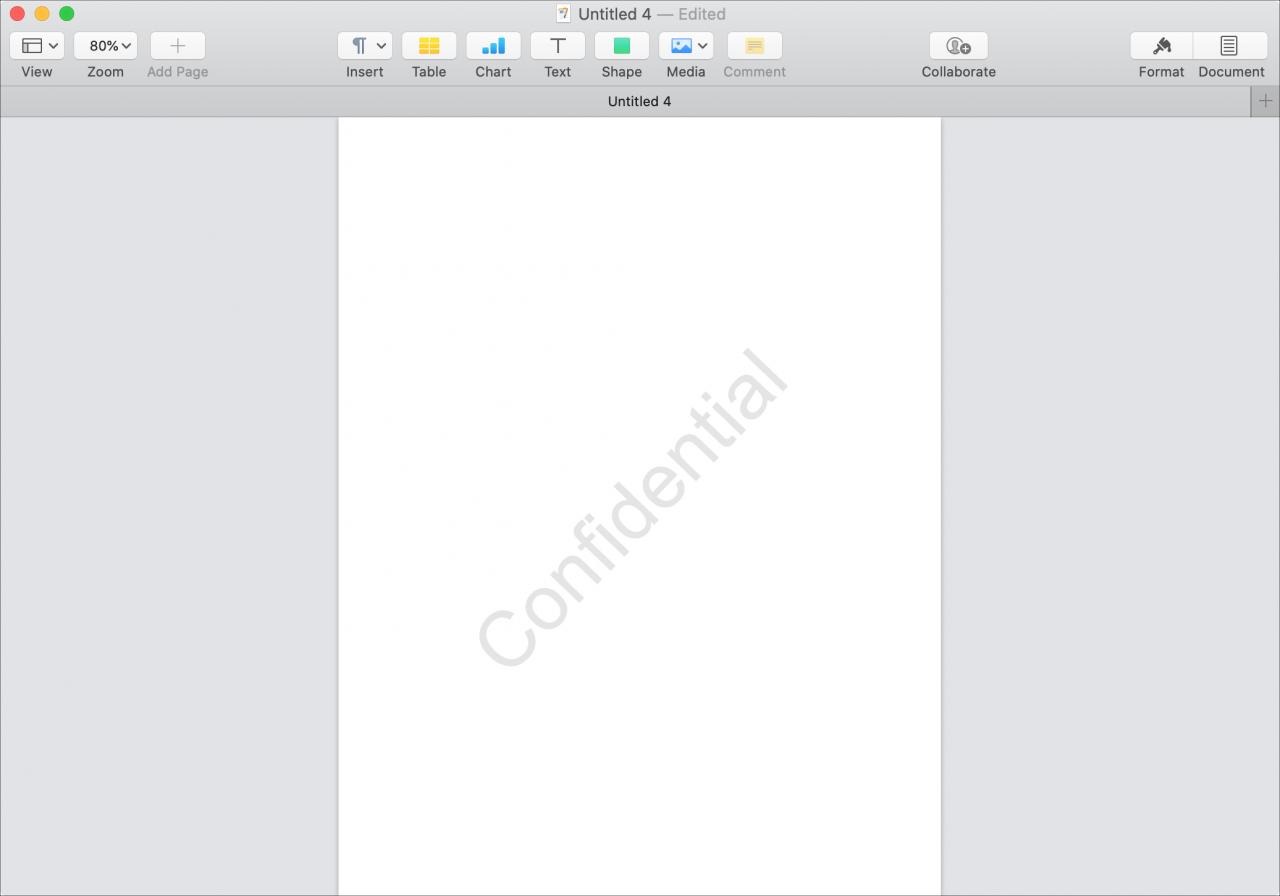
Se utilizzate Pages per creare documenti per la vostra azienda o per la società per cui lavorate, potreste voler aggiungere una filigrana. Che si tratti di una parola come “confidenziale” o di un’immagine del vostro logo, potete aggiungere quella filigrana in modo che si mimetizzi nello sfondo e appaia su ogni pagina del vostro documento.
In questo tutorial vi spiegheremo come aggiungere una filigrana in Pages su Mac, iPhone e iPad.
Creare e aggiungere una filigrana in Pagine
Aggiungi una filigrana nelle pagine su Mac
In questo how-to inizieremo con le istruzioni per Mac semplicemente perché il processo è più semplice su un computer che su un dispositivo mobile. Se usate Pages con iCloud su tutti i vostri dispositivi Apple, allora vi suggerirei di creare la filigrana sul Mac dove avete più spazio di lavoro e controllo sull’oggetto.
Se non usate Pagine su Mac, potete saltare alle istruzioni per aggiungere la filigrana su iPhone e iPad.
Apri un documento in Pagine sul tuo Mac. È possibile creare un nuovo documento o aggiungere la filigrana ad un documento esistente. Se si sceglie di aggiungerlo a un documento esistente, è più semplice aggiungere una nuova pagina vuota e creare la filigrana lì dove si ha più spazio.
1) Scegliere un oggetto da inserire dalla barra degli strumenti. Probabilmente sceglierai Testo per una semplice parola o frase o sceglierai Media ; Foto se hai un logo che vuoi usare.
Se volete aggiungere del testo, inserite pure la parola o il termine nella casella di testo che inserite. E per entrambi i tipi di oggetti, potete cliccare il pulsante Formato per aprire la barra laterale e formattare, ruotare o cambiare la sua dimensione a vostro piacimento.
Si dovrebbe anche spostare l’oggetto dove si desidera visualizzarlo su ogni pagina.
2) Se non l’avete ancora fatto, cliccate sul pulsante Formato per aprire la barra laterale e poi selezionate Stile .
3) Assicurarsi che l’oggetto sia selezionato e quindi regolare l’opacità con il cursore o le frecce. Questo è ciò che dà trasparenza alla vostra filigrana.
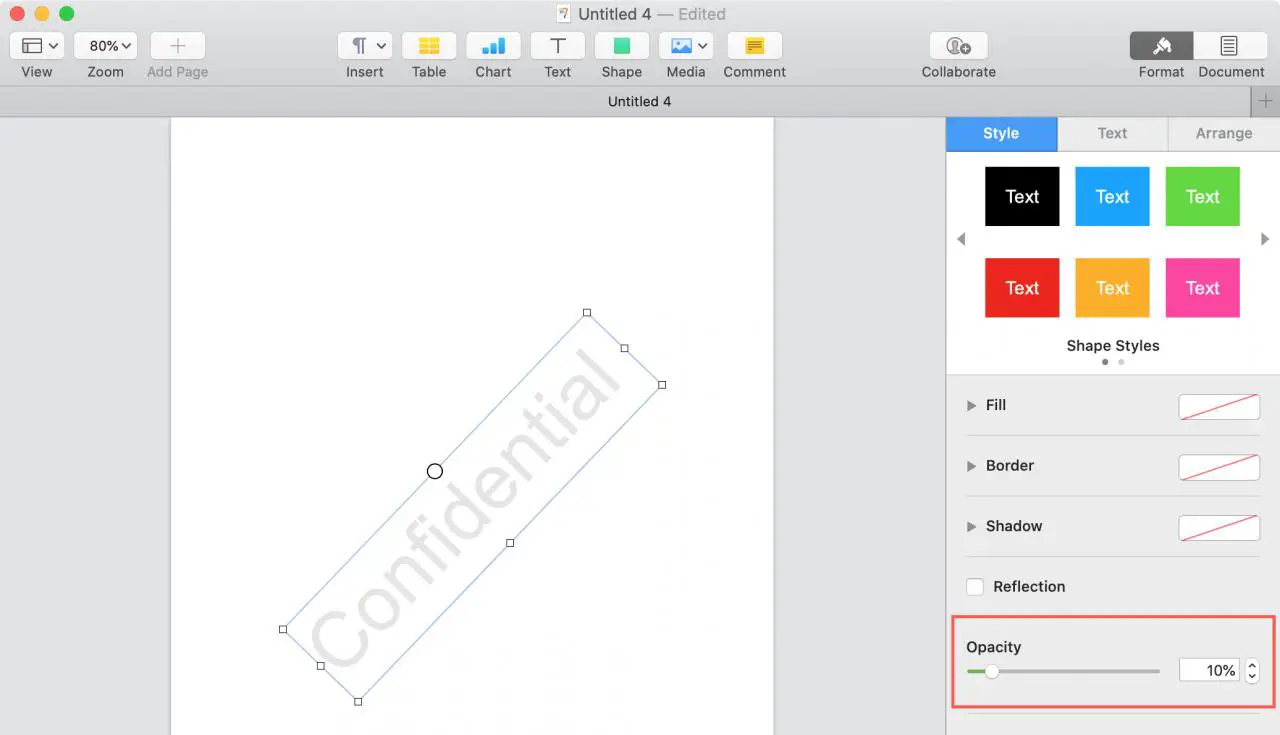
4) Una volta che il vostro oggetto è sulla pagina dove e come lo volete, cliccate Disponete dalla barra dei menu.
5) Scendere a Master di sezione e scegliere Spostare oggetto nel master di sezione .
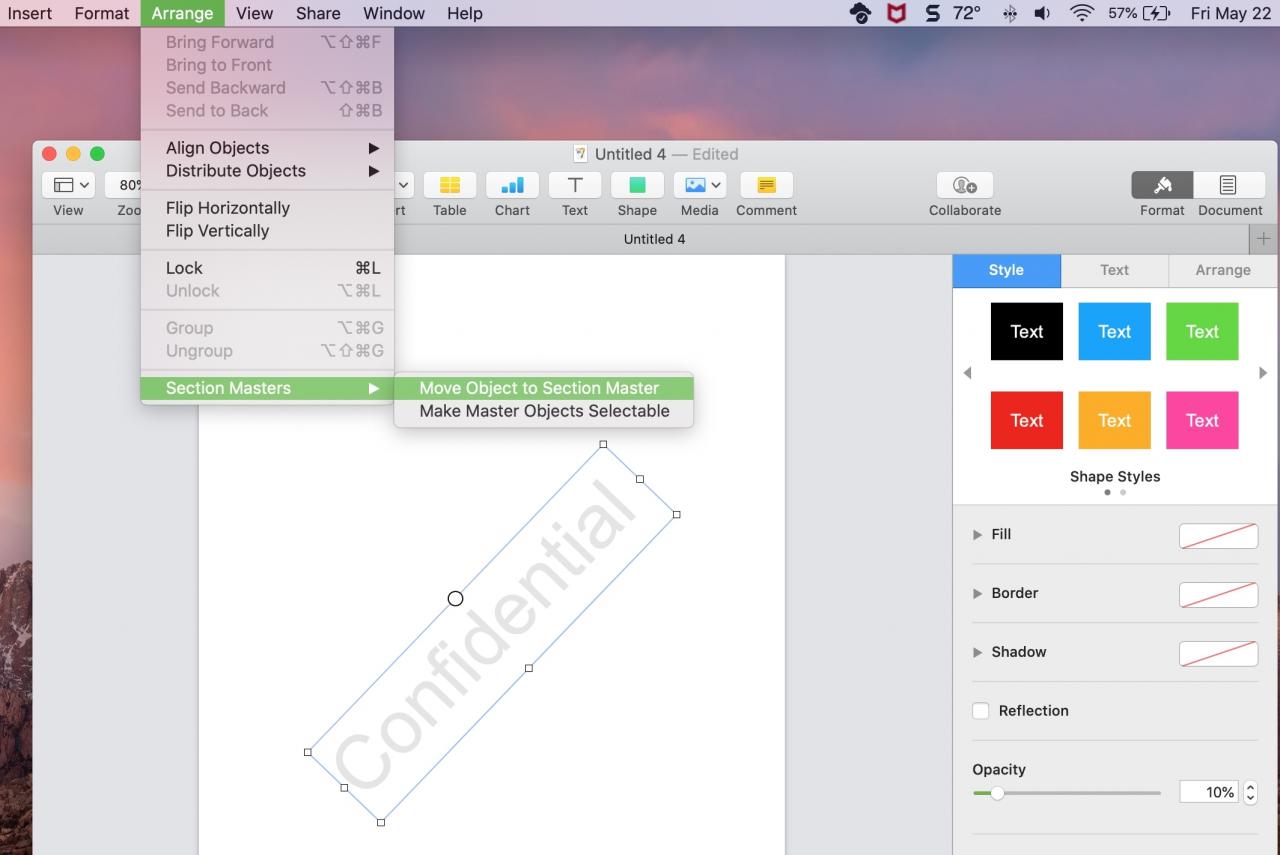
Ora la vostra filigrana apparirà su ogni pagina del vostro documento allo stesso modo.
Modifica la tua filigrana su Mac
Se in seguito decidete di voler modificare o addirittura rimuovere la filigrana, potete farlo facilmente.
Fare clic su Disporre ; Controllo dei master di sezione e controllo Rendere selezionabili gli oggetti master dalla barra dei menu.
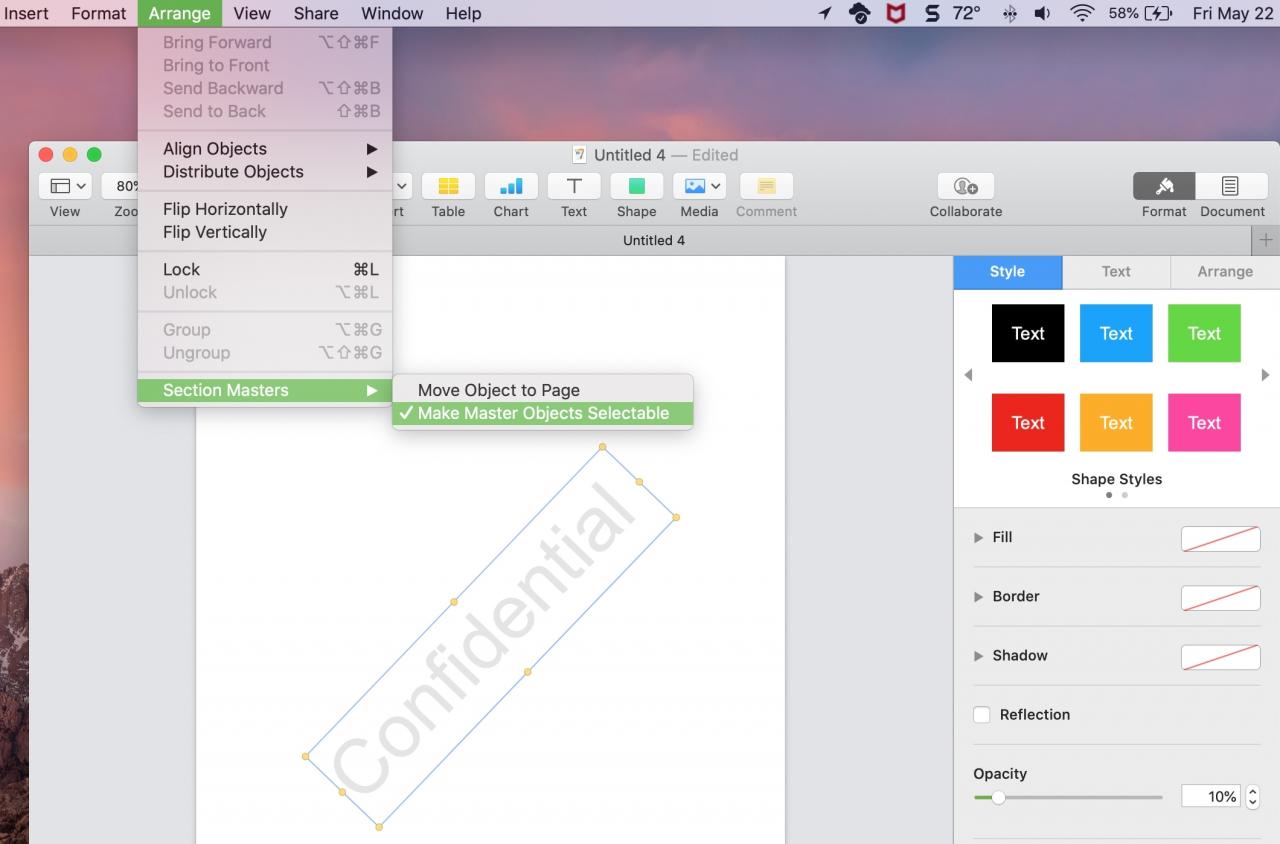
È quindi possibile effettuare le modifiche o rimuovere la filigrana. Una volta terminato, andare nello stesso punto della barra dei menu e deselezionare Rendere selezionabili gli oggetti master .
Aggiungere una filigrana in Pagine su iPhone e iPad
Come detto, è possibile aggiungere una filigrana in Pages su iOS, ma potrebbe essere un po’ più difficile a causa dell’area che si deve lavorare e della quantità di controllo che si ha sugli oggetti.
Per iniziare, aprite le pagine di un documento sul vostro iPhone o iPad. Poi, seguite questi passi per aggiungere la vostra filigrana.
1) Toccare uno spazio vuoto sulla pagina in modo che non venga selezionato nulla.
2) Toccare il pulsante Style (icona del pennello) in alto.
3) Nella finestra pop-up, scegliere la scheda Document .
4) Scorrere verso il basso e toccare Impostazione documento .
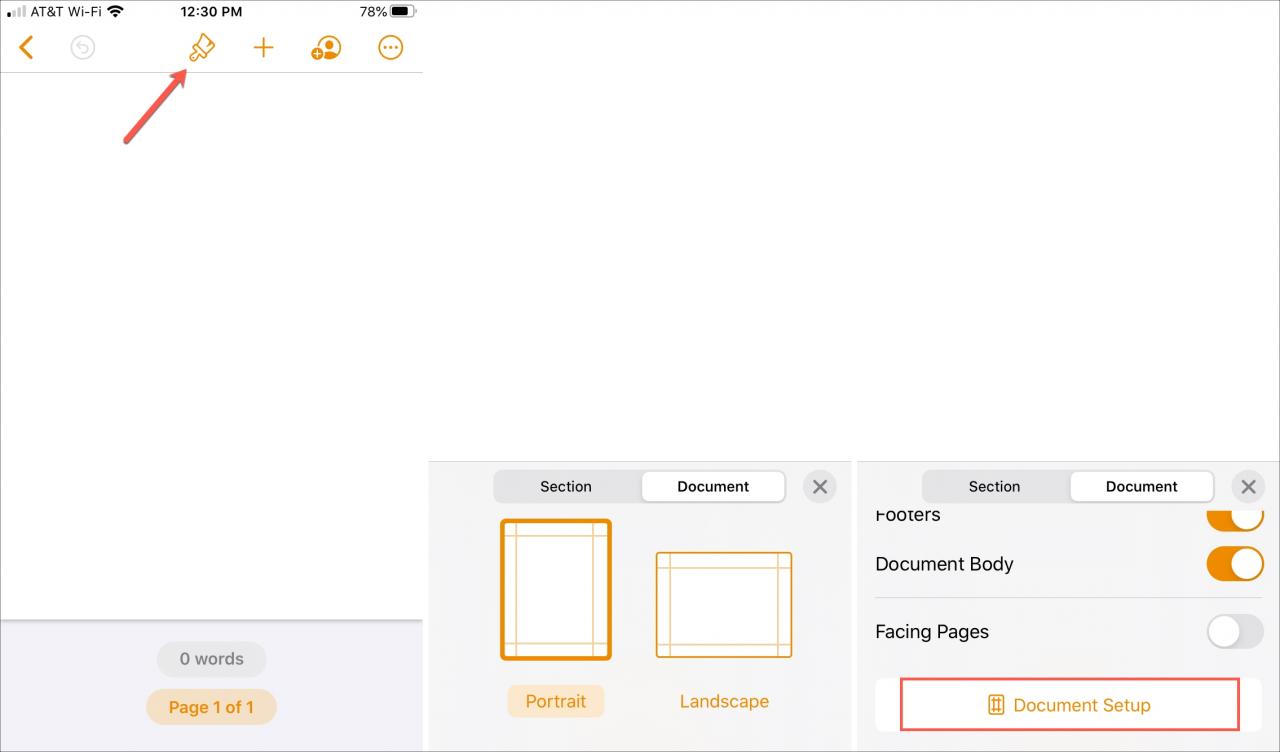
5) Toccare il segno più in alto per aggiungere il vostro oggetto. Nota: se si desidera aggiungere una casella di testo, questa opzione si trova nella sezione Shapes egt; Basic.
Formatta, sposta e regola il tuo oggetto in modo che sia sulla pagina nel modo e nella posizione che vuoi.
6) Toccare di nuovo il pulsante Stile , assicurandosi che l’oggetto sia selezionato, e scegliere Stile .
7) Spostare il cursore per Opacità per dare all’oggetto la percentuale di trasparenza desiderata.
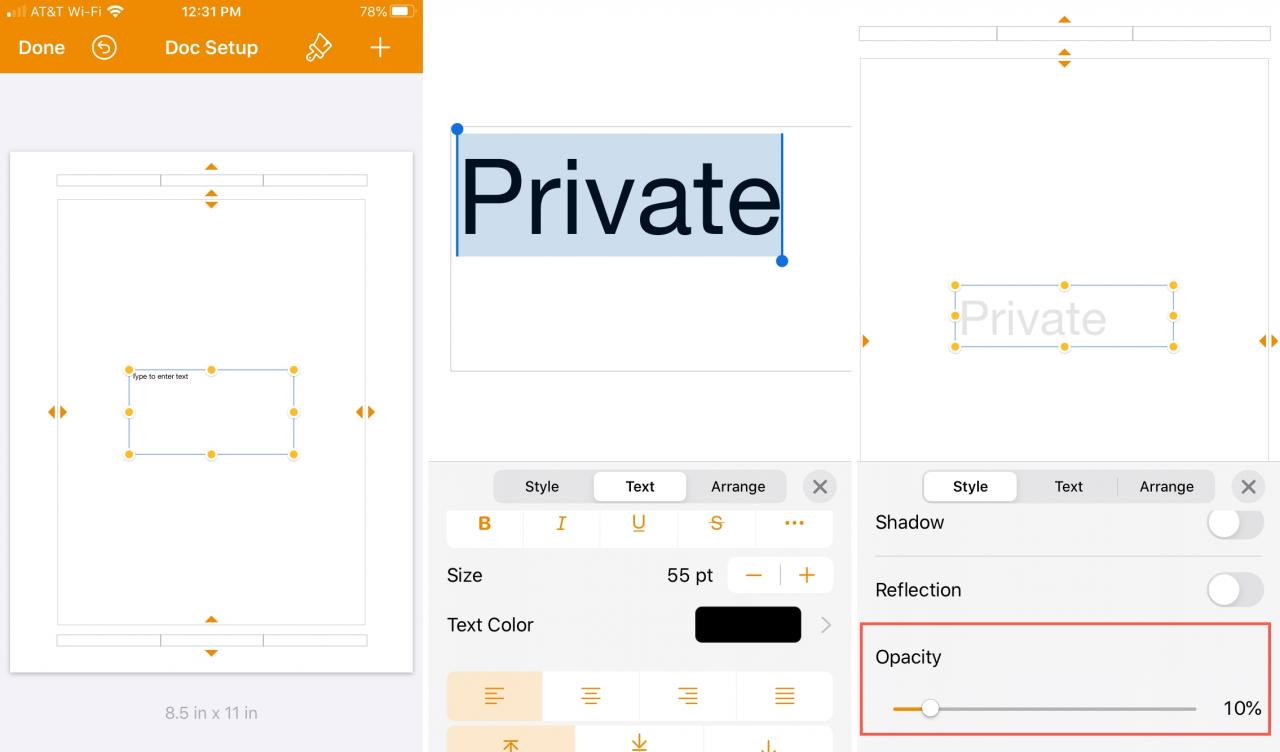
8) Toccare Disporre in quella stessa finestra e poi bloccare . Bloccando l’oggetto si impedisce che venga modificato o spostato accidentalmente.
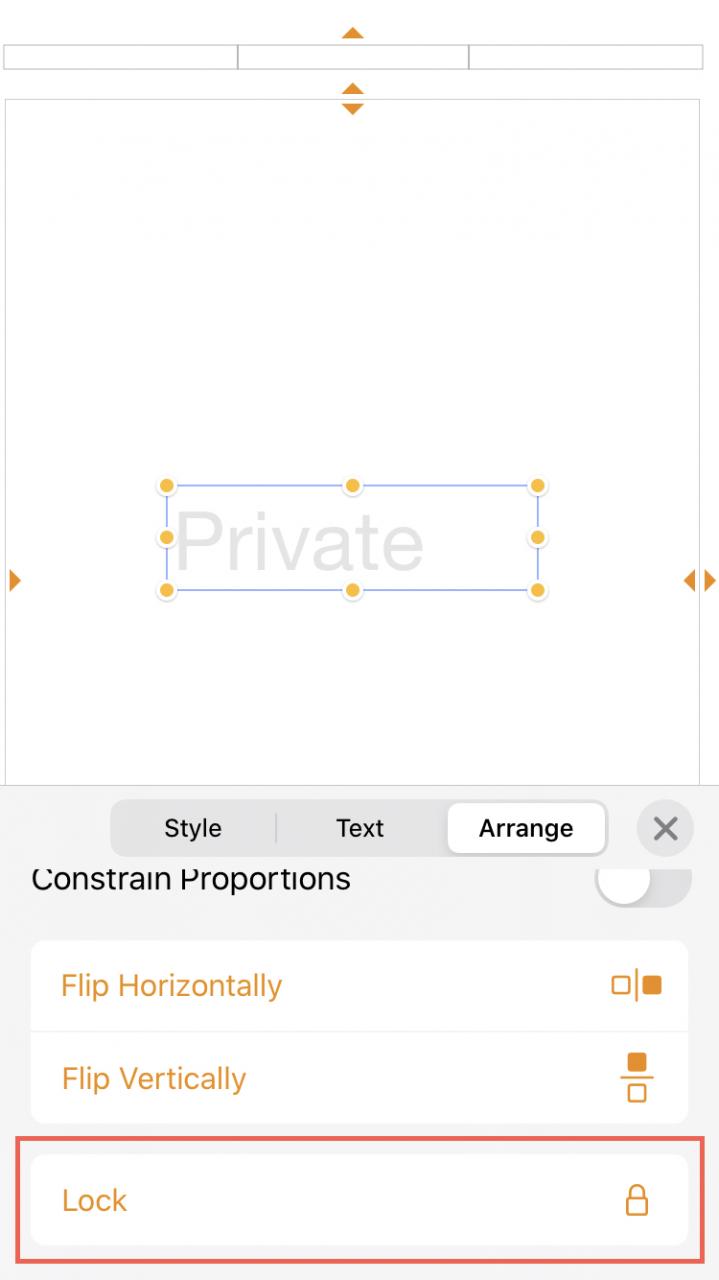
9) Toccare Fatto .
La vostra filigrana apparirà ora su ogni pagina del vostro documento.
Modifica la tua filigrana su iOS
Se volete cambiare o rimuovere la vostra filigrana, iniziate seguendo i passi da 1 a 4 sopra, in modo da tornare nell’area Document Setup .
1) Selezionare l’oggetto e toccare Sbloccare . È quindi possibile modificare o rimuovere la filigrana.
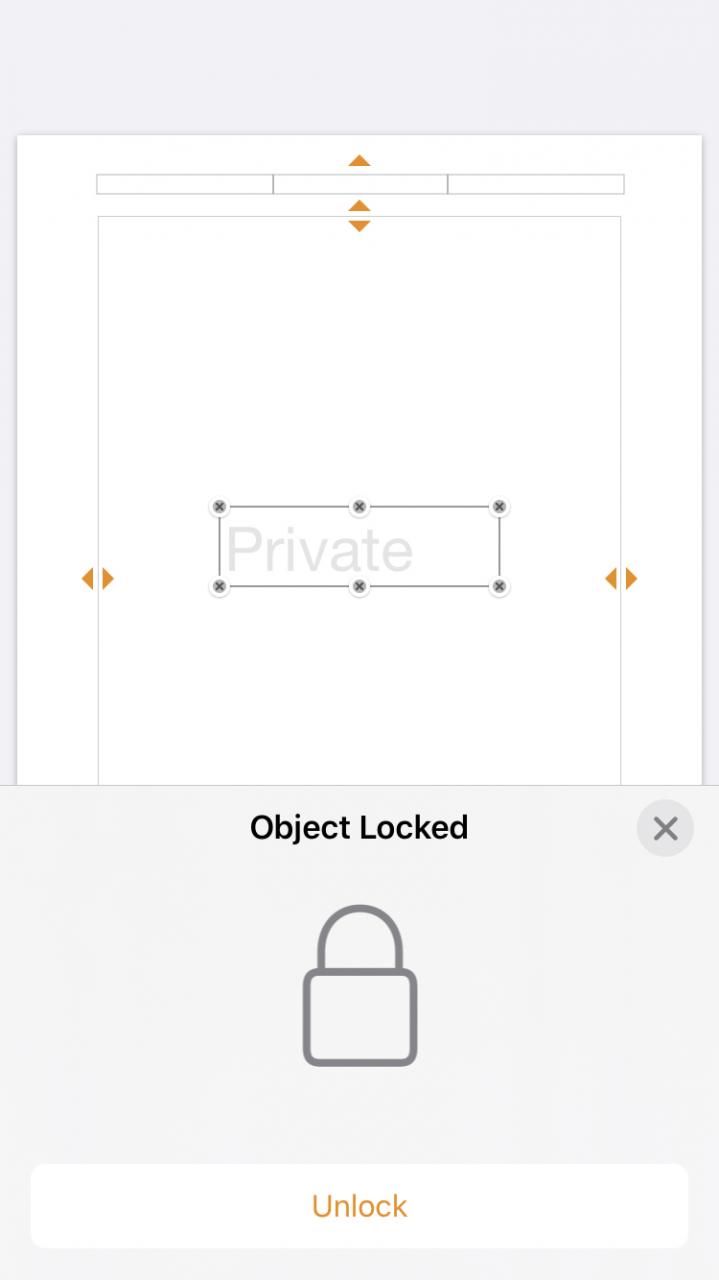
2) Se lo si modifica semplicemente, invece di cancellarlo, si dovrebbe bloccare di nuovo quando si finisce.
3) Toccare Fatto .
In Breve
L’aggiunta di una filigrana al documento Pages è conveniente in alcuni casi e necessaria in altri. Quindi sapere come fare questo su Mac e iOS per i vostri documenti aziendali dovrebbe essere d’aiuto.
Fateci sapere se avete problemi a creare e aggiungere la vostra filigrana in Pages. E se scoprite consigli o trucchi durante il processo, sentitevi liberi di tornare indietro e aggiungerli ai commenti qui sotto!
