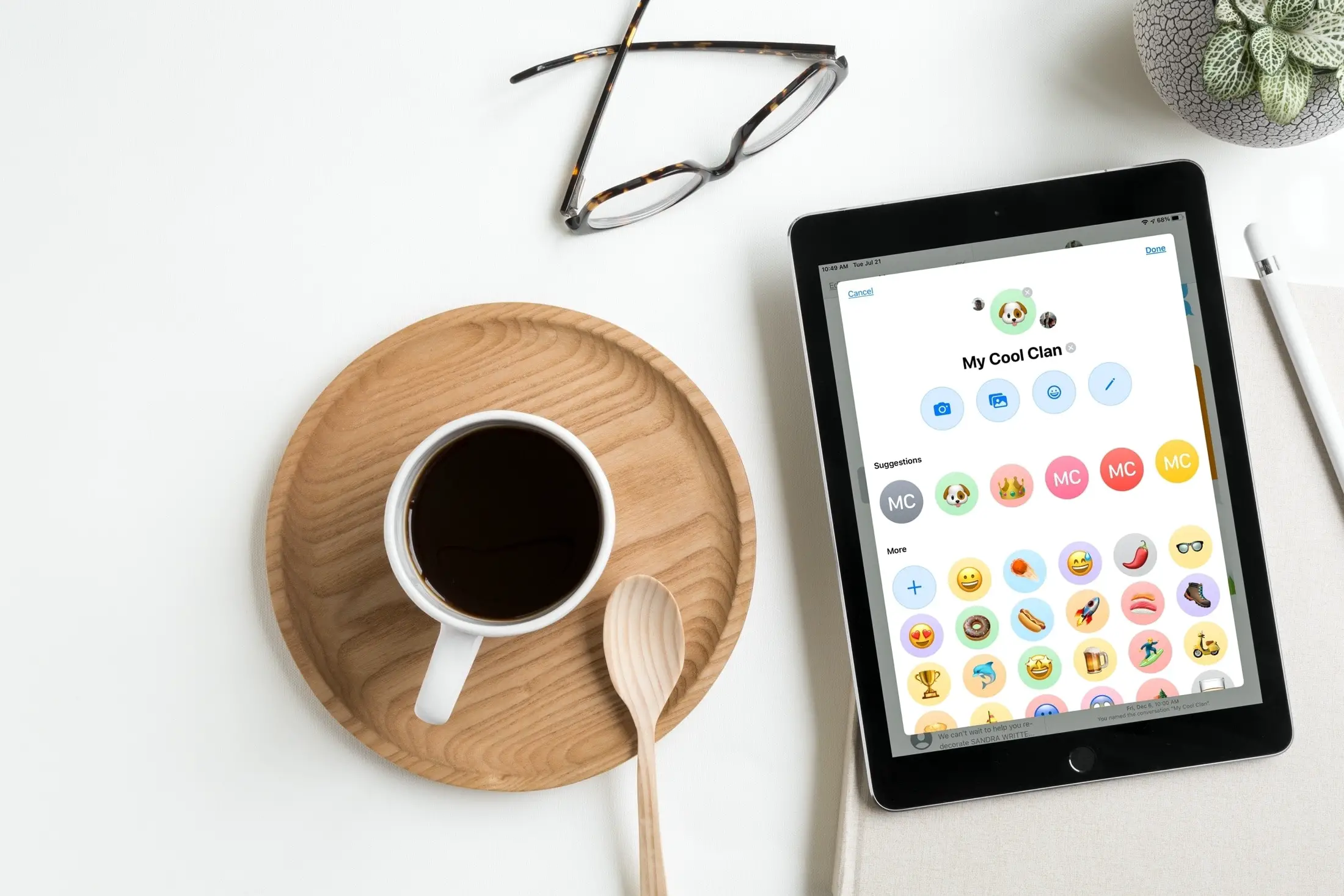
Potresti avere conversazioni di gruppo in Messaggi con i tuoi amici più cari, familiari o colleghi di lavoro. Un modo per personalizzare una conversazione di gruppo è dargli un nome descrittivo. Ma a partire da iOS e iPadOS 14, un altro modo è impostare una foto di gruppo, emoji o Memoji. E, se hai installato macOS Big Sur, puoi impostare anche una foto di gruppo.
Personalizzando la conversazione di gruppo, puoi farla risaltare in modo che sia più facile da trovare nell’elenco dei messaggi. Oppure potresti semplicemente aggiungere una foto per qualcosa di divertente e divertente. Ad ogni modo, è facile da fare. Ecco come impostare una foto di una conversazione di gruppo in Messaggi.
Come aggiungere una foto di gruppo in Messaggi su iOS
La cosa bella dell’aggiunta della personalizzazione della conversazione di gruppo in Messaggi è che puoi usare una fotografia, un’emoji o persino Memoji. Ciò ti consente di applicare un’immagine adatta al tuo gruppo.
1) Aprire Messaggi sul tuo iPhone o iPad.
2) Seleziona la chat di gruppo di cui desideri personalizzare l’aspetto.
3) In alto, tocca freccia per espandere le opzioni disponibili sotto il nome del gruppo o il numero di partecipanti, quindi selezionare Informazioni icona.
4) Scegliere Cambia nome e foto.
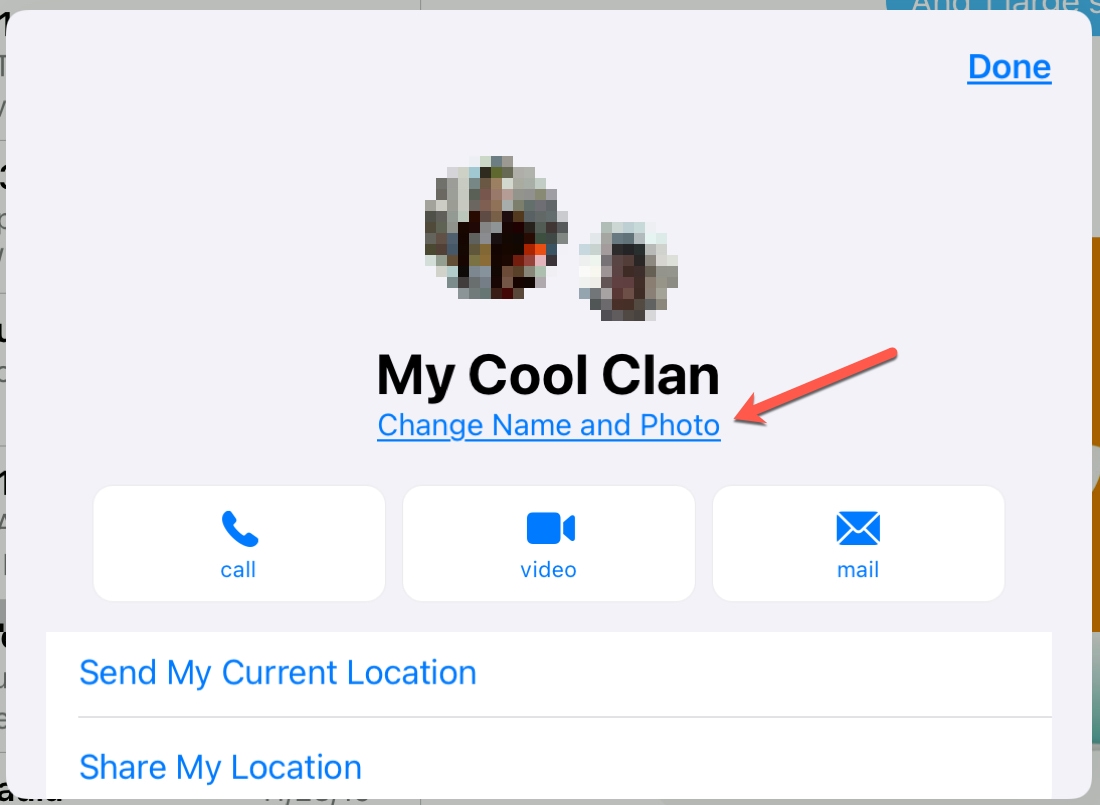
La schermata successiva è divisa per i tipi di immagini che puoi aggiungere. Puoi scegliere rapidamente uno dei suggerimenti, un’icona o un’emoji in Altro oppure scorrere verso il basso e scegliere un Memoji.
Se preferisci personalizzare l’immagine, utilizzerai una delle quattro icone blu in alto.
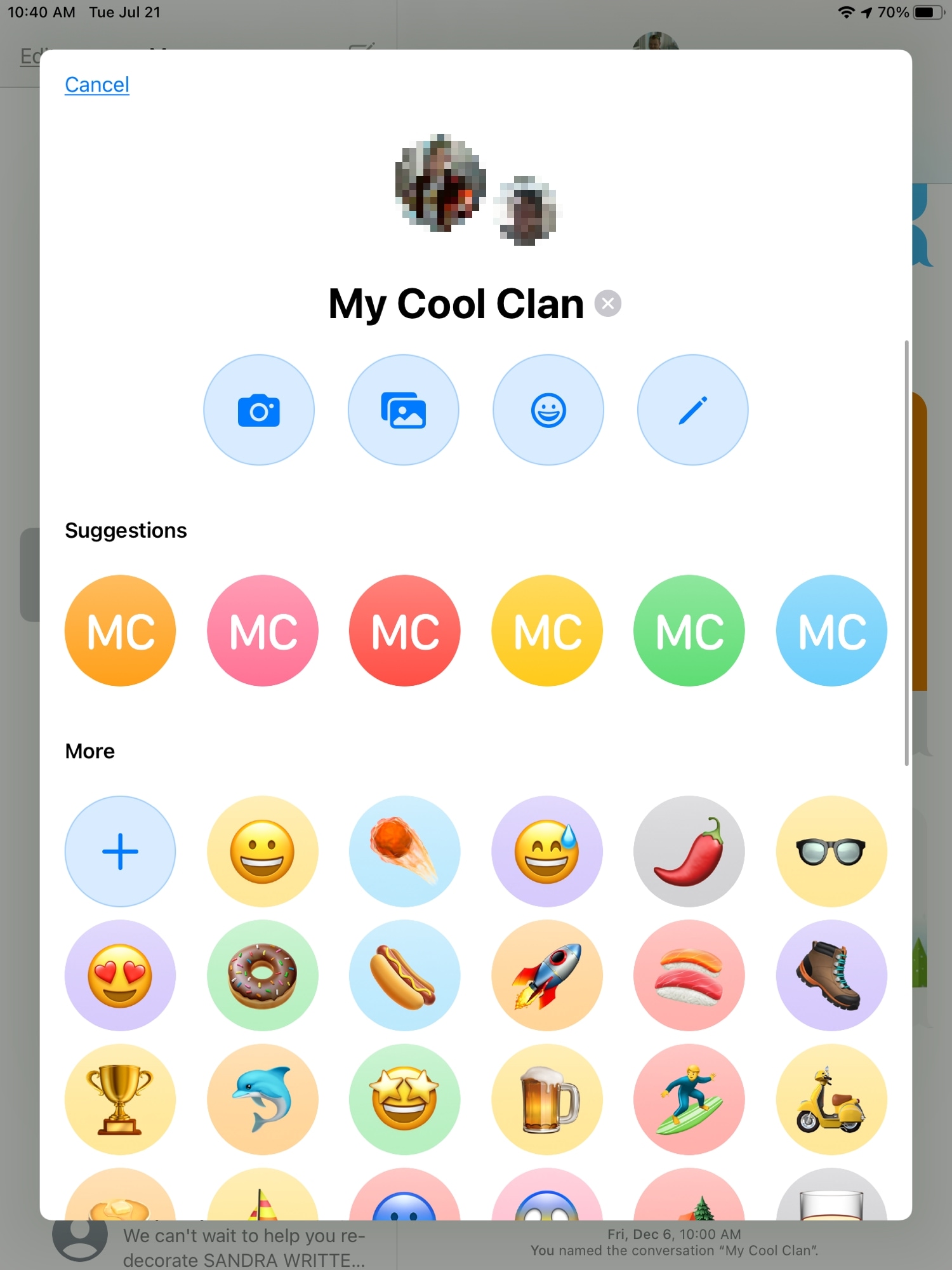
Partendo da sinistra, puoi scattare una foto con la fotocamera del tuo iPhone o iPad o scegliere una foto dal Rullino fotografico. Queste sono ottime opzioni per catturare una foto di gruppo, a condizione che tu sia attualmente tutti insieme, o magari usandone una che hai già scattato e salvato.
Se scegli una di queste opzioni, puoi aggiungere un filtro colore prima di applicarlo.
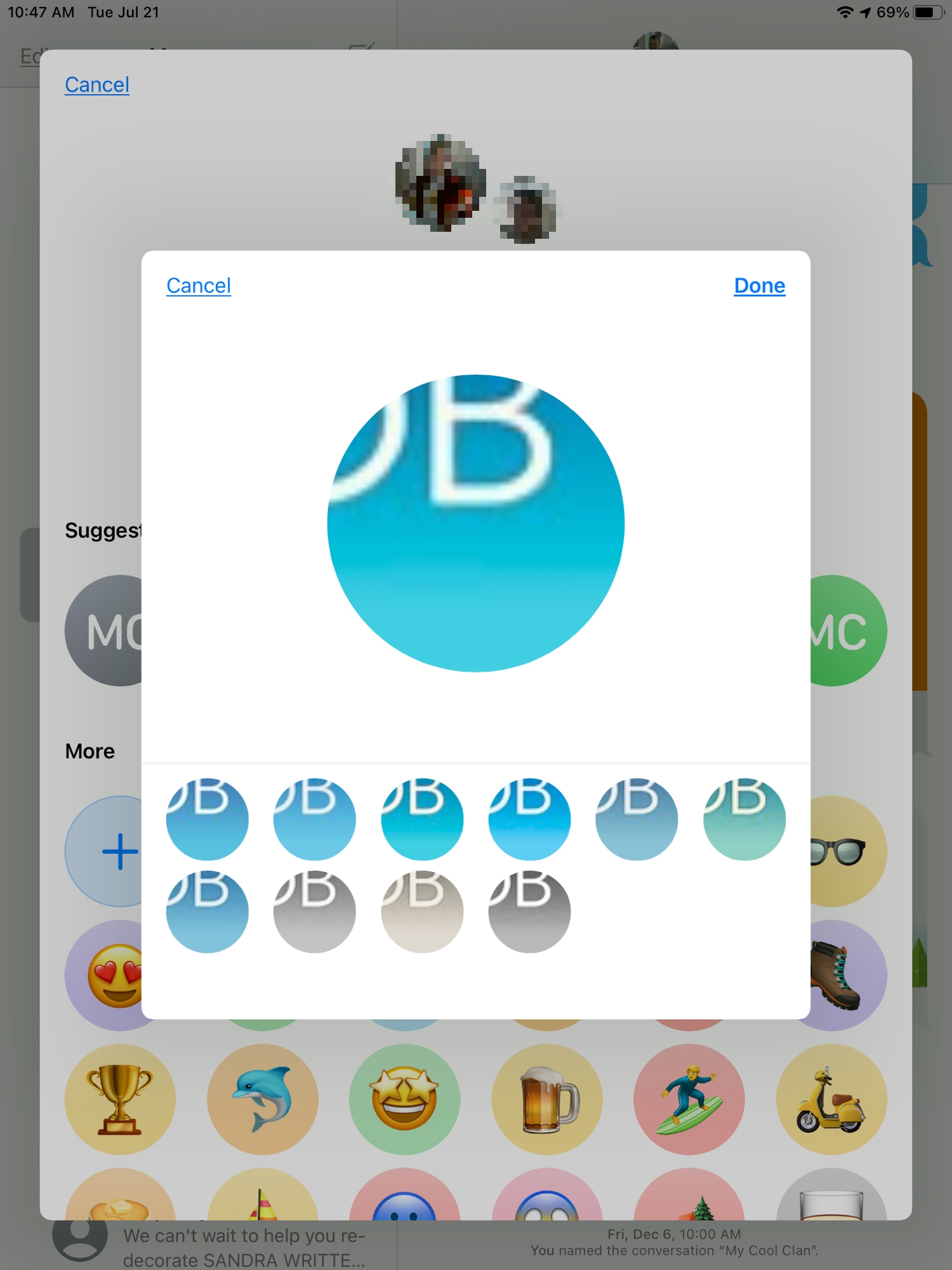
Accanto a queste opzioni c’è un’icona di smiley che ti consente di scegliere un’emoji desiderata. C’è anche un’icona a forma di matita che ti consente di modificare uno dei suggerimenti o aggiungere il tuo testo.
Simile alle opzioni per le foto, queste ti consentono di scegliere uno stile che è uno sfondo colorato.
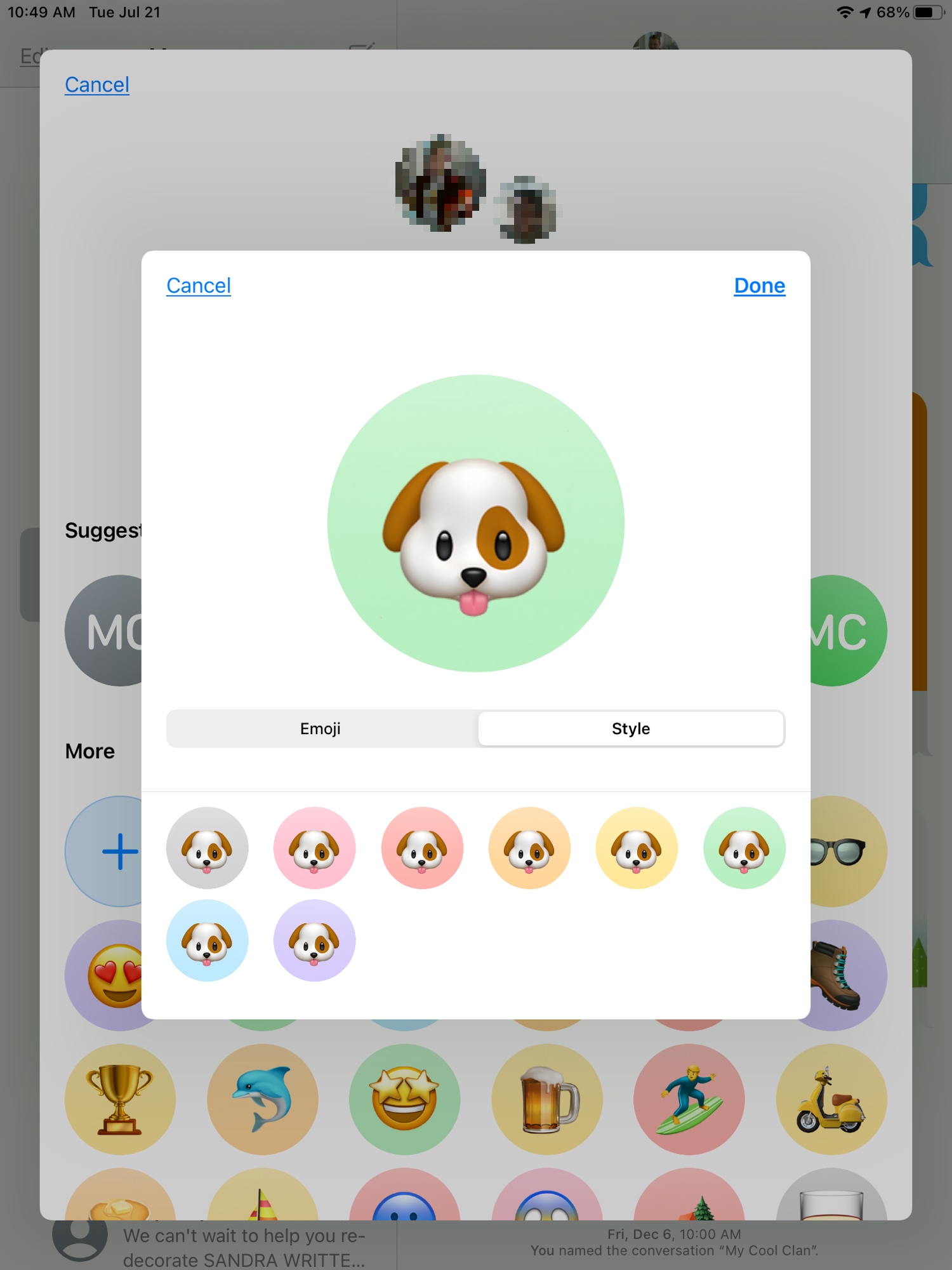
Quando avrai finito e sarai soddisfatto della tua foto, la vedrai apparire al centro del gruppo. Se cambi idea, tocca X per rimuoverlo. Se vuoi tenerlo, tocca Fatto.
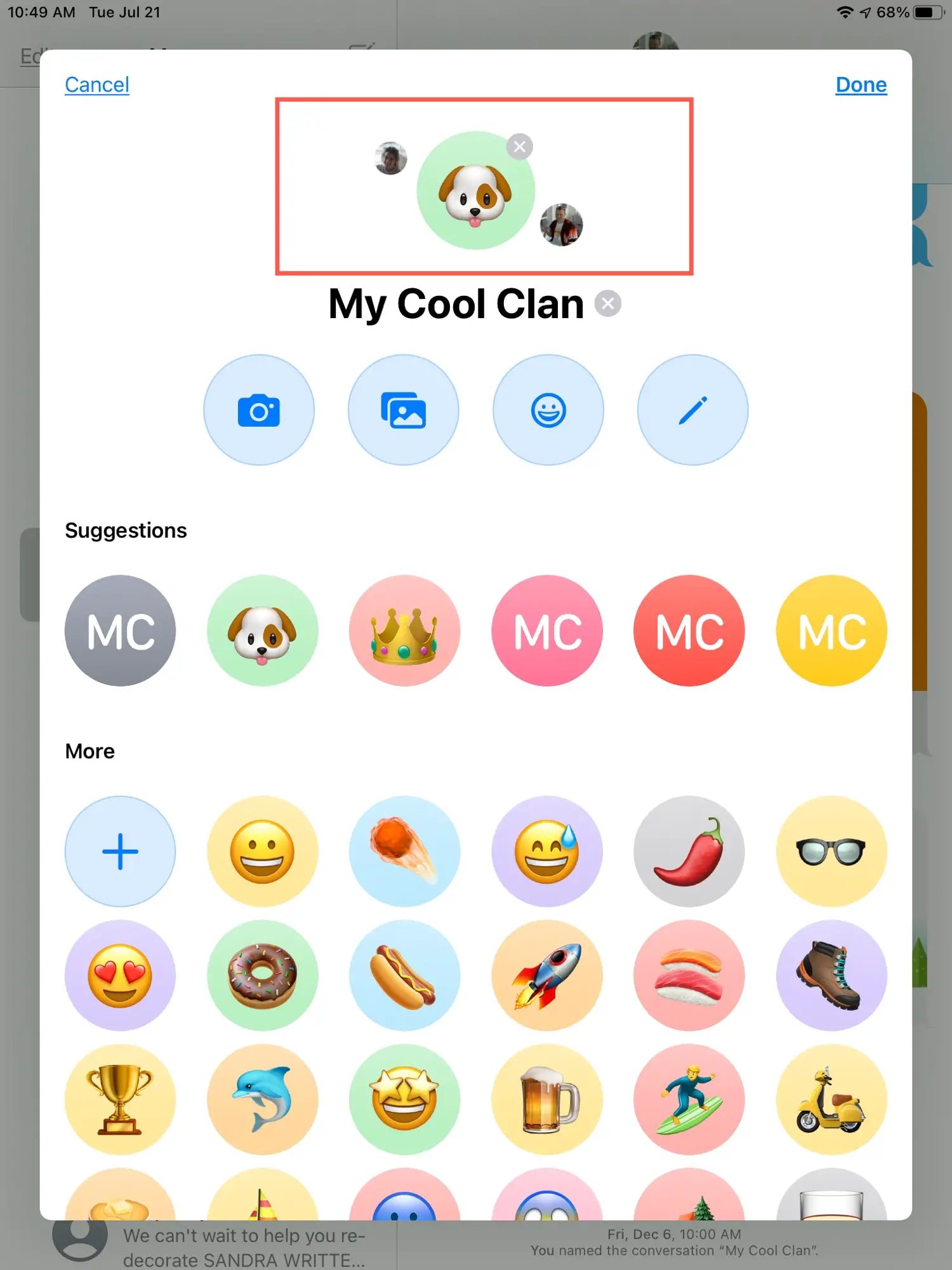
Ora, quando vedi il tuo gruppo nella tua lista o come un segnaposto in alto, avrà quella fantastica immagine che hai applicato. E lo vedranno anche i partecipanti al gruppo!
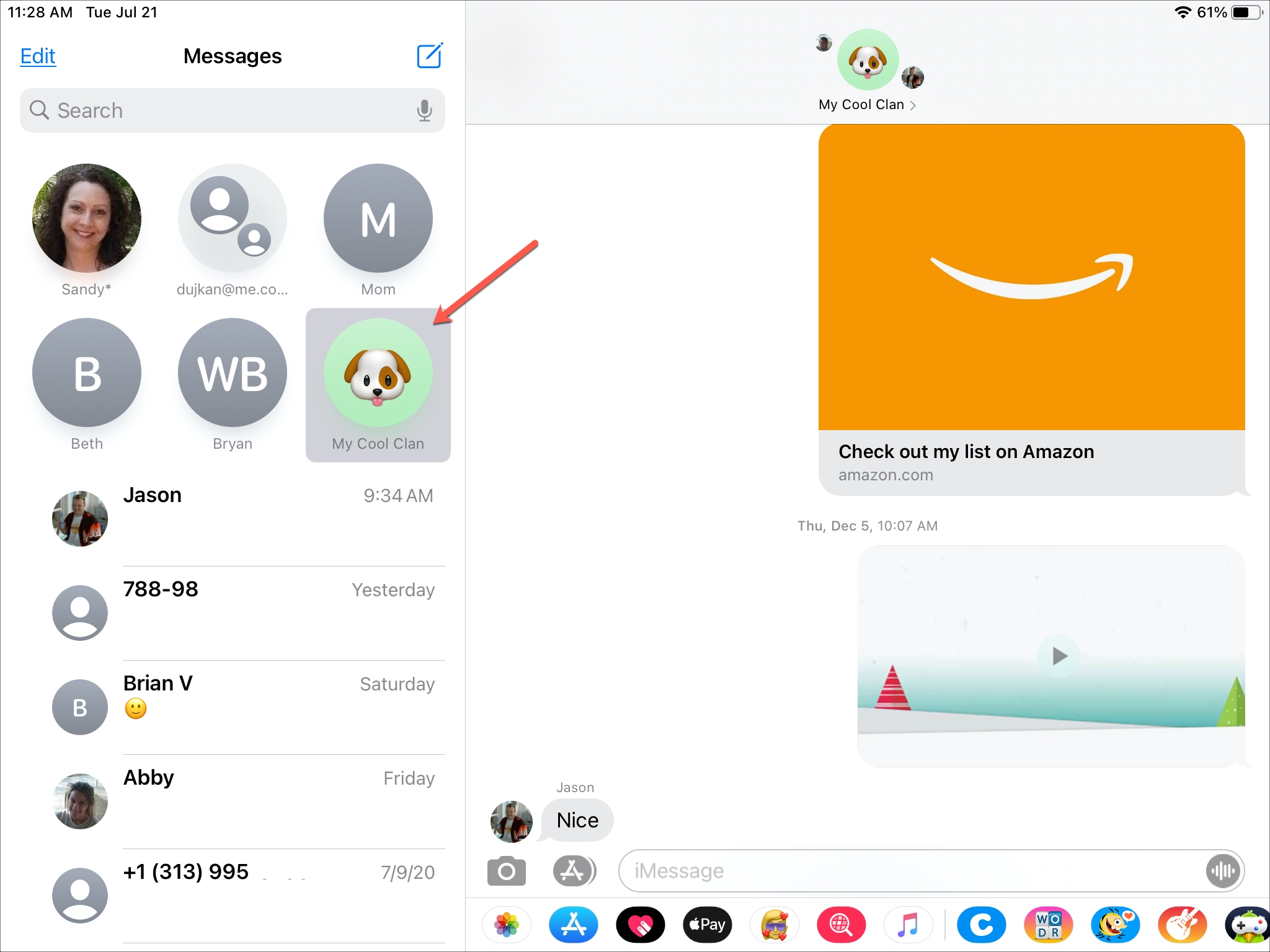
Come aggiungere una foto di gruppo in Messaggi su Mac
Hai le stesse opzioni per impostare una foto di chat di gruppo in Messaggi su Mac come su iOS. Inizierai in modo un po’ diverso.
1) Aprire Messaggi e seleziona il conversazione di gruppo.
2) o tasto destro del mouse e scegli Particolari oppure fai clic su Informazioni icona (lettera minuscola “i”) in alto a destra.
3) Scegliere Cambia nome e foto del gruppo.
4) Seleziona la foto, l’emoji o il Memoji e fai clic su Fatto quando finisci.
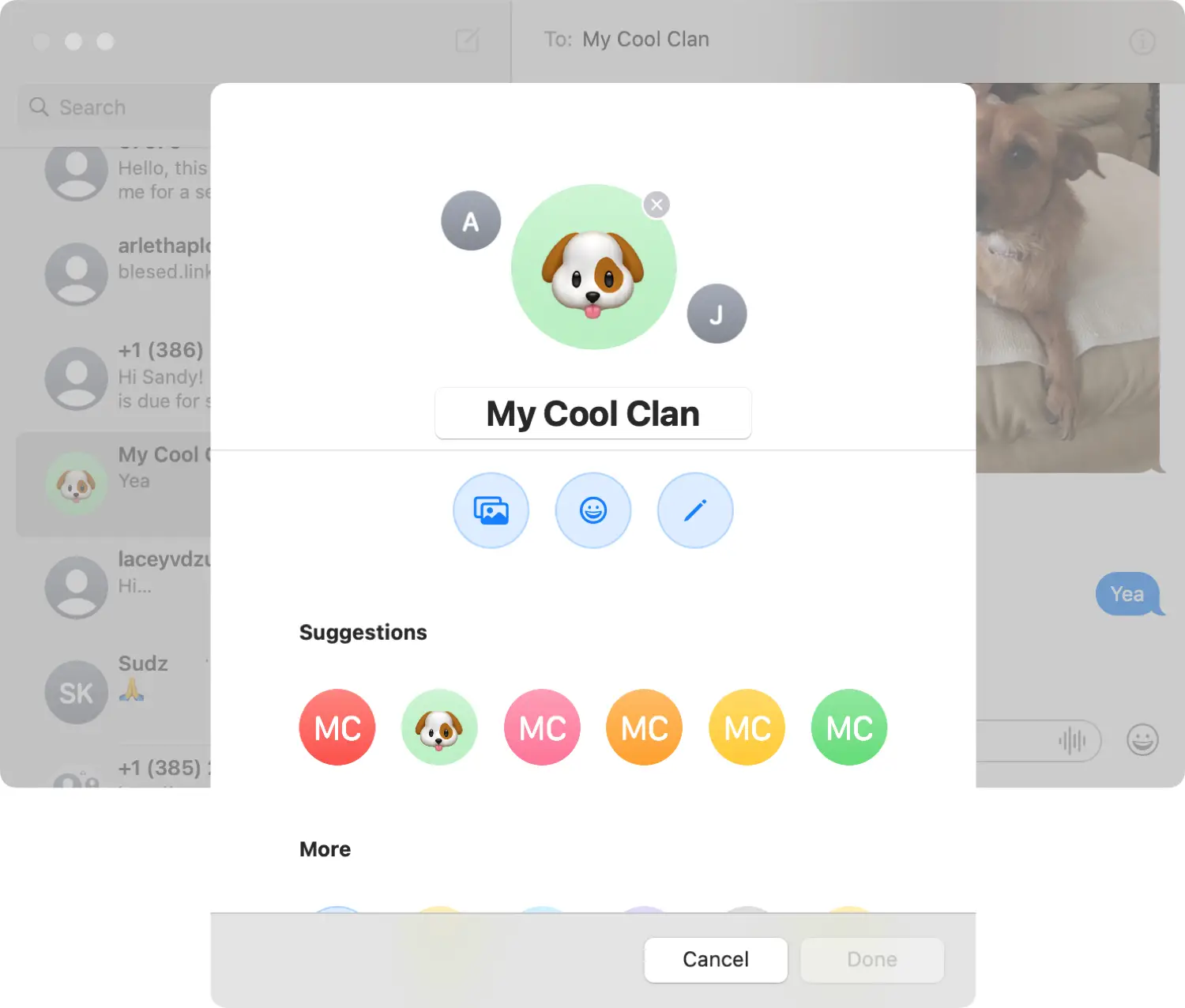
In Breve
Avere un’opzione per impostare una foto di gruppo per una conversazione in Messaggi è una bella funzionalità. Che si tratti di un logo per un gruppo aziendale o di un’immagine di famiglia per il tuo gruppo familiare, queste foto sono utili e divertenti allo stesso tempo.
Cosa ne pensi della funzione foto di gruppo in Messaggi? È qualcosa che eri felice di vedere aggiunto? Faccelo sapere nei commenti qui sotto o scrivici su Twitter!

