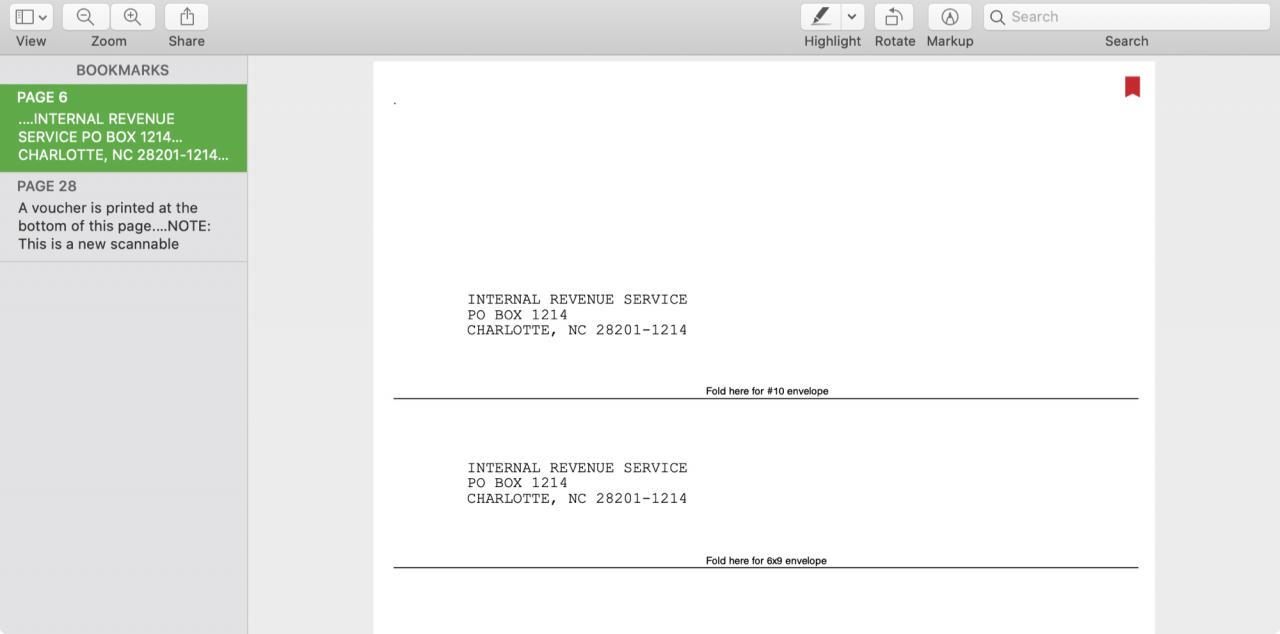
Anteprima su Mac ha alcune buone caratteristiche per lavorare con i PDF. È possibile utilizzare strumenti di annotazione cool per contrassegnare i documenti e si può anche firmare i PDF con Anteprima. Quindi, se si sta lavorando con un lungo documento PDF, come un contratto, manuale, o anche una dichiarazione dei redditi, si potrebbe provare la funzione di segnalibro.
Utilizzando i segnalibri in Anteprima su Mac, è possibile contrassegnare pagine specifiche come riferimenti rapidi. In questo modo è facile saltare facilmente a certi punti. Sia che si tratti di fare riferimento al testo, di ricordare a voi stessi di ricontrollare qualcosa, o di designare i luoghi che avete bisogno di annotare, ecco come aggiungere, visualizzare e rimuovere i segnalibri in Anteprima per i vostri PDF.
[amazon box=”B016MUCJ5A” template=”box”]Aggiungi un segnalibro in Anteprima
Aggiungere un segnalibro in Anteprima su Mac è semplice.
Quando sei sulla pagina che vuoi segnalare, clicca Strumenti; Aggiungi segnalibro dalla barra dei menu.
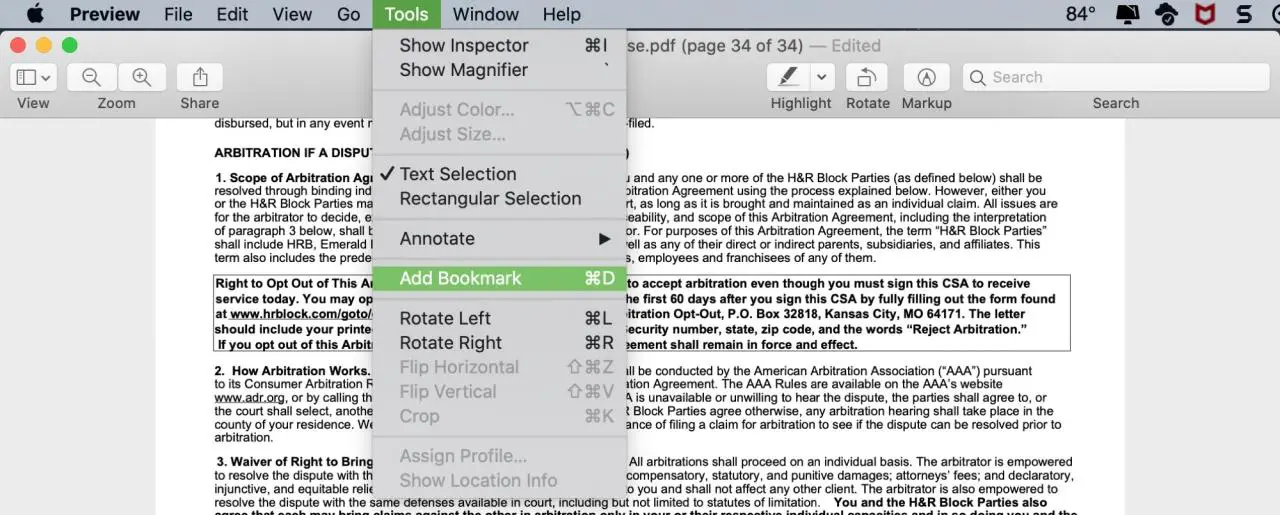
Ogni volta che si aggiunge un segnalibro, si vedrà il piccolo e grazioso pennarello rosso su quella pagina. E quei segnalibri rimarranno anche se si chiude Anteprima e si riapre il documento in esso contenuto in un secondo momento.
Accedi ai tuoi segnalibri
Potete visualizzare i vostri segnalibri e poi semplicemente cliccare su uno qualsiasi per saltare a quella pagina.
Fare clic su Visualizza; Segnalibri dalla barra del menu.
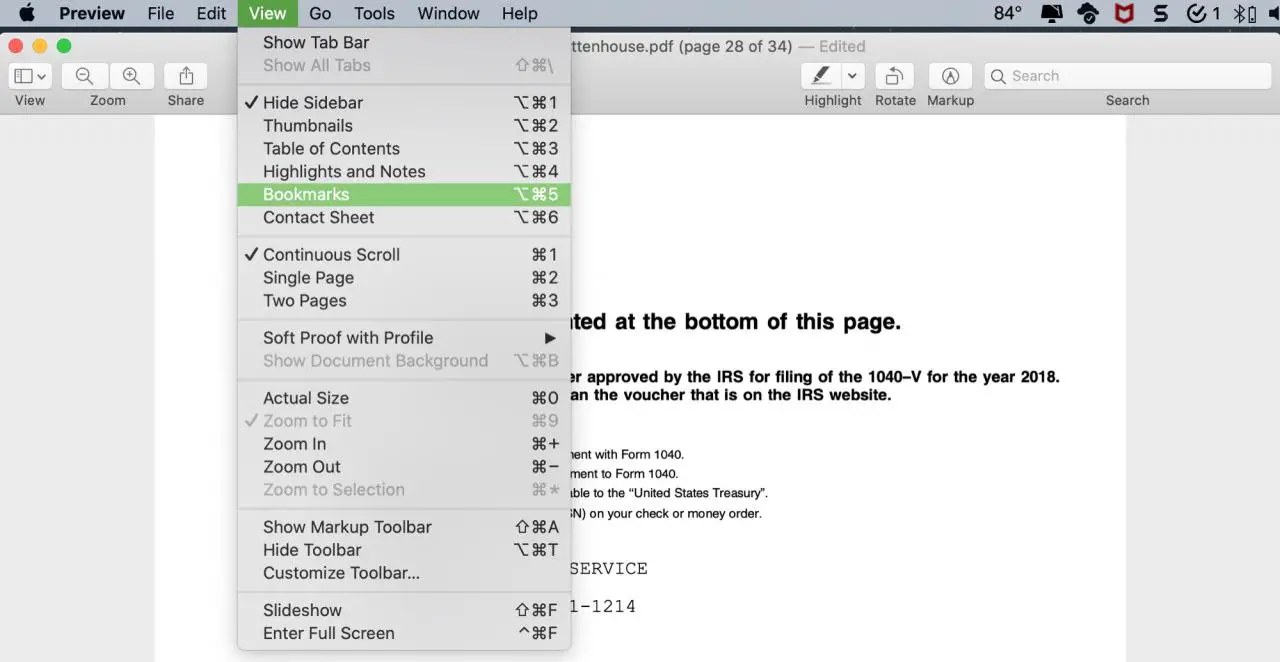
Vedrete tutti i vostri segnalibri nella barra laterale sinistra. Quindi basta un clic e siete sulla strada giusta per raggiungere quello che vi serve.
Cancellare un segnalibro
Se si desidera rimuovere un segnalibro, è facile come aggiungerne uno.
Cliccare con il tasto destro del mouse o tenere premuto Controllare e cliccare il segnalibro nella barra laterale. Scegliere e cancellare dal menu di scelta rapida.
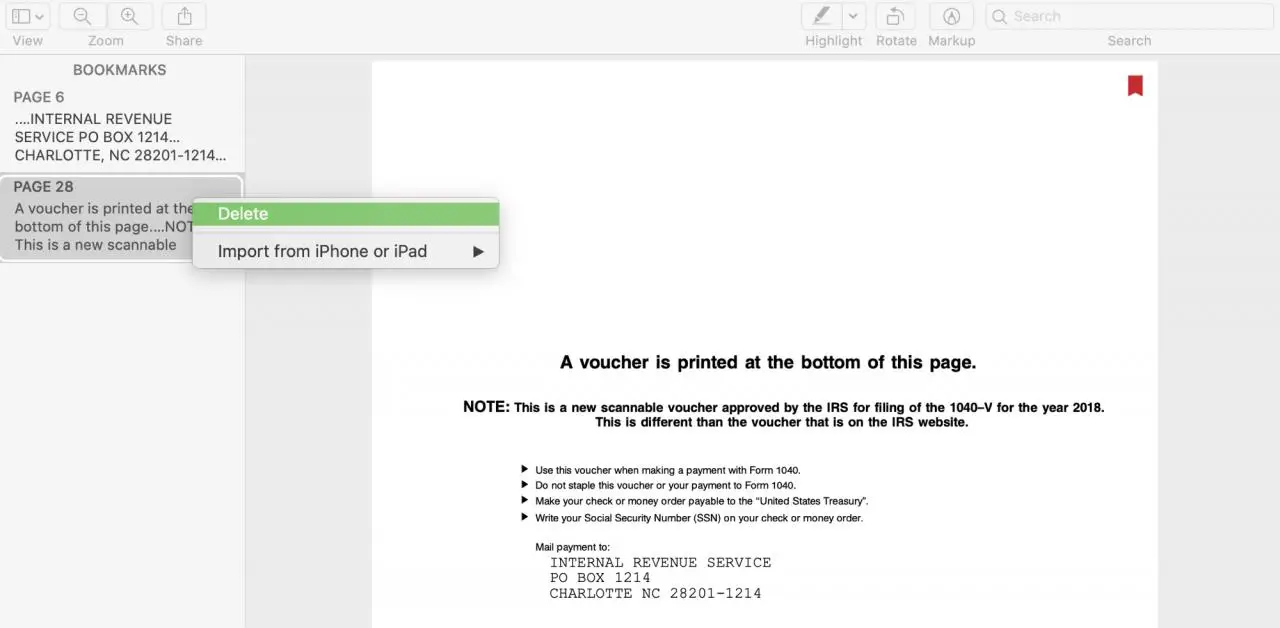
Chiudere la barra laterale dei segnalibri
Quando non hai bisogno dei tuoi segnalibri, puoi metterli via per quando ne avrai bisogno.
Fare clic su Visualizza; Nascondi la barra laterale dalla barra dei menu.
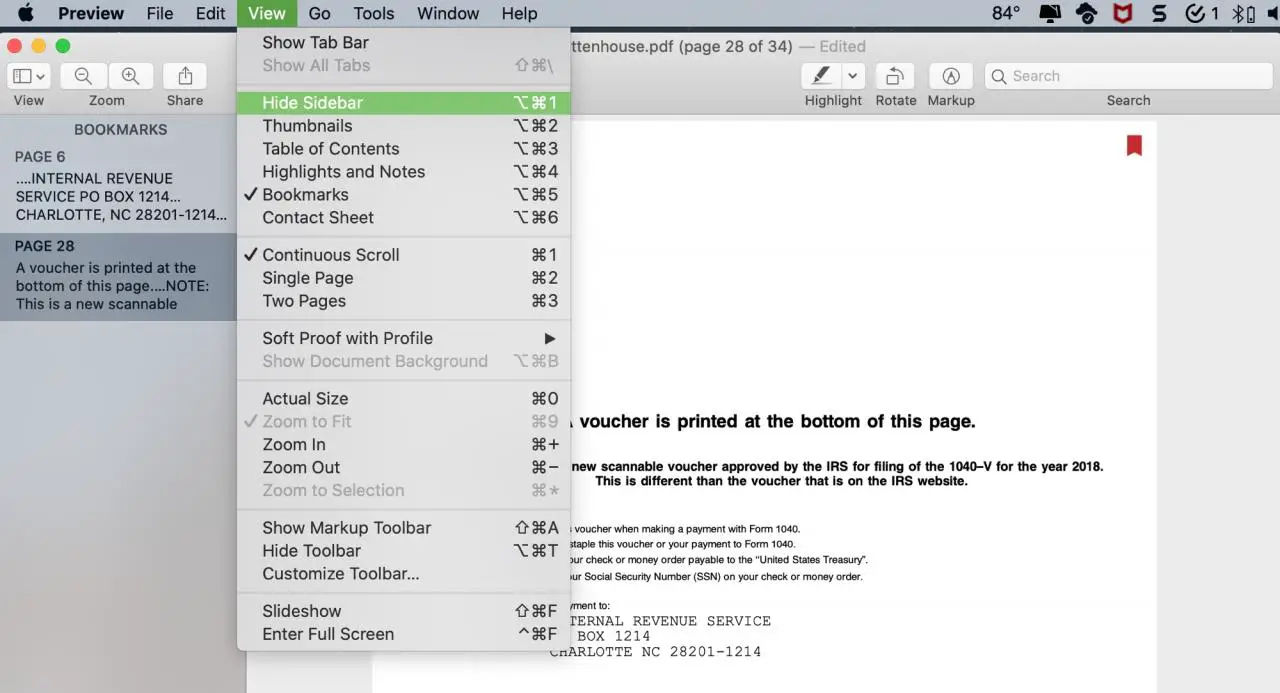
In Breve
Se avete un PDF lungo, i segnalibri in Anteprima possono aiutarvi a segnare rapidamente e facilmente i punti a cui fare riferimento in seguito. Quindi salvare lo scorrimento e aggiungere un segnalibro, invece!
Avete intenzione di utilizzare i segnalibri per il vostro prossimo lungo documento PDF? Fateci sapere se trovate la funzione anche a portata di mano!
E ricordate, potete condividere i consigli utili che scoprite per le app su iOS e Mac o contattarci su Twitter o Facebook in qualsiasi momento!

