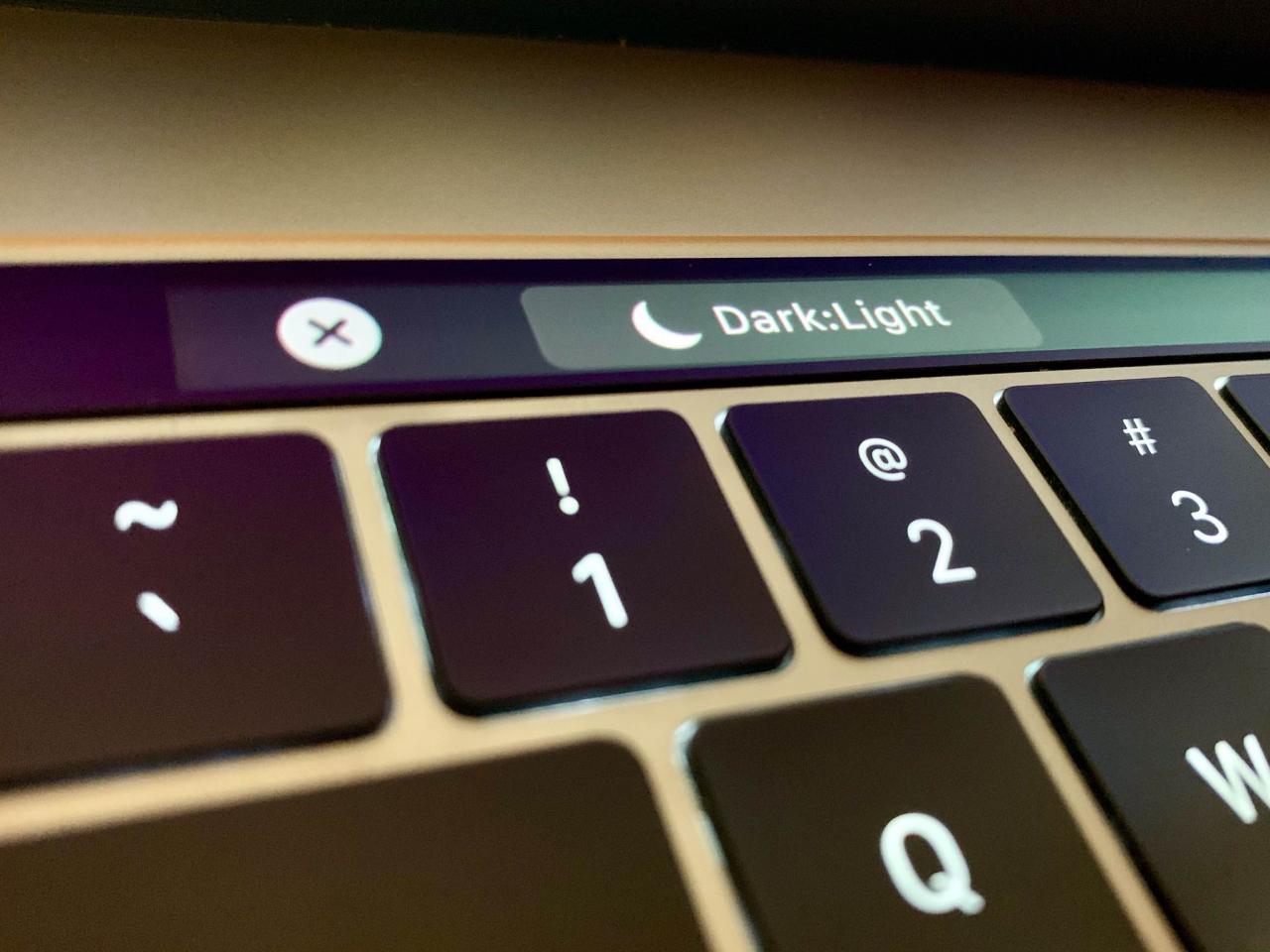
Segui questo tutorial passo dopo passo per imparare a passare rapidamente da un tema scuro a uno chiaro di macOS aggiungendo alla Touch Bar del tuo Mac un’apposita levetta per la modalità scura.
Come suggerisce il nome, la funzione modalità Dark Mode utilizza una tavolozza di colori scuri a livello di sistema per l’interfaccia utente. Alcuni dicono che la modalità oscura è più facile per gli occhi, mentre altri sostengono che aiuta a concentrarsi sul proprio lavoro. Il tuo chilometraggio può variare – preferisco sfruttare la modalità Dark Mode di notte, perché tutto, tranne i miei contenuti, è deemphasized, il che ha senso.
La modalità oscura è disponibile in macOS Mojave 10.14 o successivo.
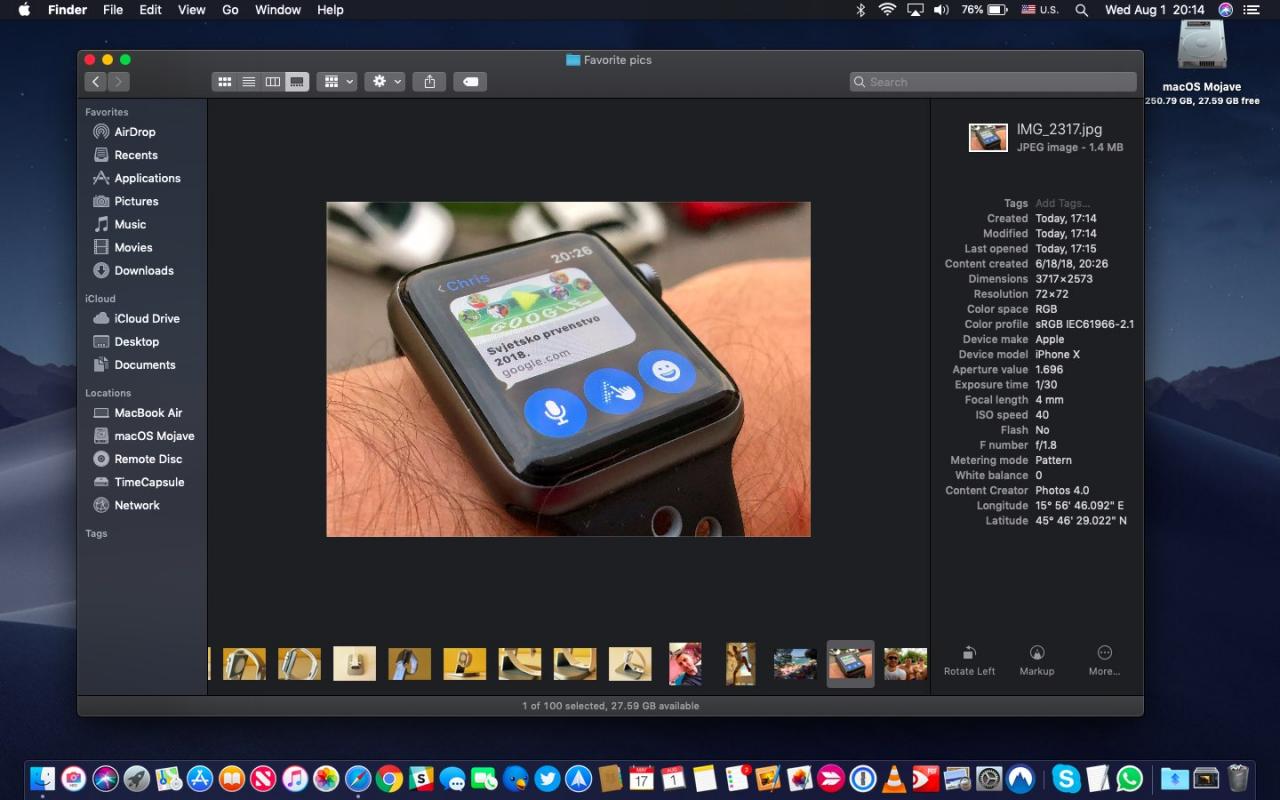
Dark Mode può essere utilizzato non solo con le app Apple fornite con il vostro Mac, ma anche con le app di terze parti che hanno adottato le API ufficiali di Apple Dark Mode.
TUTORIALE: Come usare la modalità oscura sul vostro Mac
È possibile attivare manualmente un look oscurato per l’interfaccia utente di macOS o impostare il Mac automaticamente l’aspetto chiaro durante il giorno e l’aspetto scuro di notte in Preferenze di Sistema → Generale, quindi selezionare una delle opzioni Aspetto in alto:
- Luce: Usa l’aspetto della luce.
- Scuro: Utilizzare l’aspetto scuro.
- Auto: Commutazione automatica tra modalità luce/buio a seconda dell’ora del giorno.
Tenete presente che l’opzione Auto è disponibile in macOS Catalina 10.15 o successivo.
TUTORIALE: 20 consigli e trucchi per la Touch Bar
Il passaggio dalla modalità buio alla modalità luce è un’operazione a più fasi. Puoi rendere il processo più veloce aggiungendo semplicemente un interruttore dedicato alla modalità oscura alla Touch Bar del tuo Mac. Di recente abbiamo spiegato come eseguire i flussi di lavoro personalizzati di Automator come Azioni rapide direttamente dalla Touch Bar. Ora sfrutteremo questa conoscenza, e un po’ di codice AppleScript breve, per fare proprio questo.
Seguiteci per imparare come si fa.
Come attivare la modalità oscura con la barra a sfioramento
Fondamentalmente, useremo l’applicazione di automazione macOS Automator per creare flussi di lavoro Quick Action che possono a loro volta essere resi disponibili in luoghi come le finestre Finder, il menu Servizi o la Touch Bar su un Mac che ha una Touch Bar. Dopodiché, aggiungeremo la nostra modalità Dark Mode per attivare l’azione rapida sulla Touch Bar attraverso le Preferenze di Sistema.
TUTORIALE: Come mostrare i tasti funzione F1-F12 o i controlli dei media nella Touch Bar
La Touch Bar è disponibile sui modelli MacBook Pro a partire dal 2016 o successivi, esclusi i modelli MacBook Pro da 13 pollici del 2016 e del 2017 dotati di due porte Thunderbolt 3.
1) Aprire l’applicazione Automator dalla cartella Applicazioni.
2) Cliccare sul menu File e scegliere Nuovo , oppure premere Comando – N sulla tastiera.
3) Selezionare Azione rapida come tipo di documento, quindi cliccare Selezionare .
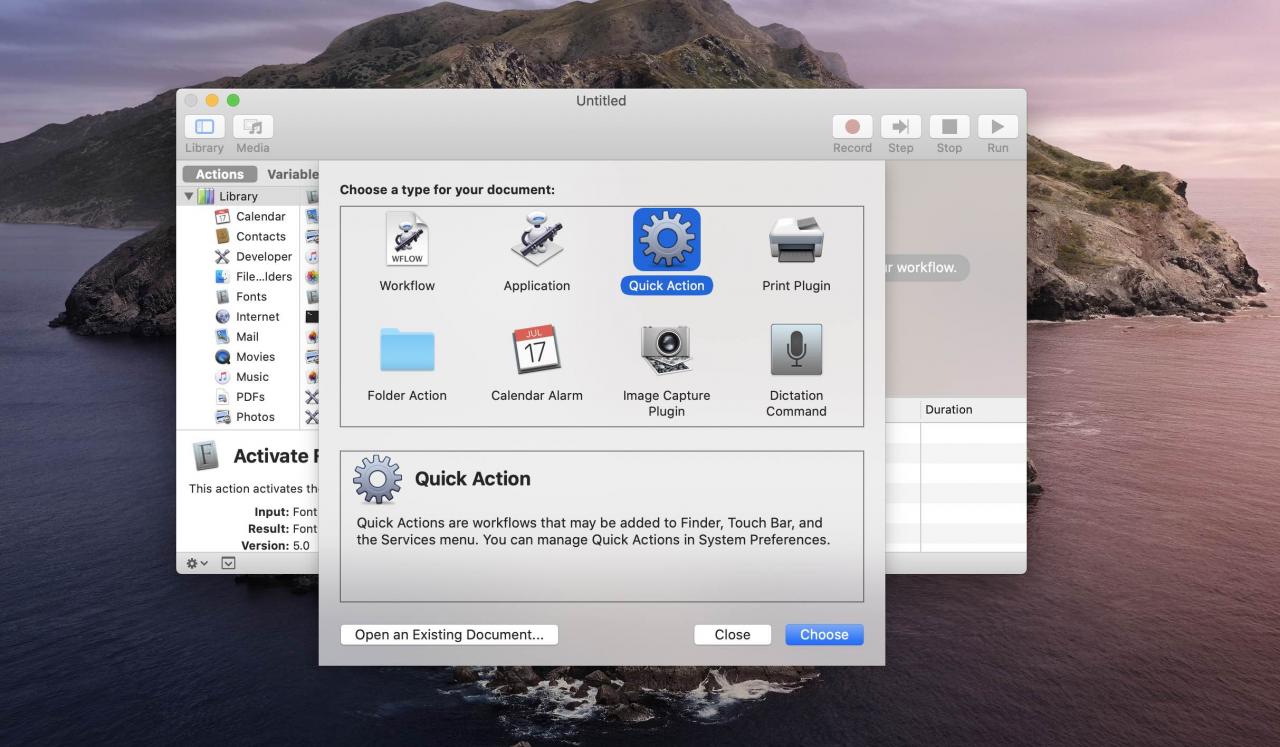
4) Ora regolare le impostazioni del flusso di lavoro vicino all’angolo in alto a destra:
- Scegliere “No input” dal menu popup accanto a “Workflow receives current”.
- Impostare un glifo personalizzato per il flusso di lavoro accanto a “Immagine”.
- Scegliete un colore personalizzato per il vostro flusso di lavoro accanto a “Colore”.
Con queste opzioni impostate, siete pronti a procedere al passo successivo.
5) Trascinare il Eseguire l’azione AppleScript dalla colonna di sinistra e rilasciarlo sul lato destro della finestra per aggiungere del codice AppleScript personalizzato al nostro flusso di lavoro. È possibile utilizzare il campo di ricerca per trovare più velocemente l’azione Run AppleScript.
6) Copiare e incollare questo codice nello script:
in esecuzione {input, parametri}
dire all’applicazione “Eventi di sistema”
dire preferenze sull’aspetto
impostare la modalità oscura su modalità non oscura
fine tell
fine tell
ingresso di ritorno
fine corsa
7) Cliccare l’icona del martello sopra il codice AppleScript per confermare che non ci sono errori.
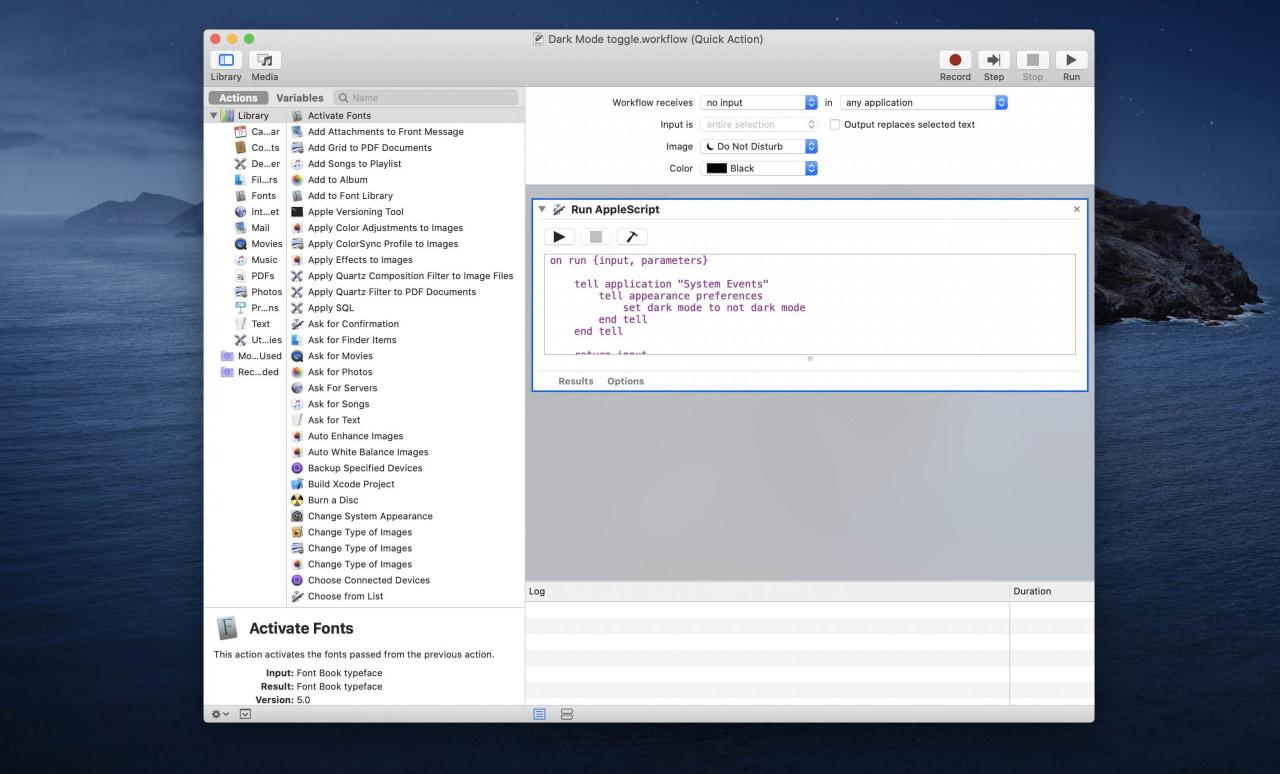
8) Fare clic sul menu File e scegliere l’opzione Save , oppure premere Command – S sulla tastiera, per salvare il flusso di lavoro personalizzato. Assicuratevi di dargli un titolo memorabile, come “Dark:Light”.
Ora aggiungere lo script personalizzato alla Touch Bar, come descritto più avanti.
9) Cliccare il menu Apple e scegliere Preferenze di sistema .
10) Fare clic sull’icona Estensioni nella finestra Preferenze di sistema.
11) Cliccare sulla voce Touch Bar che si trova in fondo alla barra laterale sinistra.
Se non si vede l’opzione, il Mac non ha una Touch Bar o la Touch Bar non è attualmente disponibile perché il coperchio è chiuso (succede quando si usa il Mac in modalità a conchiglia).
12) Nella colonna di destra viene presentata una lista delle azioni rapide precedentemente salvate. Fare clic sulla casella accanto al flusso di lavoro dell’Automator salvato per attivare o disattivare la Modalità Oscura per rendere disponibile questa azione rapida tramite la Touch Bar del Mac.
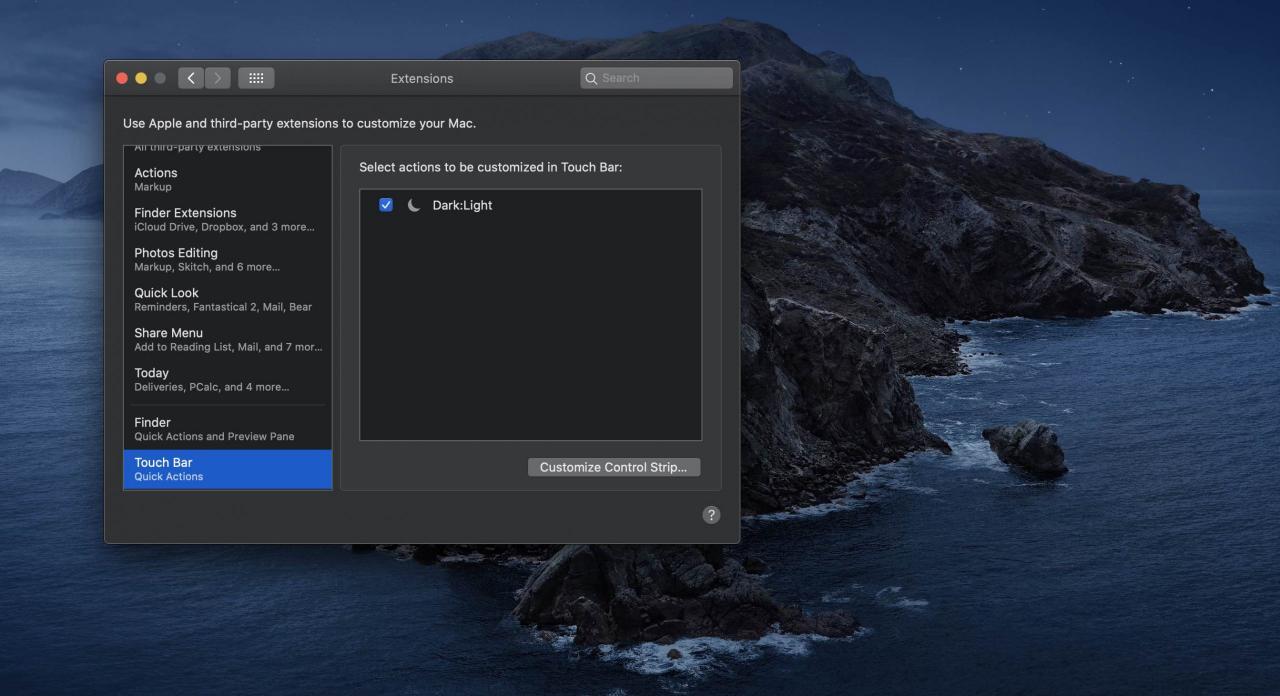
13) Tempo per personalizzare la Touch Bar aggiungendo un pulsante speciale che fornisce un accesso rapido ai flussi di lavoro dell’Automator salvati dalla Control Strip (per chi non lo sa, la Control Strip è una sezione speciale situata sul lato destro della Touch Bar che visualizza i controlli dei supporti). Iniziare scegliendo l’opzione Preferenze di sistema dal menu Apple.
TUTORIALE: Come riparare una Touch Bar congelata senza riavviare il Mac
14) Cliccare l’icona della tastiera nella finestra delle preferenze di sistema .
15) Selezionare ora la scheda Tastiera .
16) Cliccare il pulsante Personalizzare striscia di controllo .
17) Trascinare l’icona che assomiglia a un cartello nella parte inferiore dello schermo nella Touch Bar, quindi fare clic su Done per salvare il nuovo layout della Touch Bar.
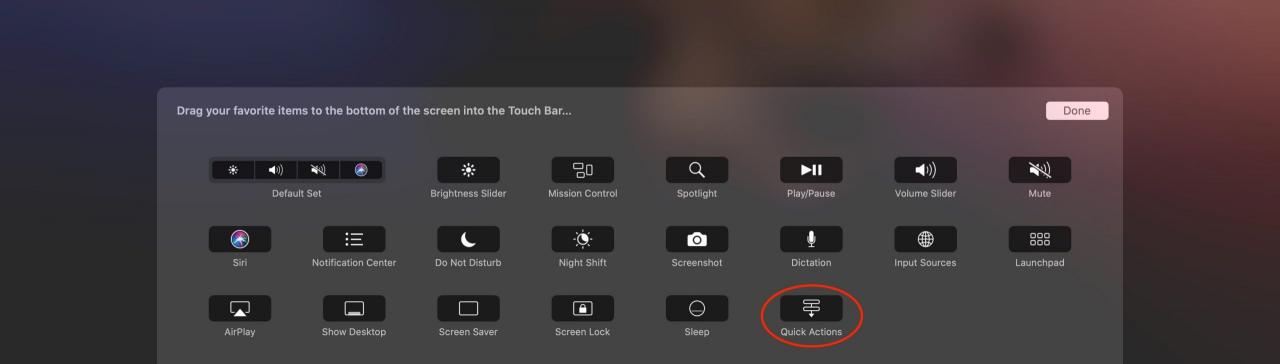
18) Con la barra a sfioramento modificata per visualizzare il pulsante Azioni rapide nella striscia di controllo, è ora possibile passare alla modalità oscura con due soli colpetti. Prima di tutto, toccare l’icona Azioni rapide nella sezione Striscia di controllo, quindi scegliere il proprio flusso di lavoro personalizzato Automator per attivare la Modalità Scura.
All’inizio ho saputo di questo suggerimento da Charlie Sorrel al Cult of Mac.
Hai bisogno di aiuto? Chiedete a TuttoTutorial
Se ti piace questo tutorial, passalo ai tuoi amici e lascia un commento qui sotto.
Sei rimasto incastrato? Non sai come fare certe cose sul tuo dispositivo Apple? Fatecelo sapere tramite [email protected] e un futuro tutorial potrebbe fornire una soluzione.
Inviare i propri suggerimenti tramite [email protected] .

