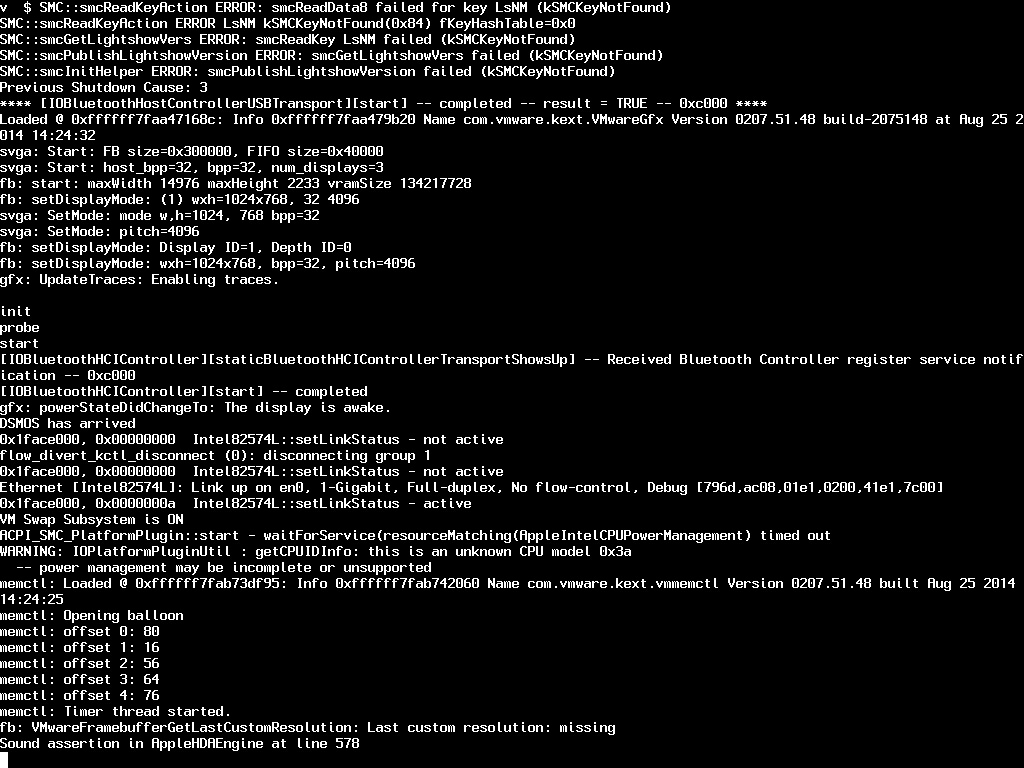
In precedenza abbiamo discusso di come l’avvio del tuo Mac in modalità provvisoria di macOS può aiutare a risolvere vari problemi con il tuo computer. In situazioni più oscure e casi limite, tuttavia, la modalità provvisoria potrebbe non essere sufficiente per capire perché il tuo Mac si blocca o si arresta in modo anomalo durante il processo di avvio del sistema.
Accedi alla modalità dettagliata di macOS.
La modalità dettagliata non solo semplifica l’accesso ai messaggi di stato dettagliati all’avvio del Mac, ma ti consente anche di vedere cosa sta realmente accadendo dietro le quinte e guardare mentre macOS carica le estensioni del kernel e altri elementi di avvio.
In questo tutorial, tratteremo l’avvio del tuo Mac in modalità dettagliata di macOS, spiegheremo in quali situazioni potrebbe tornare utile e ti forniremo alcuni suggerimenti pratici relativi all’utilizzo della modalità dettagliata.
Cos’è la modalità dettagliata?
La modalità dettagliata è come la normale modalità di avvio, con un’eccezione: invece di guardare la barra di avanzamento che si riempie o l’indicatore di rotazione che gira, ti dà una sbirciatina sotto il cofano e vedi l’output di ciò che sta accadendo ogni volta che il sistema si avvia.
Pertanto, la modalità dettagliata è utile per la risoluzione dei problemi software che potresti riscontrare con macOS o app di terze parti. È anche indispensabile per lo sviluppo del software.
Come avviare in modalità dettagliata
Per avviare il tuo Mac in modalità dettagliata, segui questi semplici passaggi:
Passo 1: Se il tuo Mac è acceso, spegnilo scegliendo Spegni nel menu Apple.
Passo 1: Ora premi il pulsante di accensione per avviare il tuo Mac.
Passo 1: Subito dopo aver sentito il segnale acustico di avvio, tieni premuto il tasto Comando (⌘) – V combinazione di tasti per la modalità dettagliata.
Saprai di essere entrato correttamente in modalità dettagliata quando vedrai apparire del testo bianco sullo schermo come se fossi in modalità testo MS-DOS dagli anni ’80, come illustrato nello screenshot nella parte superiore del post.
Uscirai automaticamente dalla modalità dettagliata quando il processo di avvio del Mac procede a sufficienza e viene visualizzata la schermata di accesso o il desktop di macOS.
Mancia: Se il tuo Mac non va oltre la modalità dettagliata, premi semplicemente il pulsante di accensione fino allo spegnimento. Se il tuo Mac è collegato a una tastiera esterna difettosa che causa il rilevamento di una pressione errata di un tasto durante l’avvio, scollega la tastiera all’avvio, usa la tastiera integrata del tuo notebook Mac o collega un’altra tastiera cablata o wireless.
Come avviare sempre in modalità dettagliata
Normalmente, colpendo Comando (⌘) – V avvia il tuo Mac in modalità dettagliata fino al prossimo riavvio.
Fare in modo che macOS si avvii sempre in modalità dettagliata implica un po’ di trucchi del Terminale per regolare il firmware del tuo Mac con il comando ‘nvram’.
Passo 1: Passa alla cartella Applicazioni > Utilità del tuo Mac e apri l’applicazione Terminale. In alternativa, fai clic sull’icona Spotlight nella barra dei menu e cerca “terminale”.
Passo 1: Digita il seguente comando nella finestra Terminale e premi Invio. Potrebbe essere necessario fornire la password di amministratore del tuo Mac.
sudo nvram boot-args="-v"
L’esecuzione di questo comando assicurerà che ogni avvio del sistema d’ora in poi sia in modalità dettagliata, indipendentemente dal fatto che lo invochi manualmente dopo aver sentito il segnale acustico di avvio o meno.
Passaggio 3: Per disabilitare l’avvio automatico in modalità dettagliata, eseguire il comando seguente in Terminale:
sudo nvram boot-args=""
Ora macOS si avvierà normalmente in ogni cabina a meno che, ovviamente, non si premono i tasti modificatori immediatamente dopo aver sentito i suoni di avvio del sistema.
Mancia: L’uso di Terminale può essere una buona scorciatoia per avviare un Mac remoto in modalità dettagliata, soprattutto se non ha una tastiera collegata. Basta accedere a un Mac remoto utilizzando SSH ed eseguire il suddetto comando Terminale.
Cose che il tuo Mac fa in modalità dettagliata
La modalità dettagliata non è diversa dalla normale modalità di avvio di macOS.
In poche parole, la modalità dettagliata sostituisce la grafica di avvio con una modalità di solo testo per mostrarti tutto ciò che il computer sta facendo durante il processo di avvio. Tutti gli elementi di avvio e gli elementi di accesso vengono caricati normalmente in modalità dettagliata, così come le estensioni del kernel richieste, i caratteri installati dall’utente, i driver e così via.
Quando avviare in modalità dettagliata
Alcune delle situazioni che giustificano l’avvio in modalità dettagliata includono:
- Se sei uno sviluppatore—Se sviluppi software per lavoro, ti consigliamo di avviare la modalità dettagliata per risolvere i problemi con la tua app.
- Se hai problemi di avvio—A volte il tuo Mac potrebbe bloccarsi durante l’avvio e la modalità dettagliata è un modo per risolvere un problema di avvio. In effetti, la modalità dettagliata è particolarmente utile se utilizzata insieme all’avvio in modalità provvisoria di macOS.
- Se hai una configurazione hardware personalizzata—Le persone che collegano periferiche specializzate al proprio Mac, come deck DJ, unità Thunderbolt, digitalizzatori e così via, possono identificare i problemi in modalità dettagliata controllando i messaggi per vedere se il supporto software per la periferica è stato caricato correttamente.
- Se sei curioso—Come accennato in precedenza, la modalità dettagliata ti consente di sbirciare dietro le quinte e vedere cosa sta succedendo esattamente durante il processo di avvio di macOS.
Ancora una volta, poiché nessuna funzione è disabilitata o paralizzata in modalità dettagliata, sentiti libero di usarla senza temere che l’avvio in questa modalità limiti ciò che puoi fare sul tuo Mac.
Hai ancora problemi?
Se riscontri problemi con l’accesso alla modalità dettagliata o se non aiuta a risolvere i problemi che il tuo Mac potrebbe presentare, prova quanto segue:
- Non riesco ad entrare in modalità dettagliata—Non potrai utilizzare la modalità dettagliata se il proprietario o l’amministratore del Mac ha abilitato la protezione con password del firmware aperto.
- La modalità dettagliata non ha risolto il mio problema—La tua prossima scommessa migliore è la modalità provvisoria. Scopri come, quando e perché dovresti usare la modalità provvisoria di macOS. L’avvio del Mac in modalità provvisoria carica solo gli elementi essenziali di macOS, aiutando a isolare eventuali problemi software che potresti avere.
Poiché gli elementi di avvio e gli elementi di accesso sono disabilitati in modalità provvisoria e alcune funzionalità sono disattivate, come i driver video nativi, il Wi-Fi avanzato e la condivisione di file, alcune app potrebbero non funzionare correttamente in modalità provvisoria.
Guarda anche:
Se ti piace questo suggerimento, per favore passalo ai tuoi amici.
Hai una bella idea per il tutorial?
Sentiti libero di inviare i tuoi suggerimenti a [email protected] e terremo conto dei tuoi migliori invii per articoli futuri.

