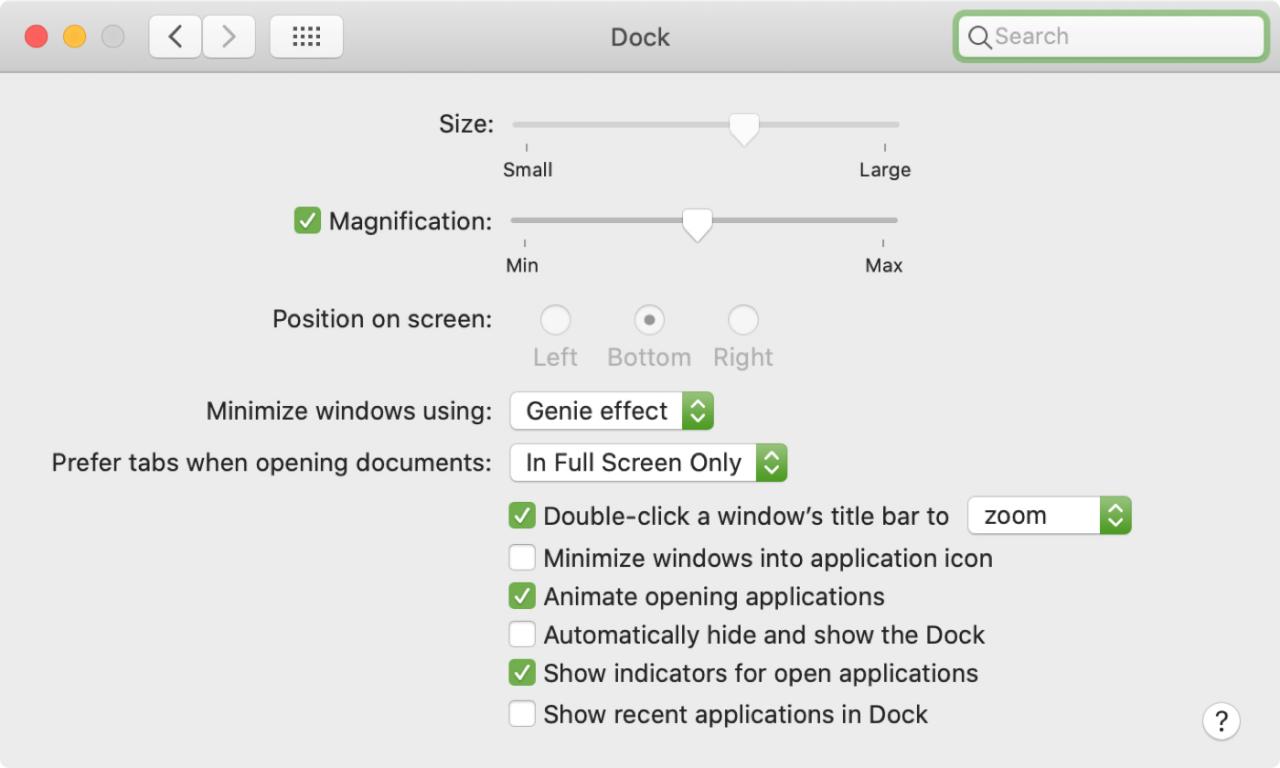
Se si passa del tempo a personalizzare il Dock sul Mac, può essere un’aggravante quando qualcosa viene cambiato da qualcun altro. Potete permettere a un ospite o a vostro figlio di usare il vostro computer e improvvisamente il vostro Dock è posizionato altrove, ha dimensioni diverse o non ha le app che gli avete apposto.
Per evitare che il vostro Dock venga incasinato da un altro, potete bloccarlo con il Terminale. Vi mostreremo i comandi necessari per bloccare la posizione, le dimensioni e il contenuto del Dock per evitare modifiche indesiderate. Quindi, se siete pronti, ecco come bloccare il Dock sul vostro Mac.
Bloccare la posizione del bacino
È possibile posizionare il Dock sul Mac in basso o a sinistra o a destra. Questa posizione è una questione di preferenza e convenienza. Per assicurarsi che nessuno sposti il Dock, aprire il terminale e inserire il seguente comando:
defaults scrivere com.apple.Dock position-immutabile -bool true; killall Dock
.
Premere il tasto Return per applicare la modifica. Ora il vostro Dock non può essere riposizionato e l’opzione per farlo è grigia nell’area Preferenze di sistema ; Dock .
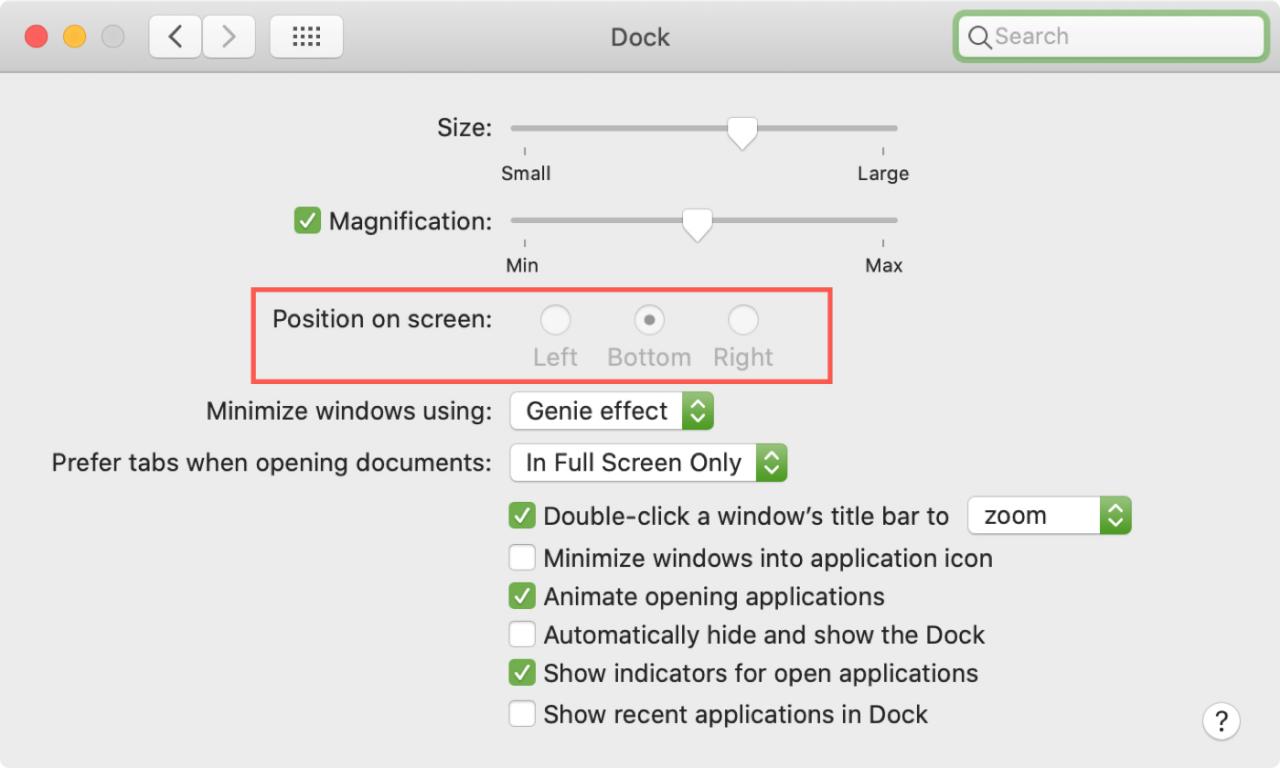
Per consentire il riposizionamento del Dock in un secondo momento, eseguire lo stesso comando di Terminale sostituendo “vero” con “falso”:
defaults scrivere com.apple.Dock position-immutabile -bool false; killall Dock
.
Bloccare la dimensione del bacino
Proprio come la posizione del vostro Dock, la sua dimensione è importante. È possibile mantenere le applicazioni minime nel Dock e come esso dimensioni più grandi o mantenere molte applicazioni in esso e come esso dimensioni più piccole. In entrambi i casi, inserire il seguente comando nel terminale per bloccare le dimensioni del Dock:
defaults scrivi com.apple.Dock - dimensioni -bool true; killall Dock
.
Premere il tasto Return per applicare questa modifica. Se si tenta di ridimensionare il Dock, non si avrà fortuna nel farlo! E come la posizione, il controllo di questa opzione sarà anche in grigio nelle Preferenze di sistema del Dock.
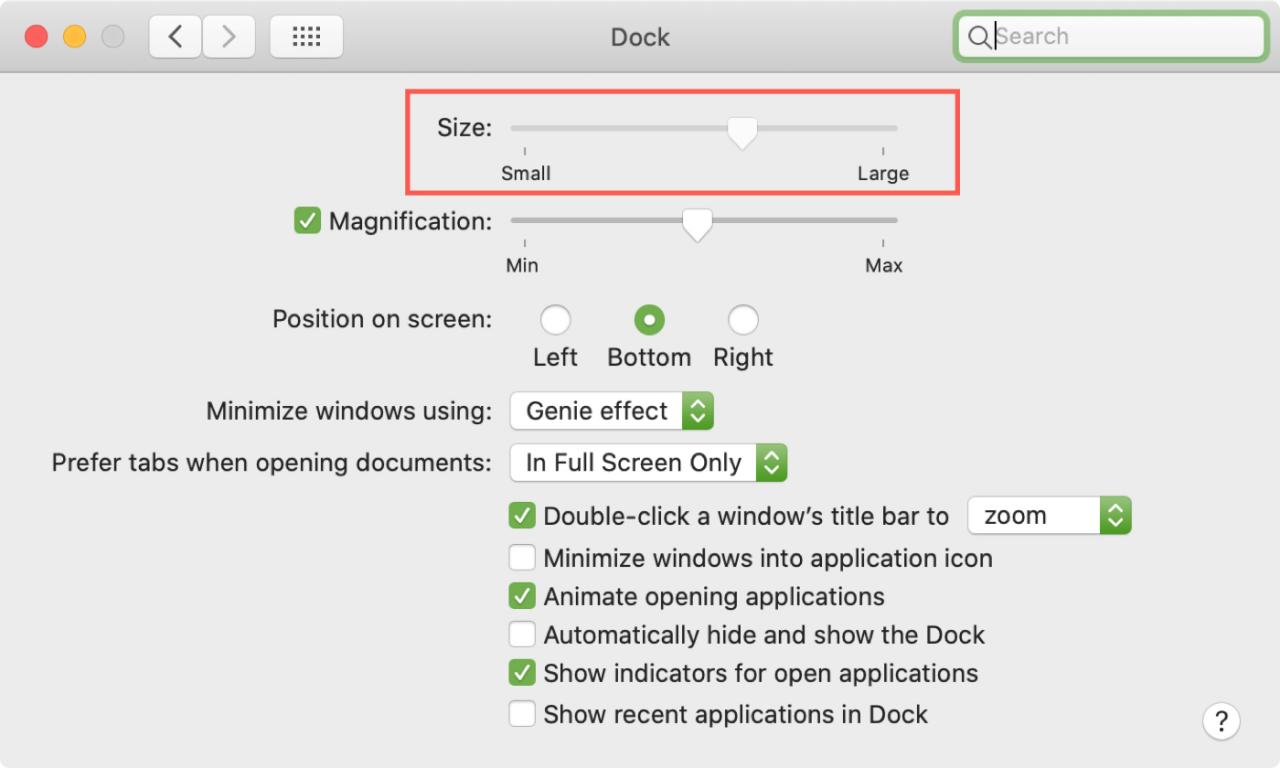
Per consentire il ridimensionamento del Dock lungo la strada, eseguire lo stesso comando del Terminale sostituendo “vero” con “falso”:
defaults scrivi com.apple.Dock size size.Dock-immutabile -bool false; killall Dock
.
Bloccare il contenuto del bacino
Un altro pratico blocco da eseguire sul vostro Dock è per il contenuto. È possibile impedire che le applicazioni vengano aggiunte, riordinate o rimosse dal Dock con il seguente comando Terminale:
defaults scrivere com.apple.Dock contenuti-immutabile -bool true; killall Dock
.
Premere il tasto Return per applicare la modifica e cercare di aggiungere, riordinare o rimuovere un’applicazione dal Dock. Non ci riesci, vero? Inoltre, le opzioni Keep in Dock e Remove from Dock non sono più disponibili nel menu di scelta rapida dell’applicazione Dock.
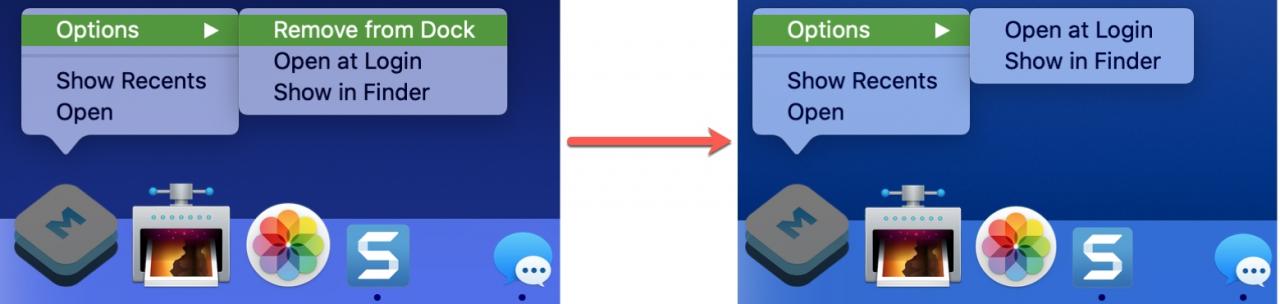
Come per gli altri Dock lockdown, è possibile annullare questa modifica in un secondo momento inserendo lo stesso comando sostituendo “vero” con “falso”:
defaults scrivere com.apple.Dock contenuto-immutabile -bool false; killall Dock
.
In Breve
Se vi prendete il tempo di personalizzare il vostro Dock esattamente nel modo che funziona meglio per voi, allora l’ultima cosa che volete è che qualcuno lo cambi senza che voi lo sappiate. Questi semplici comandi del terminale possono aiutarvi a bloccare il Dock in meno di un minuto.
Avete intenzione di utilizzare uno o anche tutti questi comandi del terminale per bloccare il vostro Mac Dock? Se è così, fatecelo sapere!
Se avete dei consigli utili come questi che i nostri lettori dovrebbero conoscere, ricordate, potete contattarci su Twitter.

