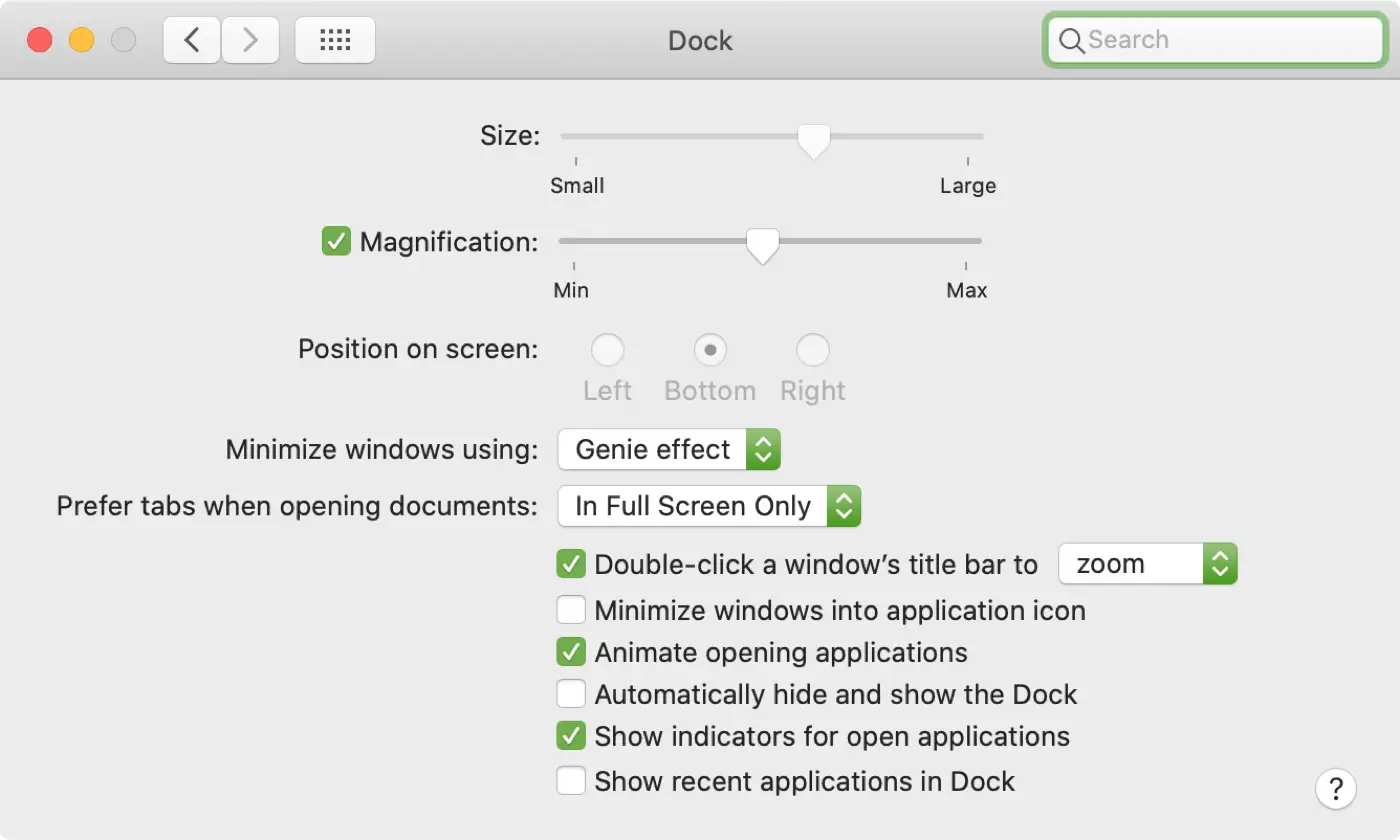
Se passi del tempo a personalizzare il Dock sul tuo Mac, può essere aggravante quando qualcosa viene cambiato da qualcun altro. Puoi consentire a un ospite o a tuo figlio di utilizzare il tuo computer e improvvisamente il tuo Dock è posizionato altrove, di dimensioni diverse o non ha le app che hai bloccato su di esso.
Per evitare che il tuo Dock venga incasinato da un altro, puoi bloccarlo usando Terminale. Ti mostreremo i comandi necessari per bloccare la posizione, le dimensioni e il contenuto del Dock per evitare modifiche indesiderate. Quindi, se sei pronto, ecco come bloccare il Dock sul tuo Mac.
Blocca la posizione Dock
Puoi posizionare il Dock sul tuo Mac in basso o a sinistra oa destra. Questa posizione è una questione di preferenza e comodità. Per assicurarti che nessuno sposti il tuo Dock, apri Terminale e inserisci il seguente comando:
defaults write com.apple.Dock position-immutable -bool true; killall Dock
Colpisci il tuo Ritorno chiave per applicare la modifica. Ora il tuo Dock non può essere riposizionato e l’opzione per farlo è disattivata nel file Preferenze di Sistema > Dock la zona.
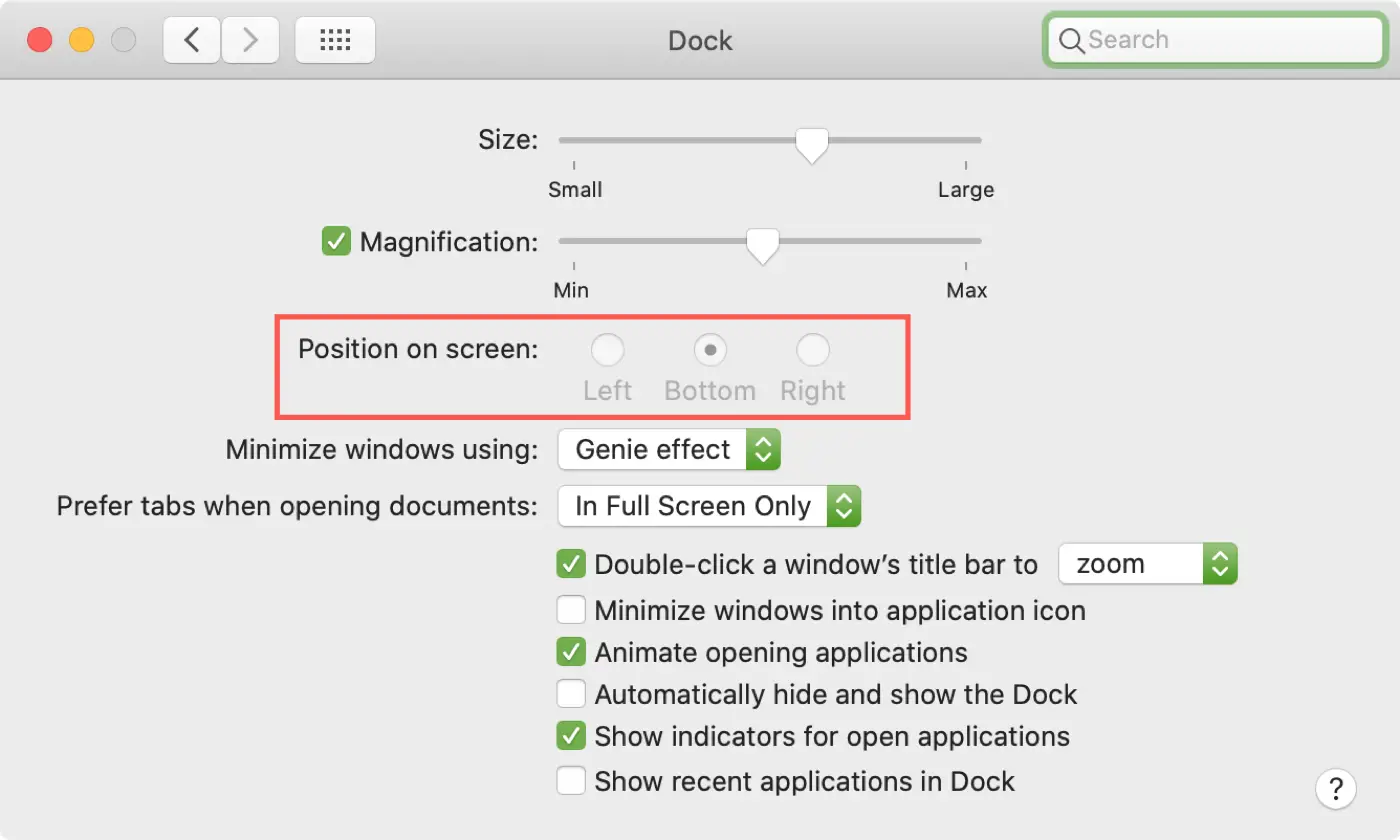
Per consentire il riposizionamento del Dock in un secondo momento, eseguire lo stesso comando Terminale sostituendo “true” con “false”:
defaults write com.apple.Dock position-immutable -bool false; killall Dock
Blocca le dimensioni del Dock
Proprio come la posizione del tuo Dock, le sue dimensioni sono importanti. Puoi mantenere app minime nel Dock e apprezzarle di dimensioni maggiori o mantenere molte app al suo interno e ridimensionarle. In ogni caso, inserisci il seguente comando in Terminale per bloccare le dimensioni del Dock:
defaults write com.apple.Dock size-immutable -bool true; killall Dock
Colpisci il tuo Ritorno chiave per applicare questa modifica. Se provi a ridimensionare il Dock, non avrai fortuna a farlo! E come la posizione, anche il controllo per questa opzione sarà disattivato nelle Preferenze di Sistema Dock.
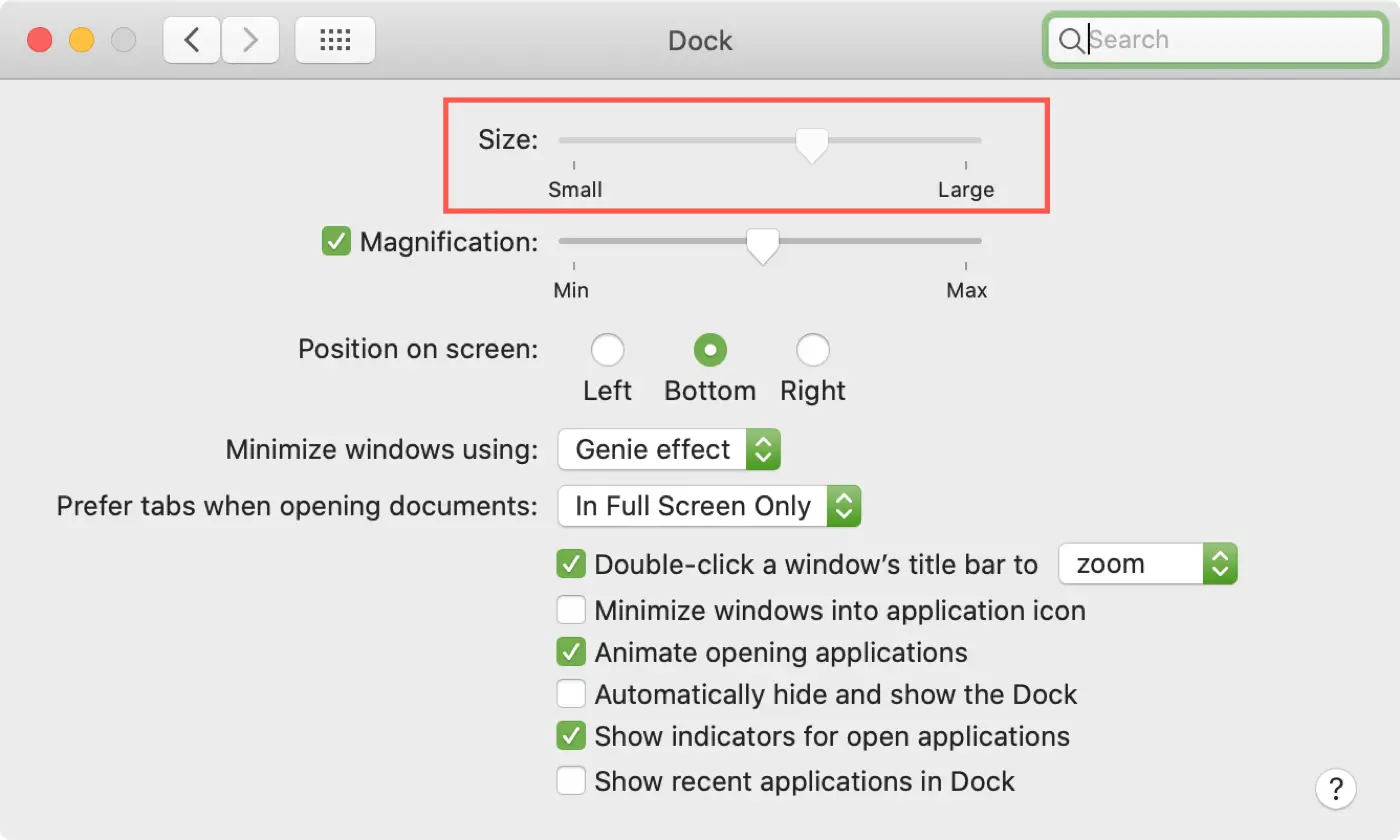
Per consentire il ridimensionamento del Dock lungo la strada, esegui lo stesso comando Terminale sostituendo “true” con “false”:
defaults write com.apple.Dock size-immutable -bool false; killall Dock
Blocca il contenuto del Dock
Un altro pratico blocco da eseguire sul Dock è per i contenuti. Puoi impedire che le app vengano aggiunte, riorganizzate o rimosse dal Dock con il seguente comando Terminale:
defaults write com.apple.Dock contents-immutable -bool true; killall Dock
Colpisci il tuo Ritorno per applicare la modifica e provare ad aggiungere, riorganizzare o rimuovere un’app dal Dock. Non puoi farlo, vero? Inoltre, il Rimani nel Dock e Rimuovi dal Dock le opzioni non sono più disponibili nel menu di scelta rapida dell’app Dock.
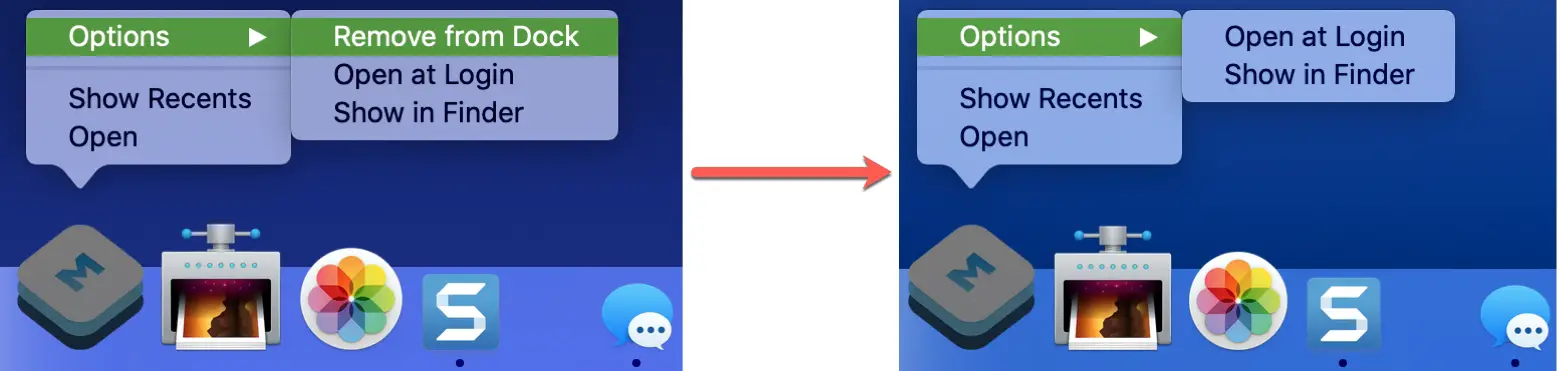
Come gli altri blocchi del Dock, puoi annullare questa modifica in un secondo momento inserendo lo stesso comando sostituendo “true” con “false”:
defaults write com.apple.Dock contents-immutable -bool false; killall Dock
In Breve
Se ti prendi il tempo per personalizzare il tuo Dock esattamente nel modo che funziona meglio per te, l’ultima cosa che vuoi è che qualcuno lo cambi a tua insaputa. Questi semplici comandi del Terminale possono aiutarti a bloccare il Dock in meno di un minuto.
Utilizzerai uno o anche tutti questi comandi Terminale per bloccare il tuo Mac Dock? Se è così, faccelo sapere!
Se hai suggerimenti utili come questi che i nostri lettori dovrebbero conoscere, ricorda che puoi farlo contattaci su Twitter.

