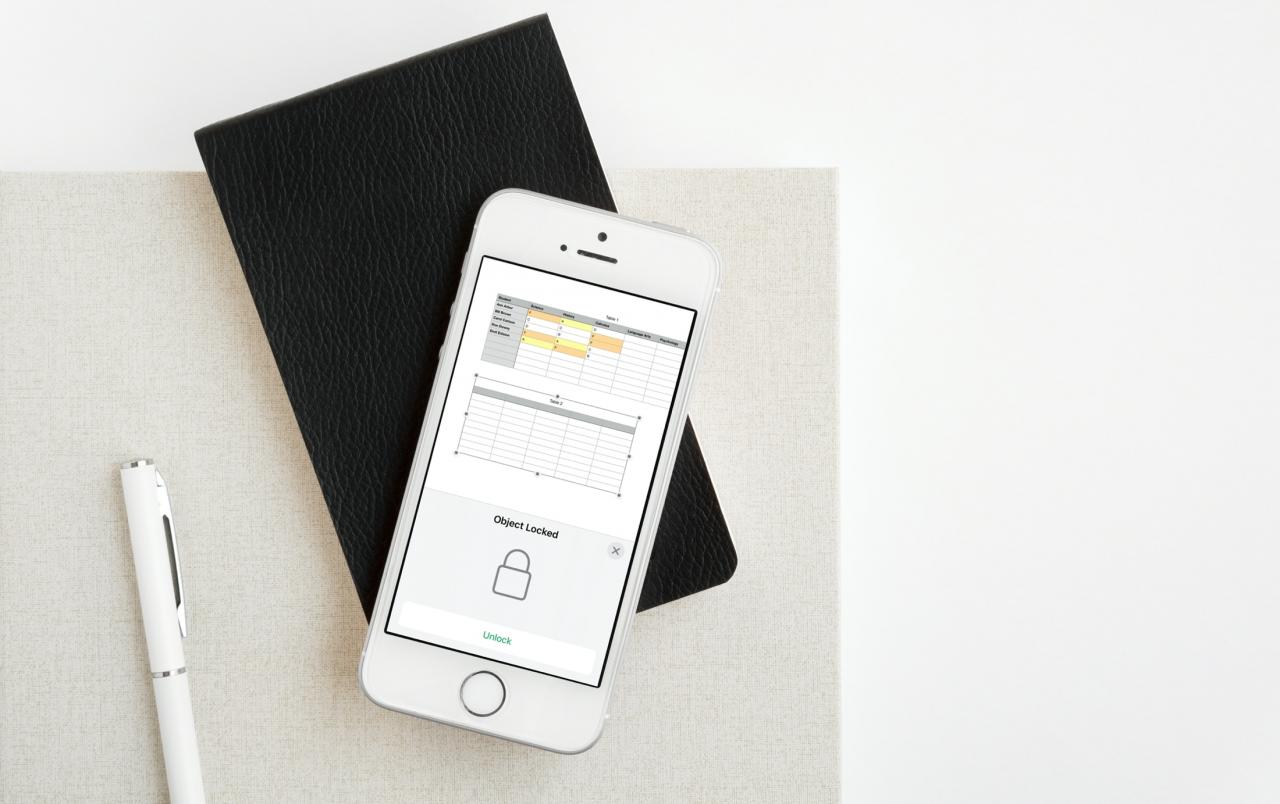
Numbers è un’ottima opzione per fogli di calcolo e libri di lavoro su iOS e Mac. In alternativa a Microsoft Excel, Apple Numbers ha alcune delle stesse caratteristiche pratiche, ma ne manca qualcuna. Quindi, se siete interessati a bloccare le celle di Numbers o a bloccare un’intera cartella di lavoro, sia per evitare modifiche indesiderate, vi mostreremo le vostre opzioni.
Bloccaggio di celle e fogli di calcolo in numeri
Per celle di bloccaggio si intendono le tabelle di bloccaggio
Mentre Excel offre la possibilità di bloccare celle specifiche o una serie di celle, Numbers non è attualmente così flessibile. Tuttavia, voi potete bloccare le tabelle in Numbers. Quindi, se si dispone di un foglio che si desidera condividere e consentire ad altri utenti di modificare solo determinate celle, sarà necessario utilizzare tabelle diverse. Questo permette di bloccare le tabelle di dati che non si vuole che gli altri possano modificare, lasciando quelle che possono modificare, sbloccate.
Per fortuna, si possono avere tutti i tavoli che si desidera in un foglio. Come aggiornamento, ecco come aggiungere una tabella in Numbers.
Aggiungere una tabella su Mac
1) Vai nel punto del tuo foglio dove vuoi aggiungere una tabella.
2) Fare clic sul pulsante Tabella nella barra degli strumenti.
3) Selezionare il tipo di tabella che si desidera inserire o trascinare quello stile sul proprio foglio.
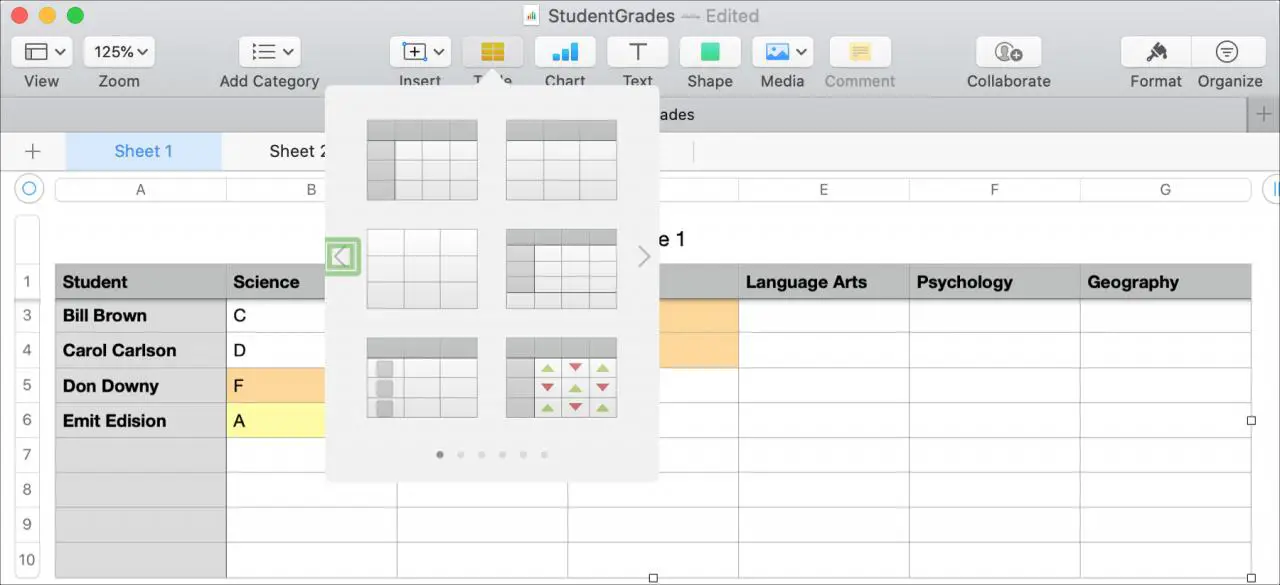
Aggiungere una tabella su iPhone e iPad
1) Vai nel punto del tuo foglio dove vuoi aggiungere una tabella.
2) Toccare il pulsante più il segno in alto.
3) Selezionare l’icona della tabella e scegliere il tipo di tabella che si desidera inserire.
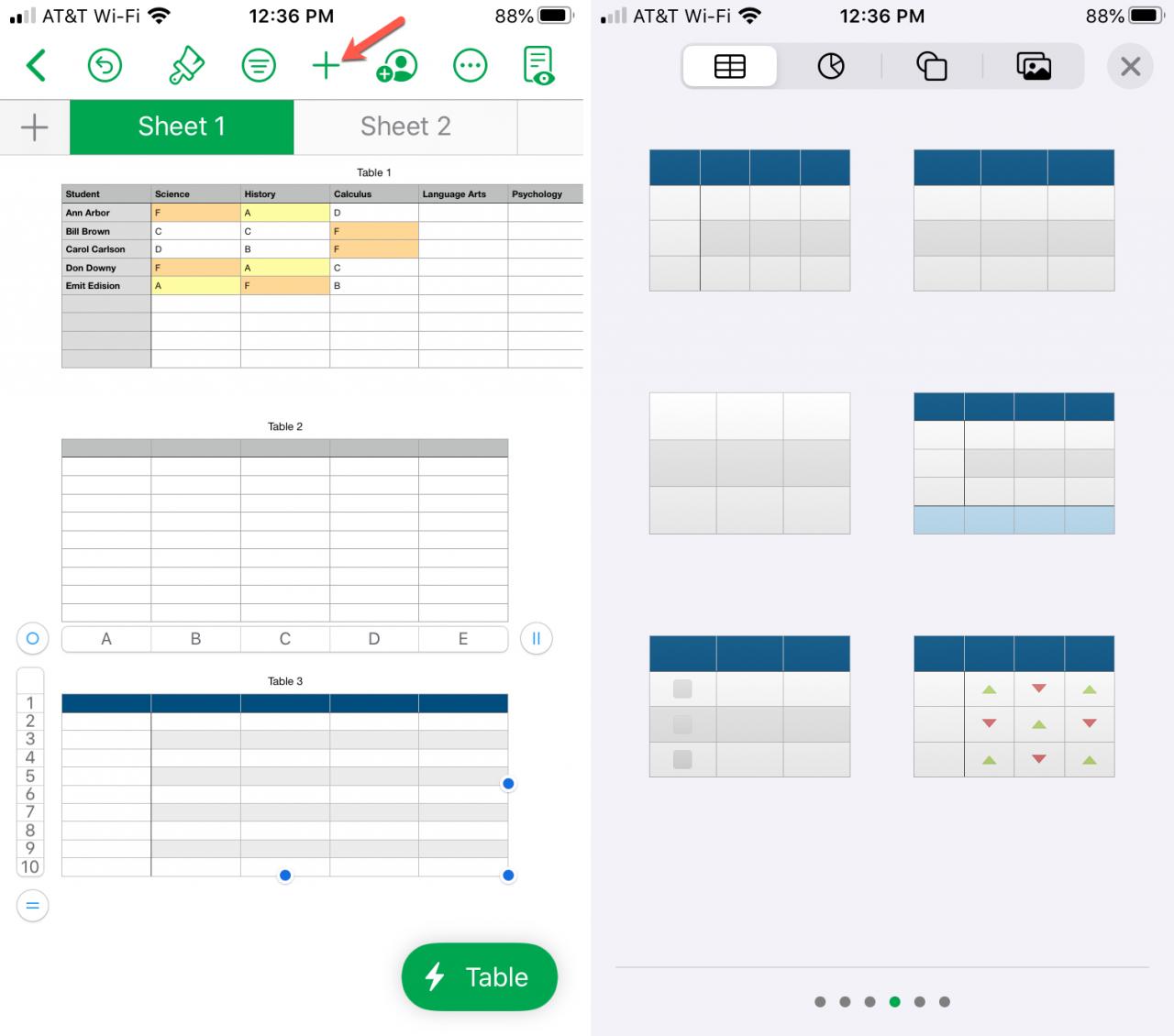
Anche in questo caso, è possibile bloccare le tabelle che si desidera rendere non modificabili da altri utenti. Questa è anche una comoda funzione per prevenire modifiche accidentali che si potrebbero fare mentre si lavora sul proprio foglio.
Bloccare un tavolo
In Numeri su Mac, selezionare la tabella che si vuole bloccare cliccandoci sopra. Poi scegliete Disponi ; Blocca dalla barra del menu.
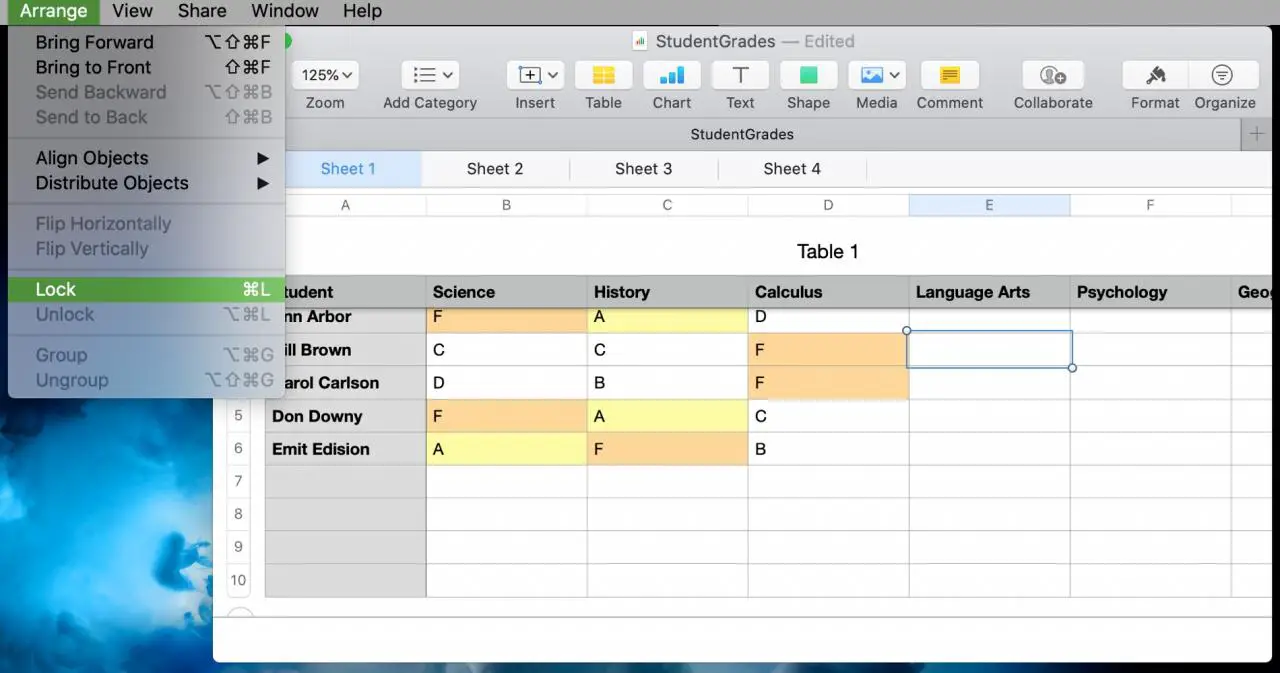
In Numeri su iOS, selezionare la tabella che si desidera bloccare e toccare il pulsante Formato (icona del pennello). Selezionare la scheda Organizza e toccare Blocca .

Quando si blocca un tavolo, si noterà che non importa dove si clicca su quel tavolo, è come se fosse un unico oggetto. Quindi non è possibile selezionare celle, righe o colonne. E vedrete delle X su ognuno dei quattro bordi della tabella bloccata.
Sblocco di un tavolo
Su Mac, per sbloccare una tabella quando si è pronti a modificarla, selezionarla e fare clic su Disponi ; Sblocca dalla barra dei menu.
Su iOS, avete alcuni modi per sbloccare un tavolo. Selezionare la tabella e poi fare una delle seguenti operazioni:
- Toccare il pulsante Azioni tabella e selezionare Sblocca tabella .
- Toccare il pulsante Formato e toccare Sblocca .
- Toccare due volte la tabella per aprire il menu di scelta rapida e selezionare Sblocca .
.
.
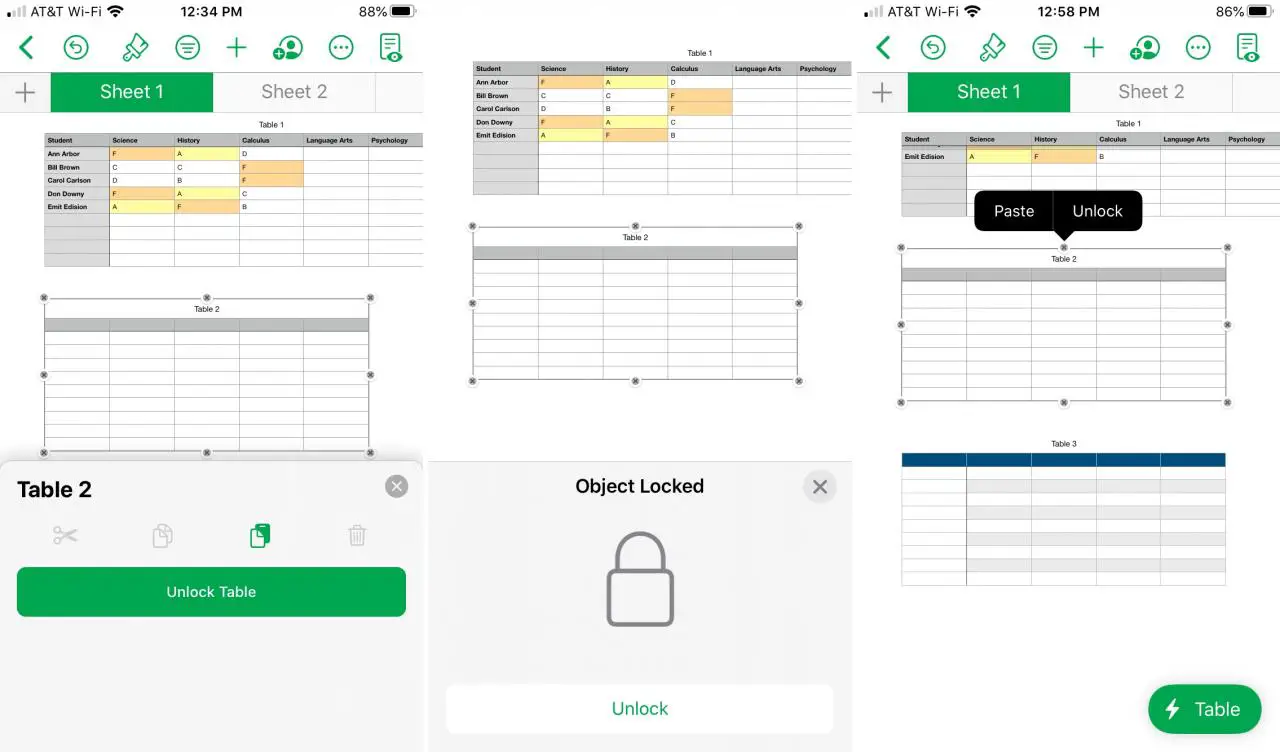
Il blocco di un file impedisce modifiche indesiderate
È anche possibile bloccare una cartella di lavoro, o un file, in Numbers on Mac che blocca tutti i fogli al suo interno. Questo è un altro modo per evitare modifiche accidentali.
Nella parte superiore della finestra Numeri, cliccare sul nome della cartella di lavoro. Quindi spuntare la casella per Bloccato .

Noterete che i campi nome, tag e località sono immediatamente grigi. E se si tenta di modificare qualcosa all’interno di qualsiasi foglio della cartella di lavoro, si riceve un messaggio che informa che il file è bloccato.
Si può quindi premere Annulla per ignorare le modifiche previste, Duplica per fare una copia del foglio che si può poi modificare, oppure Sblocca per sbloccare la cartella di lavoro.
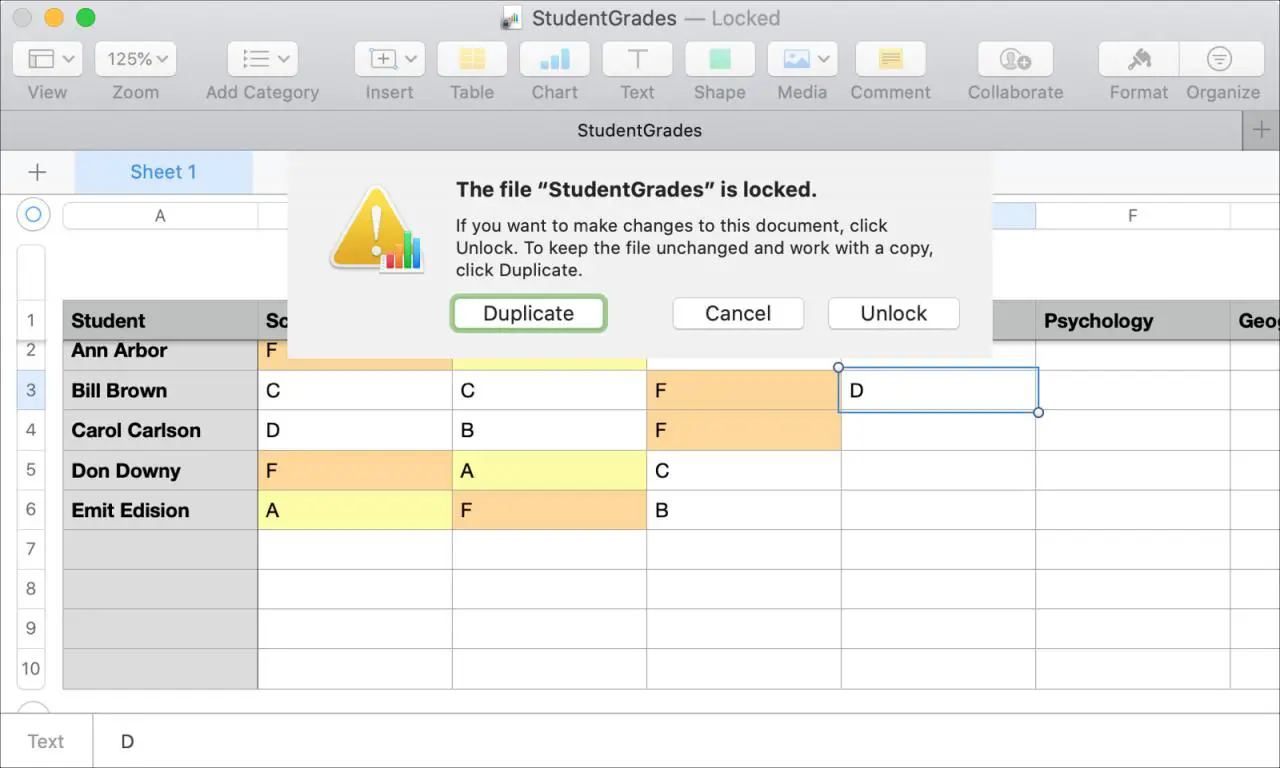
Mentre un file è bloccato e non è possibile apportare modifiche, è comunque possibile selezionare e copiare i dati da un foglio. Vedrete il messaggio di cui sopra solo quando tenterete di modificare un elemento della cartella di lavoro.
Per sbloccare un file Numeri, cliccare sul nome della cartella di lavoro in alto e deselezionare la casella Bloccato .
Su iPhone e iPad, bloccare una cartella di lavoro non è proprio la stessa cosa. Potete proteggere il vostro file con una password, e fare lo stesso sul Mac, che è diverso dalla semplice opzione di “blocco” descritta sopra. È anche un buon modo per proteggere la vostra cartella di lavoro Numbers.
Se vuoi imparare a proteggere con la password il tuo file Numbers, vai al nostro tutorial completo per farlo su iPhone, iPad e Mac.
In Breve
Anche se non è l’ideale, avete la possibilità di bloccare i dati in un foglio Numbers così come una cartella di lavoro Numbers nel suo complesso sul vostro Mac. Si spera che Apple aggiungerà la possibilità di bloccare specifiche celle lungo la strada rendendo Numbers ancora più robusto.
Cosa ne pensate della funzione di chiusura disponibile in Numbers? Utilizzerete ulteriori tabelle e bloccherete i dati di cui avete bisogno o opterete per l’utilizzo di Excel in modo da poter bloccare le celle esatte all’interno di una tabella? Condividete i vostri pensieri qui sotto!

