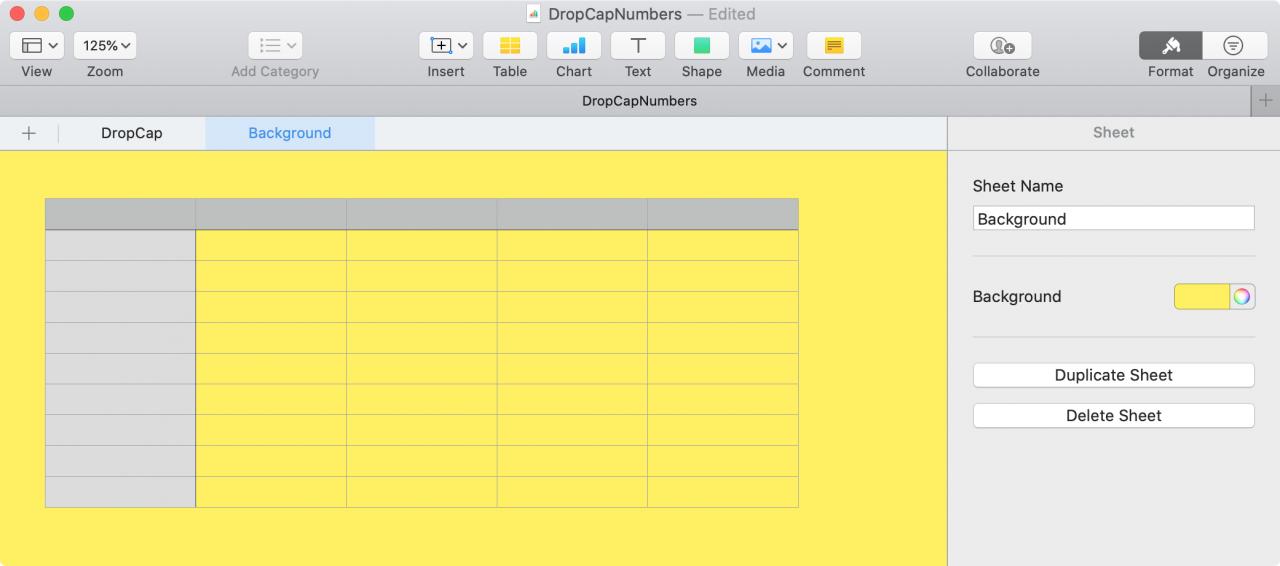
Vi abbiamo mostrato come cambiare il colore di sfondo di un documento in Pages. E con un aggiornamento di aprile 2020, è ora possibile fare lo stesso in Numeri e Keynote.
Quindi, se si vuole aggiungere un po’ di pizzicore come un gradiente o qualcosa di significativo come un’immagine, ecco come cambiare il colore di sfondo in Numeri e Keynote. Vi mostreremo anche come farlo sia su Mac che su iOS.
Cambiare il colore di sfondo in Numeri su Mac
Aprire Numeri sul Mac sulla cartella di lavoro che si desidera utilizzare o crearne una nuova. Seguite quindi questi passi per aggiungere uno sfondo al vostro foglio.
1) Cliccare il pulsante Formato in alto a destra della finestra.
2) Cliccare su uno spazio vuoto nel foglio. Non cliccare all’interno di una cella, basta spostare il cursore e cliccare su un punto vuoto.
3) Si dovrebbe vedere la visualizzazione dell’opzione Background nella barra laterale Formato.
4) Selezionare un colore dal menu a tendina o fare clic sul pulsante della tavolozza a destra per visualizzare tutti i colori o crearne uno personalizzato.
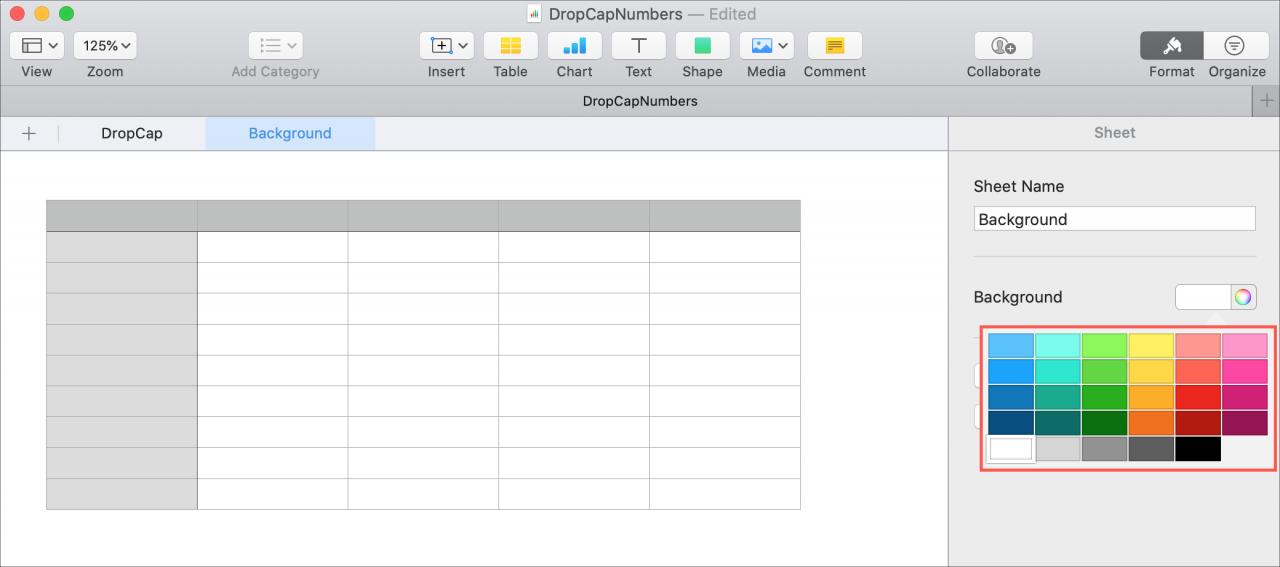
Vedrai il colore a tua scelta diventare lo sfondo del tuo foglio.
Cambiare il colore di sfondo in Numeri su iOS
Per aggiungere colore di sfondo a un foglio su iPhone o iPad, aprire Numeri e seguire questi passi.
1) Aprire il foglio e toccare uno spazio vuoto su di esso.
2) Toccare l’icona Formato in alto.
3) Toccare Sfondo e selezionare un colore .
Vedrete il vostro colore di sfondo applicare immediatamente. Potete quindi chiudere la finestra Formato.
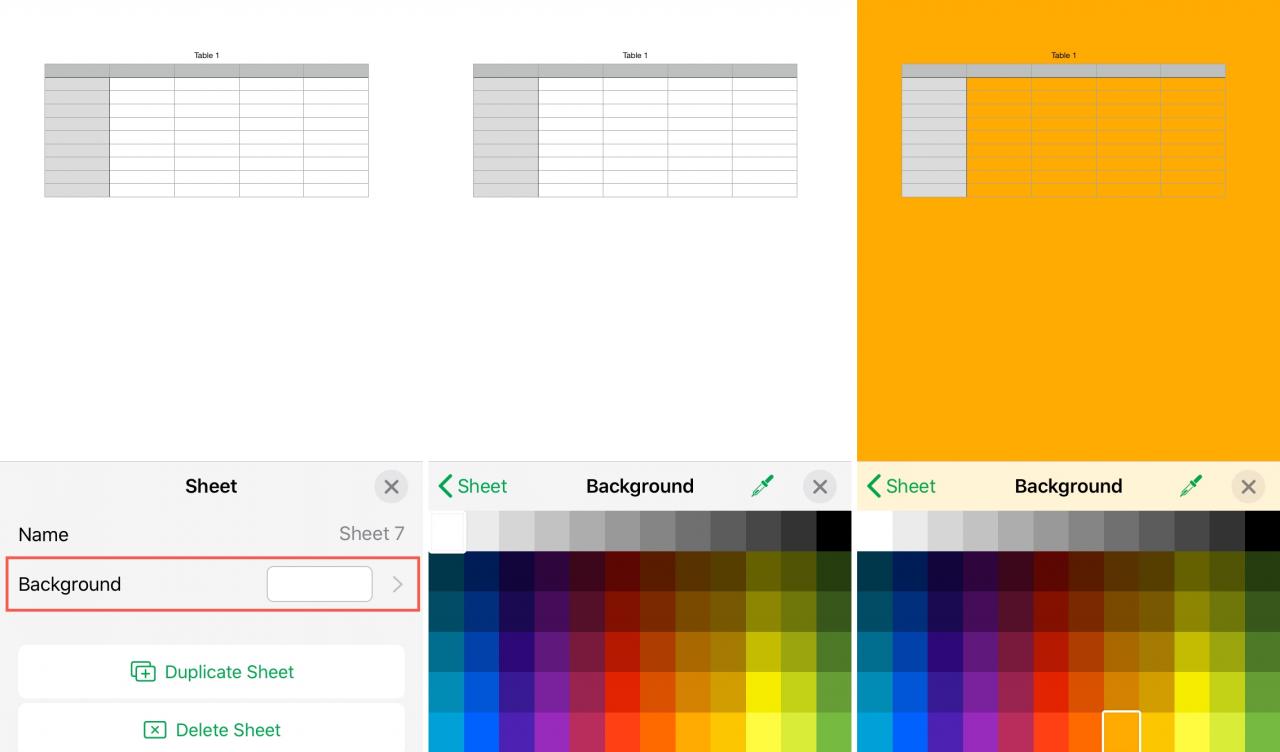
Cambiare il colore di sfondo in Keynote su Mac
Aprire Keynote sul Mac alla presentazione che si desidera utilizzare o crearne una nuova. Quindi seguite questi passi per aggiungere uno sfondo alla/e vostra/e diapositiva/e.
1) Selezionare una o più diapositive per le quali si desidera modificare lo sfondo.
2) Cliccare il pulsante Formato in alto a destra della finestra.
3) Per aggiungere un colore rapido e solido, fare clic sulla casella a discesa accanto a Sfondo .
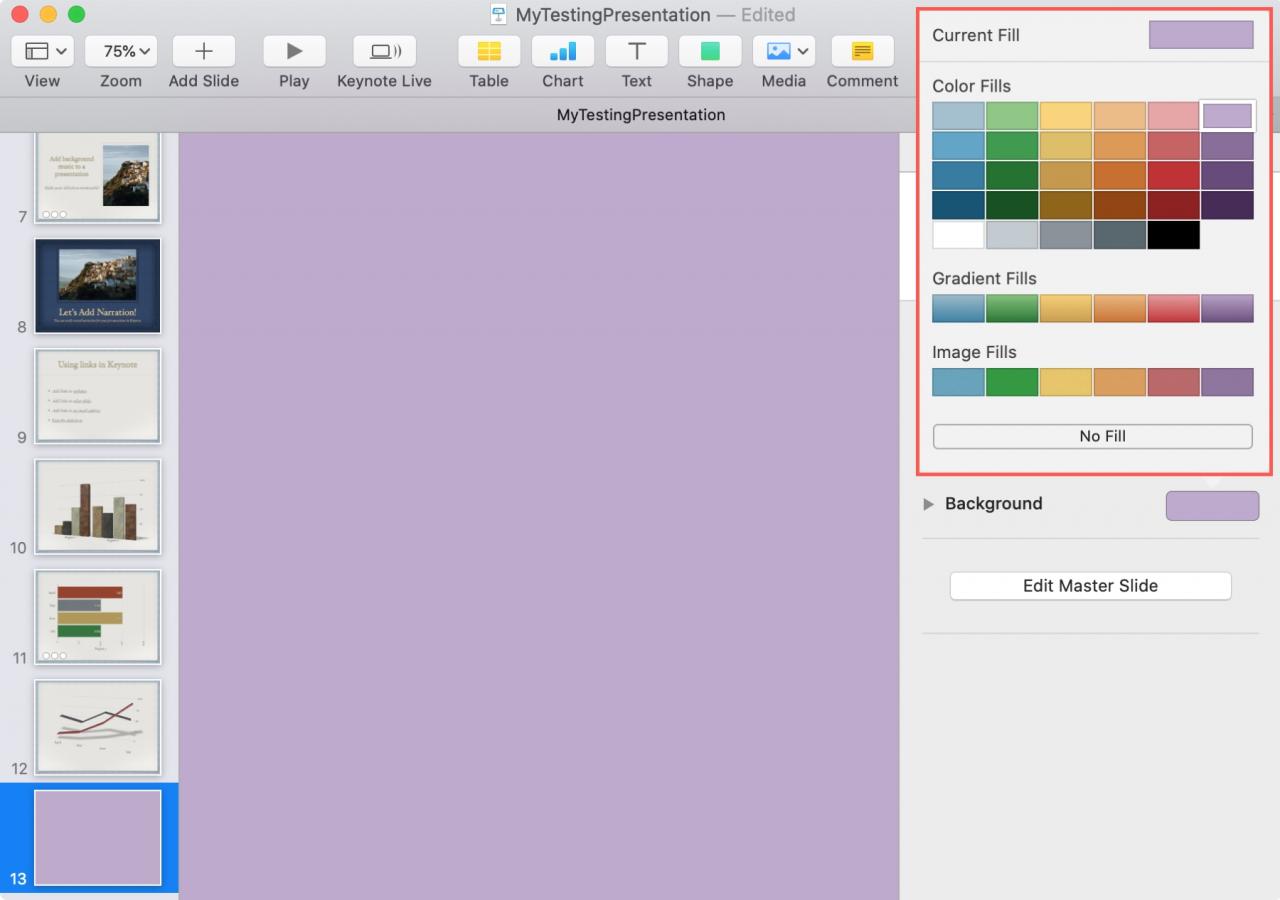
4) Come in Numeri, è possibile fare clic sul pulsante della tavolozza per ottenere più tonalità o un colore personalizzato. Cliccare la freccia accanto allo sfondo per espandere e visualizzare quel pulsante.
Noterete anche, se ampliate la sezione Sfondo, che Keynote offre ulteriori caratteristiche cromatiche che possono davvero abbellire le vostre diapositive.
Nel menu a discesa Color Fill , è possibile selezionare un gradiente o uno sfondo dell’immagine e, opzionalmente, le opzioni avanzate per ciascuna di esse per regolare i piccoli dettagli.
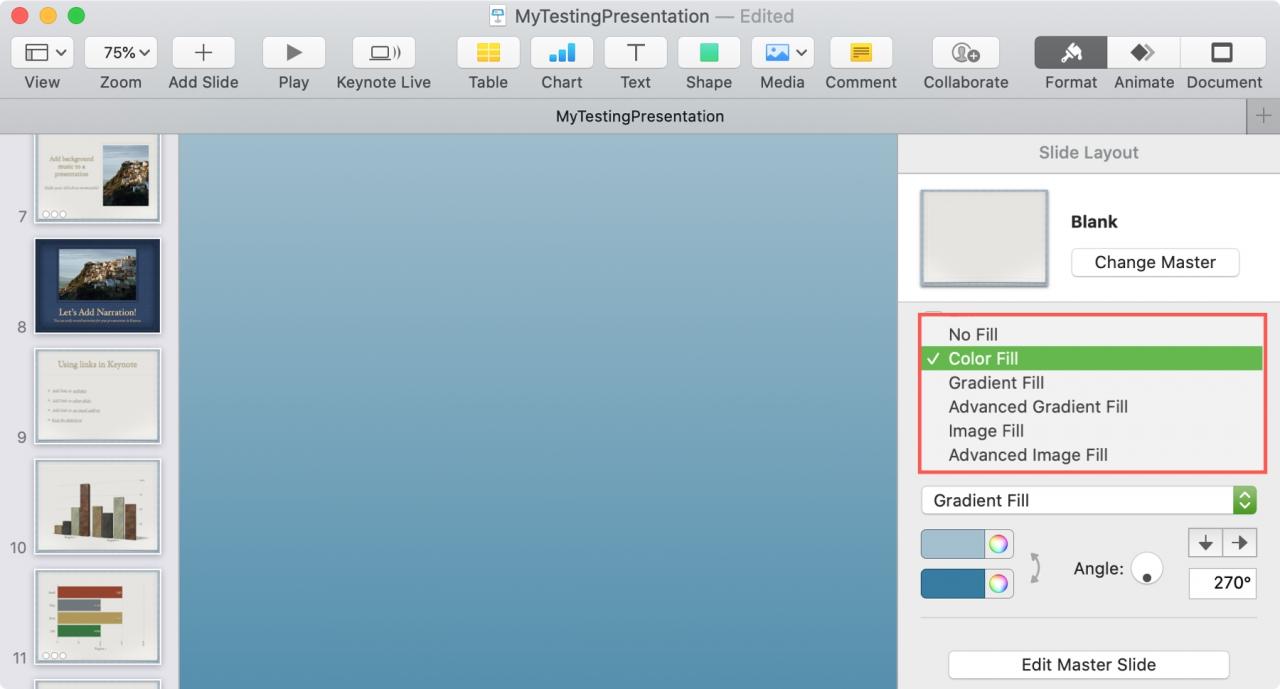
Cambiare il colore di sfondo in Keynote on iOS
Cambiare il colore di sfondo in Keynote su iOS non è una novità come lo è in Numbers. Ma vi mostreremo i passi per cambiare lo sfondo nel caso in cui la funzione sia nuova per voi. Aprite Keynote sul vostro iPhone o iPad e poi fate quanto segue.
1) Aprire la presentazione e selezionare la diapositiva o le diapositive su cui applicare il colore.
2) Toccare uno spazio vuoto su una diapositiva.
3) Toccare l’icona Formato in alto e selezionare Aspetto .
4) Toccare Sfondo e selezionare un colore .
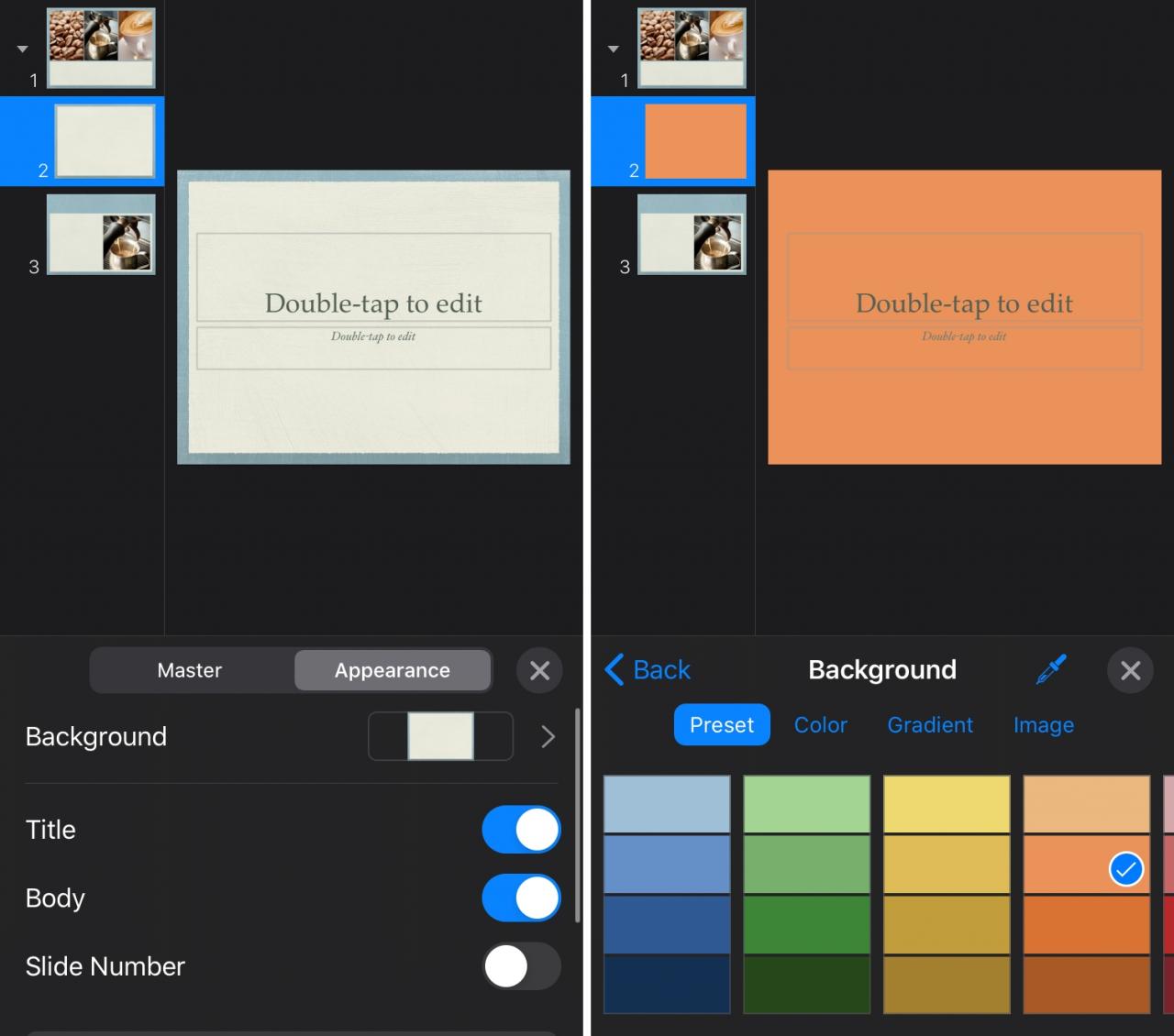
Simile a Keynote su Mac, è possibile utilizzare gradienti o immagini, e con opzioni avanzate, anche come sfondo. Basta toccare il tipo di sfondo che si desidera utilizzare ed effettuare le regolazioni.
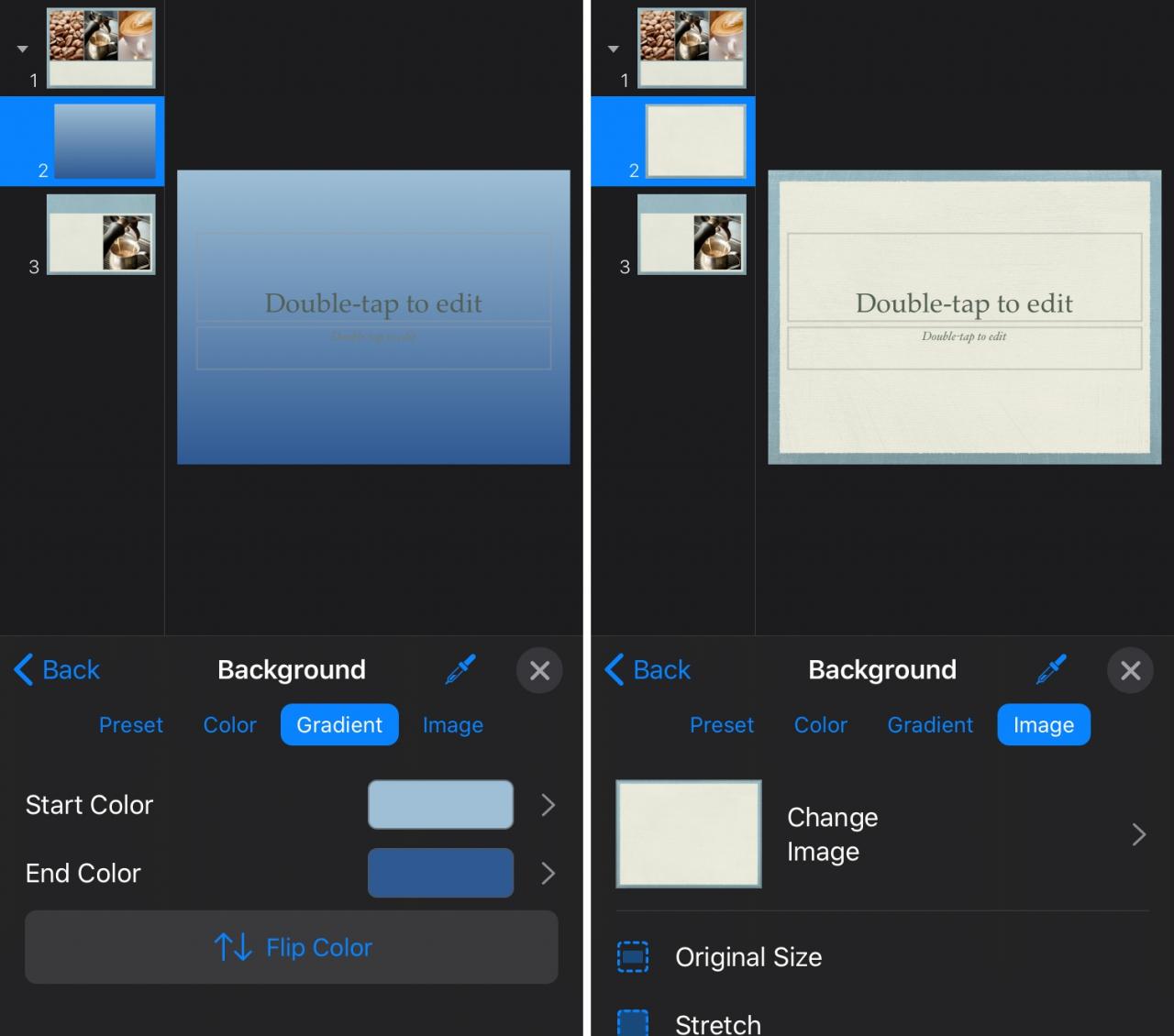
In Breve
Aggiungere il colore di sfondo ad un foglio di calcolo o ad una presentazione è un ottimo modo per migliorare i vostri documenti. Potete utilizzare i colori per distinguere rapidamente i fogli di una cartella di lavoro o utilizzare un’immagine del vostro logo come sfondo di diapositive nella presentazione.
Avete intenzione di controllare alcuni sfondi per i vostri documenti Numbers o Keynote? Fatecelo sapere qui sotto o su Twitter!

