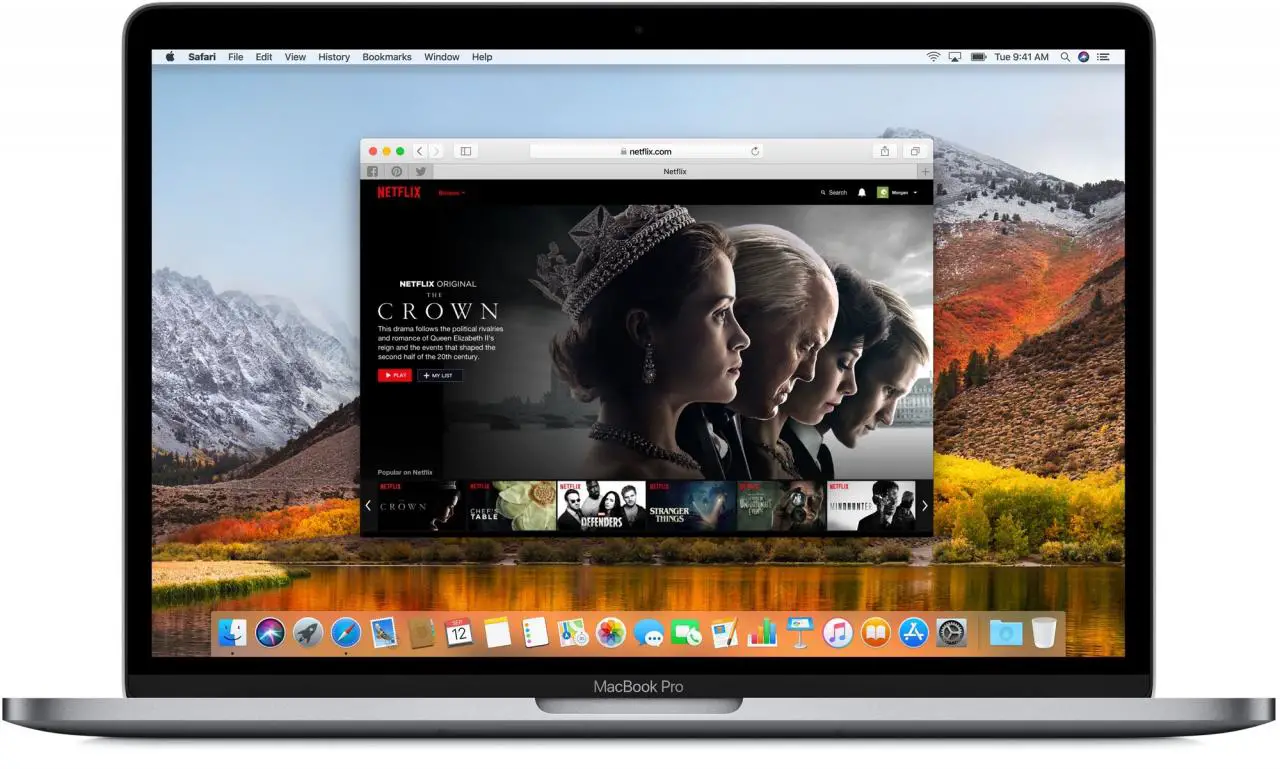
Una cache DNS stantia rende la vostra esperienza di navigazione sul web estremamente lenta? Se è così, potreste aver pensato di accelerare le cose passando a un server di nomi di dominio alternativo sul vostro dispositivo. In tal caso, dovrete cancellare la cache DNS del vostro dispositivo. Ci sono diversi modi per pulire le cache DNS in iOS e macOS, e questo tutorial passo dopo passo li copre tutti! Ecco come cancellare la cache DNS sul vostro iPhone, iPad e Mac.
Se non riuscite a connettervi ad alcuni siti web, una pagina web non si carica affatto o la vostra rete rallenta in modo casuale per nessun motivo apparente, è probabile che la cache DNS del vostro dispositivo si sia corrotta a causa di problemi tecnici, incidenti amministrativi o altri motivi.
Oltre ad altri motivi, la cache del DNS può diventare inquinata quando vi vengono inseriti nomi di dominio o indirizzi IP non autorizzati tramite un attacco di rete o malware/virus.
Ma non preoccupatevi, il ripristino della cache del DNS dovrebbe aiutare a risolvere questi problemi.
Cos’è una cache DNS?
Il DNS, o “Domain Name System” (sistema dei nomi di dominio), è il punto fermo della funzionalità di Internet dal 1985.
In breve, il DNS è un sistema di denominazione decentralizzato per dispositivi collegati a Internet o a una rete privata (VPN). Il sistema assegna nomi di dominio a ciascuno dei dispositivi e traduce nomi di dominio leggibili dall’uomo come tuttotutorial.com.com in indirizzi IP numerici che identificano servizi e dispositivi con i protocolli di rete sottostanti.
TUTORIALE: Come cancellare i dati del sito web su Apple Watch
Una cache DNS, nota anche come DNS resolver cache, è un database temporaneo, una sorta di rubrica telefonica, che aiuta a velocizzare le ricerche DNS memorizzando i record di tutte le recenti richieste di rete. Invece di dover memorizzare indirizzi IP numerici per i vostri siti web preferiti, il vostro dispositivo può attingere a una tabella nella cache delle ricerche DNS recenti per sapere come caricare una risorsa web.
In altre parole, una cache DNS è solo una memoria di recenti ricerche DNS a cui il computer può fare rapidamente riferimento quando cerca di capire come caricare un sito web. Una cache DNS è mantenuta dal sistema operativo, ma alcuni browser possono mantenere la propria cache DNS.
TUTORIALE: Come cancellare la cache di navigazione in Safari, Firefox & Chrome
Tutti i cache possono diventare corrotti nel tempo, e questo vale soprattutto per quelli DNS. Una cache DNS corrotta può portare a problemi intermittenti con il caricamento di siti web. Ergo, cancellare la cache del DNS in modo che non contenga elementi non validi è di solito il modo migliore per risolvere tali problemi.
È molto importante sottolineare che la cancellazione della cache DNS non rimuoverà la cronologia della navigazione, i dati del sito web, le password salvate o qualsiasi altro file Internet temporaneo che viene salvato sul dispositivo per accelerare i tempi di caricamento delle pagine web.
Quando e perché dovreste cancellare le cache DNS
Ecco alcuni scenari comuni in cui può essere utile cancellare la cache del DNS.
- Prevenire il dirottamento DNS: Questa pratica sovverte la risoluzione delle query DNS, che può essere ottenuta tramite malware o modificando il comportamento di un server DNS di fiducia al punto da non essere più conforme agli standard di Internet. Il lavaggio della cache DNS riduce al minimo il rischio di dirottamento del DNS, che è un problema significativo in Cina.
- Risolvere i problemi di caricamento delle pagine: Iniziare da capo è il modo migliore per affrontare situazioni in cui alcuni siti web non si caricano o le pagine web si caricano lentamente.
- Il server entires è cambiato: Se una voce sul server web viene cambiata o se ne viene aggiunta una nuova, potrebbe essere necessario ripulire immediatamente la cache del DNS per evitare interruzioni. Tenere presente che se si attende che le modifiche DNS lato server si propaghino, la regolazione delle impostazioni DNS del dispositivo potrebbe non avere l’effetto desiderato prima che le modifiche si siano propagate tra i server di tutto il mondo.
- UtilizzandoGoogle DNS o Open DNS server: Prima di impostare il dispositivo per utilizzare i server DNS di Google DNS o Open DNS come DNS, che velocizza la navigazione web quando si è in Wi-Fi, si consiglia di eliminare le assegnazioni DHCP eliminando le cache DNS.
- Applicare una modifica delle impostazioni di rete: Se sono state apportate modifiche alle impostazioni di rete del dispositivo, come l’aggiunta di un DNS personalizzato come parte del servizio VPN, lo svuotamento della cache DNS farà sì che queste modifiche abbiano effetto immediato senza ulteriori azioni.
- Proteggere dal malware: Un virus informatico o un malware può modificare le impostazioni DNS in background, o ingannarvi a cambiarle manualmente, per reindirizzarvi verso una pagina piena di annunci o una pagina di phishing che imita un sito web legittimo. La cancellazione della cache del DNS cancella tutte le voci, compresi i record non validi o rogue.
Anche se non si hanno problemi a caricare le pagine web, lo svuotamento di una cache DNS stantia non solo renderà la vostra esperienza di navigazione sul web senza problemi, ma ripulirà anche il prezioso spazio di memoria del vostro dispositivo.
TUTORIALE: Come cancellare la cronologia di navigazione in Safari
Anche il router è dotato di una cache DNS, il che significa che qualsiasi procedura di risoluzione dei problemi DNS dovrebbe includere anche il lavaggio della cache DNS sia sul computer che sul router.
Seguiteci mentre vi spieghiamo come cancellare la cache del DNS sul vostro iPhone, iPad e Mac.
Come cancellare le cache DNS
È possibile lavare la cache del DNS in più di un modo.
Come cancellare le cache DNS su iPhone e iPad
Su iOS, si hanno tre modi diversi di cancellare la cache del DNS. In primo luogo, è possibile attivare e disattivare la modalità aereo, che ha l’effetto collaterale di svuotare la cache del DNS. In secondo luogo, si può semplicemente riavviare il dispositivo per ottenere lo stesso effetto del metodo Airplane Mode. E, in terzo luogo, anche il dumping delle impostazioni di rete sarà utile.
Metodo #1: Modo aereo
L’attivazione della modalità aereo è il modo più veloce per scaricare la cache DNS, perché così facendo si spengono istantaneamente le funzioni wireless del dispositivo e si spengono le radio cellulari in modo da rispettare le normative delle compagnie aeree. Se avete bisogno di svuotare la cache DNS più volte al giorno, questo è il metodo che vorrete utilizzare (funziona anche con gli iPad cellulari).
1) Aprire Control Center scorrendo verso il basso dall’angolo in alto a destra dello schermo su iPhone X o successivo o iPad con iOS 12 o successivo. Sui dispositivi più vecchi o sulle versioni iOS, strisciare verso l’alto dal bordo inferiore per tirare verso l’alto la sovrapposizione del Control Center.
2) Toccare l’icona Modalità aereo nell’angolo in alto a sinistra della scheda Impostazioni di rete.
Quando si attiva la modalità aereo, l’icona diventa arancione per indicare che tutti i servizi cellulari sono attualmente disattivati, il che richiede anche a iOS di eseguire il lavaggio della cache DNS del sistema.
3) Dopo circa 15 secondi, toccare di nuovo l’icona Modalità aereo per riattivare i servizi wireless.
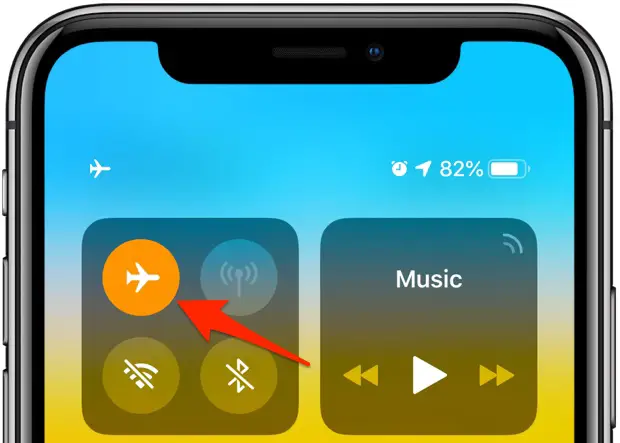
Si può anche andare su Settings → Airplane Mode e toccare il cursore per accenderlo.
Metodo n. 2: Riavvio
Il riavvio del dispositivo rende semplice e veloce il lavaggio della cache del DNS.
1) Procedere come segue:
- Su iPhone X e 2018iPad Pro e successivi: Tenere premuto il tasto Side e uno dei due tasti del volume fino a quando non appare lo slider.
- Su dispositivi più vecchi, come iPhone 8 e precedenti: Tenere premuto il pulsante Power per qualche secondo.
Il pulsante Power è anche conosciuto come il pulsante Top su iPod touch e iPad.

I pulsanti di riavvio iOS sono stati ribattezzati e riposizionati nel corso degli anni
2) Far scorrere il cursore etichettato Spostare su Spegnimento .
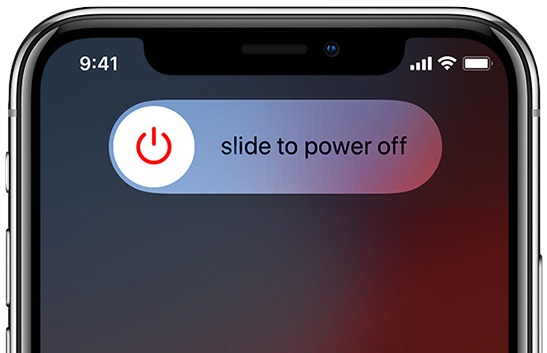
3) Dopo che il dispositivo si spegne e si spegne, attendere qualche secondo e poi tenere premuto di nuovo il pulsante Side/Top/Power fino a quando non si vede il logo Apple. Come precauzione di sicurezza, quando il dispositivo si riavvia è necessario inserire il codice di accesso per riattivare Touch ID o Face ID.
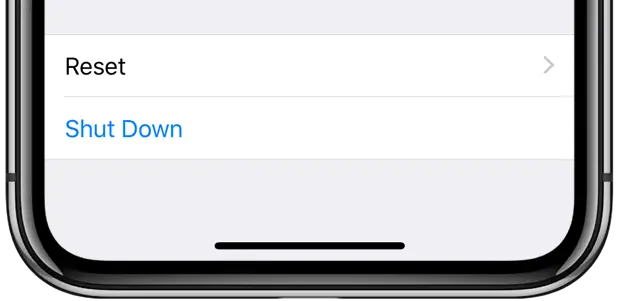
Se l’apparecchio è su iOS 11+, è possibile disattivarlo anche in Impostazioni → Generale → Spegnimento .
Poiché il riavvio richiede più tempo rispetto all’attivazione e alla disattivazione della modalità aereo, non è l’approccio migliore se si deve ripulire la cache del DNS più volte al giorno.
NOTA: Preoccupato per il dirottamento del DNS? Se è così, questo non è il metodo più sicuro per il lavaggio della cache DNS, perché l’hijacking può avvenire subito dopo il riavvio del dispositivo, prima ancora di avere la possibilità di connettersi a una VPN.
Metodo #3: Dump delle impostazioni di rete
La cancellazione delle impostazioni di rete sul vostro dispositivo farà anche il lavaggio della cache DNS del sistema.
1) Aprire Impostazioni sul vostro apparecchio.
2) Scegliere Generale dalla lista.
3) Toccare Reset .
4) Scegliere Resettare impostazioni di rete .
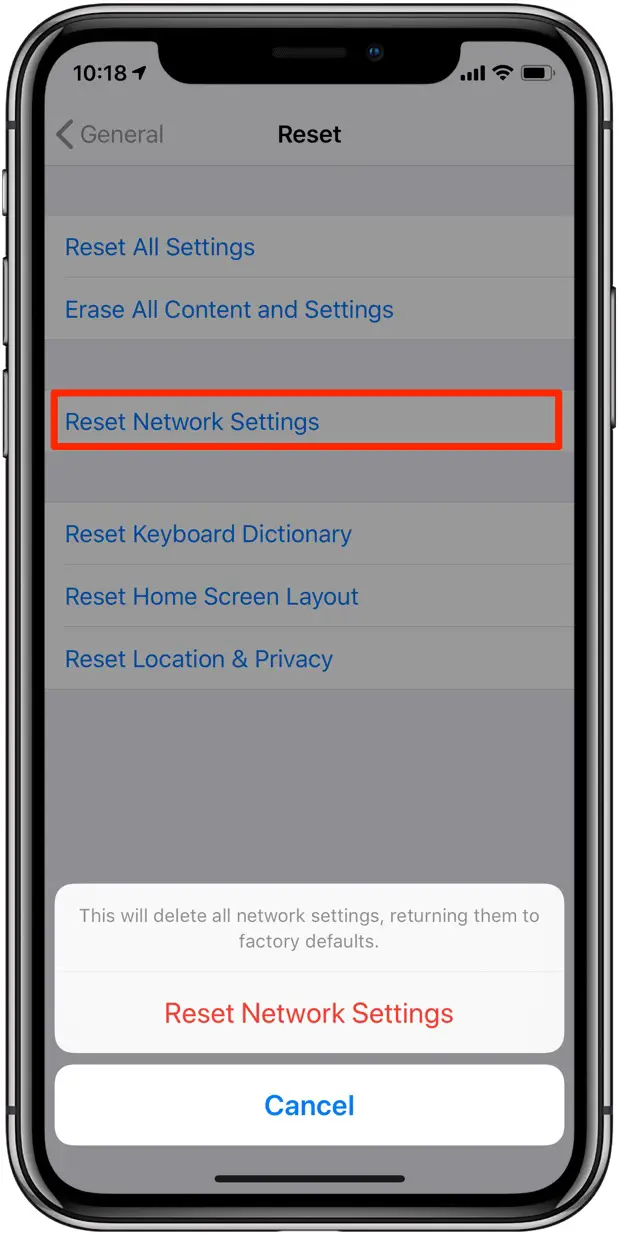
5) Digitate il vostro codice di accesso , se richiesto, poi confermate che desiderate cancellare tutte le impostazioni di rete e riportarle ai valori predefiniti in fabbrica.
Questo potrebbe non essere il metodo migliore perché resettare le impostazioni di rete non solo riavvierà il dispositivo (che cancella comunque le cache) ma cancellerà anche le password per tutte le reti Wi-Fi a cui hai aderito. Peggio ancora, le impostazioni dei dati cellulari del vostro provider wireless verranno cancellate e tutte le altre impostazioni di rete andranno perse, quindi dovrete ripristinarle.
Come cancellare le cache DNS sul Mac
Su macOS, il lavaggio delle cache DNS viene eseguito attraverso i comandi del terminale che sono cambiati nel corso degli anni, ma non preoccupatevi, perché tuttotutorial.com vi ha coperto.
1) Prima di tutto, aprire il terminale dalla cartella /Applicazione / Utilità o tramite Spotlight.

2) Digitare il comando corrispondente alla versione del sistema operativo Mac, quindi premere Invio .
- macOS Sierra, High Sierra & Mojave (10.12, 10.13 e 10.14)
sudo killall -HUP mDNSResponder; sleep 2
- OS X Yosemite 10.10.4+ e El Capitan (10.11)
sudo dscacheutil -flushcache; sudo killall -HUP mDNSResponder
- OS X Yosemite (10.10.0-10.10.3)
sudo discoveryutil mdnsflushcache; sudo discoveryutil udnsflushcache
- OS X Mavericks (10.9)
dscacheutil -flushcache; sudo killall -HUP mDNSResponder
- OS X Leone e Leone di montagna (10.7 e 10.8)
sudo killall -HUP mDNSResponder
- OS XLeopard e Snow Leopard (10.5 e 10.6)
sudo dscacheutil -flushcache
Se per qualche ragione il comando Terminale per macOS Sierra e successivi non funzionasse correttamente, sentitevi liberi di usare la seguente sintassi:
sudo killall -HUP mDNSResponder; sudo killall mDNSResponderHelper; sudo dscacheutil -flushcache
Per eseguire questi comandi è necessario disporre di privilegi amministrativi.
Bonus: Software di pulizia Mac
Se tutto quanto sopra suona troppo complicato, specialmente il metodo Terminal, prendete in considerazione una soluzione di terze parti come CleanMyMac di MacPaw, che è un’alternativa molto più semplice alla cancellazione delle vostre cache DNS che funziona su tutte le versioni del sistema operativo Mac.
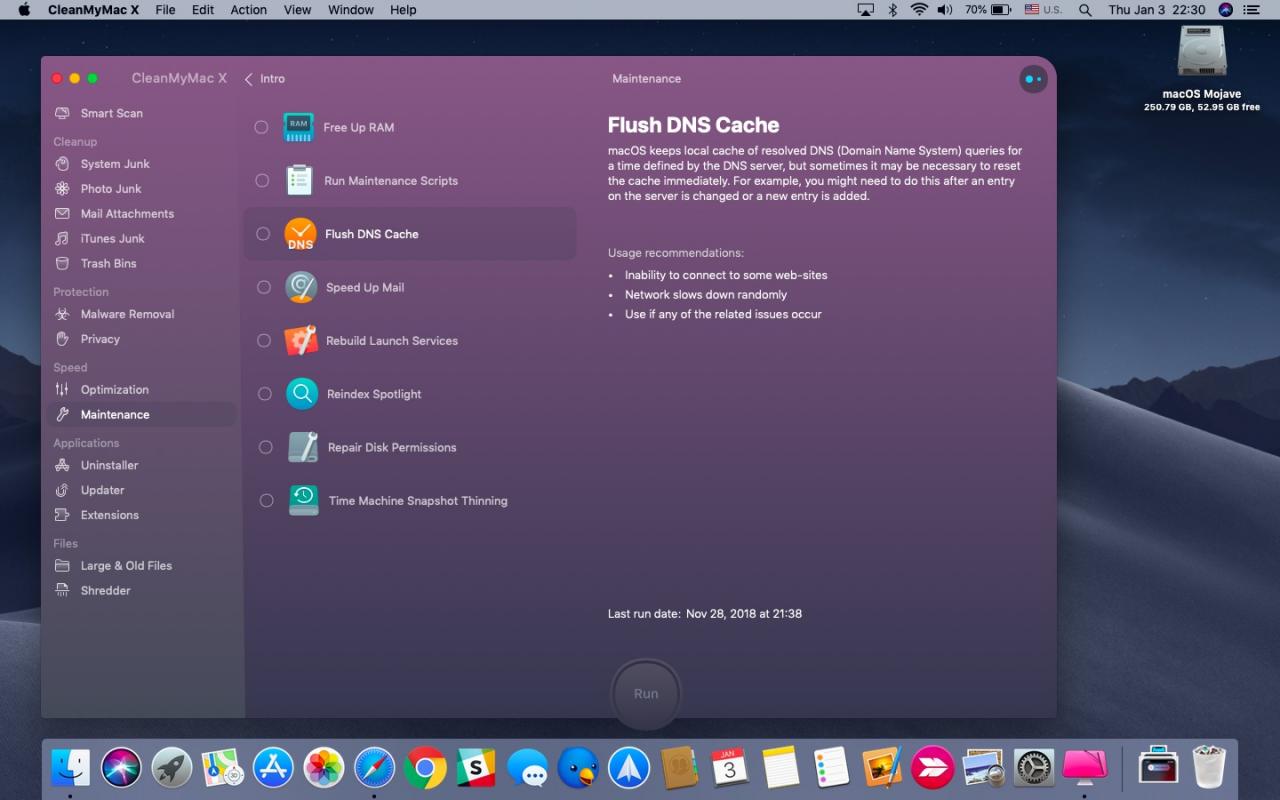
Inizia scaricando gratuitamente CleanMyMac dal sito web del MacPaw.
Dopo aver installato l’applicazione, lanciarla e cliccare su Maintenance nella barra laterale sinistra. Ora selezionate l’opzione Flush DNS Cache e cliccate su Run per far fare a CleanMyMac la sua magia.
Cancellazione di cache DNS in Safari, Chrome, Opera & Firefox
Oltre alla cache DNS del sistema, la maggior parte dei browser (ad eccezione di Internet Explorer) conserva nella cache anche una copia dei record DNS. Questa cache DNS interna del browser può corrompersi nel tempo e rallentare le ricerche. Il browser cancella automaticamente la sua cache quando viene riavviato, ma è possibile farlo anche manualmente senza dover riaprire l’applicazione.
Safari
1) Lanciate Safari sul vostro Mac.
2) Attivare il menu nascosto di Safari Develop menuby scegliendo Preferenze dal menu Safari .
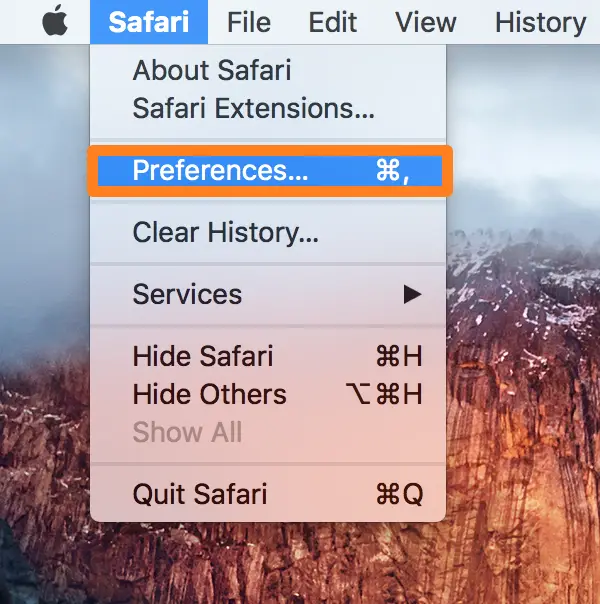
3) Cliccare sulla scheda Avanzato .
4) Spuntare la casella accanto a “Mostra menu sviluppo nella barra dei menu” .
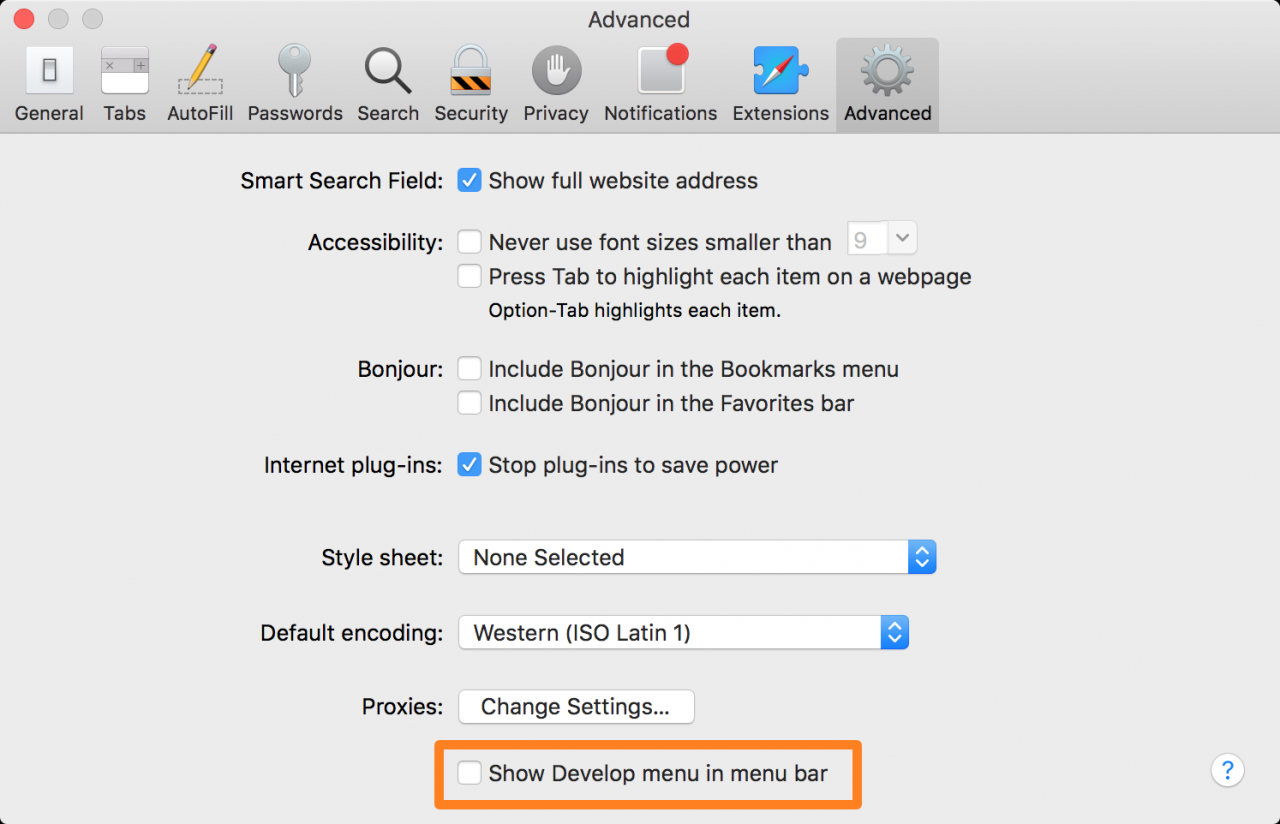
Ora il menu nascosto Develop apparirà nella barra dei menu di Safari.
5) Cliccare il menu Sviluppare , quindi scegliere l’opzione Svuota cache .
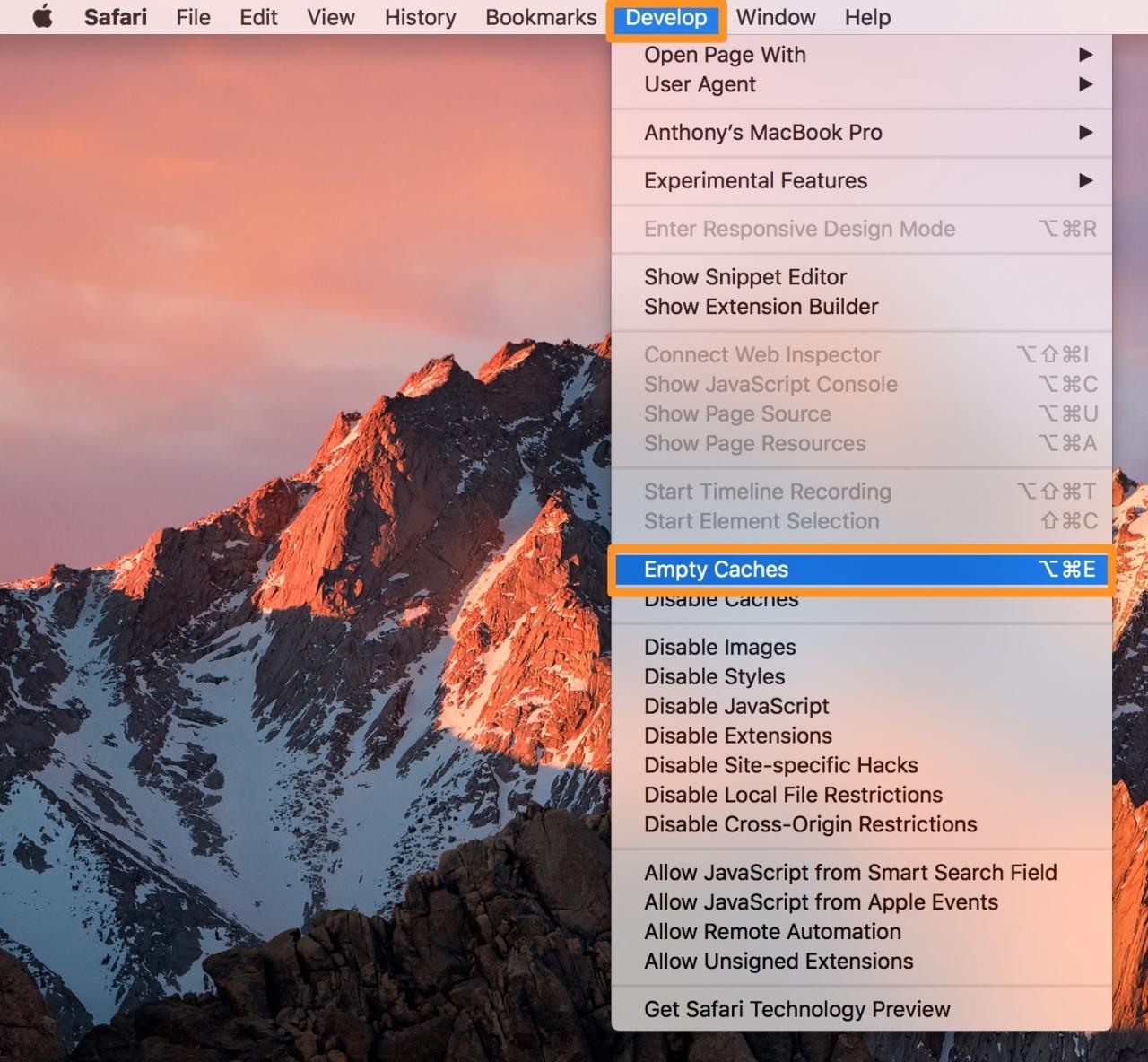
Dopo aver ripulito la cache di navigazione, assicuratevi di abbandonare e rilanciare Safari per ottenere i migliori risultati.
Cromo
1) Lancio Chrome sul vostro Mac
2) Digitare chrome://net-internals/#dns nella barra degli indirizzi, quindi premere Invio.
3) Verrete condotti alla sezione DNS della pagina delle impostazioni interne di Chrome. Fare clic su DNS nella colonna di sinistra, quindi fare clic sul pulsante etichettato Clear Host Cache per eliminare la cache DNS.
4) Aprire una nuova scheda, quindi digitare l’indirizzo chrome://net-internals/#sockets e premere Invio.
5) Si accede alla sezione della pagina delle impostazioni interne di Chrome per i pool di socket in cache. Fare clic su Sockets nella colonna di sinistra, quindi fare clic sul pulsante etichettato Flush Socket Pools .
Ora riavviare Chrome affinché le modifiche abbiano effetto.
Opera
1) Lanciate Opera sul vostro Mac
2) Digitare opera://net-internals/#dns nella barra degli indirizzi, quindi premere Invio.
3) Verrete condotti alla sezione DNS della pagina delle impostazioni interne di Opera. Fare clic sul pulsante contrassegnato con Cancella cache host per eliminare la cache DNS.
4) Aprire una nuova scheda, quindi digitare l’indirizzo opera://net-internals/#sockets e premere Invio.
5) Si accede alla sezione della pagina delle impostazioni interne di Opera per i pool di socket in cache. Ora cliccate sul pulsante etichettato Flush Socket Pools .
Ora riavviare Opera per i migliori risultati.
Firefox
1) Lanciate Firefox sul vostro MAc.
2) Nella barra degli indirizzi, digitare about:config e premere Invio.
3) Cliccare “Accetto il rischio! su una pagina di avvertimento.
4) Utilizzare il campo di ricerca in alto per cercare “network.dnsCacheExpiration” .
5) La ricerca dovrebbe restituire due variabili, denominate “network.dnsCacheExpiration” e “network.dnsCacheExpirationGracePeriod” . Fare doppio clic sulla parte del valore di ogni variabile in modo da poterla modificare, poi cambiare il valore dal valore predefinito 60 a 0, che chiederà a Firefox di cancellare immediatamente la sua cache DNS.
6) Dopo aver fatto questo, ora impostare entrambe le variabili su 60 .
Riavviare Firefox per i migliori ripristini.
Hai bisogno di aiuto? Chiedete a TuttoTutorial
Ti piace questo come si fa?
Se è così, passatelo ai vostri sostenitori e lasciate un commento qui sotto.
Sei rimasto incastrato? Non sapete come fare certe cose sul vostro Appledevice? Fatecelo sapere tramite [email protected] e un tutorial futuro potrebbe fornire una soluzione.
Inviare i propri suggerimenti tramite [email protected] .

