
Il lavoro di squadra è un aspetto importante della maggior parte delle aziende. Quindi, quando arriva il momento di collaborare a un progetto, grande o piccolo che sia, avrete bisogno del contributo dei membri del vostro team, dei colleghi o del personale.
Quando siete tutti insieme in ufficio, la collaborazione è di solito piuttosto semplice. Ma se vi trovate improvvisamente in una situazione remota, le cose possono diventare appiccicose.
Per fortuna, l’app Note rende la collaborazione facile. È possibile condividere le note con i privilegi di modifica, in modo che i vostri collaboratori possano aggiungere i loro suggerimenti e apportare modifiche. Per aiutarvi a tornare a lavorare insieme, ovunque vi troviate, ecco come collaborare con l’app Note.
Note di condivisione per la collaborazione
Vi mostreremo come condividere gli appunti in modo che possiate collaborare facilmente.
-
Collaborare in Note su Mac
- Condividi la nota
- Evidenziare le modifiche
- Aggiungere altre persone
- Stop alla condivisione
-
Collaborare in Note su iPhone e iPad
- Condividi la nota
- Evidenziare le modifiche
- Aggiungere persone, interrompere la condivisione o rimuovere persone
- Cartelle di condivisione
Collaborare in Note su Mac
Condividi la nota
Aprire l’applicazione Notes sul Mac, selezionare la nota che si desidera condividere, quindi seguire questi passi.
1) Cliccare il pulsante Add People nella barra degli strumenti o File ; Add People To dalla barra dei menu.
2) Selezionare Nota [Titolo nota] .
.
3) Accanto a Permesso, scegliere Solo le persone invitate possono apportare modifiche .
4) Scegliere il metodo di condivisione che si desidera utilizzare e cliccare Condividere .
5) Procedere con il metodo scelto per aggiungere il destinatario e inviare l’invito.
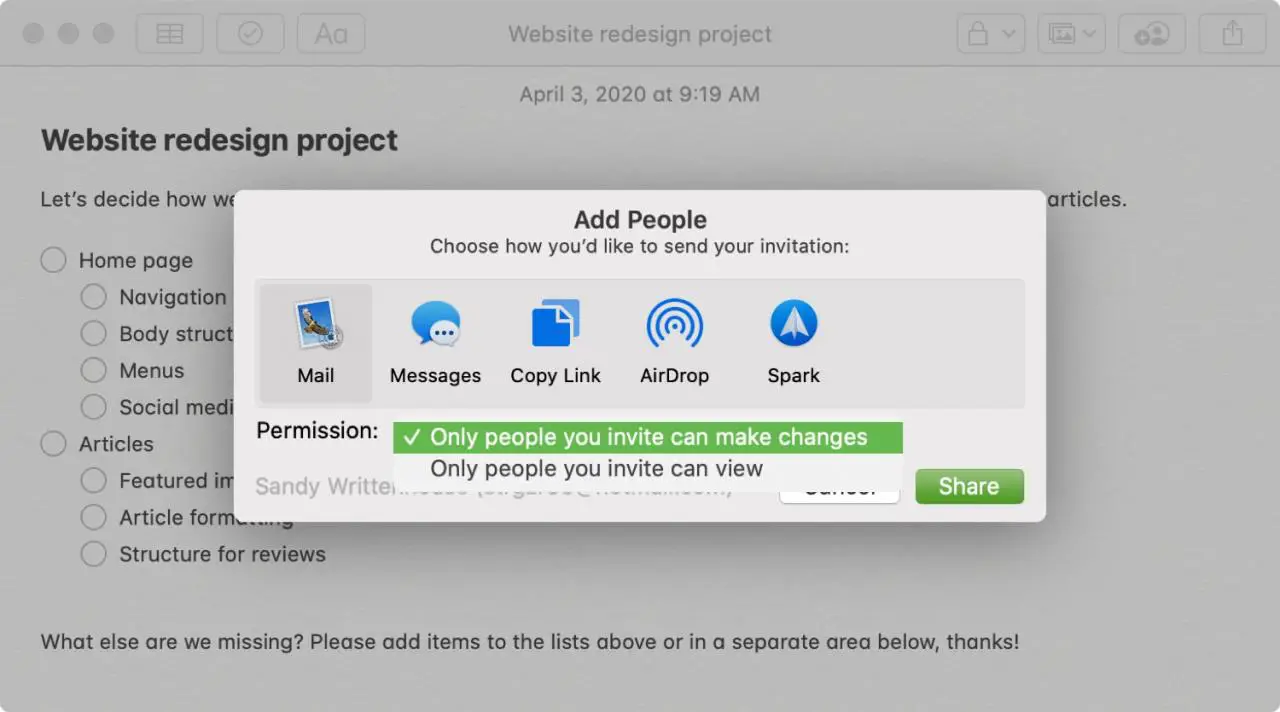
Quando il partecipante riceve l’invito, si limita ad accettare e ad avere accesso alla nota nell’applicazione Notes del suo dispositivo.
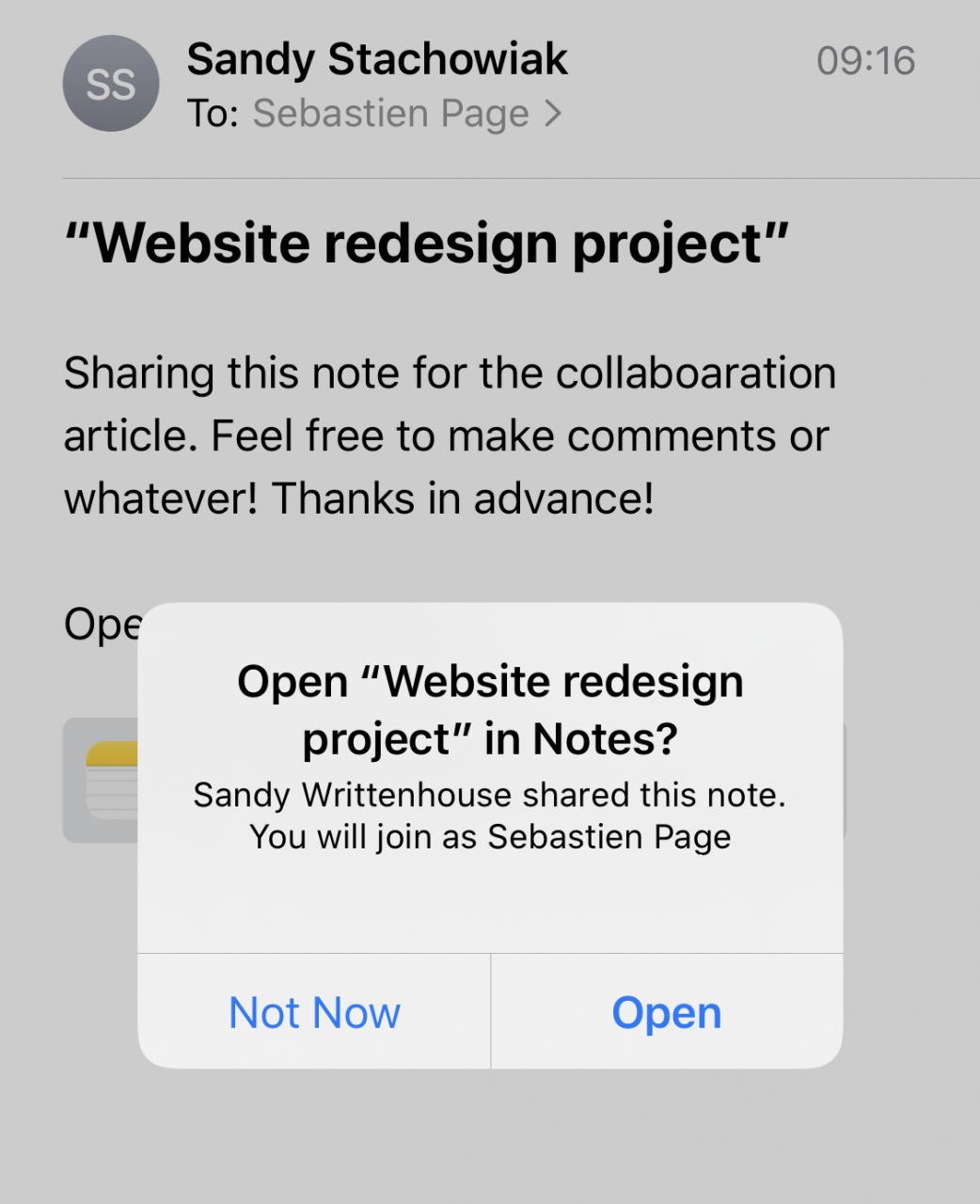
Evidenziare le modifiche
Quando le persone da voi invitate ad apportare modifiche o aggiunte a una nota, non necessariamente ve ne accorgerete. E se si tratta di una nota lunga, dovrete passare un po’ di tempo a cercare ciò che è diverso. Per rimediare, potete cliccare su una semplice casella di controllo per evidenziare le modifiche apportate alla vostra nota.
1) Fare clic sul pulsante Visualizza partecipanti (pulsante Aggiungi persone con un segno di spunta) nella barra degli strumenti o File ; Visualizzare i partecipanti dalla barra dei menu.
2) Selezionare la casella per Evidenziare tutte le modifiche .
3) Cliccare Fatto .
.

Noterete un punto colorato accanto ad ogni partecipante. Questo corrisponderà al loro colore di evidenziazione nella nota. Quindi, se non siete sicuri di chi ha fatto il cambiamento, basta vedere i partecipanti per i loro colori.

Aggiungere altre persone a una nota
Potete aggiungere altre persone alla vostra nota comune in qualsiasi momento.
Vai a Visualizza i partecipanti , clicca Aggiungi persone , e segui gli stessi passi per condividere la nota come quando l’hai condivisa inizialmente.
Accanto a Permesso , assicurarsi di scegliere Può apportare modifiche se si desidera consentire la modifica anche per la persona aggiuntiva.

Altrimenti si può scegliere View only . E per maggiori dettagli sull’opzione Visualizza solo per le note e le cartelle condivise, dai un’occhiata al nostro tutorial.
Smettere di condividere o rimuovere persone da una nota condivisa
Se arriva un momento in cui volete smettere di condividere una nota con tutti i membri del vostro team o solo con una persona specifica, fate una delle seguenti cose.
- Per rimuovere tutti, vai su Visualizza i partecipanti , clicca su Ferma la condivisione , e conferma.
- Per rimuovere una persona, andare su Visualizza partecipanti , fare clic su Altro (icona a tre punti) accanto al loro nome e scegliere Rimuovi accesso .

Noterete anche quando cliccate Più accanto al nome di una persona, potete cambiare il suo accesso alla nota se necessario. Quindi se hai bisogno di cambiare l’accesso di qualcuno per consentire la modifica o solo la visualizzazione, puoi farlo lì.
Collaborare in Note su iPhone e iPad
Condividi la nota
Aprite l’app Notes sul vostro iPhone o iPad, selezionate la nota che volete condividere e seguite questi passi.
1) Toccare l’icona Add People e selezionare Add People .
2) Per Opzioni di condivisione , scegliere Le persone invitate possono apportare modifiche .
3) Scegliere il metodo di condivisione che si desidera utilizzare e proseguire con il metodo selezionato.

Evidenziare le modifiche
Proprio come su Mac, è possibile evidenziare i cambiamenti quando si collabora in Note su iOS.
1) Toccare Visualizzare partecipanti .
2) Attivare la levetta per Evidenziare tutte le modifiche .
.
3) Toccare la X per chiudere quella sezione.
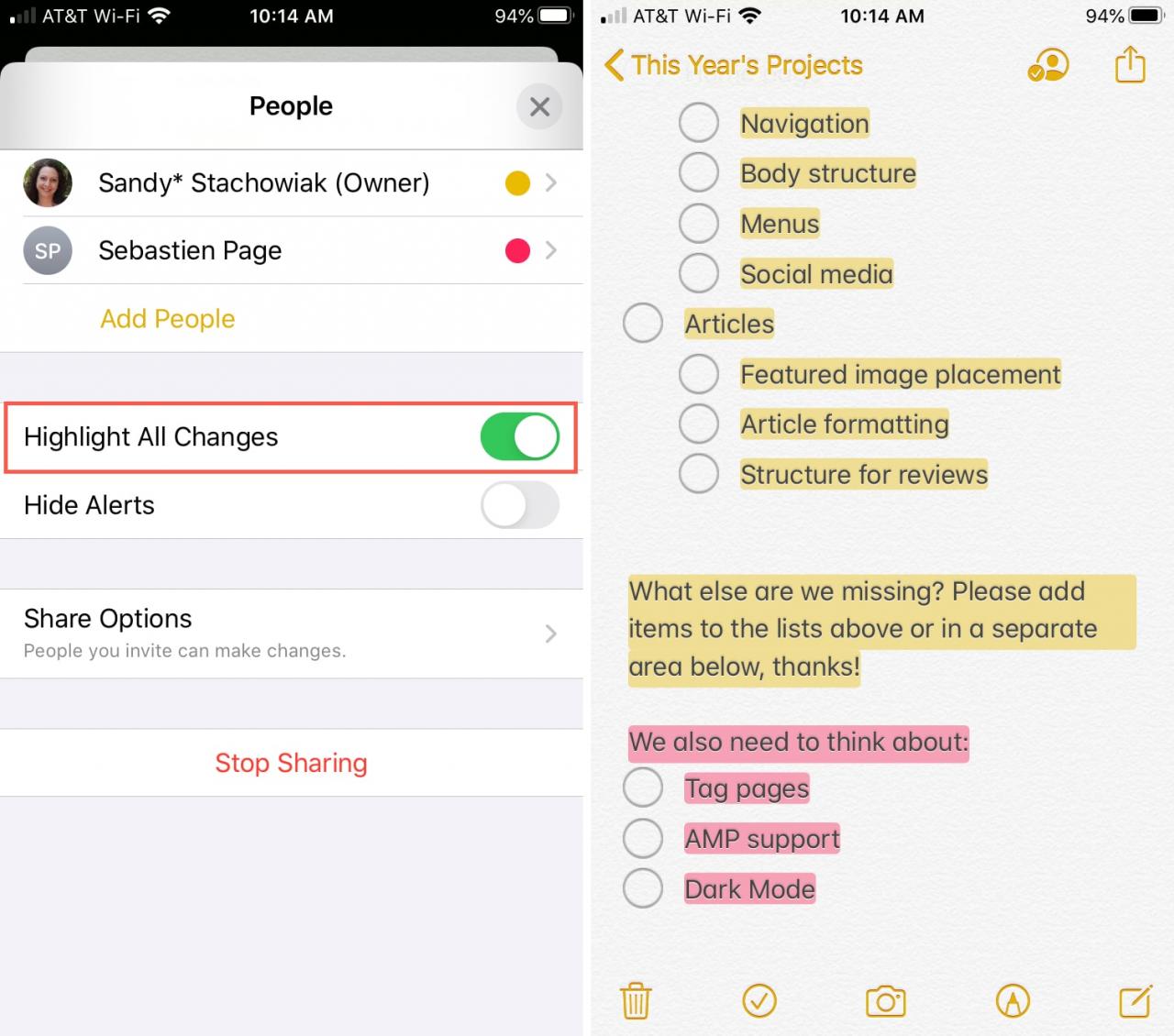
Aggiungere persone, interrompere la condivisione o rimuovere persone da una nota condivisa
È possibile aggiungere persone, smettere di condividere la nota del tutto o rimuovere l’accesso a persone specifiche, il tutto in un unico comodo punto di iOS.
Toccare Visualizzare i partecipanti e poi fare una delle seguenti operazioni:
- Toccare Aggiungi persone e seguire gli stessi passi di quando si è condivisa la nota inizialmente.
- Toccare Shop Sharing per interrompere la condivisione della nota con tutti.
- Toccare il nome di una persona e poi Remove Access per interrompere la condivisione con una certa persona. È anche possibile modificare l’accesso di quella persona anche qui per apportare modifiche o visualizzare solo le modifiche.

Cartelle di condivisione
Avete anche la possibilità di condividere le cartelle nell’app Note. Questo consente di condividere tutte le note all’interno di una particolare cartella ed è ottimo per il lavoro di progetto. L’unico inconveniente è che non c’è alcuna funzione di evidenziazione da attivare quando si condivide una cartella.
Per condividere una cartella su Mac o iOS, seguire gli stessi passi per la condivisione di una nota, tranne che selezionare l’intera cartella invece di una singola nota.
In Breve
Collaborare nell’app Note è abbastanza facile, e la funzione di evidenziazione, per visualizzare le modifiche, è davvero un pezzo essenziale per le note lunghe o quelle che stai condividendo con più persone.
Hai qualche suggerimento personale che vorresti condividere per collaborare con Note? O forse utilizzate uno strumento diverso come Spark per la collaborazione? Fateci sapere cosa ne pensate qui sotto!

