L’uso di elenchi personalizzati in Microsoft Excel sul tuo Mac rende l’immissione di dati noiosa relativamente semplice e veloce. Gli elenchi a discesa non sono diversi; puoi crearne uno in pochi clic.
Gli elenchi a discesa in Excel sono ideali per limitare le opzioni per le voci delle celle. Sono utili per selezionare articoli come colori, taglie, prodotti, persone, giorni e molto altro ancora.
Ecco come creare rapidamente un elenco a discesa in Excel su Mac.
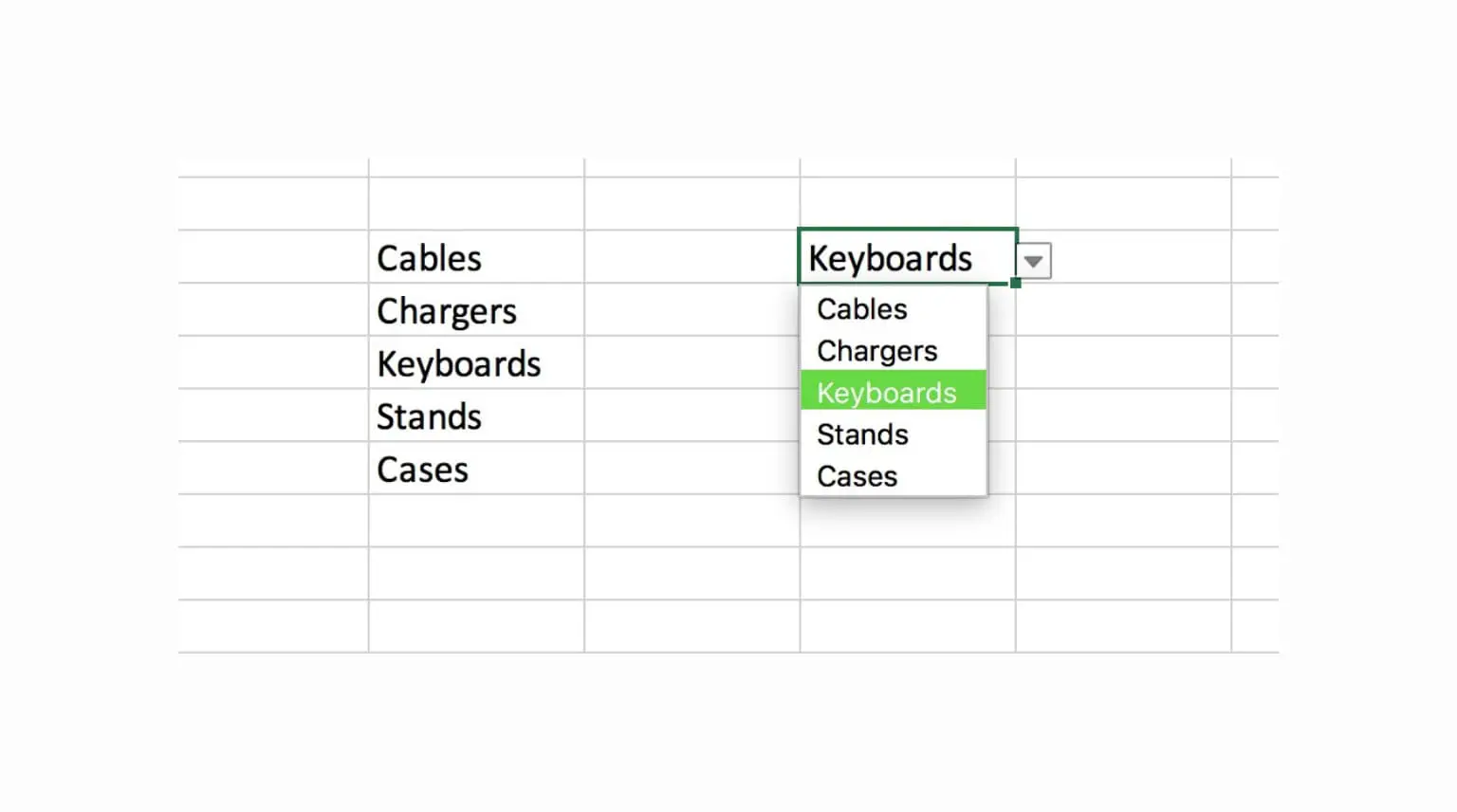
Aggiungi un elenco a discesa a una cella
Apri Microsoft Excel e il documento in cui desideri aggiungere l’elenco a discesa. Quindi, segui questi passaggi.
1) Inserisci le voci dell’elenco su un foglio di calcolo. Puoi utilizzare un nuovo foglio nella cartella di lavoro o nelle celle esistenti in cui sono stati inseriti gli elementi.
2) Fare clic sulla cella in cui si desidera inserire l’elenco a discesa.
3) Apri il Dati scheda e fare clic Convalida dei dati dal tuo nastro
4) Nella finestra pop-up, fare clic su Impostazioni pulsante.
5) Sotto Criteri di convalida > PermettereSelezionare Elenco.
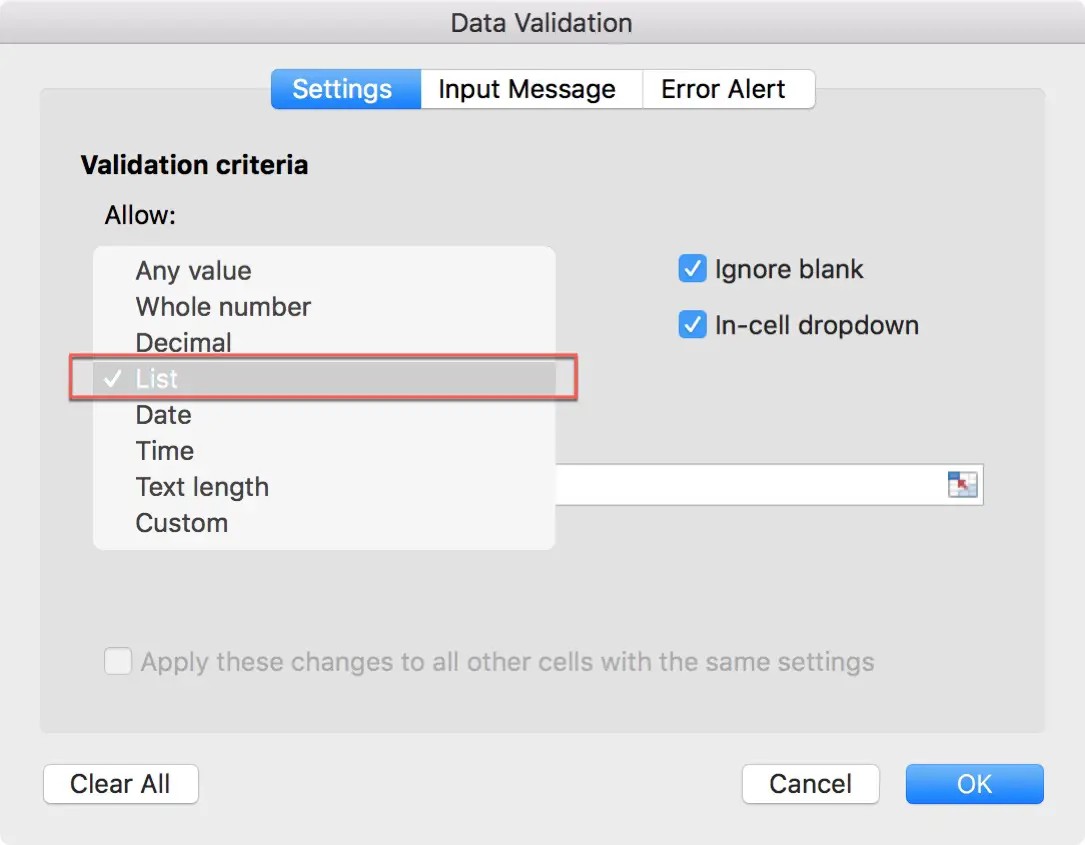
6) Fare clic all’interno del Fonte casella e quindi trascina le celle che dovrebbero apparire nell’elenco a discesa. (Puoi anche digitare tu stesso l’intervallo di celle se sei a tuo agio con il formato.)
Tieni presente che la finestra a comparsa verrà ridotta a icona durante l’esecuzione di questa azione. Quando rilasci il cursore alla fine delle celle che stai selezionando, la finestra si ingrandirà nuovamente.
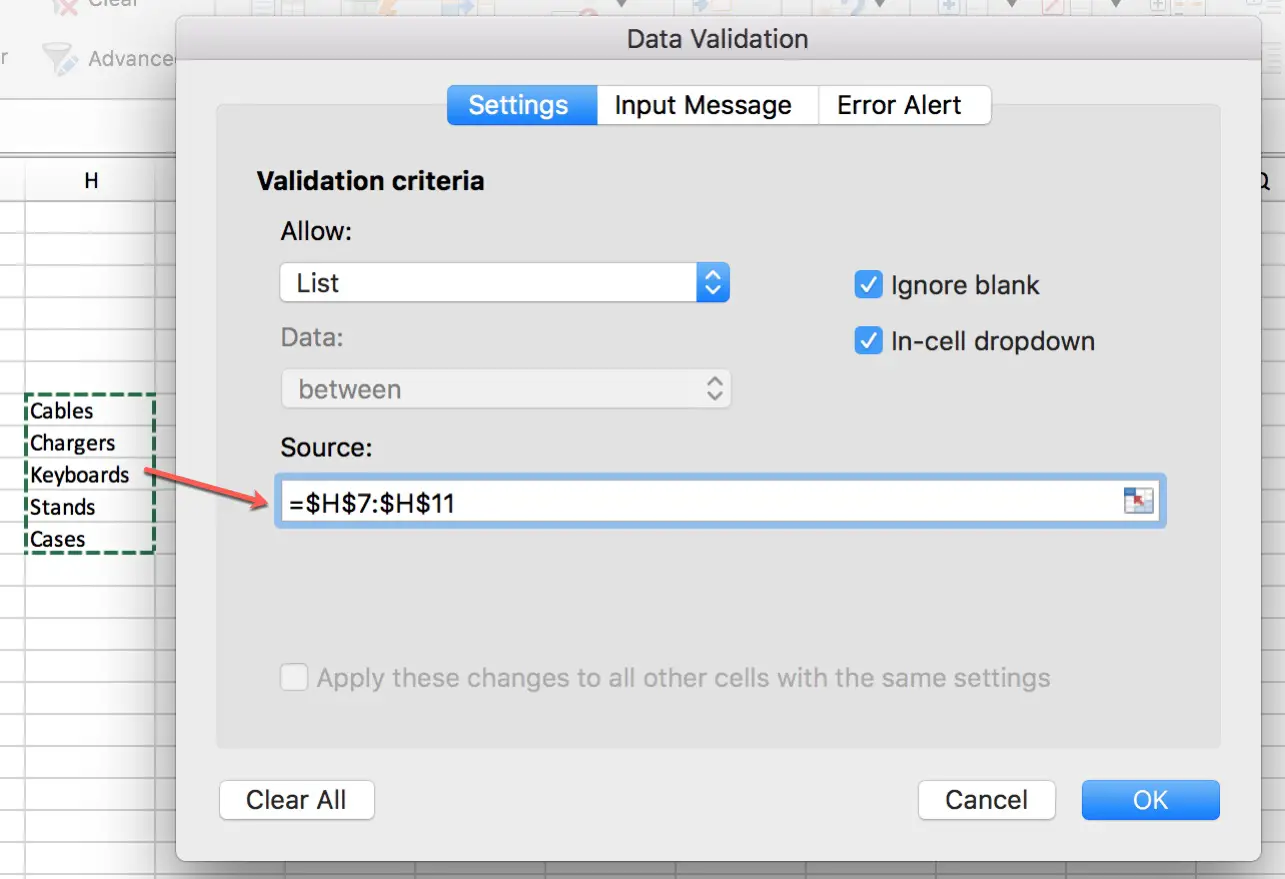
7) Colpire il accedere chiave.
8) Clic OK.
La finestra pop-up scomparirà e dovresti vedere che la cella per il tuo elenco a discesa contiene una freccia per selezionare un elemento.
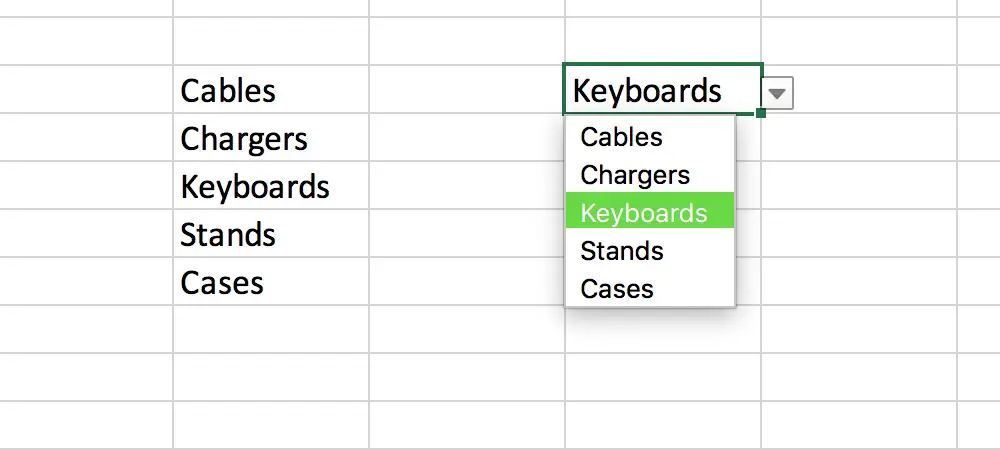
Aggiungi un elenco a discesa a una colonna o riga
Se desideri utilizzare le stesse opzioni dell’elenco a discesa su un’intera colonna o riga, è abbastanza semplice. Seleziona l’intera colonna facendo clic sulla lettera in alto o l’intera riga facendo clic sul numero a sinistra.
Quindi, segui i passaggi sopra elencati, iniziando dal passaggio 2 per il Dati scheda e Convalida dei dati pulsante.
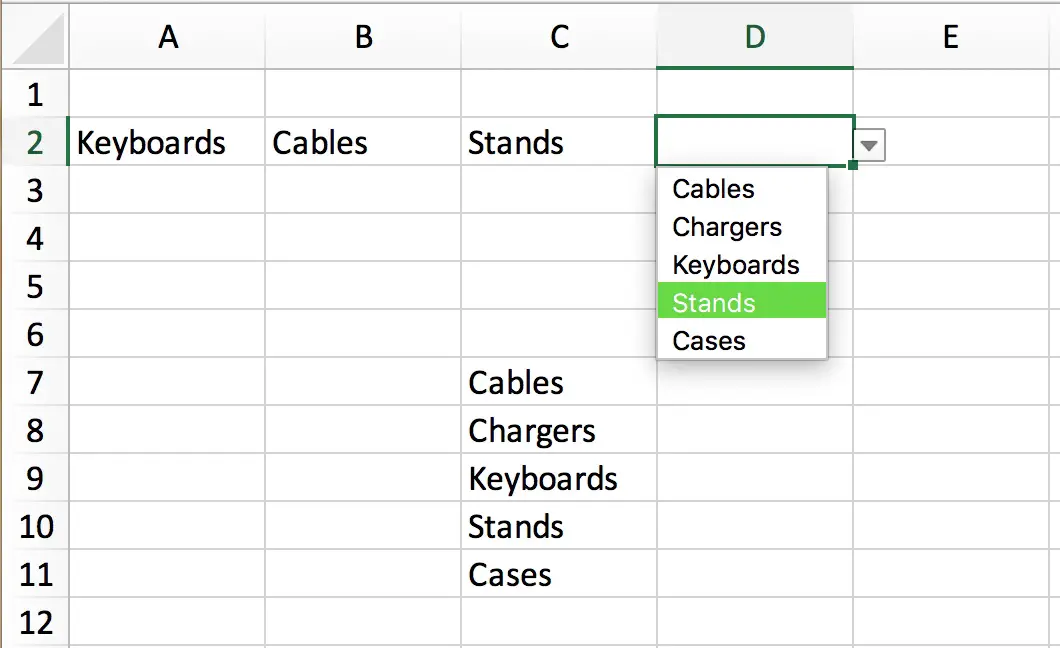
L’aggiunta di un elenco a discesa al foglio di calcolo è utile per selezionare tra diversi elementi predeterminati. E puoi creare più elenchi a discesa per elementi diversi su un unico foglio. È una funzionalità di Excel che trovi utile? O forse non hai ancora creato elenchi a discesa in Excel, ma lo farai ora? Facci sapere!
Ecco un breve video che mostra come creare un elenco a discesa in Excel.
Tutorial correlati:

