
I collage di foto sono modi ingegnosi per raccogliere immagini correlate e visualizzarle tutte insieme in un gruppo. E se sei un fan di questo tipo di cose, allora potresti avere un’app specifica per creare collage. Ma in caso contrario, dovresti assolutamente provare la funzione collage di Google Foto.
Puoi creare un collage con Google Foto in modo rapido e con il minimo sforzo. Puoi anche aggiungere alcuni filtri di miglioramento per un aspetto diverso. Se sei pronto per provare la funzione collage in Google Foto, siamo qui per aiutarti! Ecco come creare un collage in Google Foto su iPhone, iPad o sul Web.
Collage di Google Foto
Crea un collage in Google Foto su iPhone e iPad
Apri l’app Google Foto sul tuo iPhone o iPad. Per creare un collage, inizia dalle schede Album o Per te in basso.
- Scheda Album: tocca il tuo Collage album in alto e poi Crea collage nella parte inferiore della schermata successiva.
- Scheda Per te: Sotto Creare nuovo in alto, scegli Collage.
Quindi tocca per scegliere ogni foto che desideri nel collage. Puoi scegliere da due a nove foto. Al termine della selezione delle immagini, tocca Creare e il tuo collage di foto verrà visualizzato.
Modifica il tuo collage su iOS
Se desideri applicare un filtro colore, regolare le impostazioni di luce o colore o ritagliare e ruotare il collage, è facile. Clicca il Modificare pulsante (icona delle impostazioni).
È quindi possibile spostarsi da sinistra a destra regolando ciascuna delle opzioni.
Aggiungi un filtro colore come Vista o Bazaar, regola le ombre e la tinta oppure ruota o ritaglia il tuo collage. Al termine delle modifiche, tocca Salva.
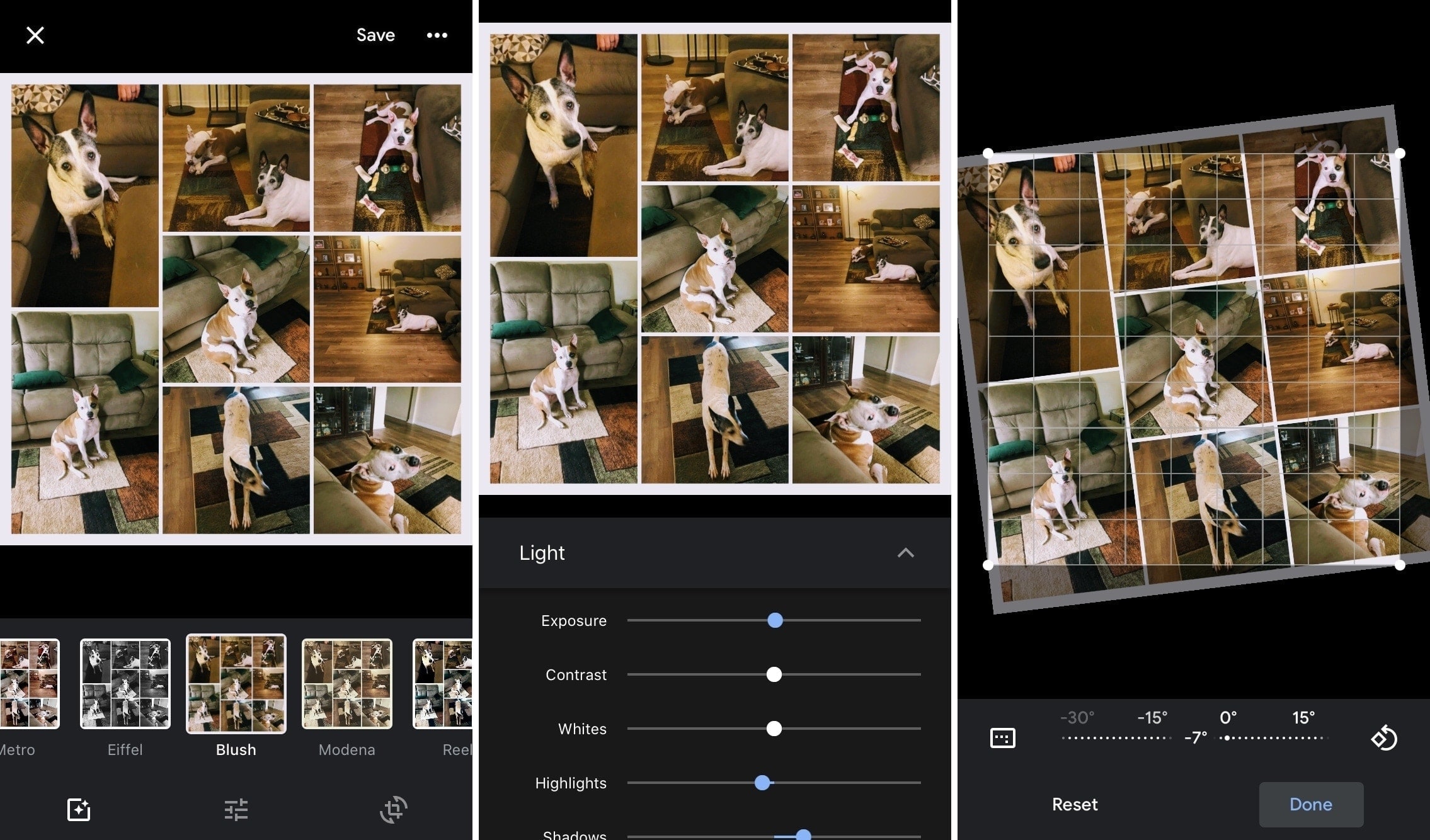
Se desideri aggiungere una descrizione o modificare la data e l’ora, tocca il Di più pulsante. Questa schermata ti consente anche di aggiungere il collage a un album, salvarlo sul dispositivo o come PDF o ordinare foto.
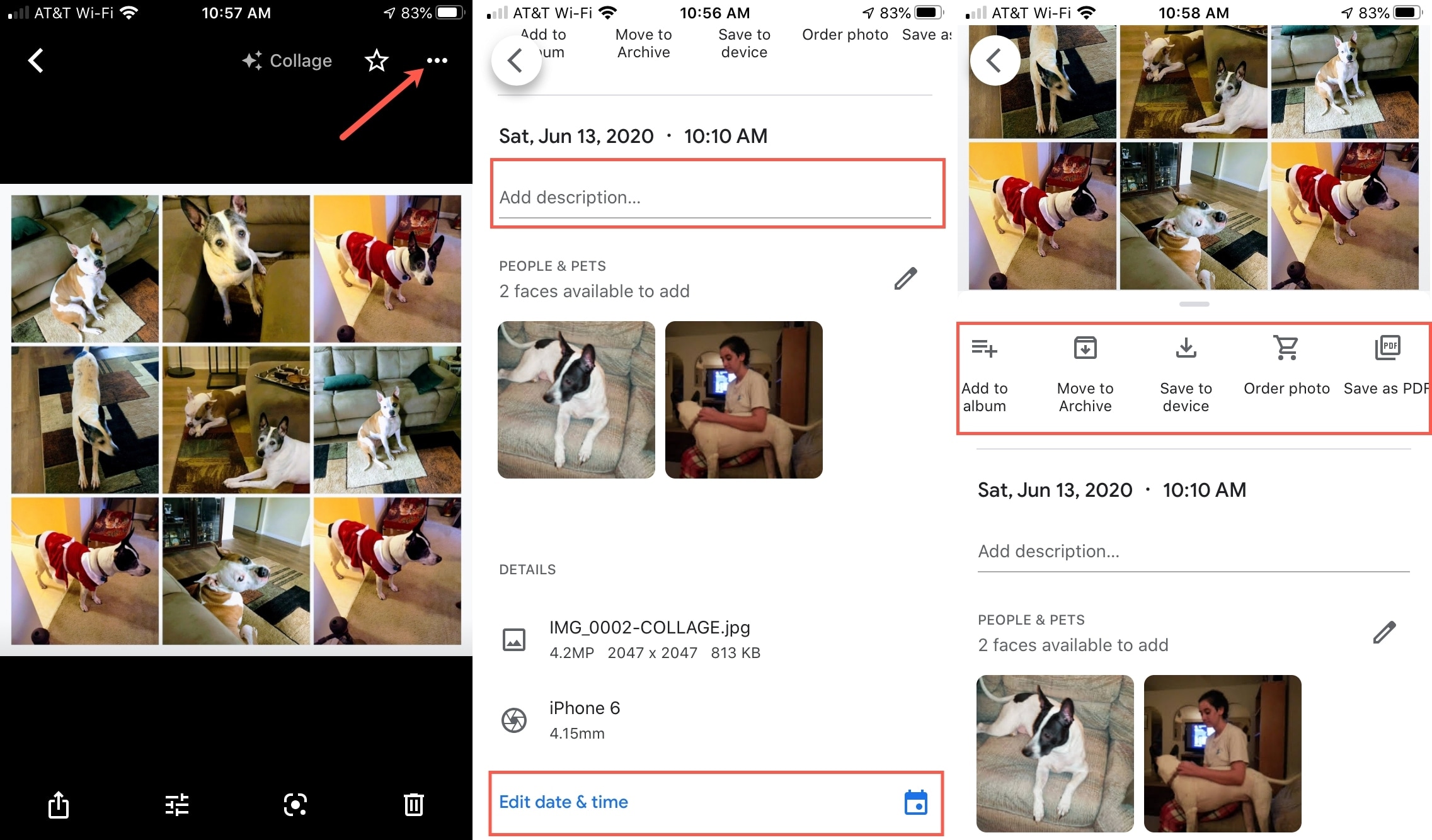
Crea un collage in Google Foto sul Web
Vai su Google Foto online e accedi. Quindi visita una di queste aree per creare il tuo collage memorabile.
- Qualsiasi scheda: fare clic Creare in alto e scegli Collage.
- Scheda Album: fai clic su Collage album in alto e quindi fare clic su segno più.
- Scheda Per te: Sotto Creare nuovo in alto, scegli Collage.
Quindi, seleziona ciascuna delle foto che desideri includere nel collage. Quindi colpisci il Creare e attendi qualche secondo per visualizzare il collage.
Modifica il tuo collage online
Con il collage visualizzato, fai clic su Modificare pulsante (icona delle impostazioni). È quindi possibile applicare un filtro colore, regolare le impostazioni di base e ritagliare o ruotare il collage.
Migliora il tuo collage con a filtro colore. Puoi scegliere tra oltre una dozzina di opzioni di filtro come Metro, Blush o Vogue. Usa il cursore sotto il filtro selezionato per regolarlo.
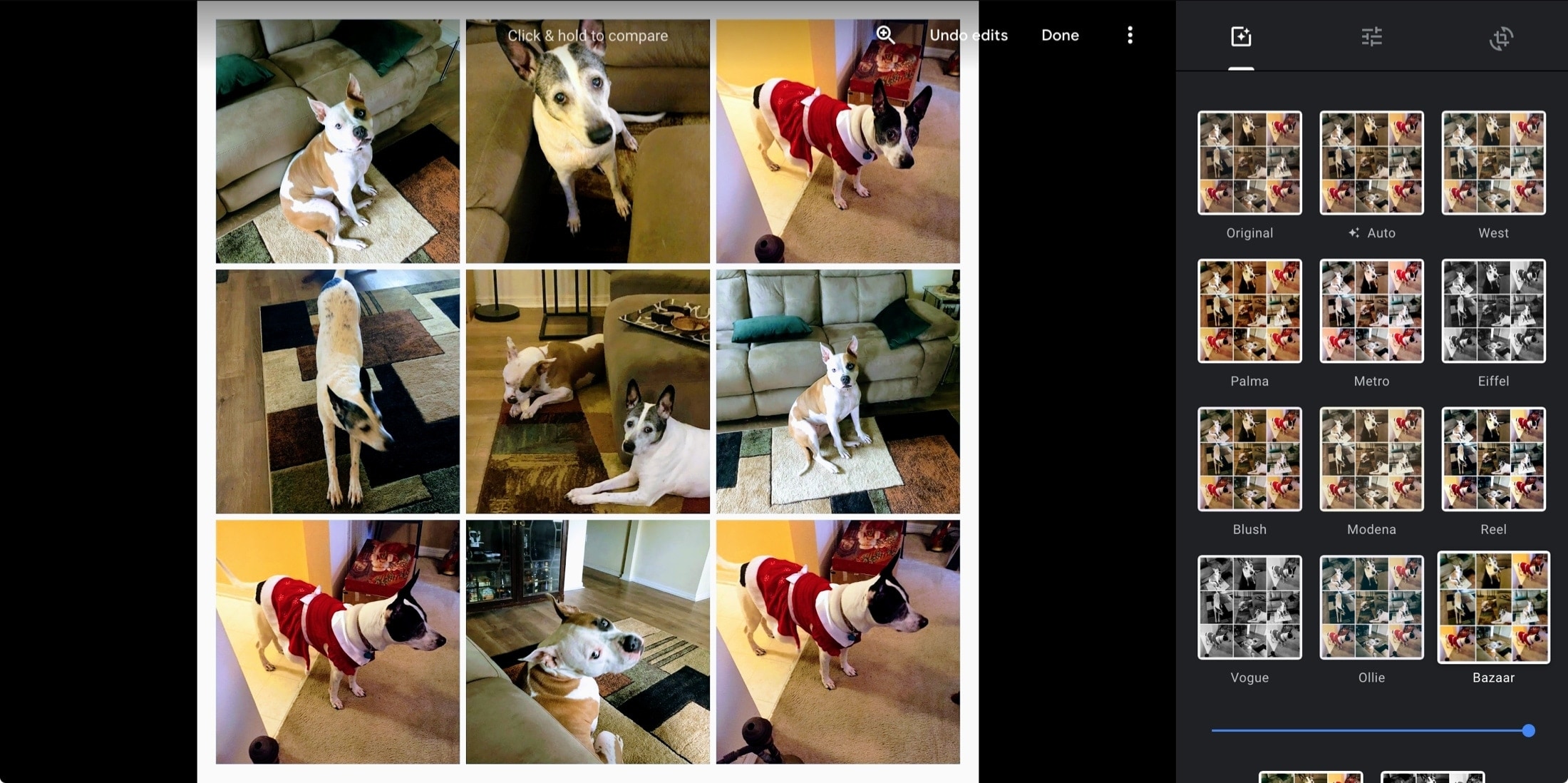
Impostazioni di base ti consente di modificare le opzioni di luce come l’esposizione e il contrasto o le opzioni di colore come il calore e il tono della pelle.

E puoi usare il semplice ritaglia e ruota area per rendere il tuo collage della giusta dimensione e angolazione.

Al termine, fare clic Fatto in cima. È quindi possibile condividere, scaricare o aggiungere a un album esistente. Puoi anche dare un’occhiata alle opzioni di stampa su tela o foto dell’ordine.
In Breve
Creare un collage di foto non è solo divertente da fare, ma ti consente di creare una bella raccolta di immagini. E se non hai un’app solo per i collage di foto, Google Foto ti offre le basi di cui hai bisogno.
Creerai un collage in Google Foto? Se è così, sentiti libero di condividere tutti i suggerimenti che hai nei commenti qui sotto!

