
Anche se sei l’unico utente del tuo Mac, non c’è niente
non è giusto aggiungere un ulteriore livello di sicurezza. Si possono avere file all’interno di cartelle
che contengono informazioni sensibili. O forse condividi il tuo Mac con altri
nella vostra casa e avere oggetti privati che non volete che nessuno possa accidentalmente
si imbattono.
Con questo in mente, è possibile crittografare e proteggere con password le cartelle
come questo sul tuo Mac ed ecco come.
Proteggere con password una cartella su Mac
Al fine di crittografare e proteggere con password le vostre cartelle su Mac, dovrete aprire l’Utility Disco e creare un’immagine disco della cartella. È possibile farlo utilizzando Spotlight Search o aprendo Applicazioni ; Utilità ; Utilità disco . Quindi, seguire questi passi.
1) Una volta aperto
Utilità disco, selezionare File ; Nuova immagine ; Immagine da cartella dalla barra dei menu.

2) Cercare, selezionare
la cartella che si desidera proteggere e fare clic su Scegliere .
3) Nel prossimo
scegliere la posizione per la finestra
nuova immagine della cartella e, opzionalmente, darle un nome diverso o aggiungere un tag.
4) Quindi, selezionare
il vostro Crittografia dai due
opzioni. La cifratura AES a 128 bit è un po’ più veloce per la cifratura/decifratura
ma a 256 bit è più sicuro.
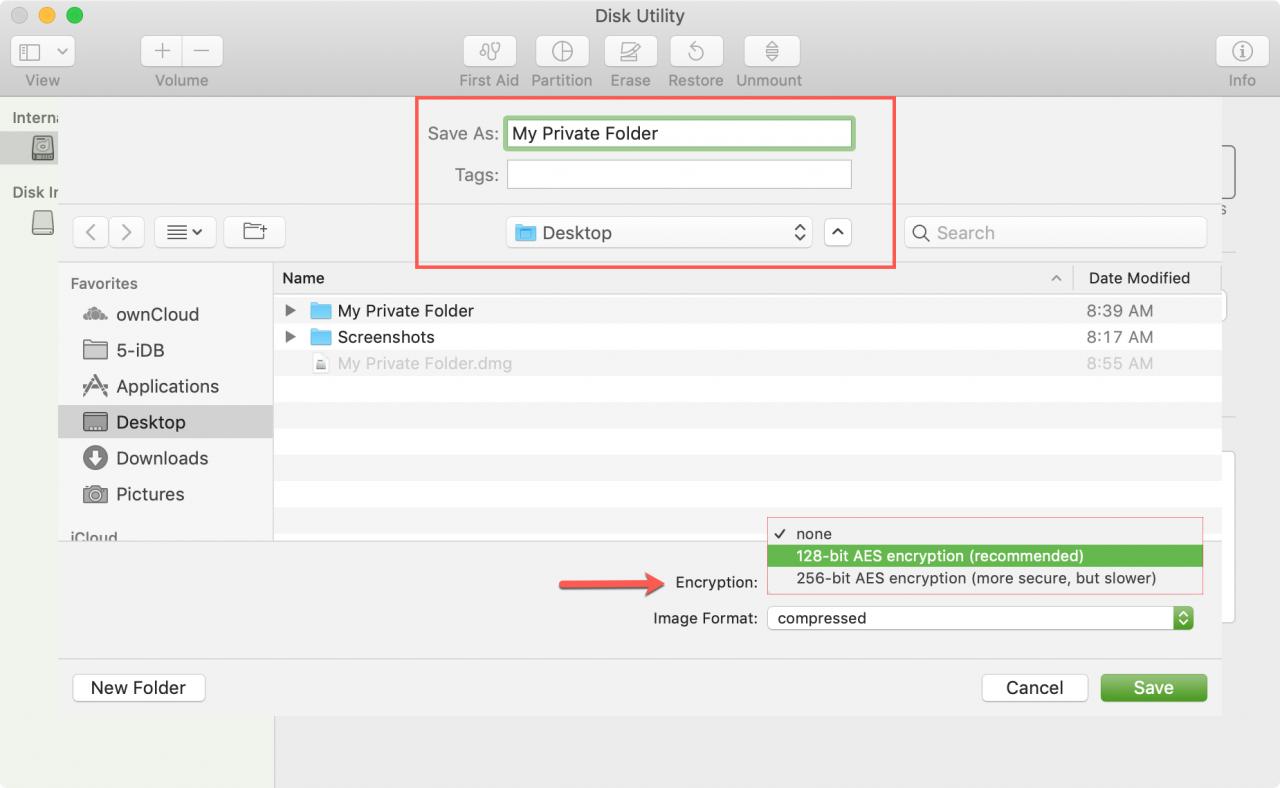
5) Verrà quindi richiesto di creare e verificare la password che si desidera impostare per l’immagine della cartella. Assicuratevi che sia una password che ricorderete o annoterete da qualche parte. Se la dimentichi, non potrai accedere all’immagine della cartella.
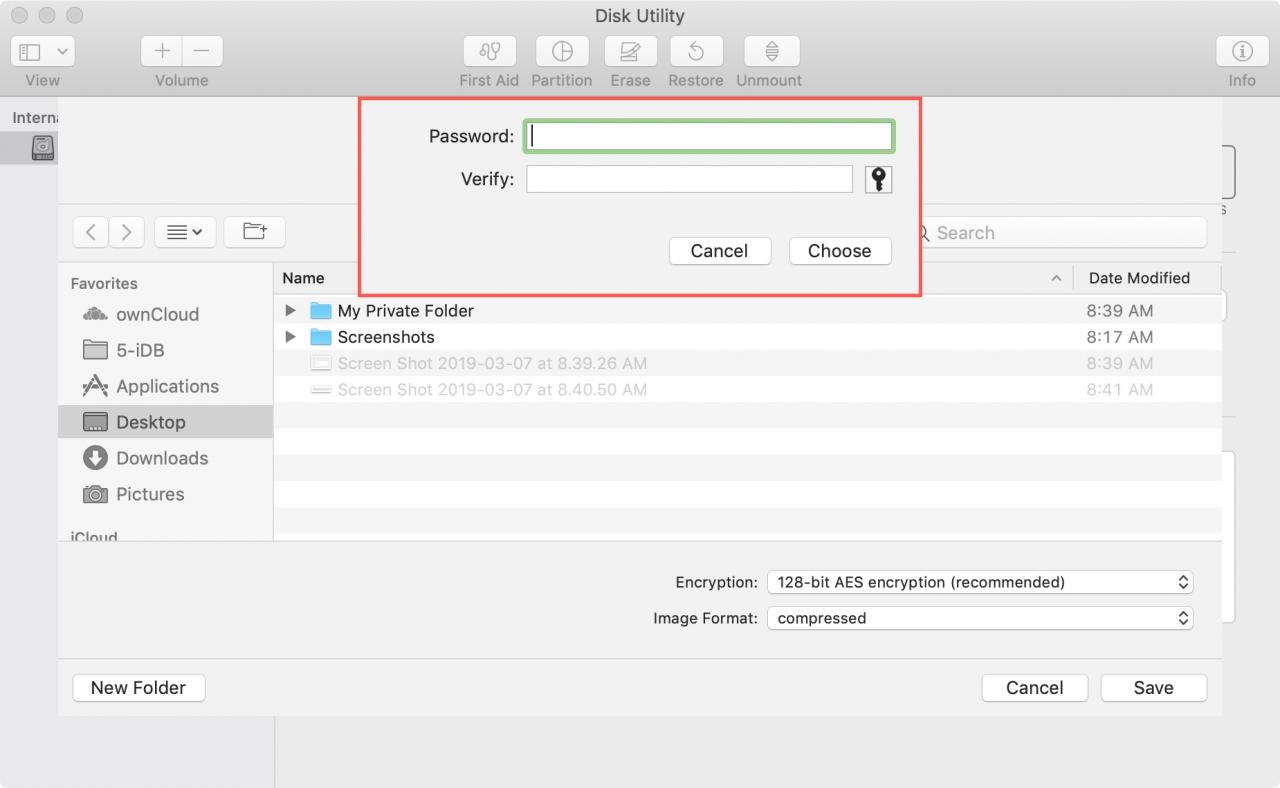
6) Successivamente, selezionare
il Formato immagine . Se si desidera solo
per visualizzare la cartella, è possibile scegliere Read-Only. Ma se si desidera apportare modifiche a
la cartella, ad esempio aggiungendovi altri elementi, quindi scegliere Lettura/Scrittura.
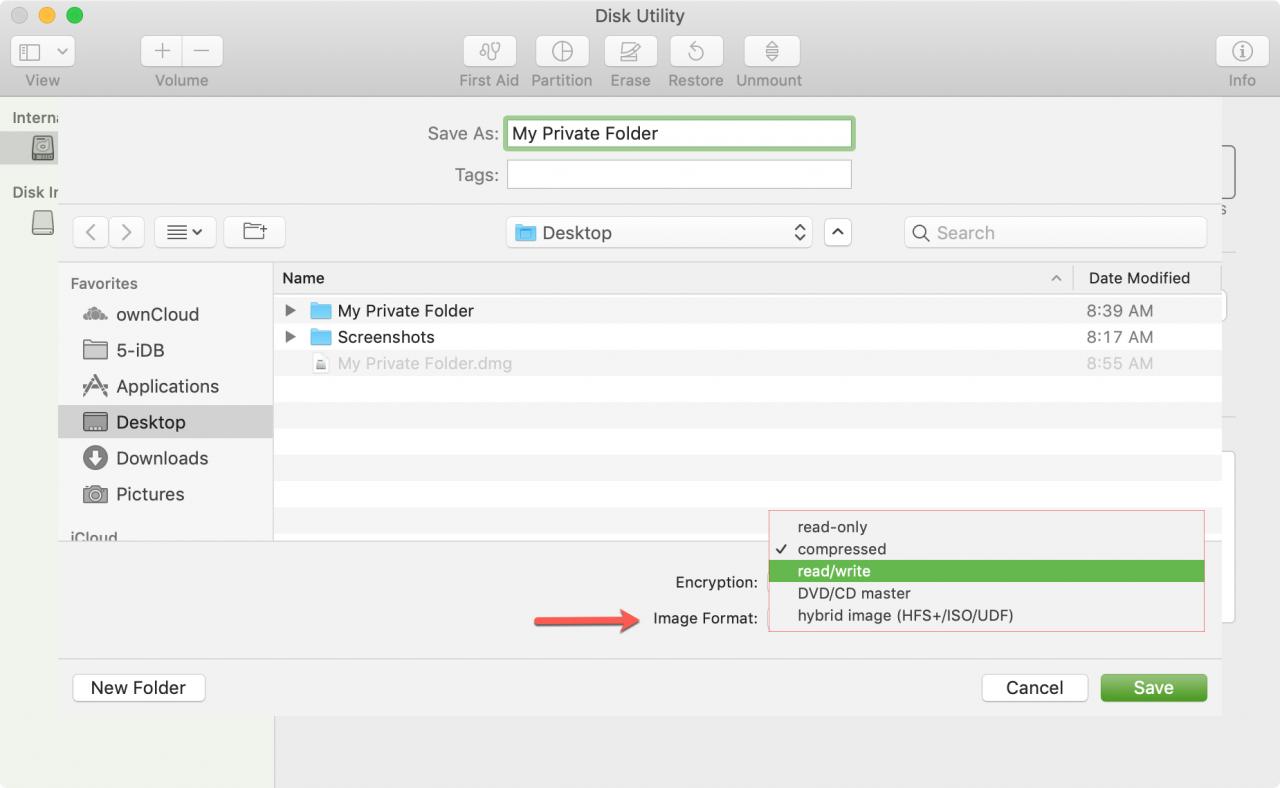
7) Cliccare Salvare . Vedrete l’avanzamento del
nella finestra Utility Disco. A seconda di quanti elementi si hanno in
la cartella, potrebbe volerci qualche minuto. Fare clic su Fatto quando finisce.

8) Navigare verso
la posizione in cui è stata salvata l’immagine della cartella e fare doppio clic su di essa. Avrà
il formato di file DMG.
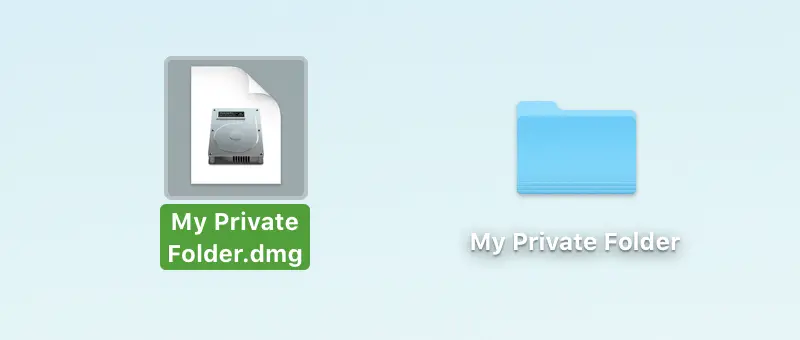
9) Inserire la password creata per l’immagine della cartella quando richiesto e cliccare OK . Potete opzionalmente spuntare la casella per ricordare la password nel vostro portachiavi. Tuttavia, spuntando questa casella si perde lo scopo di richiedere una password per aprirla.

10) Adesso
vedere l’immagine del disco montato della vostra cartella. Fare doppio clic per aprirla e da
lì si aggiungono, si accede o si rimuovono oggetti, proprio come al solito.

Quando si finisce di usare la cartella, si desidera la password
proteggerlo di nuovo smontandolo . Cliccare con il tasto destro del mouse su
su di esso e selezionare Espellere “nome cartella” .
.
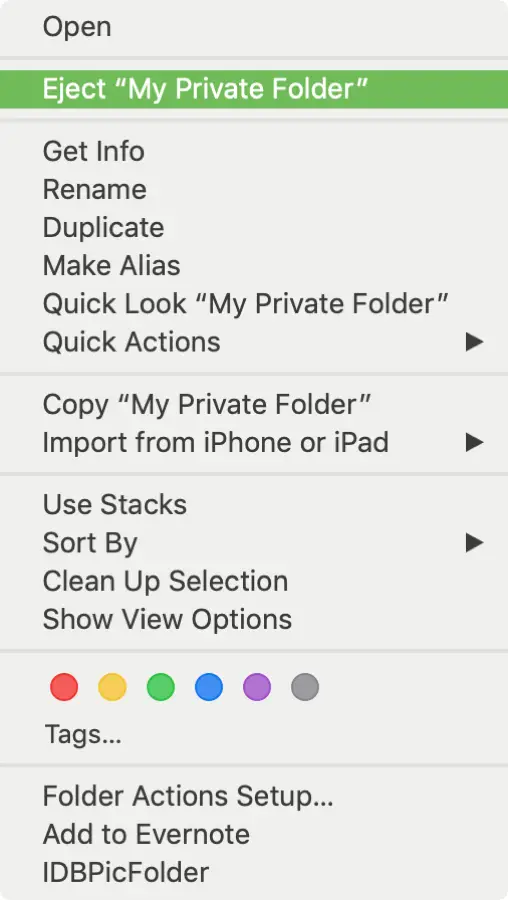
La prossima volta che si desidera accedere alla cartella, basta
fare doppio clic su quel file DMG, inserire la password e il gioco è fatto.
Note sulla protezione della password di una cartella su Mac
Noterete che la vostra cartella originale è intatta. Il processo che si esegue con i passi sopra descritti crea un’immagine su disco della vostra cartella. Quindi, non succede nulla al vostro originale. Potete spostarla o cancellarla, se volete, e utilizzare il file DMG protetto da password per andare avanti.
Come già detto in precedenza, ricordatevi solo di ricordare la password o
Fallo salvare da qualche parte!
Inoltre, se non non si smonta
l’immagine del disco espellendola come descritto in precedenza, e semplicemente chiuderla, non sarà
se la riaprite, vi verrà chiesta la password. Smontare l’immagine del disco è ciò che
lo tiene al sicuro e richiede la password ogni volta che si utilizza il file DMG.
In Breve
C’è stato un tempo in cui volevi proteggere con una password una cartella sul tuo Mac e non eri sicuro di come farlo? Speriamo che questo tutorial vi aiuti a tenere i vostri oggetti privati lontano da occhi indiscreti.
Fonte: Xalirato

