Hai bisogno di registrare lo schermo del tuo iPhone? Forse è una guida passo passo per lavoro o un modo per mostrare a tua madre come fare qualcosa sul suo dispositivo. Non importa perché hai bisogno o vuoi registrare lo schermo del tuo iPhone, è estremamente facile da fare. Questo breve tutorial te lo mostra come effettuare una registrazione dello schermo dell’iPhone con e senza audio.
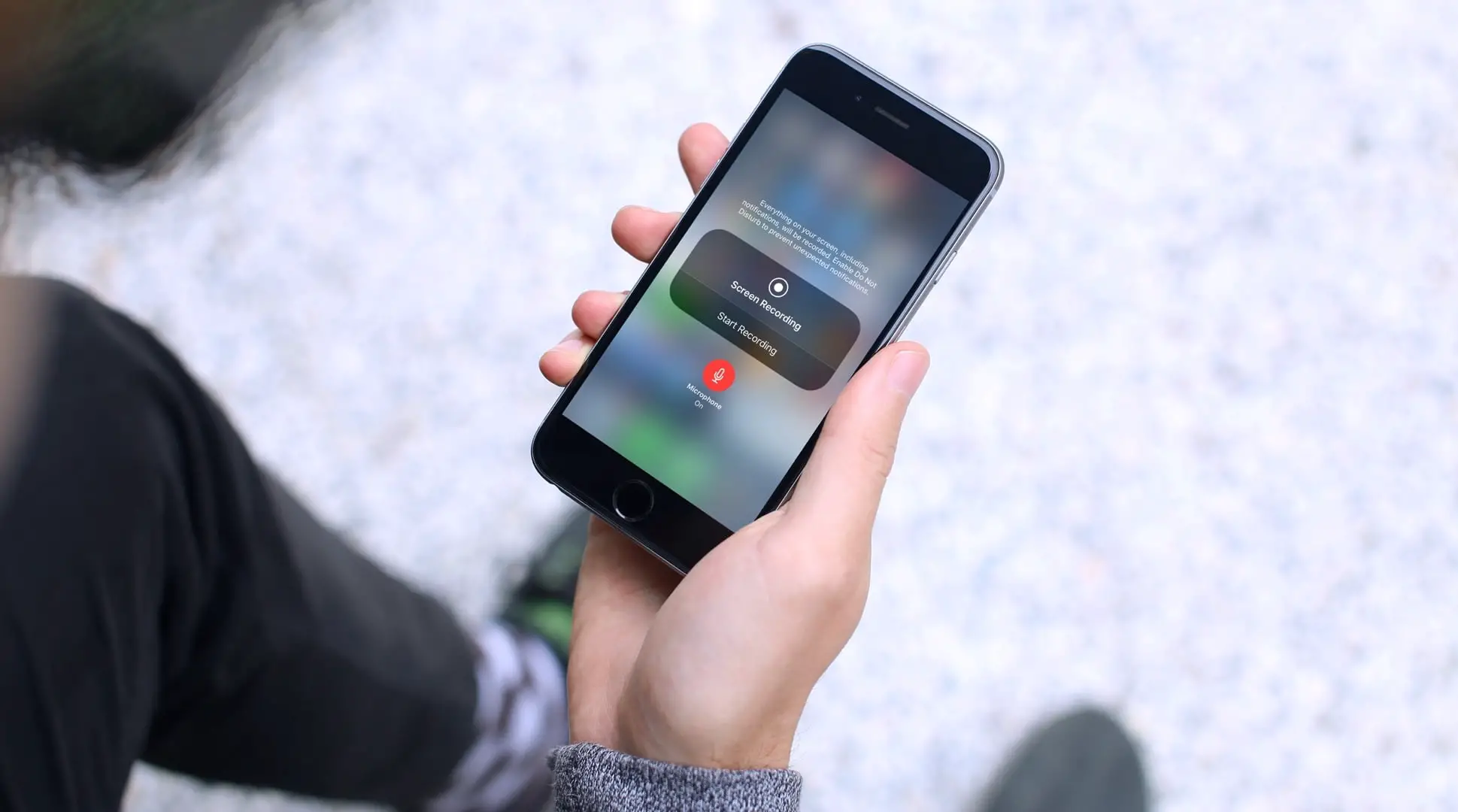
Aggiungi la registrazione dello schermo al Centro di controllo dell’iPhone
Per prima cosa, se non hai l’opzione Registrazione schermo nel tuo Centro di controllo, puoi aggiungerla facilmente. Ecco come:
1) Aprire Impostazioni e tocca Centro di controllo.
2) Sotto Più controllitocca il verde segno più accanto al Registrazione dello schermo.
Ora vedrai la registrazione dello schermo in alto sotto Controlli inclusi. Sarà in fondo all’elenco, ma puoi trascinarlo per spostarlo in una nuova posizione, se lo desideri.
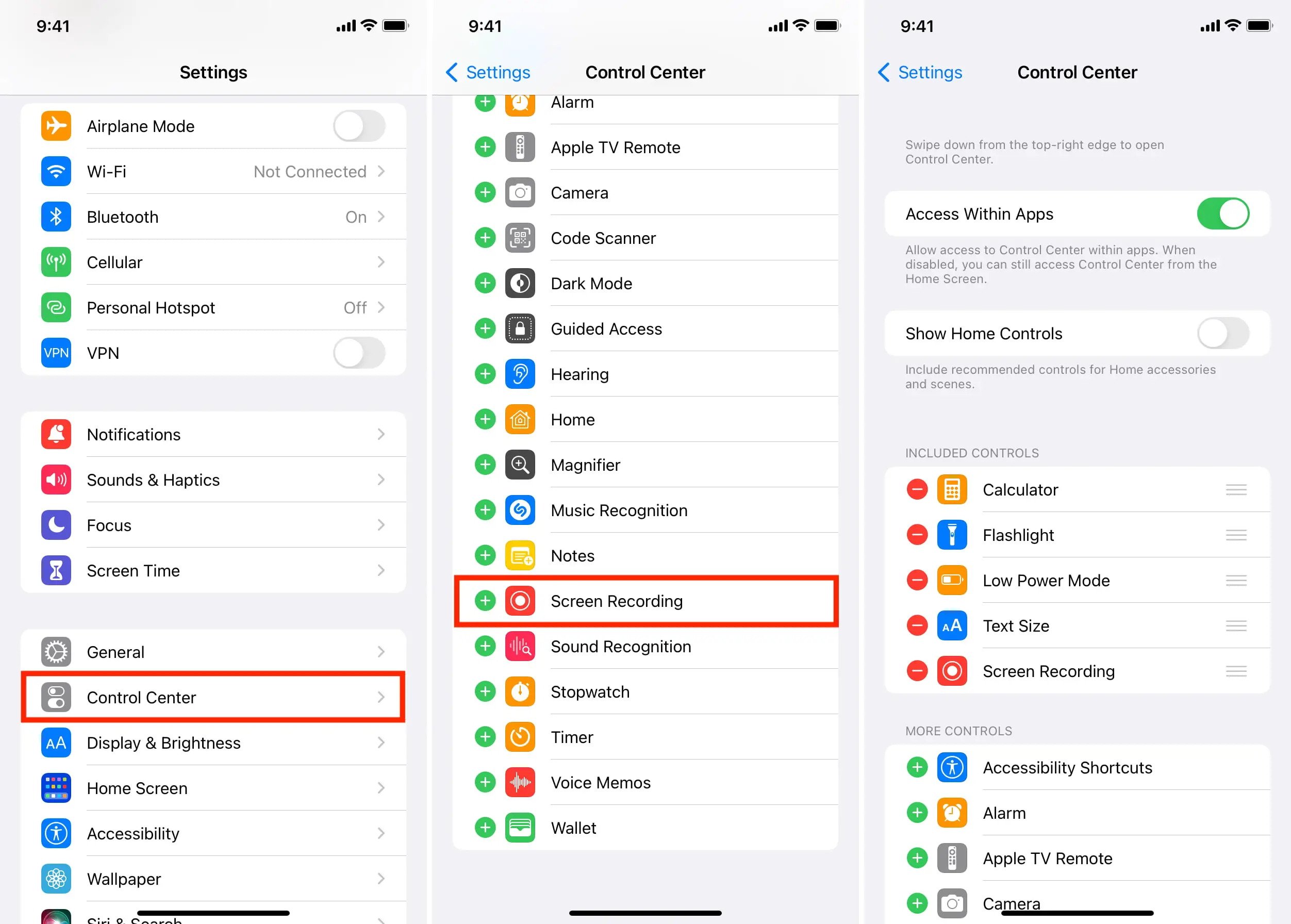
Effettua la registrazione dello schermo del tuo iPhone
Quando sei pronto per registrare lo schermo del tuo iPhone, segui questi semplici passaggi:
1) Aprire Centro di controllo. Su iPhone con Face ID, scorri verso il basso da angolo in alto a destra dello schermo. Su iPhone con il pulsante Home anteriore, scorri verso l’alto da fondo dello schermo.
2) Clicca il Pulsante di registrazione dello schermo.
Vedrai quindi un conto alla rovescia di tre secondi sul pulsante. Questo ti dà una piccola finestra di tempo per passare a ciò che desideri registrare sullo schermo. Quindi, fai il possibile per essere pronto in anticipo, sia che si tratti di aprire un’app o di passare a una schermata diversa.
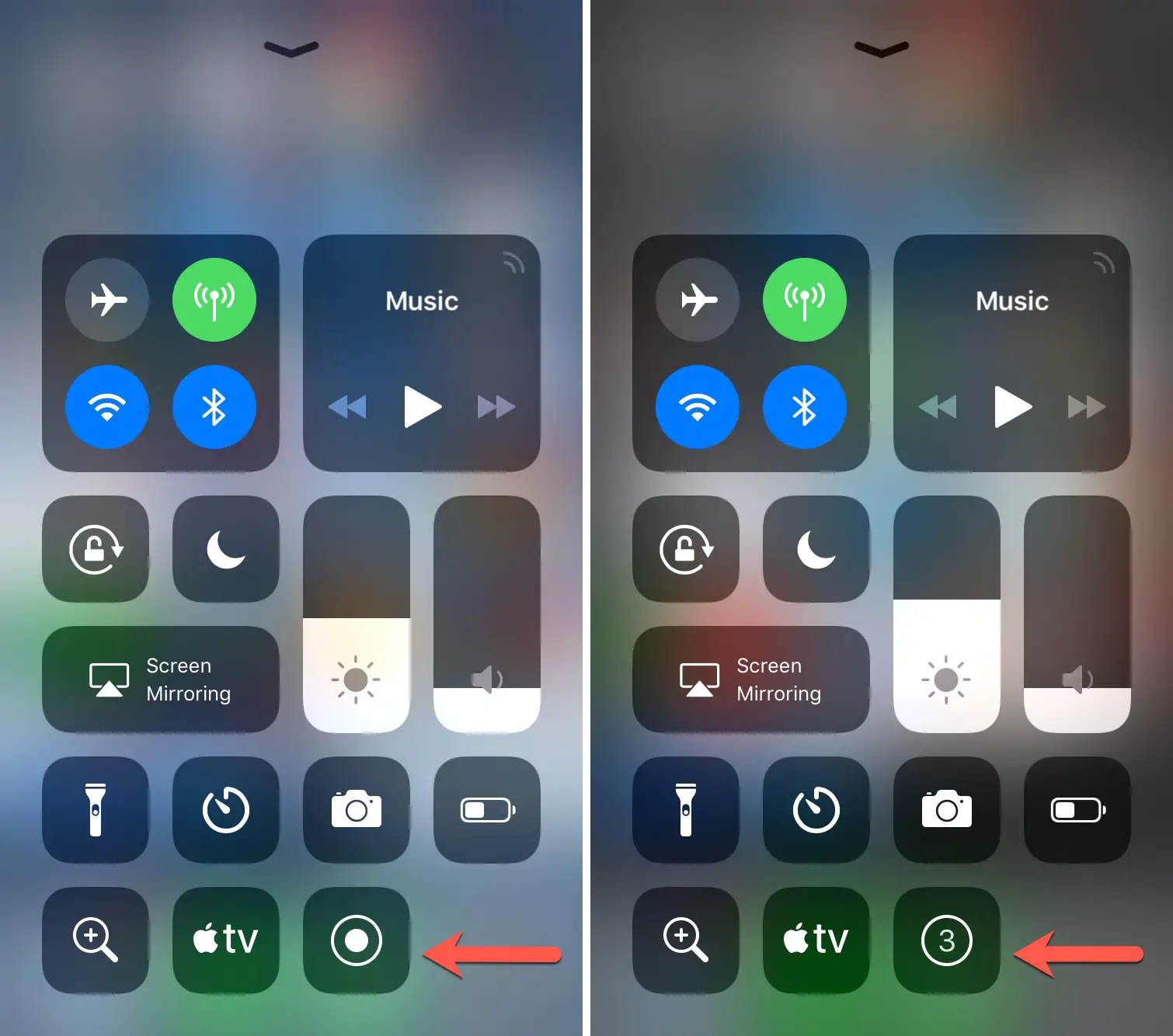
Una volta avviata la registrazione, vedrai a barra rossa nella parte superiore dello schermo, per farti sapere che sta registrando. Puoi interrompere la registrazione semplicemente toccando quella barra rossa. Vedrai quindi una conferma per terminare la registrazione, quindi tocca Fermare. Se preferisci continuare a registrare, tocca Annulla.
Quando interrompi la registrazione, vedrai una breve notifica che la tua registrazione è stata salvata in Foto.
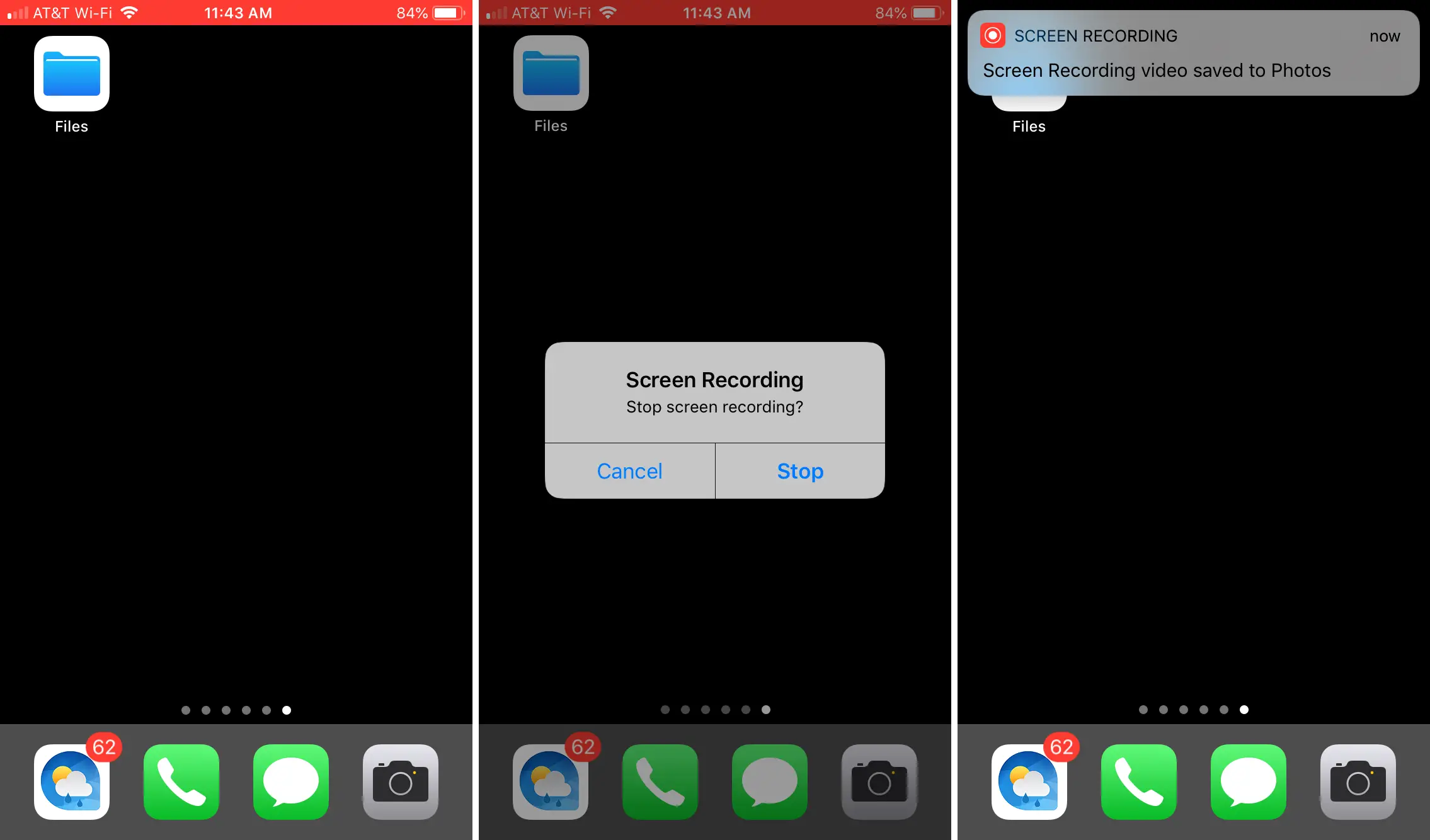
Registra lo schermo del tuo iPhone con l’audio
Forse devi fare una registrazione dello schermo che includa l’audio. Anche questo è facile da fare e hai due opzioni. Puoi registrare solo il suono dal microfono interno del tuo iPhone o il suono dal tuo iPhone e dal microfono esterno.
Registra sia il suono interno che quello esterno
Questo è un buon modo per procedere se stai creando una registrazione in cui vuoi spiegare cosa stai facendo e anche portare i suoni che si verificano sul tuo iPhone nel video.
1) Apri l’iPhone Centro di controllo.
2) Premere con decisione (o toccare e tenere premuto) il Pulsante di registrazione dello schermo.
3) Clicca il icona rossa del microfono girare SU l’audio esterno.
4) Rubinetto Inizia a registrare.

Registra solo il suono interno
Se non vuoi alcun rumore esterno nel tuo video e solo i suoni del tuo iPhone, allora questa è l’opzione che ti serve.
1) Scorri verso l’alto per accedere al Centro di controllo.
2) Premere con decisione (o toccare e tenere premuto) il Pulsante di registrazione dello schermo.
3) Clicca il icona rossa del microfono girare Spento l’audio esterno.
4) Rubinetto Inizia a registrare.
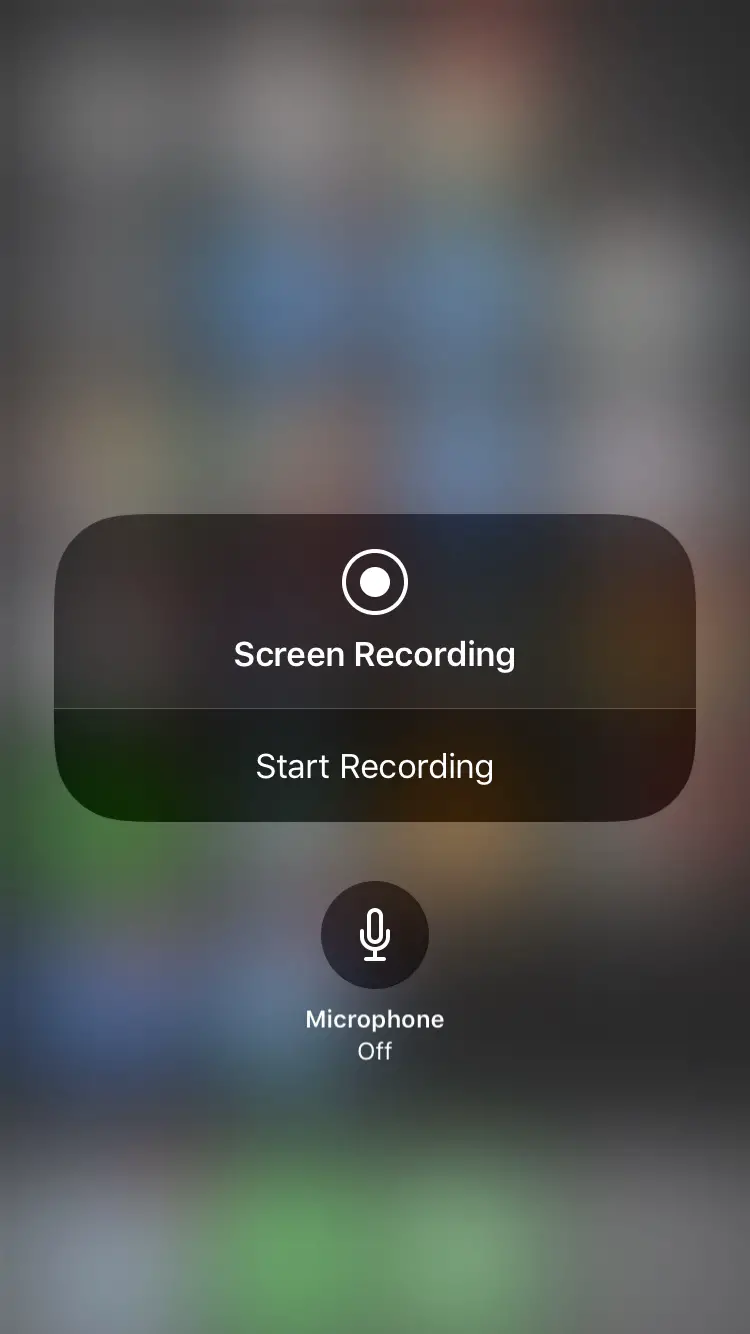
Indipendentemente dall’opzione audio selezionata, vedrai comunque la barra rossa in alto, potrai toccare e confermare per interrompere e salvare il video nelle tue foto.
Usa uno screen recorder di terze parti
Naturalmente, puoi cercare nell’App Store strumenti di registrazione dello schermo e trovarne molti. Ma se stai cercando una raccomandazione, dai un’occhiata a TechSmith Capture. Questo è uno strumento gratuito creato dai creatori di Snagit. Quindi, se ti è capitato di usare Snagit sul tuo Mac, questa opzione ti piacerà.
TechSmith Capture funziona in modo simile allo strumento di registrazione dello schermo sul tuo dispositivo. Ma ti guideremo lo stesso attraverso i passaggi.
1) Dopo aver scaricato l’app, apri e tocca il Disco pulsante in alto a sinistra.
2) Assicurati che TechSmith Capture abbia un segno di spunta e tocca Avvia trasmissione. Facoltativamente, puoi accendere il microfono per registrare anche l’audio del tuo dispositivo.
3) Vedrai un conto alla rovescia di tre secondi sopra Screen Broadcast, che ti darà il tempo di prepararti a registrare. Spostati sul tuo dispositivo catturando ciò di cui hai bisogno e tocca indicatore rosso in cima quando hai finito.
4) Conferma che lo desideri Fermare registrazione. Verrà visualizzato un messaggio che informa che il video è stato salvato nell’app.
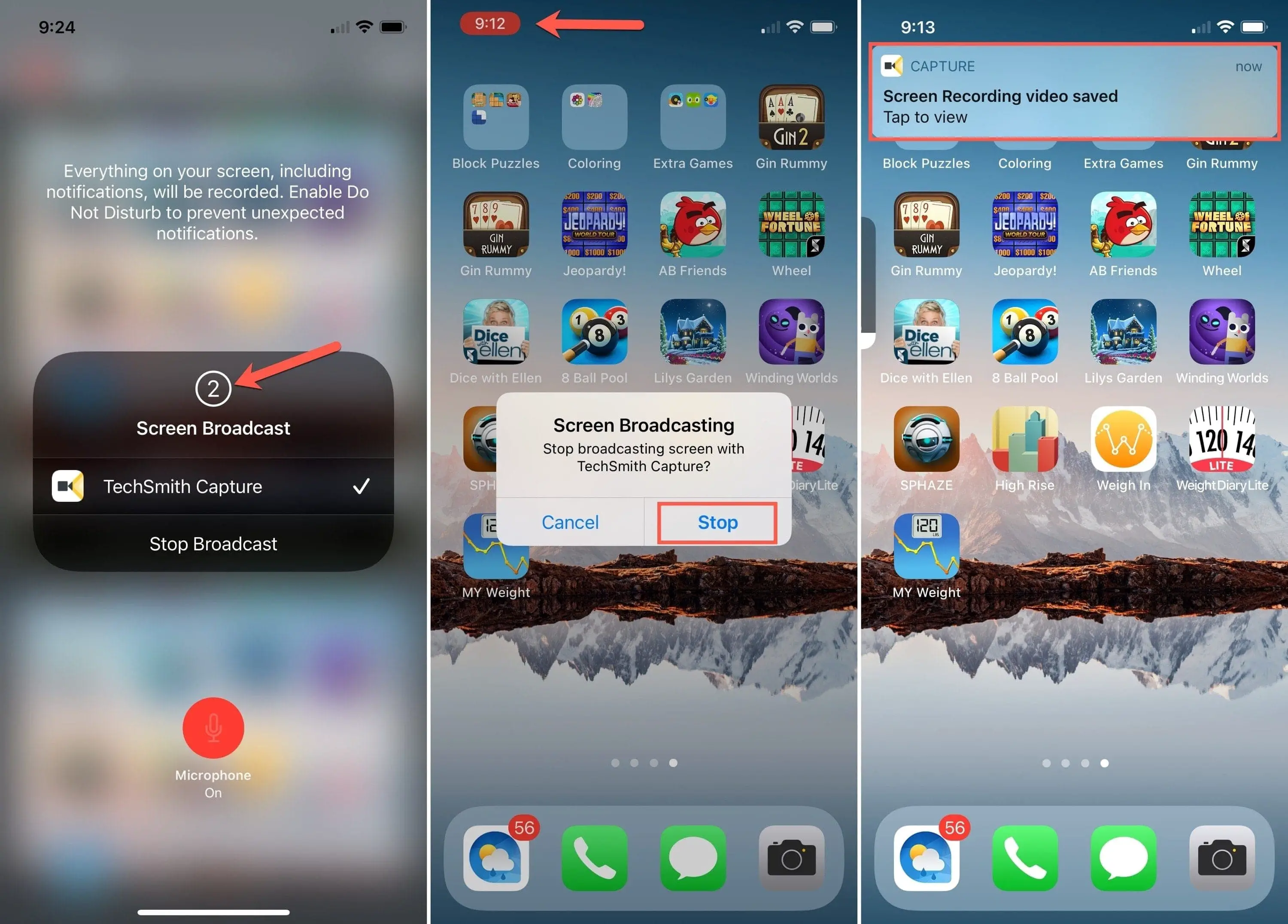
Quando apri TechSmith Capture, puoi visualizzare la registrazione, salvarla, condividerla tramite AirPlay, Facebook, Mail o un altro servizio oppure esportarla in app complementari come Snagit e Camtasia.
TechSmith Capture è progettato per iPhone e iPad ed è disponibile gratuitamente su App Store. Se utilizzi un’altra app gratuita di terze parti per le registrazioni dello schermo che vorresti consigliare, lasciaci un commento qui sotto!
Usa QuickTime Player su Mac
Se prevedi di utilizzare il video sul tuo Mac, magari per la modifica o il caricamento, puoi registrare lo schermo del tuo iPhone o iPad con QuickTime Player su Mac. In questo modo, hai il video direttamente sullo schermo del tuo computer.
1) Collega il tuo dispositivo iOS al Mac con il cavo Lightning e apri Giocatore QuickTime.
2) Clic File > Nuova registrazione di filmati dalla barra dei menu.
3) Nella finestra di QuickTime, fai clic su freccia accanto al pulsante Registra. Seleziona il tuo dispositivo iOS per la Fotocamera e, facoltativamente, anche per l’ingresso Microfono. Puoi anche scegliere Alta o Massima per la Qualità.
4) Clicca il Disco e passa al tuo iPhone o iPad per eseguire le azioni che desideri acquisire.
5) Quando hai finito di registrare, premi il Fermare pulsante in QuickTime.
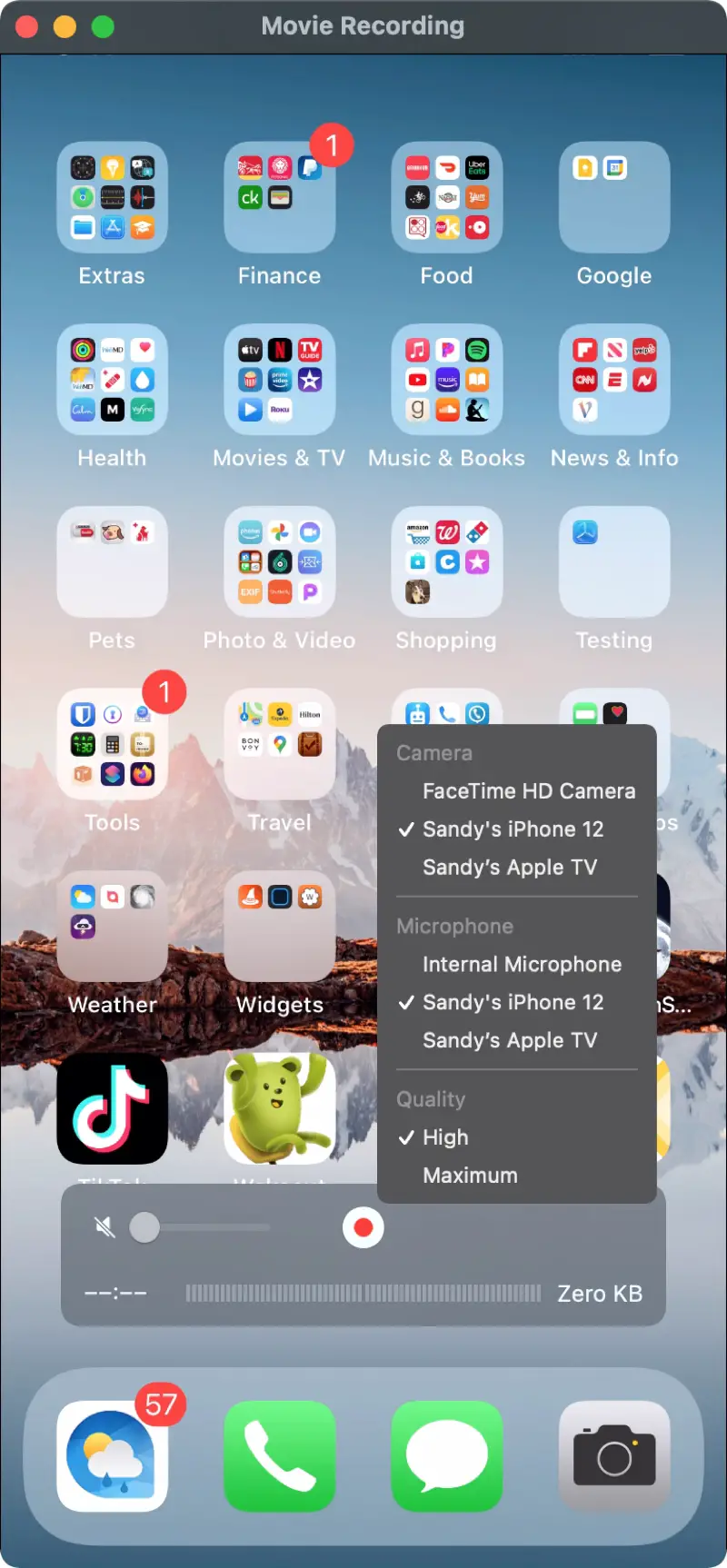
Avrai quindi il tuo video proprio lì in QuickTime sul tuo Mac per la modifica, la revisione, il salvataggio o il caricamento.
Suggerimento professionale: puoi utilizzare questo metodo per registrare le chiamate FaceTime dal tuo iPhone o iPad.
In Breve
Le cose diventano sempre più facili sui nostri dispositivi Apple e la funzione di registrazione dello schermo è solo un altro esempio. Puoi usarlo per articoli, presentazioni, istruzioni e molto altro ancora. Quando vuoi registrare lo schermo del tuo iPhone o iPad, hai questi tre semplici modi per farlo. Usa quello che è più conveniente o appropriato per ciò che vuoi realizzare. Quale utilizzerai e perché? Facci sapere!
Amerai anche tu:
