
Se si segue da vicino il team di checkra1n su Twitter e si presta attenzione alle nostre notizie mentre il team rilascia gli aggiornamenti dello strumento, allora probabilmente si arriva a presumere che non si può eseguire il jailbreak di checkra1n a meno che non si dispone di un Mac o di un computer con Linux. Mentre lo stato di cui sopra è ancora tecnicamente vero, è possibile utilizzare un’utile utility chiamata bootra1n per eseguire il jailbreak checkra1n sul vostro PC Windows.
Anche se ci vuole un po’ più di finezza rispetto alla semplice esecuzione dell’applicazione checkra1n su un Mac o un Linux box, l’utilizzo di bootra1n è un ottimo modo per ottenere il jailbroken se non si ha accesso a nessuno dei due. In questo tutorial, vi mostreremo come procedere, passo dopo passo.
Cosa bisogna sapere
Per lo più ci vedrete dire che checkra1n attualmente supporta solo macOS e Linux, e questo è ancora vero. Infatti, bootra1n sta fondamentalmente usando una piccola quantità di Linux per ingannare il PC e far funzionare il jailbreak checkra1n in uno spazio di lavoro Linux.
Per far sì che questo funzioni, lampeggerà il bootra1n . ISO su una chiavetta USB vuota o un CD e poi si avvia da esso con il PC Windows. In breve, si avvierà una versione di Linux dal disco rimovibile invece che da Windows sul disco di avvio principale, ma funziona ancora su un PC Windows, e questo può essere ingegnoso in un pizzico.
Cosa vi serve
Ci sono alcune cose di cui avrete bisogno per iniziare questo tutorial. Queste cose includono:
- Una chiavetta USB o un CD vuoto con almeno 512 MB di spazio di memoria
- Un PC Windows a 64 bit o 32 bit AMD o Intel dotato di Windows
- Un iPhone o iPad compatibile con checkra1n (chip A7-A11)
- Un cavo da USB-A a Lightning certificato MFi (USB-C a Lightning non funziona)
- L’utilità bootra1n (64-bit o 32-bit)
- L’utilità Rufus
Tutti gli ultimi download di software sono disponibili nel repository di bootra1n GitHub, e si desidera scaricarli prima di andare avanti. Sfortunatamente, non possiamo collegarci direttamente a quei file perché sono continuamente aggiornati, e vogliamo sempre assicurarci che i nostri lettori abbiano accesso agli ultimi download disponibili.
Come utilizzare checkra1n su un PC Windows
Se siete pronti a eseguire il checkra1n jailbreak, seguite questi passi:
1) Dopo aver scaricato tutto ciò di cui hai bisogno dal repository GitHub di cui sopra, collega sia il tuo iPhone/iPad che la chiavetta USB (o inserisci il tuo CD se userai uno di questi al posto della chiavetta).
2) Cliccare con il tasto destro del mouse sull’utilità Rufus scaricata e cliccare su Eseguire come amministratore. Quando viene richiesto, confermare che si intendeva eseguire l’applicazione:
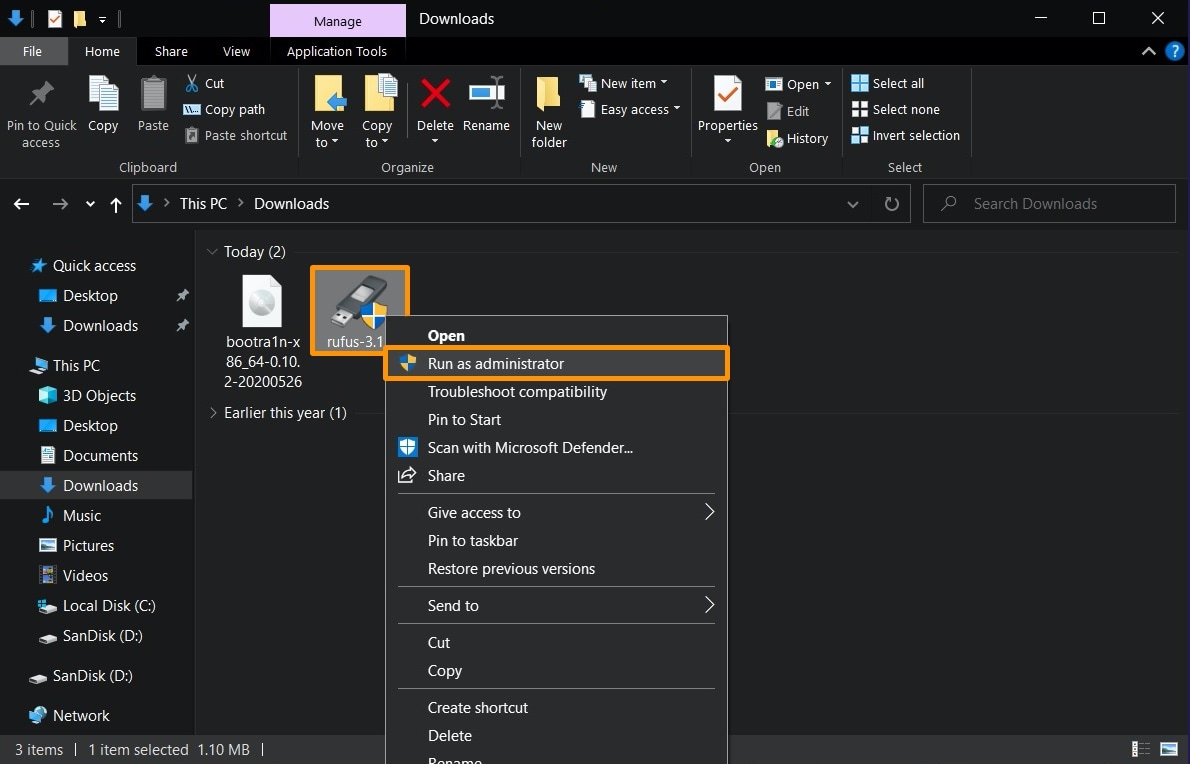
3) Prima del lancio di Rufus per la prima volta, è possibile che vi venga chiesto di scaricare altri file – se lo fate, allora cliccate su Sì. Quando Rufus si apre, dovrebbe rilevare automaticamente il vostro disco. Cliccate sul pulsante Selezionate e poi scegliete il file bootra1n .ISO che avete scaricato in precedenza tramite Windows explorer:
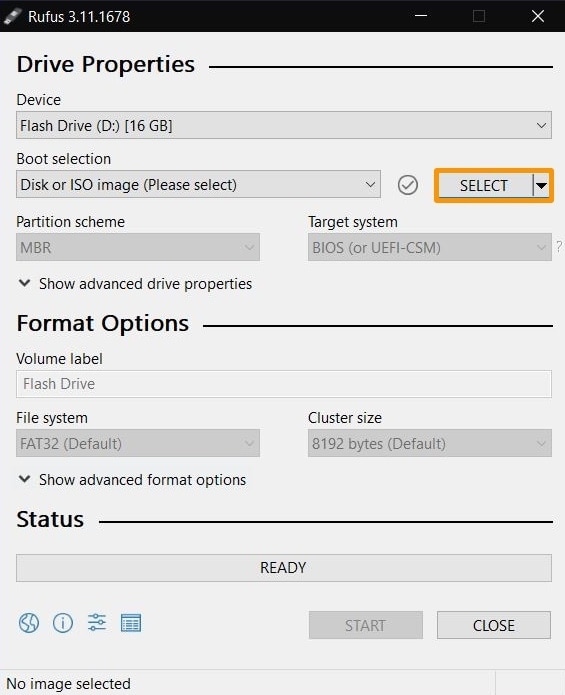
4) Una volta impostato il percorso del file bootra1n .ISO nella finestra di Windows explorer, appare un prompt. Selezionare l’opzione Scrivi in modalità immagine ISO (consigliato) e cliccare OK:
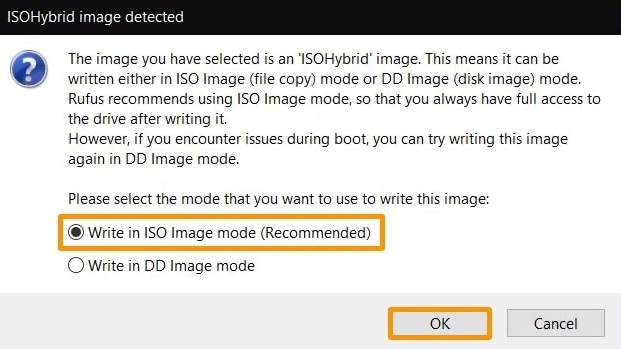
5) Il percorso bootra1n .ISO dovrebbe apparire nell’applicazione Rufus. Lasciare tutto il resto e poi cliccare sul pulsante Start per procedere:
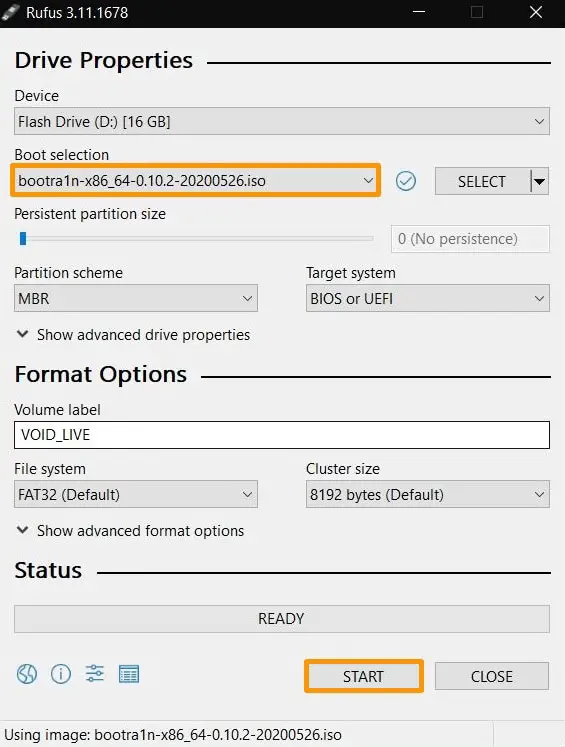
6) Rufus ora vi avverte che il vostro drive sarà riformattato e lampeggiato con il nuovo file .ISO. Cliccate su OK per andare avanti:

7) Dopo che Rufus ha terminato il processo di riformattazione del drive e di flashing con l’ISO, con Windows avete finito. Riavviare il PC e inserire il BIOS (consultare il manuale d’uso del computer se non si è sicuri di come). Di solito è possibile inserire il BIOS su un PC Windows premendo continuamente il tasto F2 o il tasto Cancella mentre il computer si avvia di nuovo.
Nota: Il seguente processo di riconfigurazione dell’ordine del dispositivo di avvio per il vostro PC varia a seconda del produttore della scheda madre del computer, il che rende di conseguenza impossibile per noi consigliare i passi esatti per la vostra situazione specifica. Se non si sa già come modificare l’ordine di avvio, si consiglia di consultare il manuale d’uso del computer o della scheda madre per sapere come fare.
8) Una volta nel BIOS, trovare l’opzione Boot e assicurarsi che la chiavetta USB appena riformattata e certificata bootra1n sia la prima in linea:
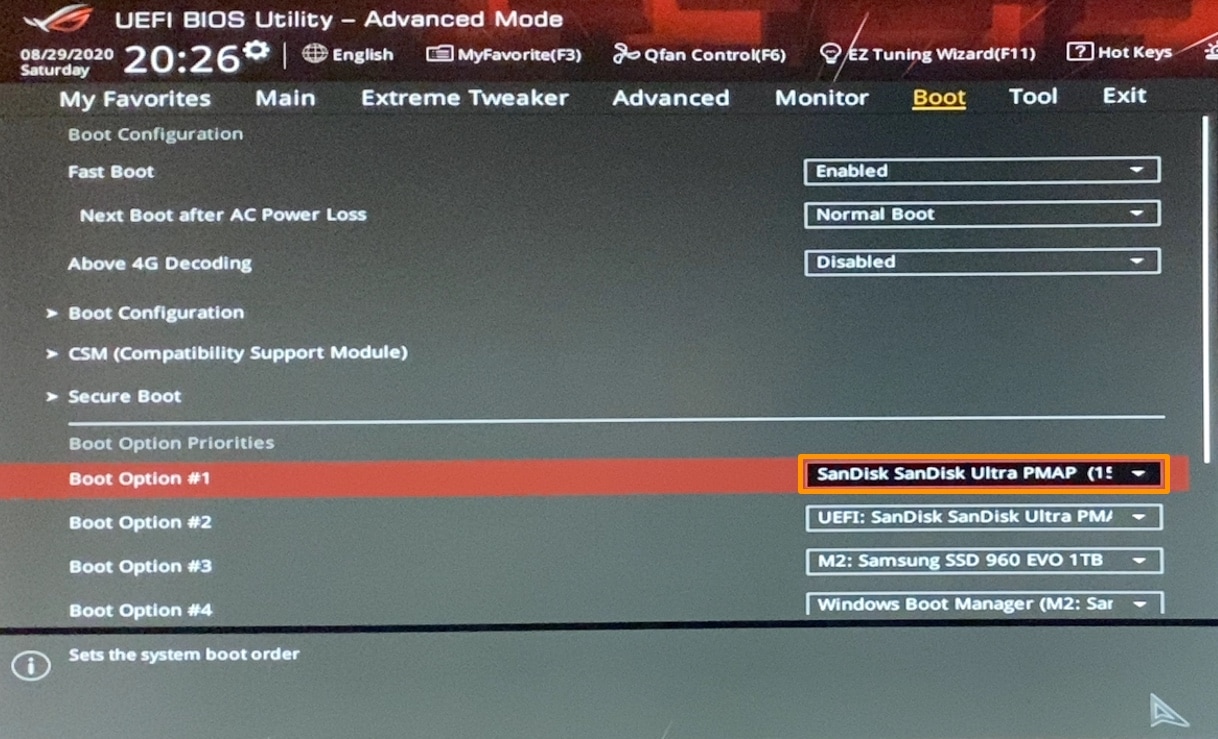
9) Salvare le modifiche e riavviare il computer. Quando si avvia il backup, si dovrebbe vedere la seguente interfaccia invece di Windows. Basta premere il tasto Invio sulla tastiera per continuare:
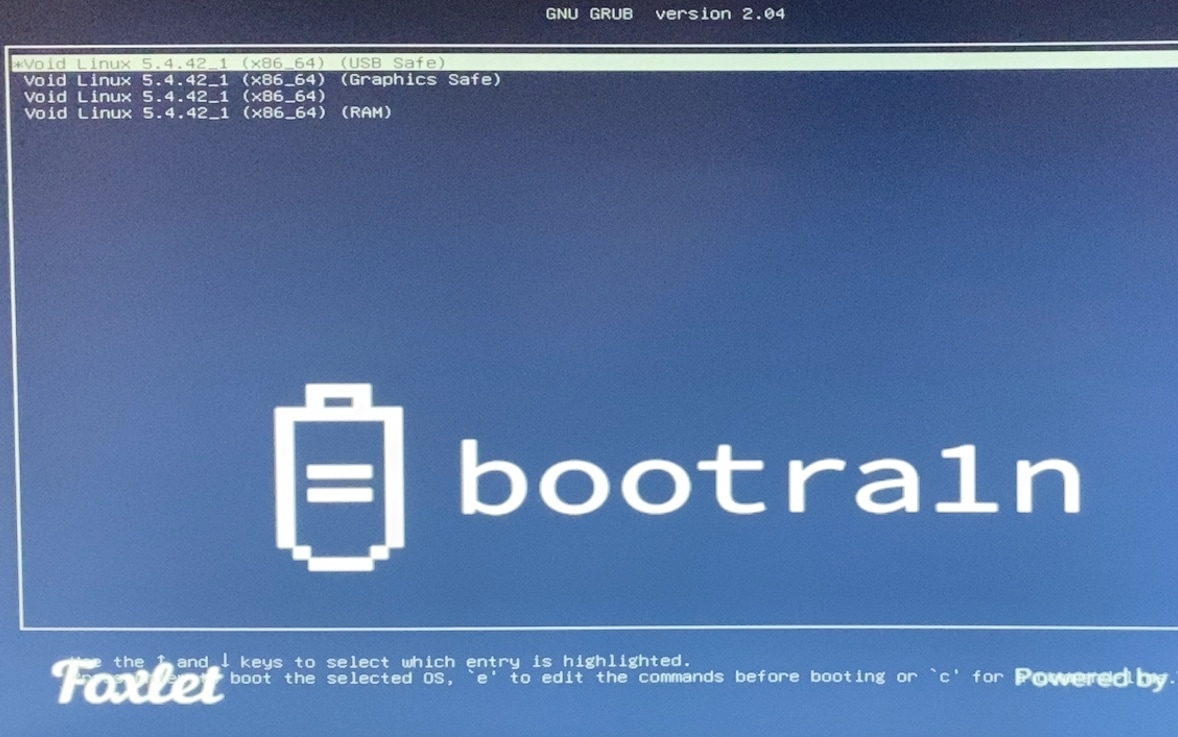
10) La prossima interfaccia sarà simile al testo del terminale. Dopo aver terminato il caricamento, chiederà i dati di accesso. Inserire quanto segue:
- login: presto
- password: voidlinux
11) Dopo il login, è possibile iniziare a inserire i comandi dopo il “$”. Inserite quanto segue:
sudo checkra1n</pre
12) L’applicazione checkra1n ora si caricherà, e avrà un aspetto simile a questo:

13) Utilizzando i tasti freccia di navigazione della tastiera, spostarsi a destra per evidenziare l’opzione Avviare, quindi premere il tasto Invio.
14) La prossima interfaccia consente di sapere che l’iPhone o l’iPad collegato deve essere attivato in modalità DFU. Evidenziare l’opzione Avanti, quindi premere il tasto Invio:
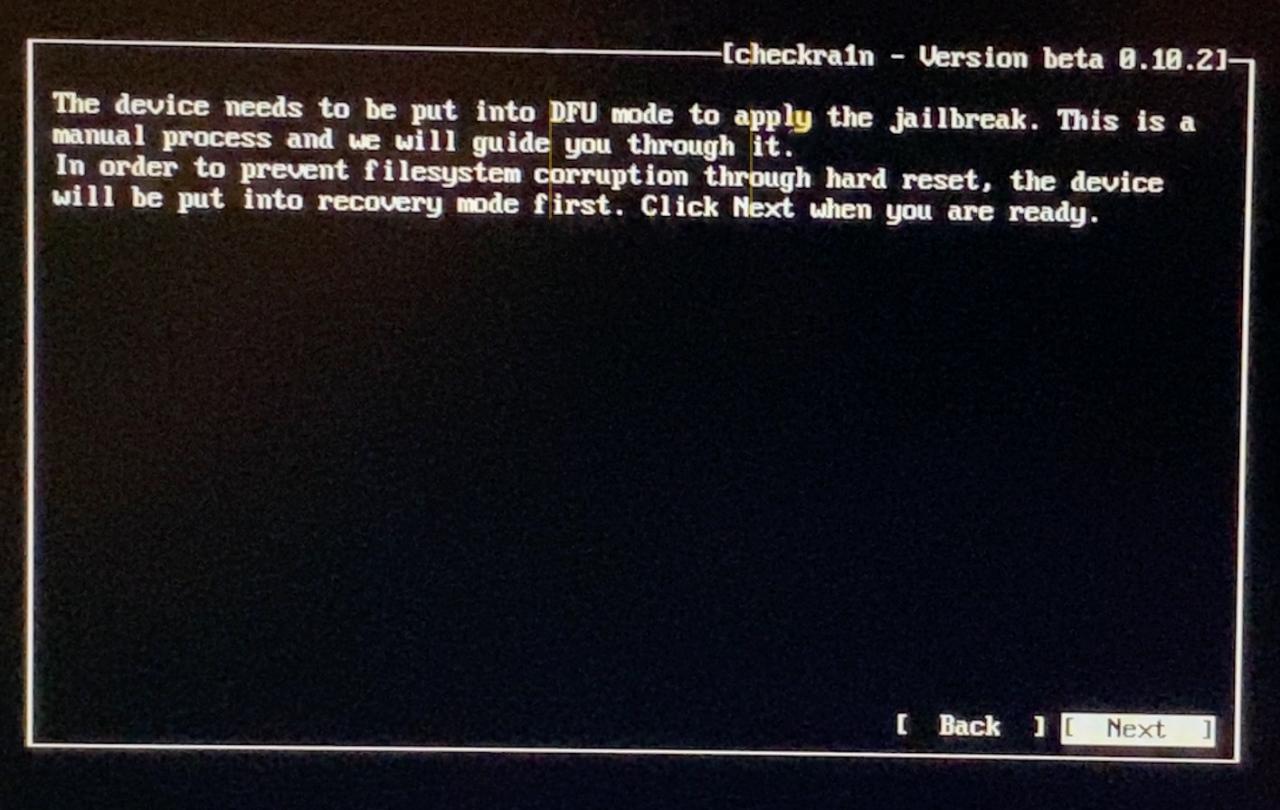
15) Ora si desidera seguire le istruzioni a video per entrare in modalità DFU. Evidenziare il tasto Avvio, poi premere il tasto Invio e fare esattamente quello che dice l’applicazione per il vostro particolare dispositivo:
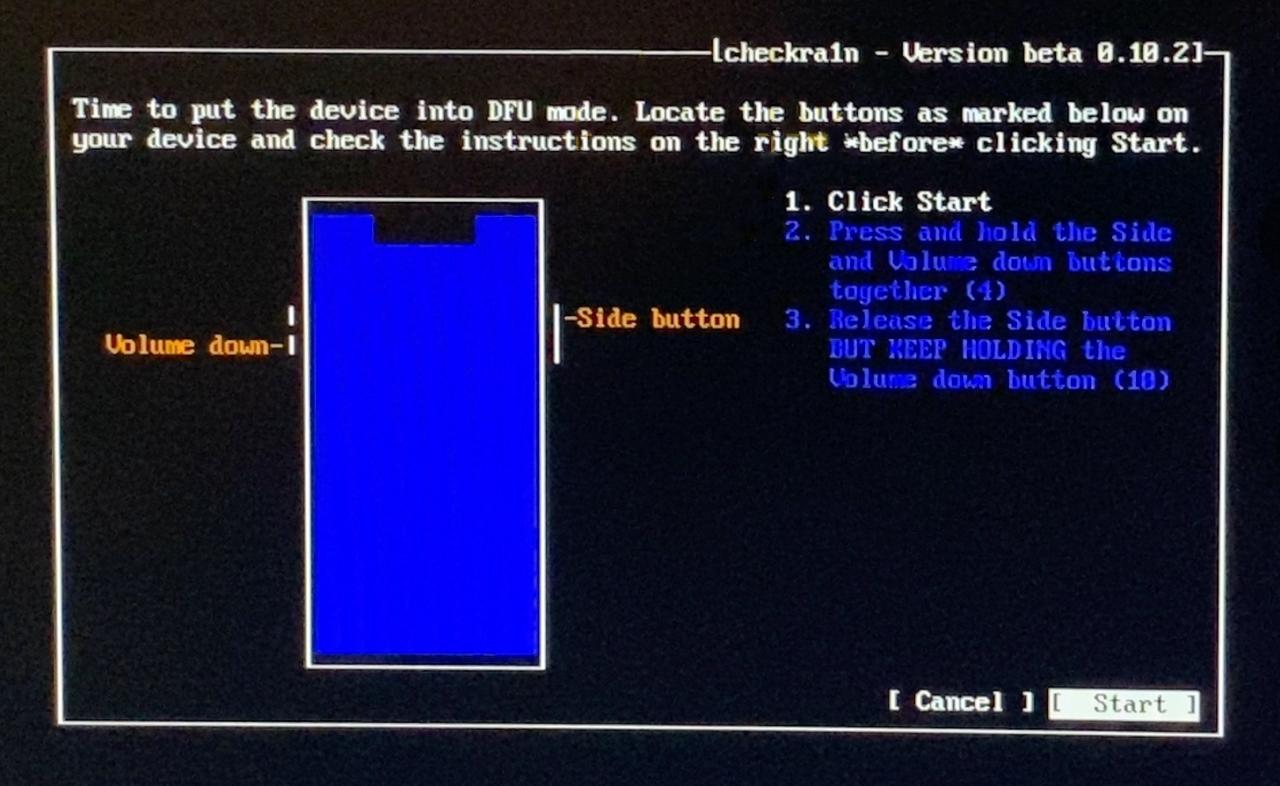
16) Dopo che siete entrati con successo in modalità DFU, bootra1n inizierà a sfruttare e ad eseguire il jailbreaking del vostro dispositivo:
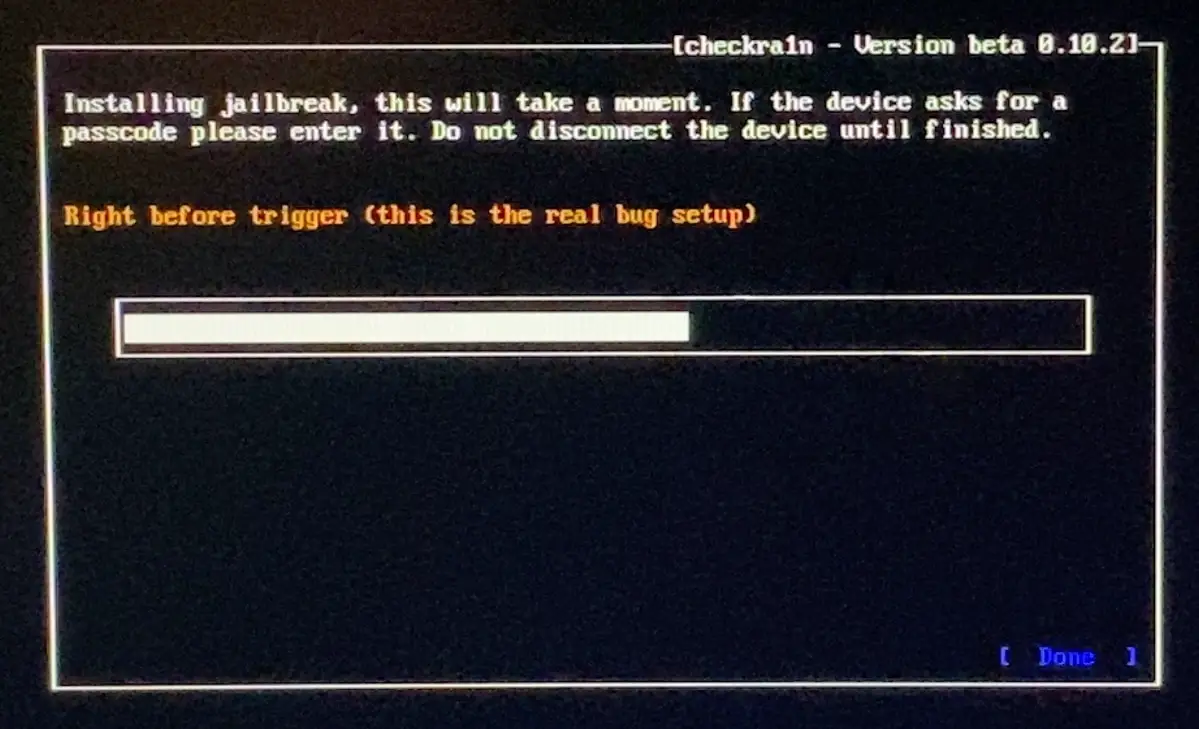
17) Il vostro dispositivo iOS dovrebbe ora visualizzare la schermata di avvio verboso a tema checkra1n. Si prega di non disconnetterla fino a dopo il completamento del jailbreak:

18 Al termine del jailbreak, è possibile riavviare il computer e tornare al BIOS per riconfigurare l’unità di avvio nell’unità Windows.
Nota: Per riavviare il computer dalla schermata di bootra1n, eseguire il seguente comando all’uscita dall’interfaccia utente checkra1n:
sudo spegnimento -r now</pre
19) Volgere l’attenzione al dispositivo iOS, e ora si dovrebbe vedere l’applicazione loader checkra1n nella schermata iniziale. Aprirlo:
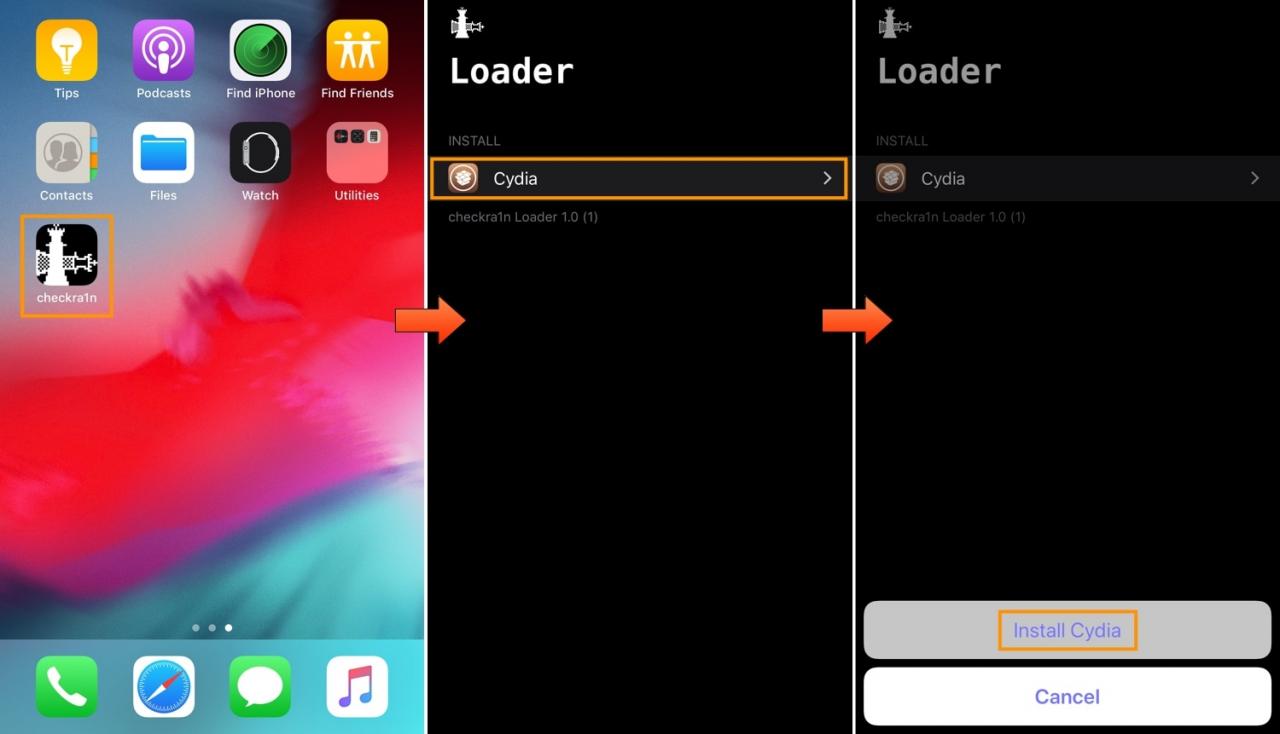
20) Toccare la cella Cydia, quindi il pulsante Install Cydia che appare.
21) Il caricatore checkra1n inizierà quindi a scaricare il sistema di base e ad installare Cydia:
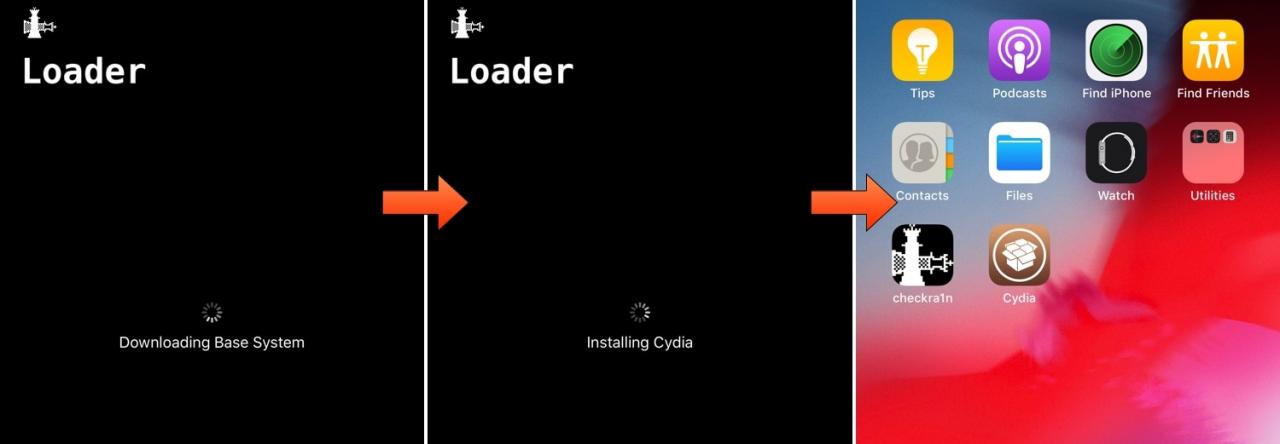
22) Lanciate Cydia e aggiornate tutte le vostre fonti, poi installate gli aggiornamenti che potrebbero essere in attesa:
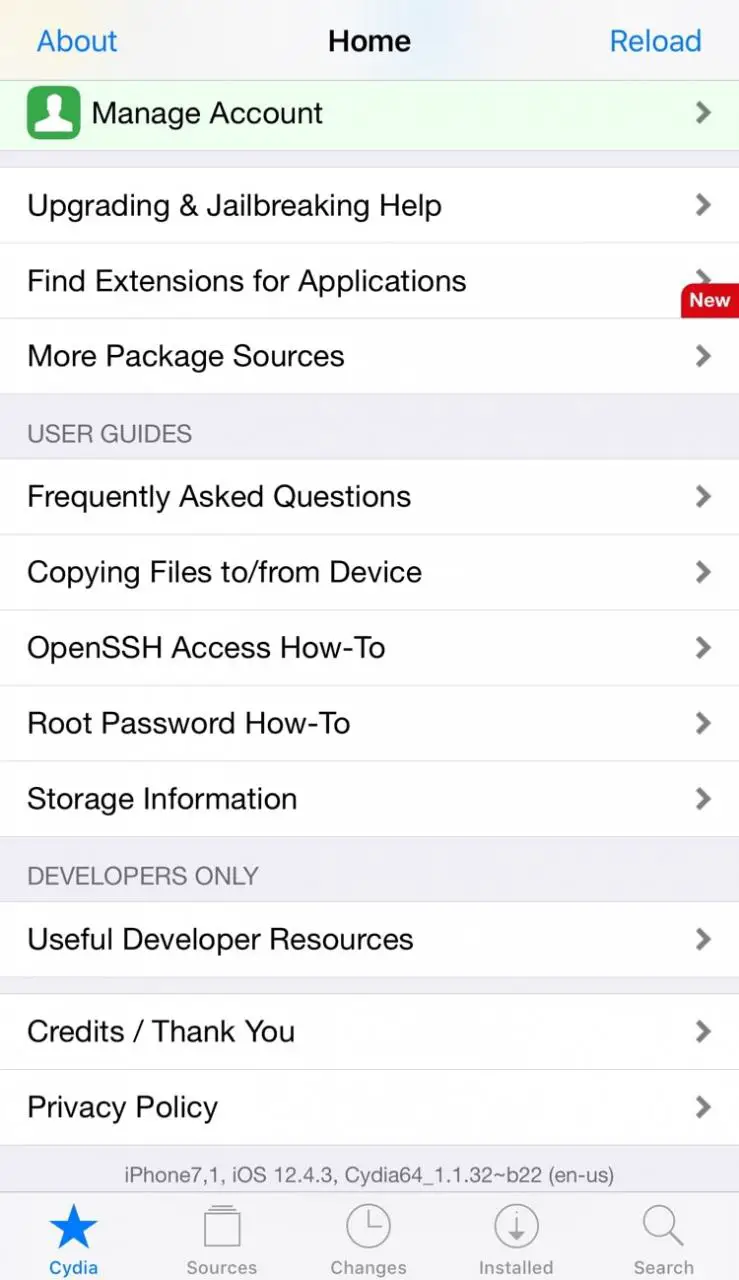
Una volta finito, sei in prigione e non hai nemmeno bisogno di un Mac o di un computer Linux per portare a termine il lavoro. Congratulazioni!
Conclusione
Anche se il processo di utilizzo di checkra1n è un po’ più contorto su un PC Windows di quanto non lo sia su un Mac o una normale macchina Linux, è comunque fantastico che si possa usare questo metodo se non si hanno altre opzioni a disposizione. Presumibilmente il supporto Windows di prima parte arriverà presto al jailbreak di checkra1n, ma al momento non c’è un ETA ufficiale.
Qualunque cosa tu faccia, non essere quello che si dimentica di resettare l’unità di avvio a Windows tramite il BIOS. Se non lo fate, il vostro computer si avvierà continuamente alla chiavetta, o se l’avete rimossa, probabilmente farà un errore.
Potrebbe anche piacerti: Come fare jailbreak con checkra1n su macOS
Siete stati in grado di ottenere il jailbroken con checkra1n sul vostro computer Windows con l’aiuto di bootra1n? Fatecelo sapere nella sezione commenti qui sotto.
