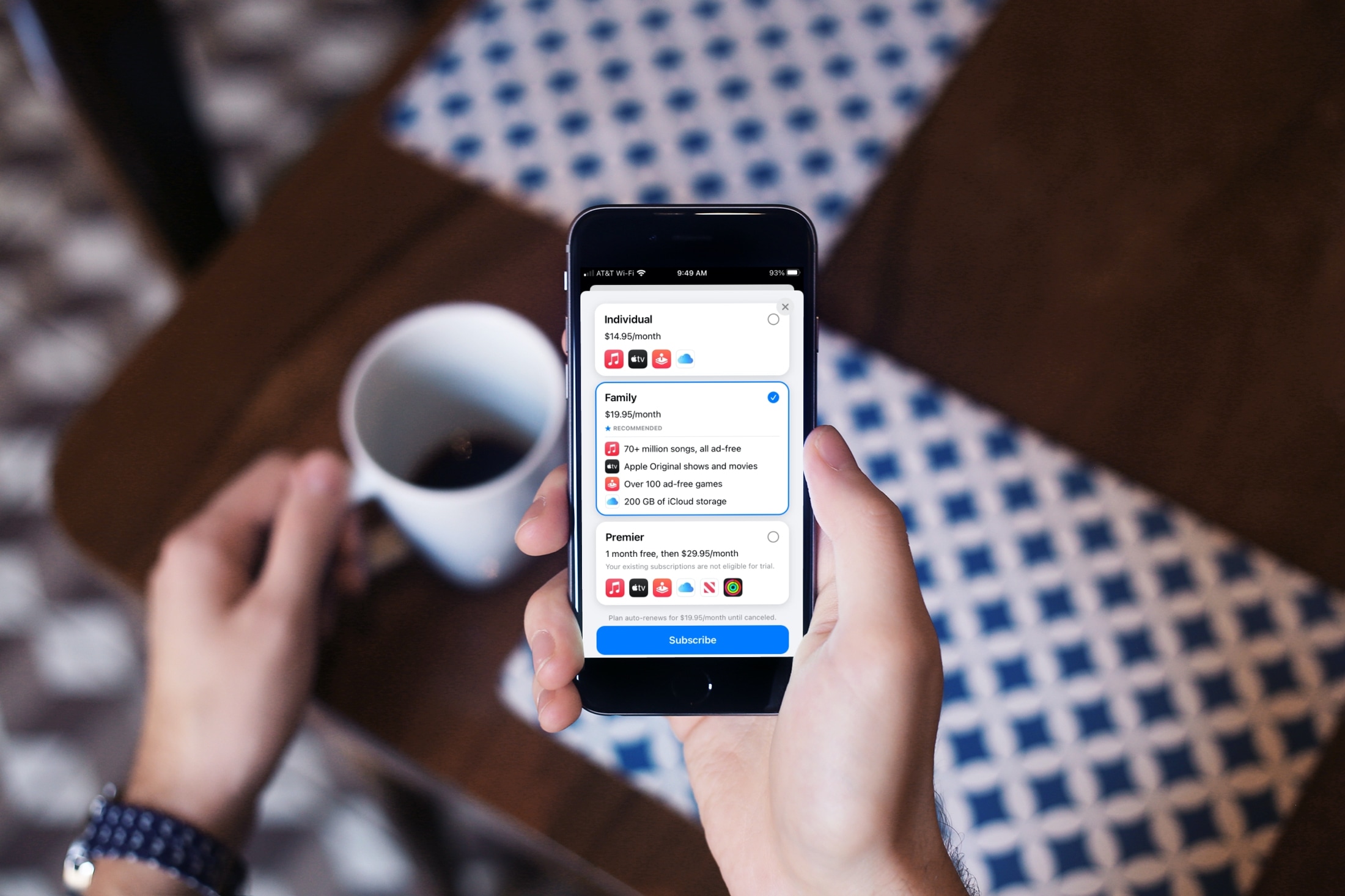
Apple offre alcuni servizi fantastici per musica, giochi, spazio di archiviazione e altro ancora. E se sei un abbonato attuale a uno o più, vale sicuramente la pena dare un’occhiata ai piani di Apple One. Puoi risparmiare un po’ di soldi pagando un prezzo mensile per un pacchetto di servizi.
Ti abbiamo illustrato i piani Apple One disponibili e come abbonarti. Ma se sei un abbonato attuale a cose come Apple Music, Apple Arcade e lo spazio di archiviazione iCloud, potresti chiederti come eseguire l’aggiornamento dai tuoi piani esistenti e cosa succede a quegli abbonamenti.
Aggiornamento ad Apple One
Cosa succede agli attuali abbonamenti Apple
Ciascuno dei tre piani Apple One include Apple Music, Apple Arcade e Apple TV+, con Premier che ti offre anche Apple News+ e Apple Fitness+. Quindi, se stai cercando di aggiornare e ti iscrivi già a uno o più di questi, probabilmente ti starai chiedendo cosa succede a quegli abbonamenti esistenti.
Come spiega Christian nel suo articolo su Apple One:
Se sei già abbonato a uno dei servizi inclusi nel piano Apple One scelto, verranno automaticamente annullati quando ti verrà addebitato l’Apple One (ad eccezione del tuo attuale spazio di archiviazione iCloud).
Sembra abbastanza semplice, vero? In realtà lo è e vedrai che gli abbonamenti esistenti svaniscono quando esegui l’upgrade utilizzando i passaggi più avanti.
Quindi passiamo a cosa succede ai piani di archiviazione di iCloud.
Cosa succede ai piani di archiviazione di iCloud
Se paghi per spazio di archiviazione iCloud extra ogni mese, ecco come funziona quando esegui l’upgrade a Apple One.
Se Apple One ti offre più del tuo piano attuale: il tuo attuale piano di archiviazione iCloud è stato annullato e riceverai un rimborso proporzionale.
Se Apple One ti offre lo stesso del tuo piano attuale: mantieni sia il piano di archiviazione iCloud che lo spazio di archiviazione inclusi con Apple One per un periodo di prova. Al termine del periodo di prova, il tuo attuale piano di archiviazione iCloud viene annullato.
Se Apple One ti dà meno del tuo piano attuale: mantieni sia il piano di archiviazione di iCloud che lo spazio di archiviazione inclusi con Apple One. Se non vuoi pagare per entrambi, puoi semplicemente conservare lo spazio di archiviazione con Apple One ed eseguire il downgrade o annullare il tuo piano di archiviazione iCloud separato.
Se il tuo Family Organizer è abbonato ad Apple One: Se il tuo Family Organizer è quello per abbonarsi ad Apple One e hai un piano di archiviazione iCloud, la scelta è tua. Puoi condividere lo spazio di archiviazione del piano Famiglia e mantenere il tuo piano separato o annullarlo, in base alle tue preferenze.
La quantità di spazio di archiviazione per il tuo piano Family o Premier è un problema? Apple afferma:
Se la tua famiglia ha bisogno di spazio di archiviazione iCloud aggiuntivo, il membro della famiglia che ha acquistato Apple One può acquistare altro spazio di archiviazione iCloud. Con Apple One e un piano di archiviazione iCloud, la tua famiglia può condividere fino a 4 TB di spazio di archiviazione iCloud totale.
Tieni a mente queste quantità di spazio di archiviazione con Apple One:
- Piano individuale: 50GB
- Piano famiglia: 200GB
- Piano Premier: 2 TB
Come eseguire l’aggiornamento a Apple One
Segui i passaggi seguenti per passare a un piano Apple One su iPhone o iPad. Se non vedi l’opzione descritta di seguito in Impostazioni per il tuo ID Apple, assicurati che il tuo iPhone o iPad esegua l’ultima versione del sistema operativo.
1) Aprire Impostazioni e seleziona il tuo ID Apple.
2) Scorri verso il basso e tocca Abbonamenti.
3) Scegli il mela uno opzione in alto. Vedrai questa opzione anche se selezioni uno dei tuoi abbonamenti attuali.
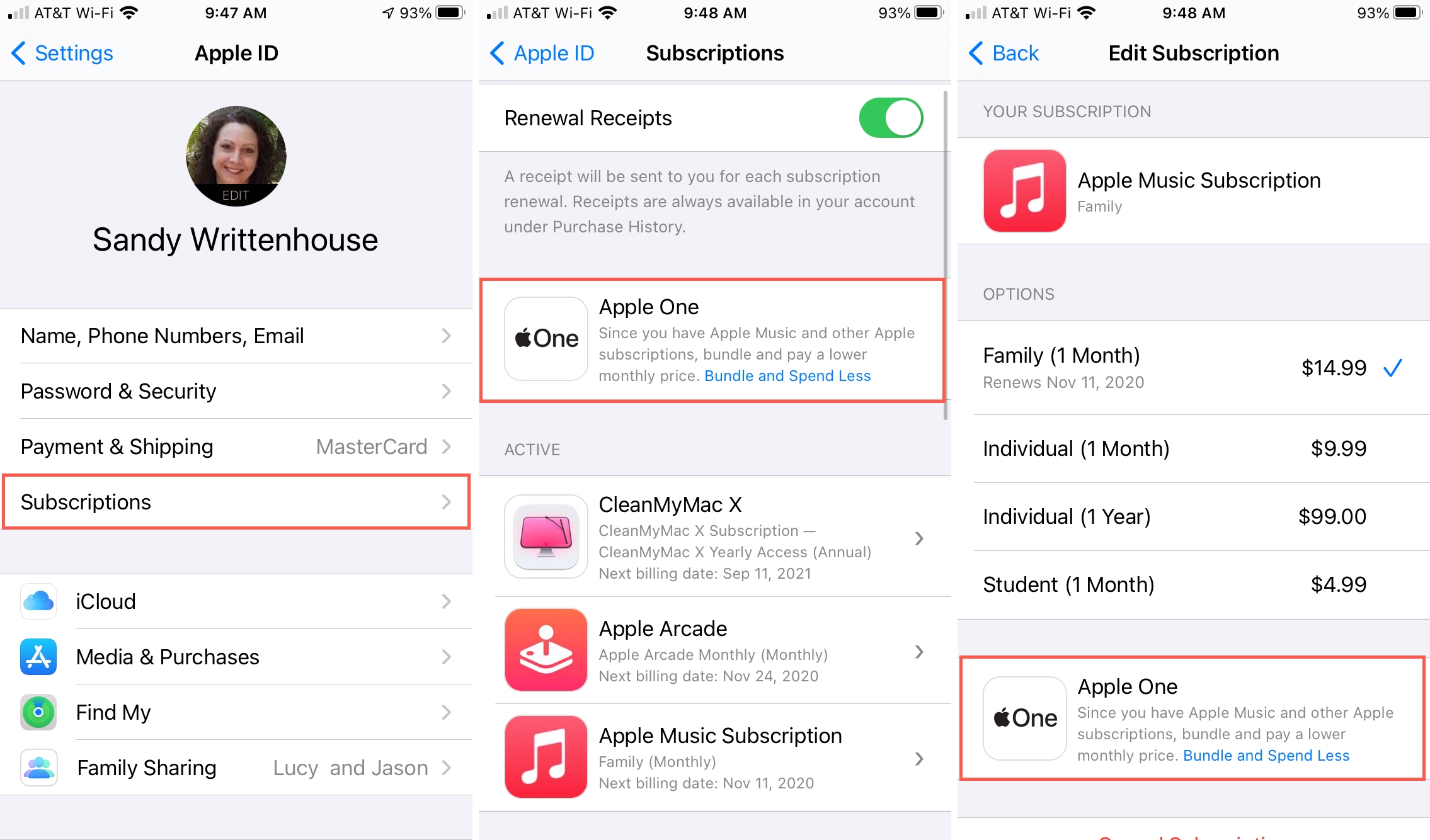
4) Seleziona il piano che desideri e tocca sottoscrivi.
5) Verifica il tuo pagamento e quando vedi la schermata Benvenuto in Apple One, tocca Fatto.
Tornerai alla schermata Iscrizioni. Dovresti vedere il tuo nuovo piano Apple One con la prossima data di fatturazione. E tutti gli abbonamenti che avevi in precedenza che ora fanno parte del tuo piano Apple One dovrebbero essere rimossi. Puoi visualizzare i dettagli del tuo piano Apple One selezionandolo nella schermata Abbonamenti.
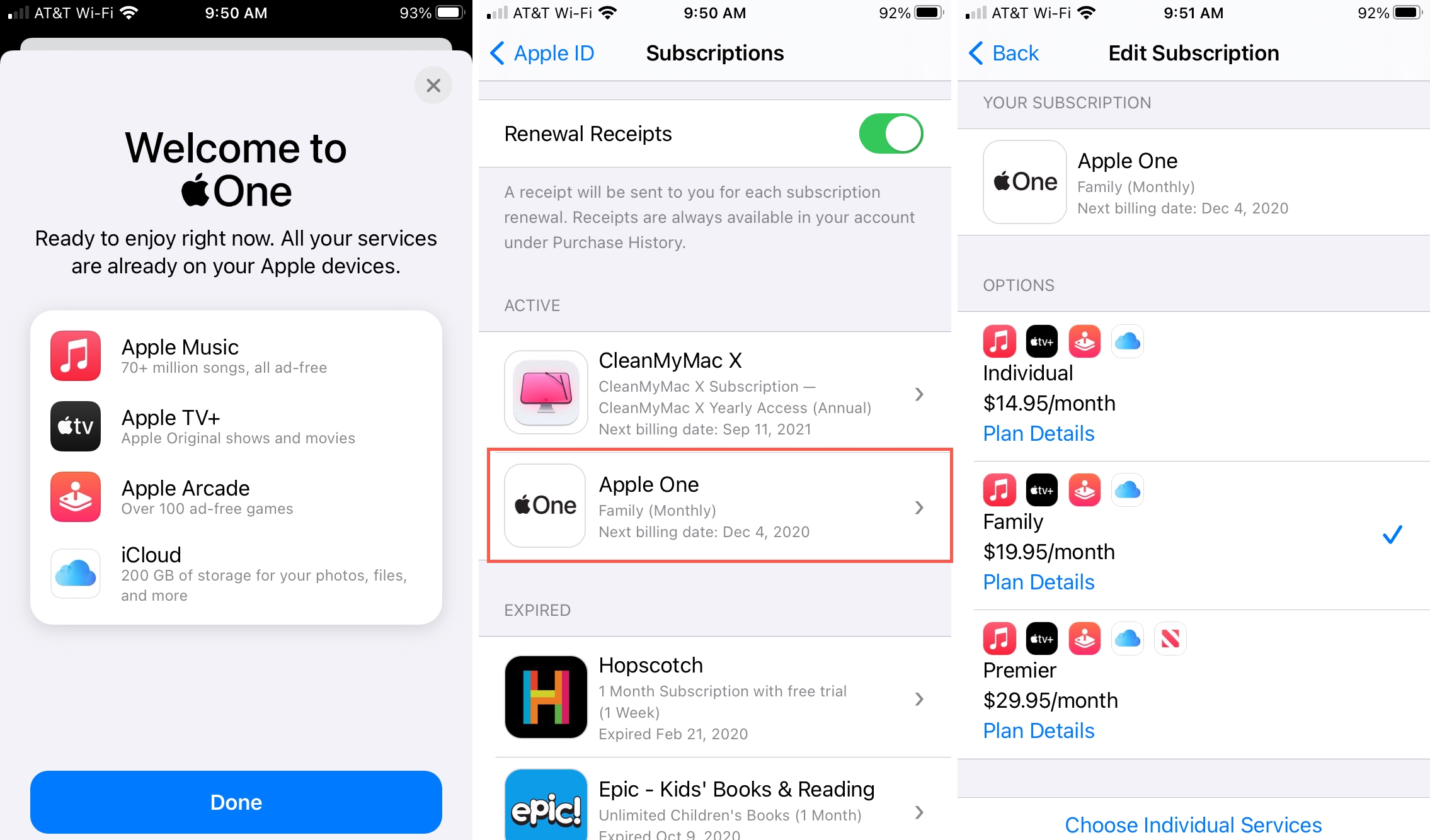
Se cambi idea su Apple One, puoi tornare in questo punto, selezionare il piano e scegliere Scegli singoli servizi o Annulla Apple One in basso.
Come condividere lo spazio di archiviazione di Apple One
Dopo aver eseguito l’upgrade a un piano Family o Premier, farai un passo in più per condividere lo spazio di archiviazione del piano con i membri della tua famiglia che hanno un piano di archiviazione iCloud esistente.
Vai al tuo Impostazioni, seleziona il tuo ID Apple ed eseguire una delle seguenti operazioni:
- Selezionare iCloud > Gestisci spazio di archiviazione e tocca Condividi con la famiglia > Condividi piano di archiviazione.
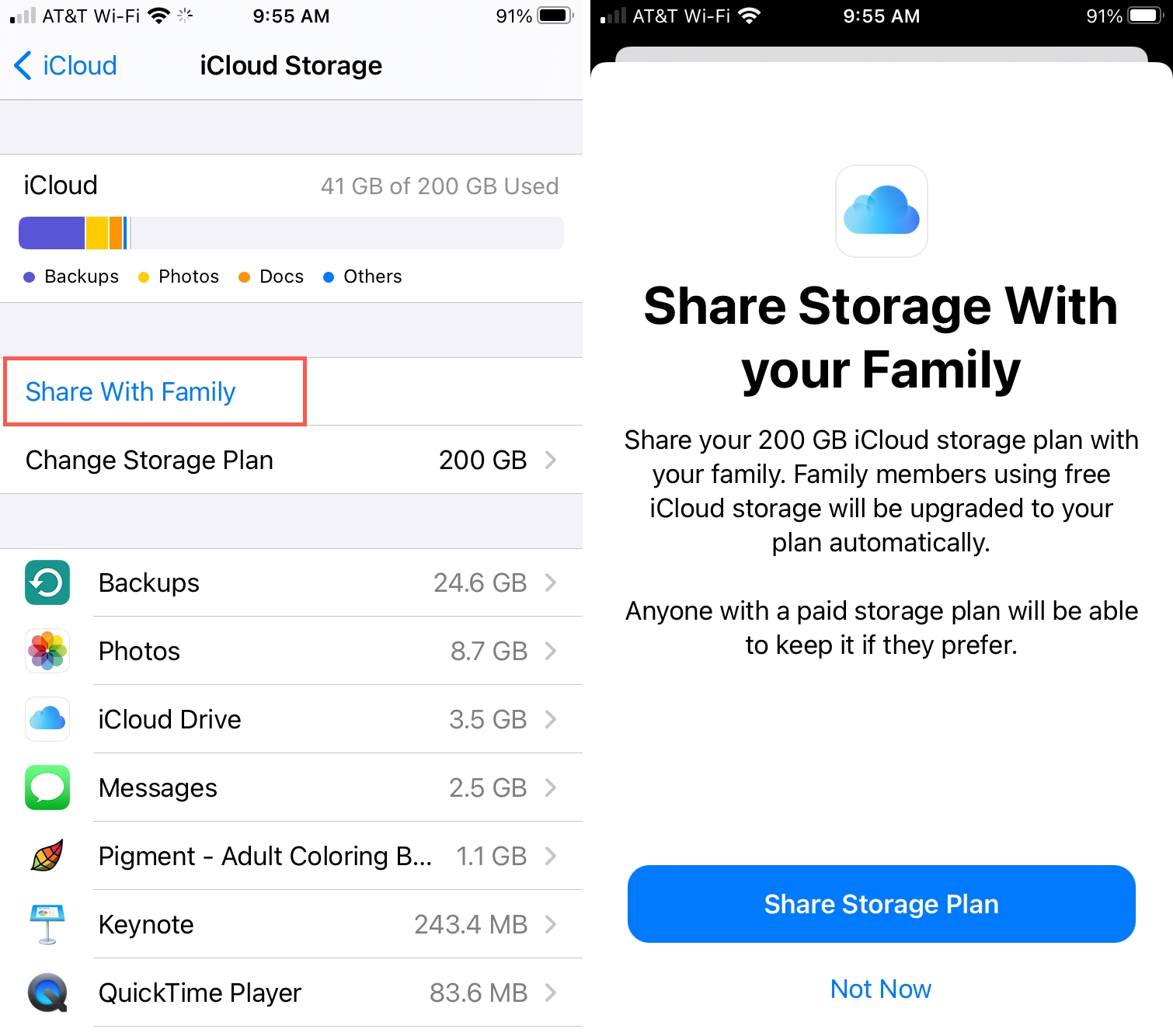
- Selezionare Condivisione in famiglia > Archiviazione iCloud (sotto Altro da condividere) e tocca Condividi piano di archiviazione.

Segui le istruzioni e puoi facoltativamente inviare un invito a condividere lo spazio di archiviazione con i membri della tua famiglia.
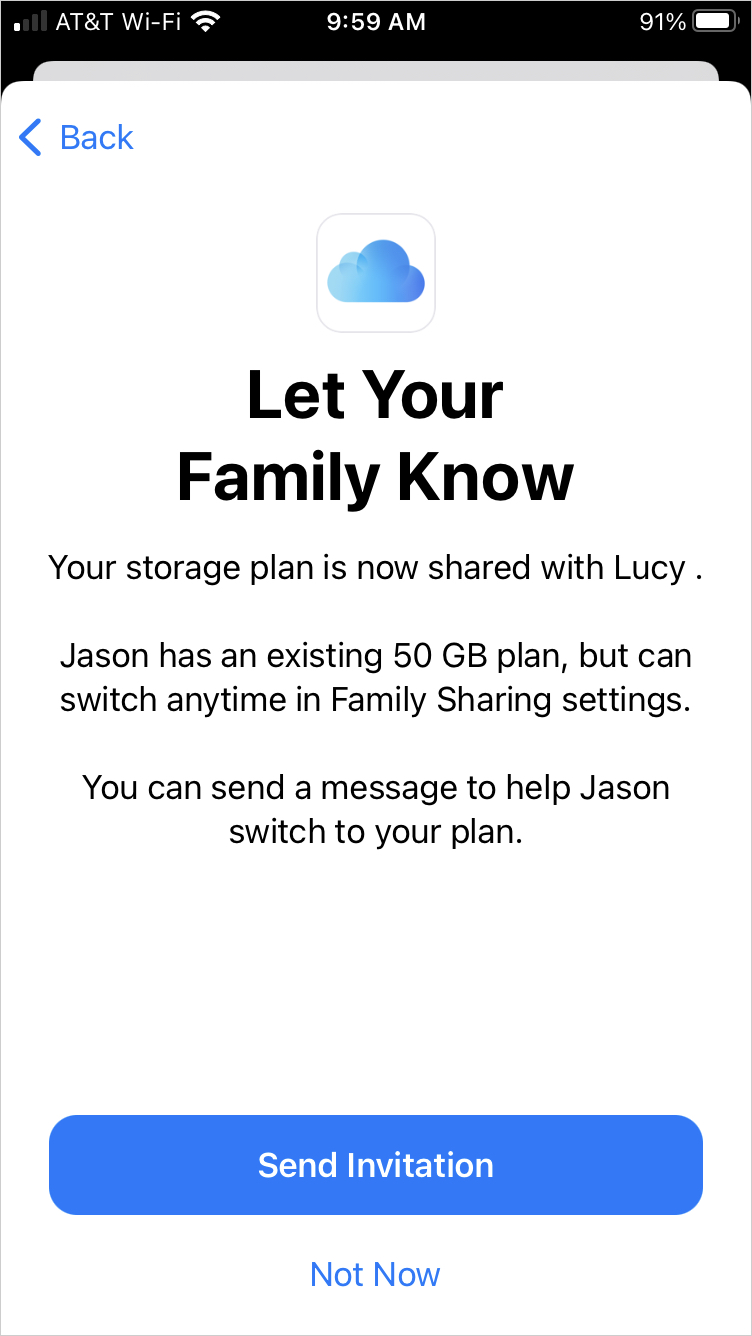
Per visualizzare i dettagli della quantità di spazio di archiviazione utilizzata da ciascun membro o per eseguire l’upgrade, vai a Impostazioni > ID Apple > Condivisione in famiglia > Archiviazione iCloud.
In Breve
I piani Apple One meritano sicuramente un’occhiata se sei già abbonato a uno o più piani di servizio e archiviazione di Apple. Quindi dai un’occhiata e facci sapere se hai intenzione di eseguire l’aggiornamento a Apple One!

