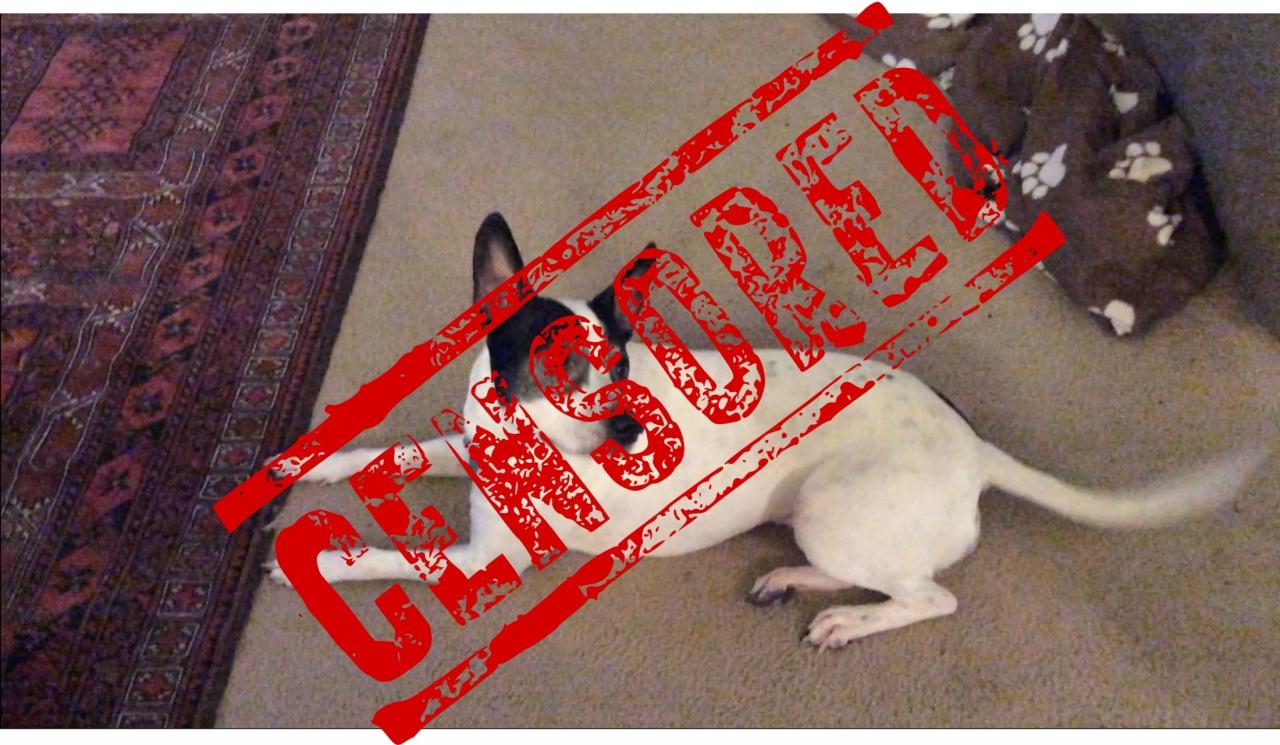
Se si utilizza iMovie per l’editing di video o la creazione di filmati, è probabile che si abbia anche dell’audio su cui lavorare. E se avete una clip audio che ha bisogno di essere censurata, cosa fate? Imparare a far saltare le parole in iMovie può essere d’aiuto.
Potresti avere un video con qualcuno che impreca in sottofondo o vuoi creare una commedia che sembri proprio tu. Anche se non c’è una funzione “bleep” in iMovie di per sé, puoi comunque farlo accadere.
Per aiutarti a continuare a creare la magia del tuo film, ecco come fare un bel suono di parole in iMovie sul tuo Mac.
Il processo di sibilamento
Per creare quel bip, boing, o suono di tromba al posto di una parola o di una frase nel vostro audio, c’è un po’ di processo. Ma non preoccupatevi, vi guideremo attraverso ogni passo.
- Staccare l’audio dal video
- Dividere la clip audio
- Opzionalmente silenziare la clip
- Aggiungere l’effetto sonoro
Staccare l’audio dal video
Apri iMovie e il tuo progetto per l’editing sul tuo Mac. Poi, inizia il processo staccando l’audio dal tuo video.
1) Selezionare il videoclip nella Timeline del filmato.
2) O cliccare con il tasto destro del mouse e scegliere Staccare l’audio dal menu di scelta rapida o cliccare Modificare ; Staccare l’audio dalla barra del menu.
Vedrete poi la clip audio verde staccarsi dal video e cadere direttamente sotto di esso. Ora è la sua stessa clip che potete regolare separatamente dal video.
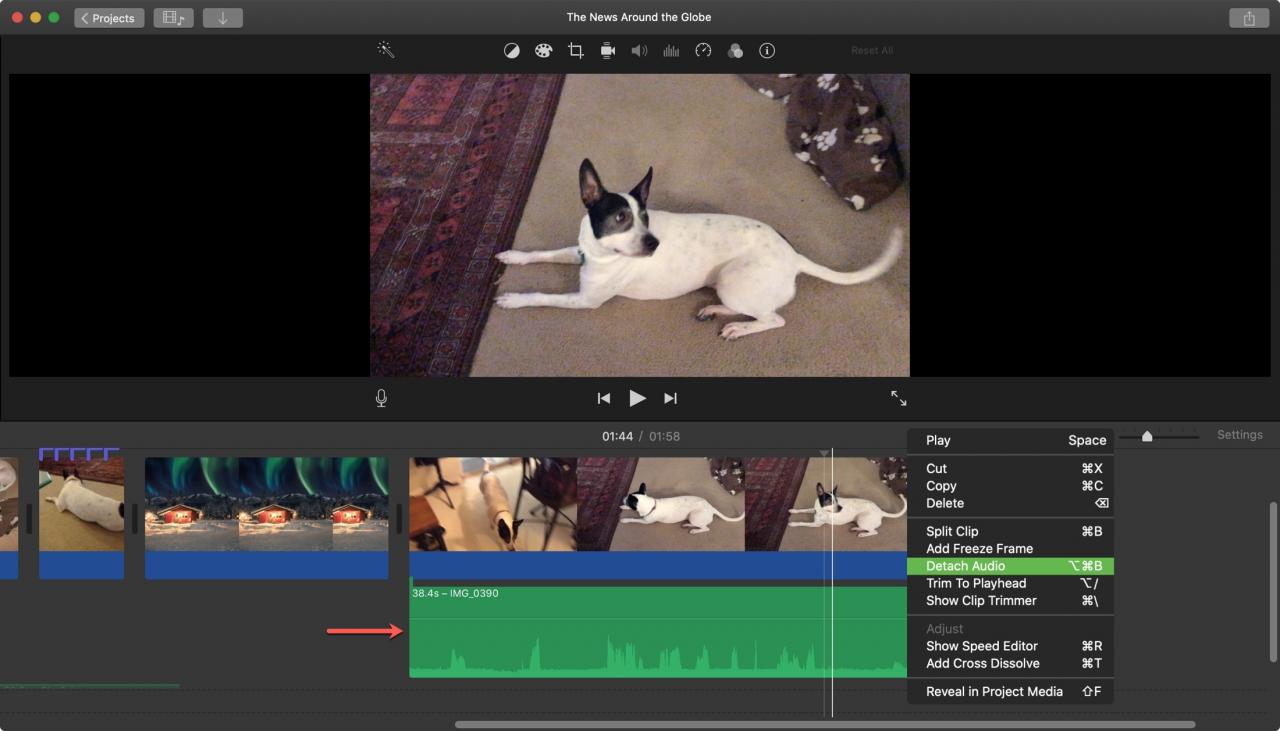
Dividere la clip audio
Il passo successivo del processo è un po’ complicato. Dovrete dividere la clip audio intorno al punto in cui volete aggiungere il bip. Fondamentalmente, dovrete isolare la parte di audio che volete censurare nella sua clip.
1) Selezionare la clip audio nella Timeline del filmato.
2) Trascinare per spostare la Playhead nel punto in cui si vuole iniziare lo split. Questo sarebbe prima di la parte che isolerete.
3) O fare clic con il tasto destro del mouse e scegliere Split Clip dal menu di scelta rapida o fare clic su Modificare ; Split Clip dalla barra del menu.
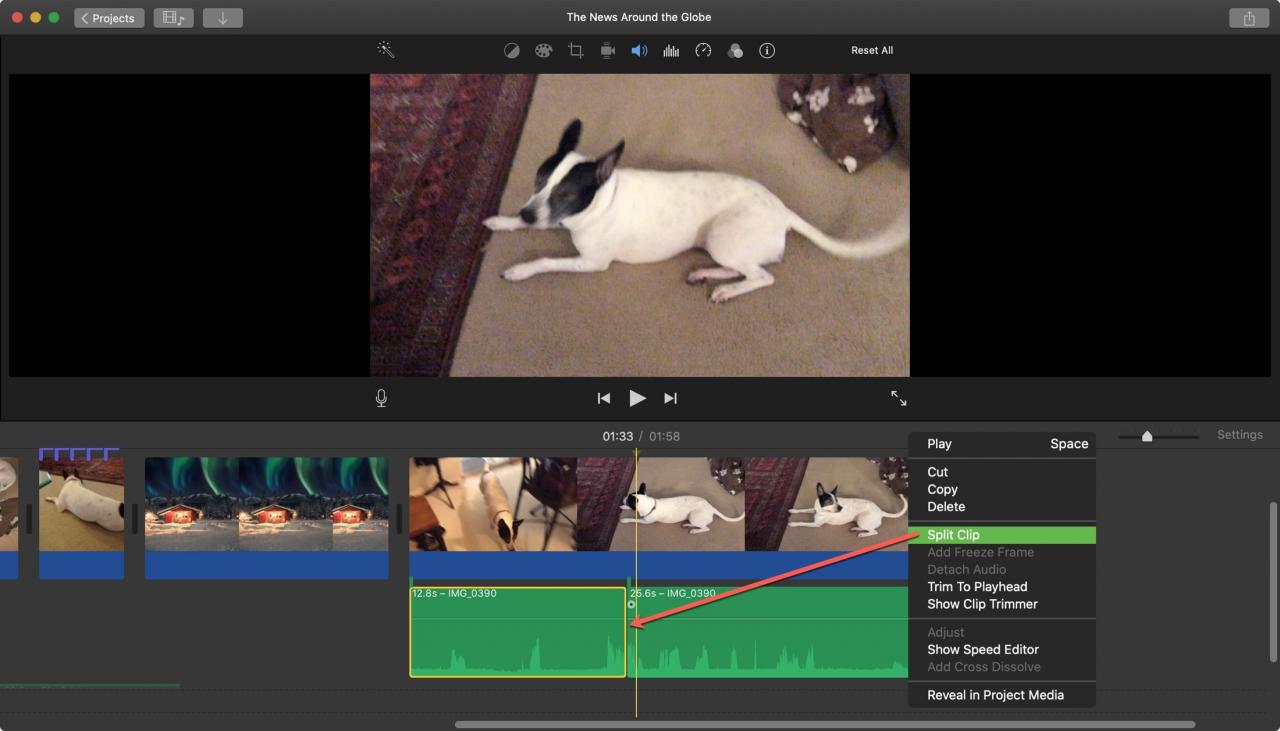
4) Ora, trascinare per spostare la Playhead nel punto in cui si vuole terminare lo split. Questo sarebbe dopo la parte che isolerete.
5) Scegliere di nuovo Split Clip , come al punto 3.
Ora dovreste avere la parte del vostro audio clip in cui volete il bip come clip a sé stante. Potete facilmente ricontrollare questo aspetto selezionando quella piccola clip nella vostra Timeline e cliccando su Play in modo da poterla ascoltare.
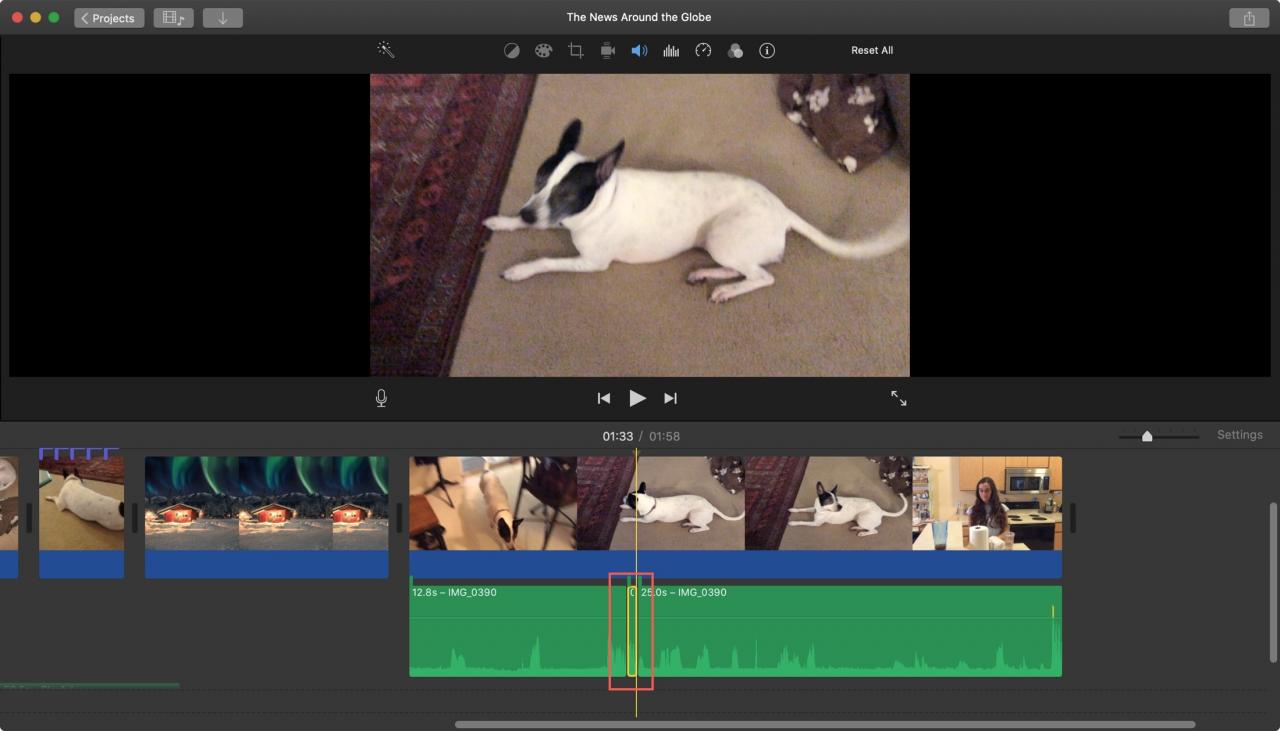
Se si desidera rifare questa parte, è possibile utilizzare la funzione Modifica ; Annulla dalla barra dei menu per annullare ogni fase del processo Split Clip e ricominciare da capo o da un luogo particolare.
Opzionalmente silenziare la clip
Prima di continuare a sostituire la clip isolata con un effetto sonoro, potreste voler sperimentare e vedere se il semplice silenziamento dell’audio è sufficiente. Anche se nella maggior parte dei casi non è perché si perde il contesto di ciò che si sta ascoltando, potrebbe essere un’opzione che si preferisce.
1) Selezionare il clip audio isolato nella Timeline del filmato.
2) Fare clic sul pulsante Volume sopra il Visualizzatore.
3) Attivare il pulsante Mute Audio .
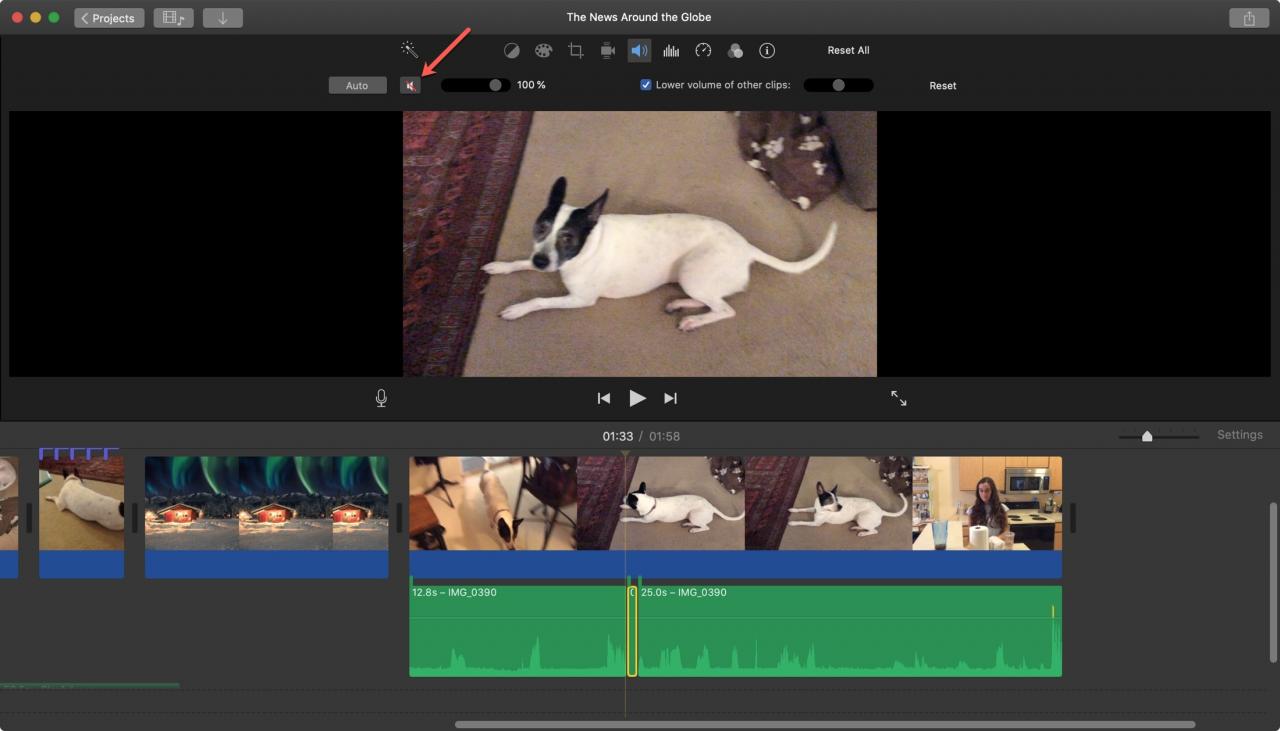
Ora riproducete il vostro audio e vedete come suona con quella parte silenziata. Se vi piace, allora siete pronti a partire! Ma se invece preferite usare un effetto sonoro, continuate con i passi successivi.
Aggiungere l’effetto sonoro
1) Selezionare la clip audio isolata nella Timeline del filmato e premere il tasto Cancella . Questo lascerà un punto vuoto tra il resto dell’audio che avete tenuto separato ed è dove inserirete l’effetto sonoro.
2) Assicurarsi che la Mediateca sia aperta nel Browser nella parte superiore della finestra di iMovie.
3) Cliccare Audio e a sinistra scegliere Effetti sonori .
4) Direttamente sotto il pulsante Audio , vedrete una casella a discesa dove potrete scegliere un effetto sonoro. Prima di sceglierne uno, potete cliccare per riprodurlo per un’anteprima.
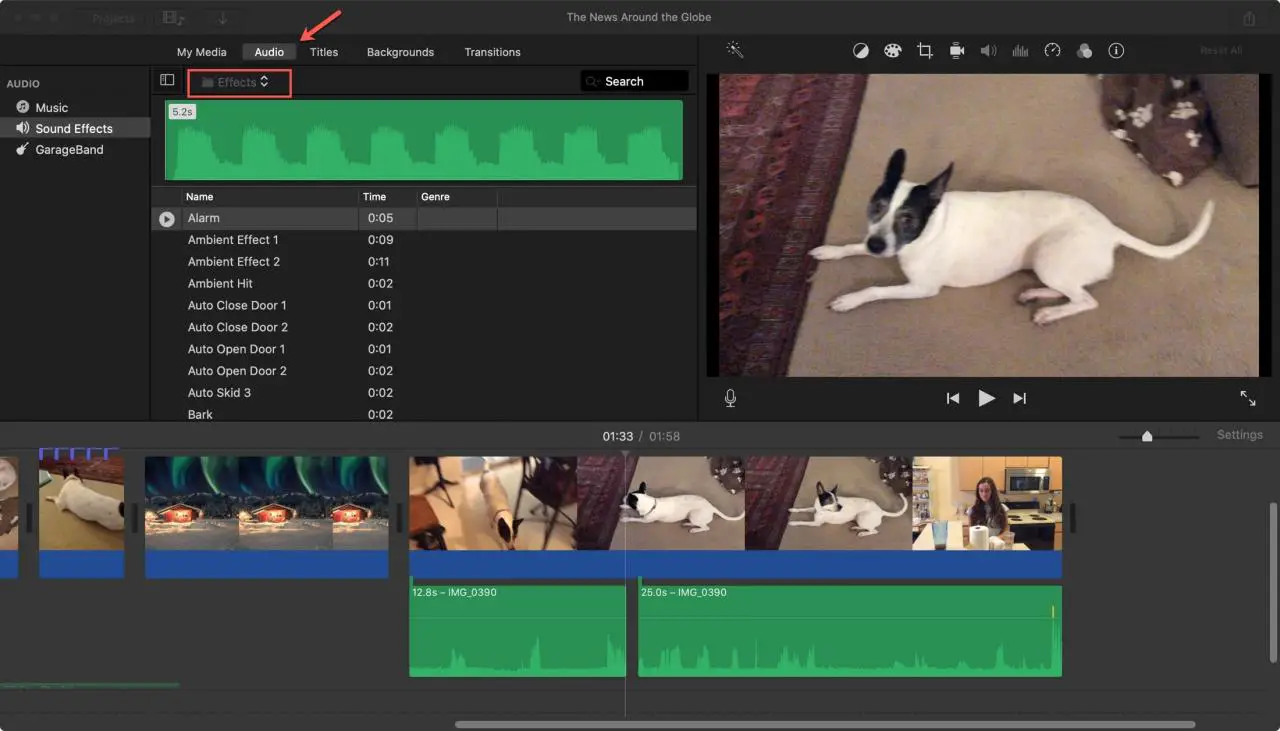
5) Quando ne trovate uno che volete usare, cliccate e trascinatelo nel punto vuoto nella Timeline dove avete cancellato quel pezzo isolato. Se le clip audio intorno ad esso si spostano, non preoccuparti, puoi semplicemente trascinarle di nuovo in posizione.
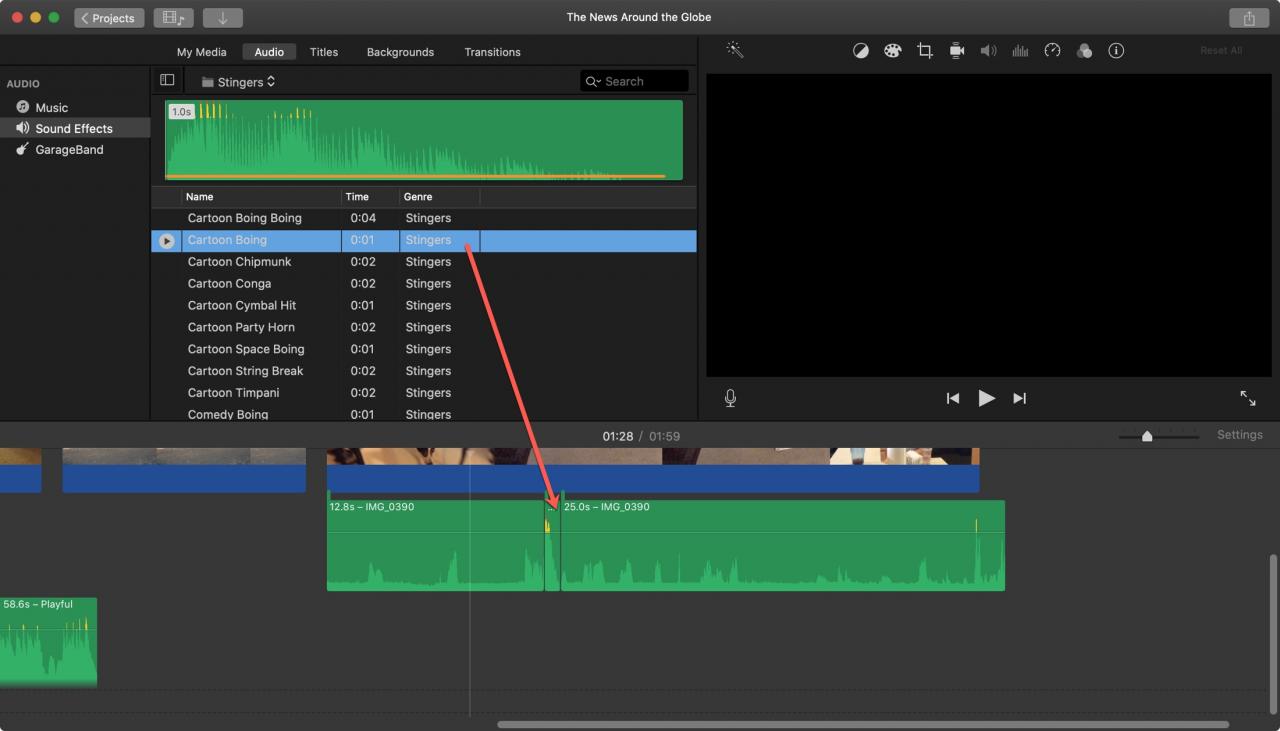
Premere il pulsante Play nel Visualizzatore per ascoltare il nuovo audio. E di nuovo, puoi usare il pulsante Modifica ; Annulla per tornare indietro se non ti piace quello che hai creato.
In Breve
Non tutti i video che registriamo sono perfetti, quindi se hai bisogno di fare qualche aggiustamento, iMovie è un’ottima opzione. Avete molte caratteristiche per migliorare il vostro capolavoro come l’effetto Ken Burns e modi per correggere le vostre clip come la rotazione o il capovolgimento. E naturalmente, questo modo di rimuovere quelle brutte parole dall’audio è un altro bel miglioramento.
Ora che sapete come far saltare le parole in iMovie, avete intenzione di fare un tentativo? Se sì, fai un salto da noi e facci sapere come va a finire!
