Apple ha incluso una fantastica funzionalità in iOS che consente agli utenti di acquisire schermate a pagina intera in Safari. Se hai mai desiderato inviare uno screenshot che è più di quello che viene mostrato sullo schermo, allora potresti prendere in considerazione l’invio di uno screenshot a pagina intera.
Il processo è simile all’acquisizione di uno screenshot normale, ma con una versione a pagina intera, puoi condividere di più. Potrebbero esserci diversi scenari in cui non si desidera inviare il collegamento alla pagina Web. Puoi anche acquisire schermate a pagina intera su Chrome, Safari e Firefox su Mac.
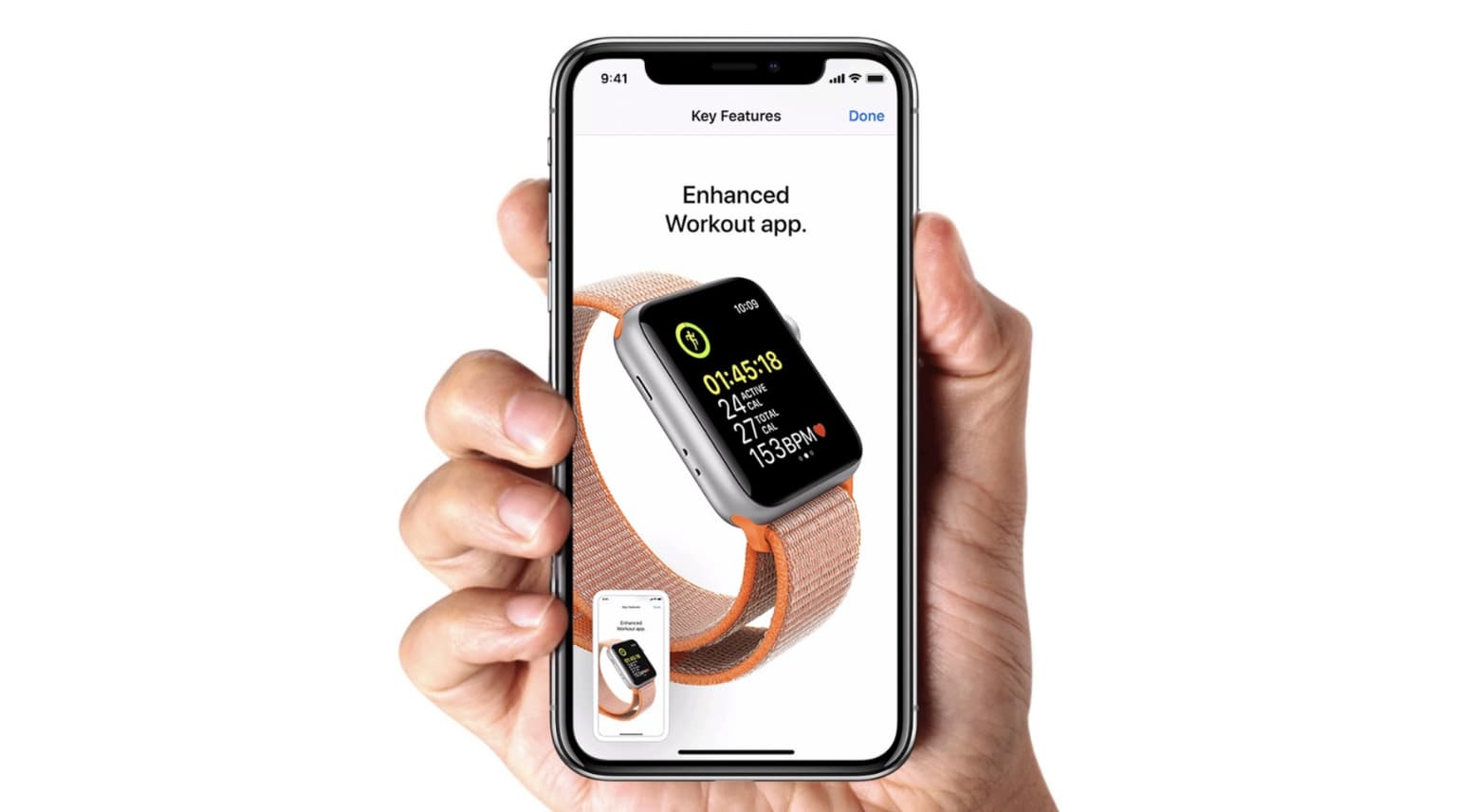
Come fare uno screenshot a pagina intera in Safari su iOS
Fare uno screenshot a pagina intera di una pagina web in Safari sul tuo dispositivo iOS è abbastanza semplice. Ecco come puoi farlo sul tuo iPhone o iPad.
1) Lancio Safari sul tuo iPhone o iPad.
2) Fai uno screenshot come faresti normalmente premendo il tasto Volume su + pulsante di accensione. Se hai un iPhone con un pulsante Home, premi il tasto Pulsante Home insieme con il Tasto di accensione.
3) Ora tocca l’anteprima dello screenshot che appare nell’angolo inferiore dello schermo.
4) Dovresti vedere due opzioni per Schermo e Pagina intera in cima. Selezionare Pagina intera.

5) Accanto allo screenshot apparirà una nuova finestra di anteprima, dove potrai scorrere per vedere l’intera pagina web.

6) Tocca Fatto per salvare lo screenshot come PDF. Lo screenshot sarà salvato come PDF nell’app File.
Lo screenshot a pagina intera della pagina Web di Safari è ora pronto. Prima di salvare lo screenshot, puoi anche modificarlo. Ad esempio, puoi ritagliare lo screenshot per rimuovere eventuali parti indesiderate della pagina web. Ecco come ritagliare lo screenshot a pagina intera.
1) Nell’interfaccia dello screenshot, tocca il Raccolto pulsante nella parte superiore dello schermo.
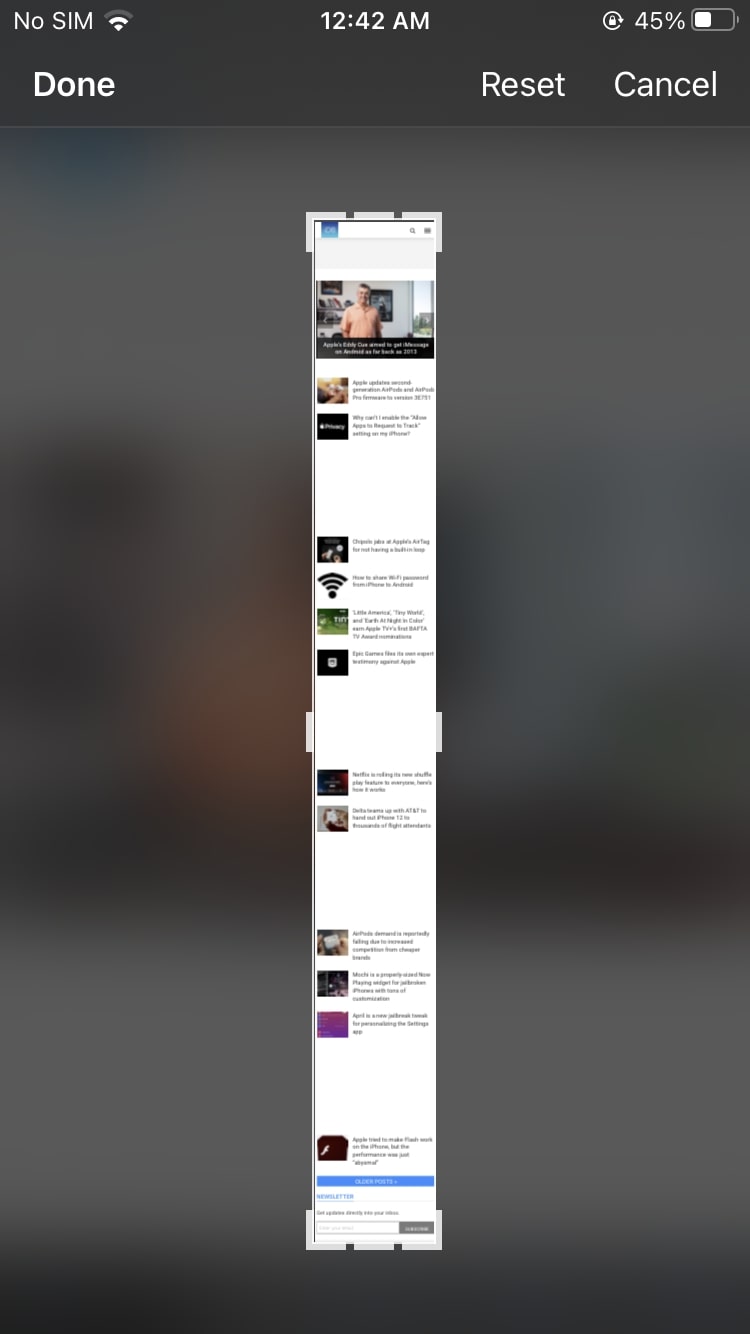
2) Ora sarai in grado di regolare lo screenshot secondo le tue esigenze. Tocca Fatto.
3) Rubinetto Fatto ancora una volta o colpisci il Condividere icona per salvare lo screenshot come PDF in File.
Ed eccoti qui. Ora hai imparato con successo come acquisire uno screenshot a pagina intera in Safari sul tuo iPhone o iPad. Sfortunatamente, funziona solo con Safari e altri browser come Chrome non possono sfruttare questa funzione.
Oltre a Safari, puoi anche acquisire schermate a schermo intero in altre app Apple come Appunti (quando sei all’interno di una nota), Posta (quando ci si trova all’interno di una singola e-mail) e il File app (dopo aver aperto un PDF).
Come fare uno screenshot a pagina intera in Chrome o altrove su iPhone
La soluzione di Apple per acquisire uno screenshot a pagina intera è limitata a Safari e ad alcune altre app interne. Ma grazie ad app di terze parti come Picsew (versione a pagamento – $ 1,99), puoi acquisire schermate a scorrimento ovunque scorri verticalmente come Chrome, Firefox, Gmail, Libreria app, Messaggi, Promemoria e altro.
Ecco come acquisire uno screenshot a pagina intera a scorrimento lungo su qualsiasi schermo di iPhone e iPad:
1) Scarica Picsew dall’App Store. Ora aprilo e tocca l’icona a forma di ingranaggio> Funzionalità avanzate per eseguire l’aggiornamento alla sua versione Pro.
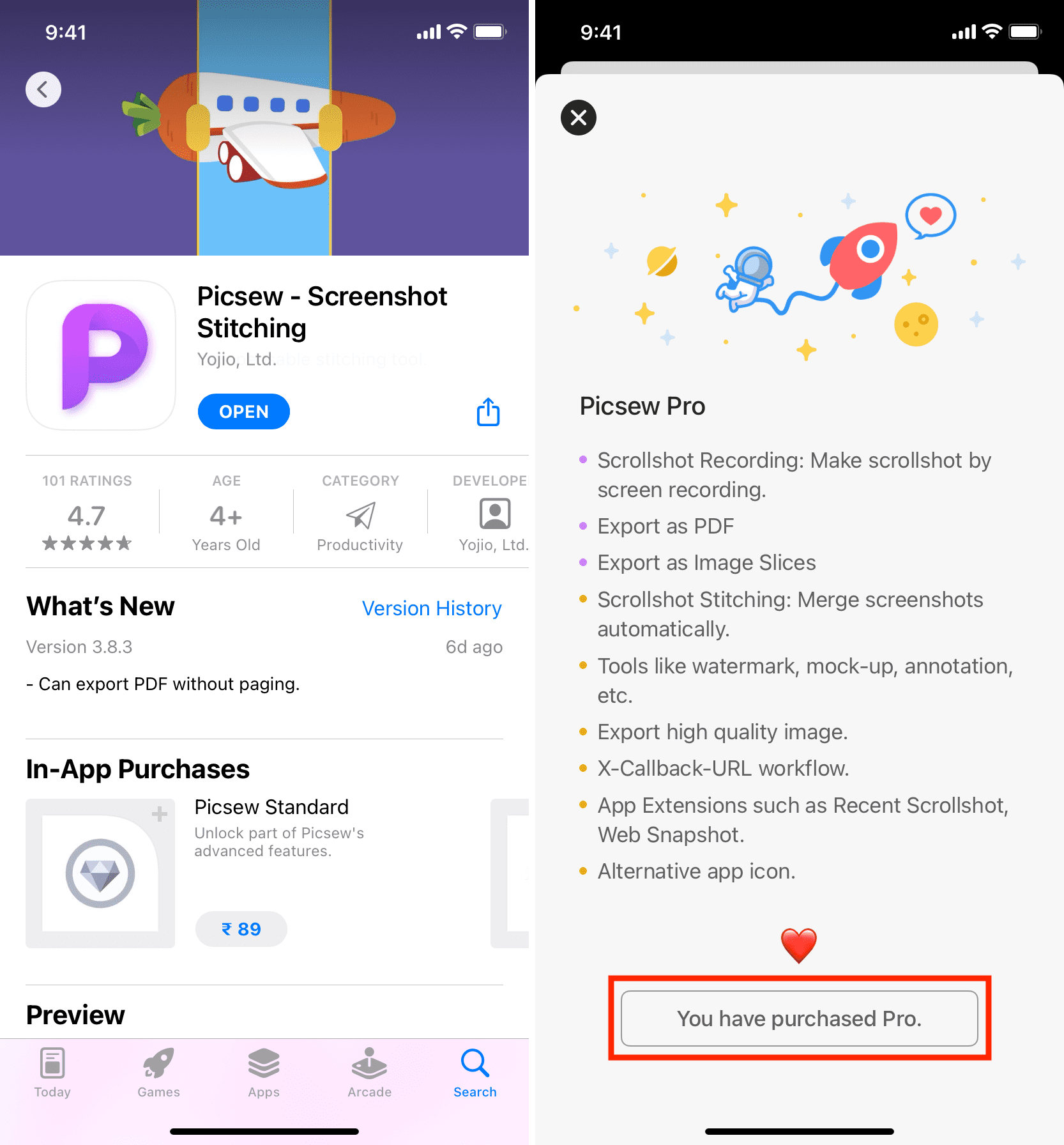
2) Assicurati che l’icona di registrazione dello schermo sia aggiunta al Centro di controllo del tuo iPhone. In caso contrario, vai su Impostazioni > Centro di controllo e tocca l’icona più verde per Registrazione dello schermo.

3) Sii nel browser, nell’app o nello schermo di cui desideri acquisire lo screenshot lungo. Da qui, apri il Centro di controllo:
- Su iPhone con Face ID, scorri verso il basso dall’angolo in alto a destra.
- Su iPhone con un pulsante Home, scorri verso l’alto dal bordo inferiore dello schermo.
4) Premere a lungo il icona di registrazione dello schermo.
5) Selezionare Picsew e tocca Inizia a trasmettere. Hai tre secondi per toccare un’area vuota nel Centro di controllo per tornare allo schermo di cui desideri lo screenshot lungo.
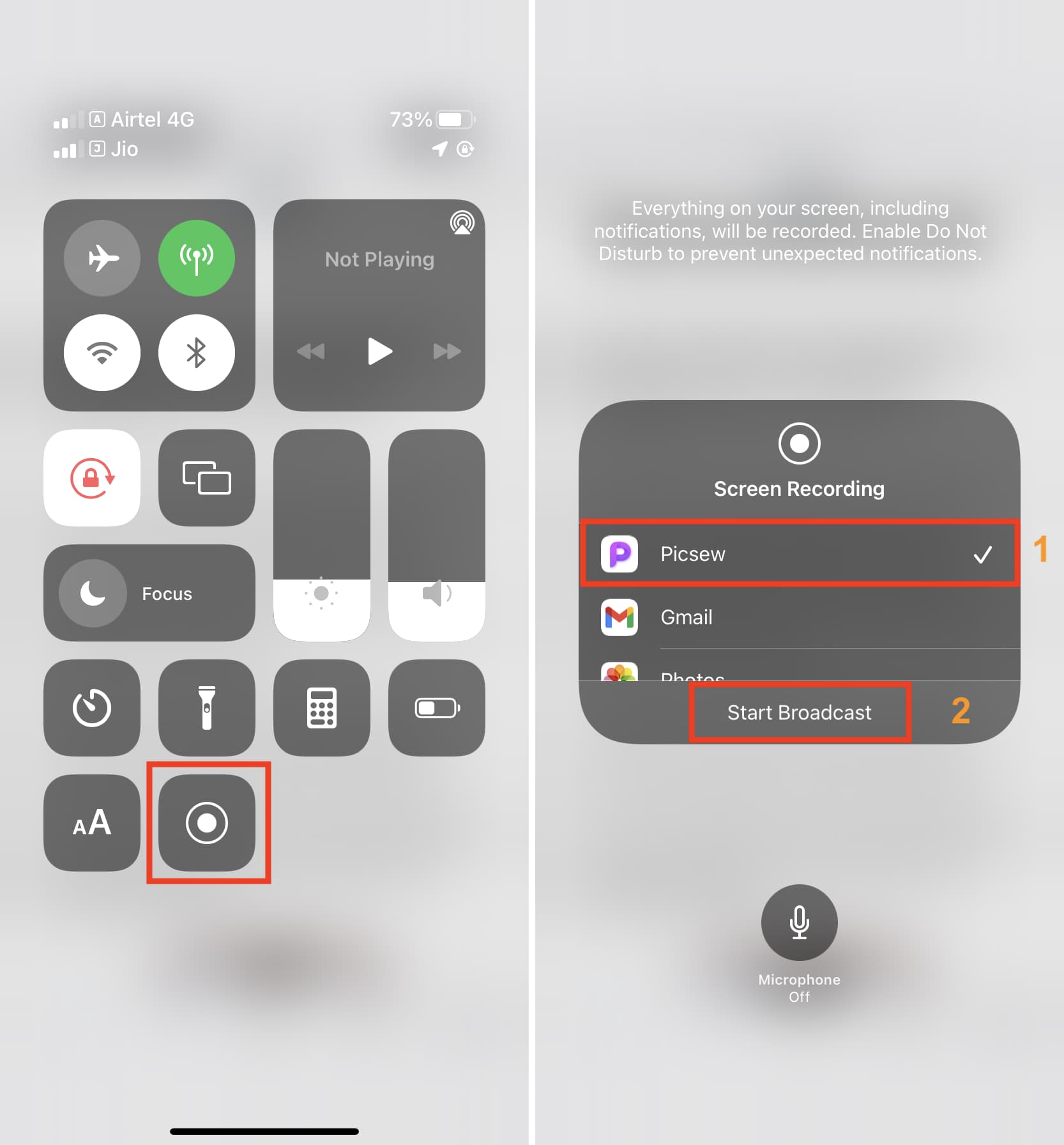
6) Mentre Picsew sta registrando lo schermo (vedrai una forma di pillola rossa o una barra nella parte superiore dello schermo), scorrere la pagina.
7) Dopo aver effettuato lo scorrimento fino alla lunghezza desiderata (negli screenshot qui sotto, puoi vedere che ho fatto scorrere l’articolo dall’alto verso il basso), tocca il forma di pillola rossa o barra rossa dalla parte superiore del tuo iPhone per interrompere la registrazione dello schermo. A volte, potresti anche vedere una notifica da Picsew che dice che ha terminato la registrazione dello schermo.
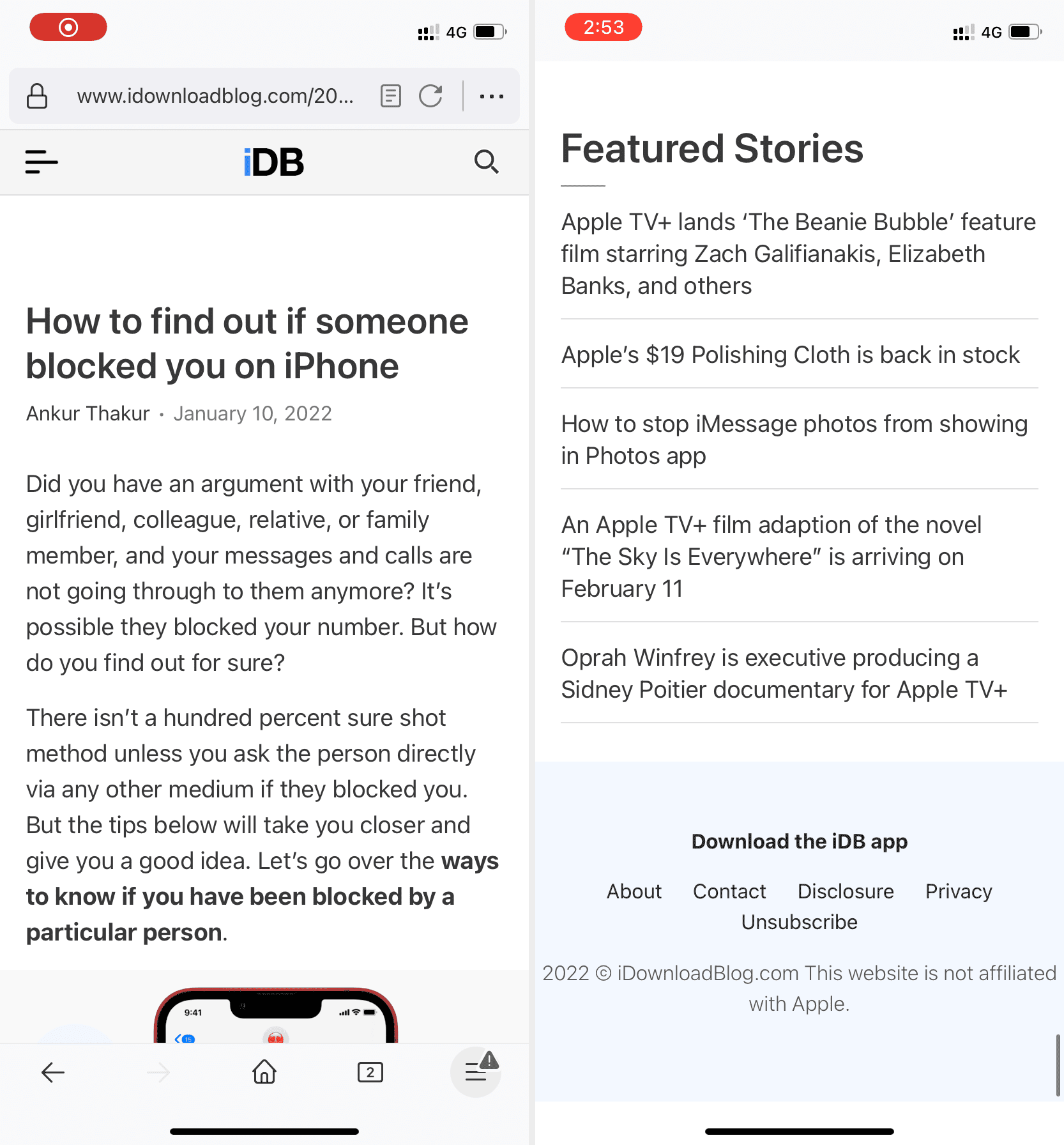
8) Apri Picsew dal popup o dalla schermata principale.
9) L’app ha già cucito diverse immagini una dopo l’altra, creando un lungo screenshot. Facoltativamente, puoi utilizzare la minuscola icona a forma di matita gialla per regolare le singole immagini. Una volta terminato, tocca il icona di condivisione dall’alto a destra e esportare come immagine o PDF.

Ecco come appare lo screenshot lungo a pagina intera salvato nell’app Foto di iPhone:
 Puoi ingrandire l’immagine a pagina intera per vederla correttamente.
Puoi ingrandire l’immagine a pagina intera per vederla correttamente.
Uso Picsew ogni giorno sul mio iPhone e mi piace. Per me vale l’investimento.
Imparentato: Come richiedere un rimborso ad Apple per le app acquistate
Avvolgendo
Gli screenshot a pagina intera possono essere utili e avere uno strumento integrato in iOS semplifica l’invio di uno screenshot di una pagina Web su Safari. Ci sono altri strumenti disponibili su iOS che possono aiutare a catturare screenshot a scorrimento delle conversazioni di testo su iPhone. Continua a seguire tuttotutorial per controllare altri tutorial così utili.
Controlla dopo:

