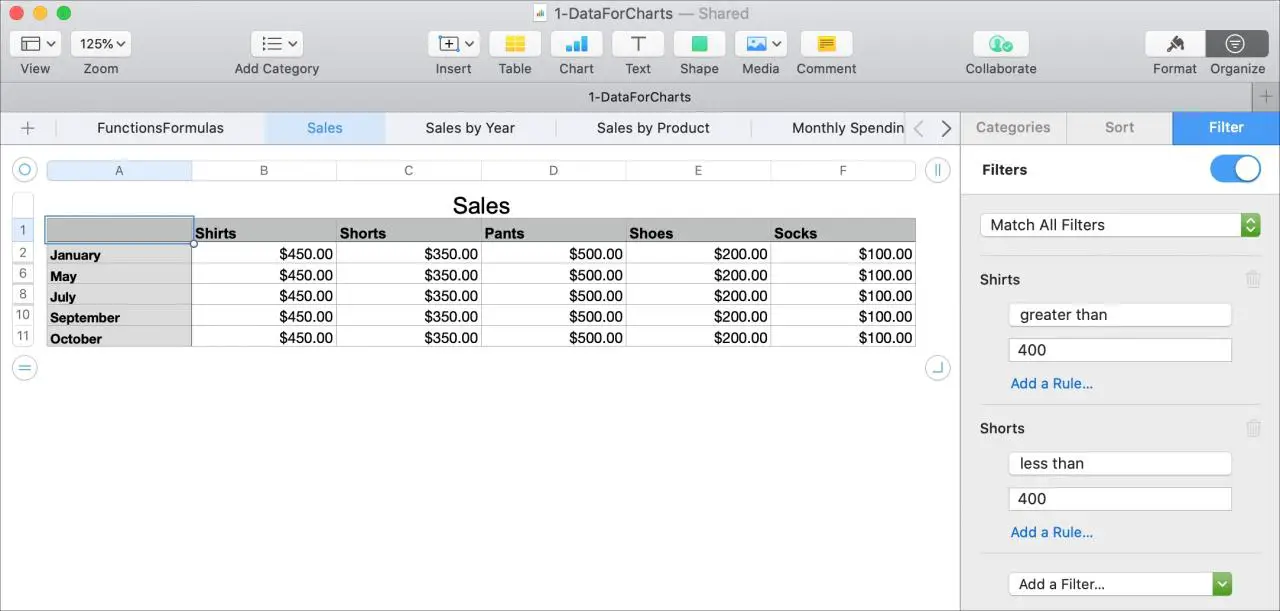
La maggior parte delle volte i dati che si aggiungono in Numbers non si limitano ad inserirli. Potreste anche volerlo analizzare. Che si tratti di vendite aziendali, di dati finanziari personali o di registri dei clienti, è possibile utilizzare filtri per visualizzare solo i dati che si desidera vedere.
Numbers ha caratteristiche che consentono di applicare un filtro rapido o di impostare regole di filtraggio. Entrambe sono utili a seconda della quantità di dati e hanno i dati necessari. Questo tutorial vi mostra come filtrare i vostri dati in Apple Numbers.
Filtrare i dati in Numeri su Mac
Filtri in numeri di mela
Il modo in cui i filtri funzionano in Numbers, sia che si utilizzi un filtro rapido o una regola di filtro, è che si scelgano i dati che si vogliono vedere da una colonna. Questo potrebbe essere un numero, l’importo in dollari, la data, il testo o qualsiasi tipo di dati che avete nella vostra tabella. Poi, la tabella si aggiornerà per mostrarvi solo le righe che contengono quei dati. Potete filtrare le righe utilizzando la colonna o una cella all’interno di quella colonna.
Una volta applicato un filtro ad una tabella, si ottiene solo una vista filtrata. Non cancella o rimuove gli altri dati che non si possono vedere. Quindi, quando si finisce con un filtro, lo si spegne semplicemente.
Ora passiamo ad utilizzare i filtri disponibili in Numbers, a partire dal filtro rapido.
Utilizzare il filtro rapido
Un Filtro rapido in numeri è un filtro che vi dà la possibilità di scegliere in base ai dati della vostra colonna. Questo è un ottimo modo per filtrare i vostri dati velocemente e con poco sforzo.
Aprite il vostro foglio di calcolo in Numeri e poi seguite questi passi per utilizzare un filtro rapido.
1) Fare clic su un punto della tabella in modo da poter vedere le intestazioni delle colonne.
2) Selezionare la freccia per la colonna contenente i dati da filtrare.
3) Accanto a Filtro rapido nel menu, vedrete i dati elencati che si trovano in quella colonna. Queste sono le vostre scelte per filtrare la tabella. Fare clic su per selezionare uno o più.
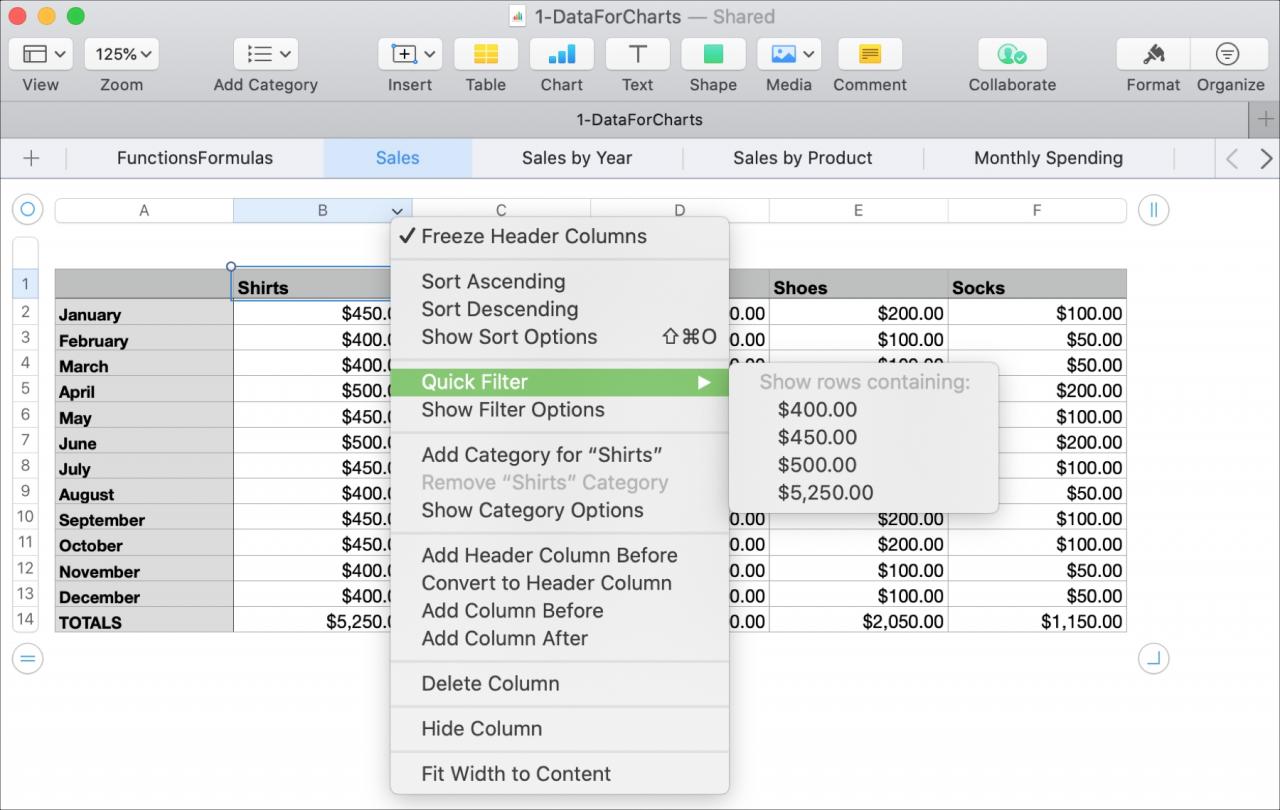
Vedrete quindi l’aggiornamento della vostra tabella per visualizzare solo le righe contenenti i dati che avete scelto per quella colonna.
È anche possibile regolare il filtro per aggiungere altri dati, se lo si desidera. Basta cliccare di nuovo sulla freccia della colonna e selezionare un’altra opzione nella lista.
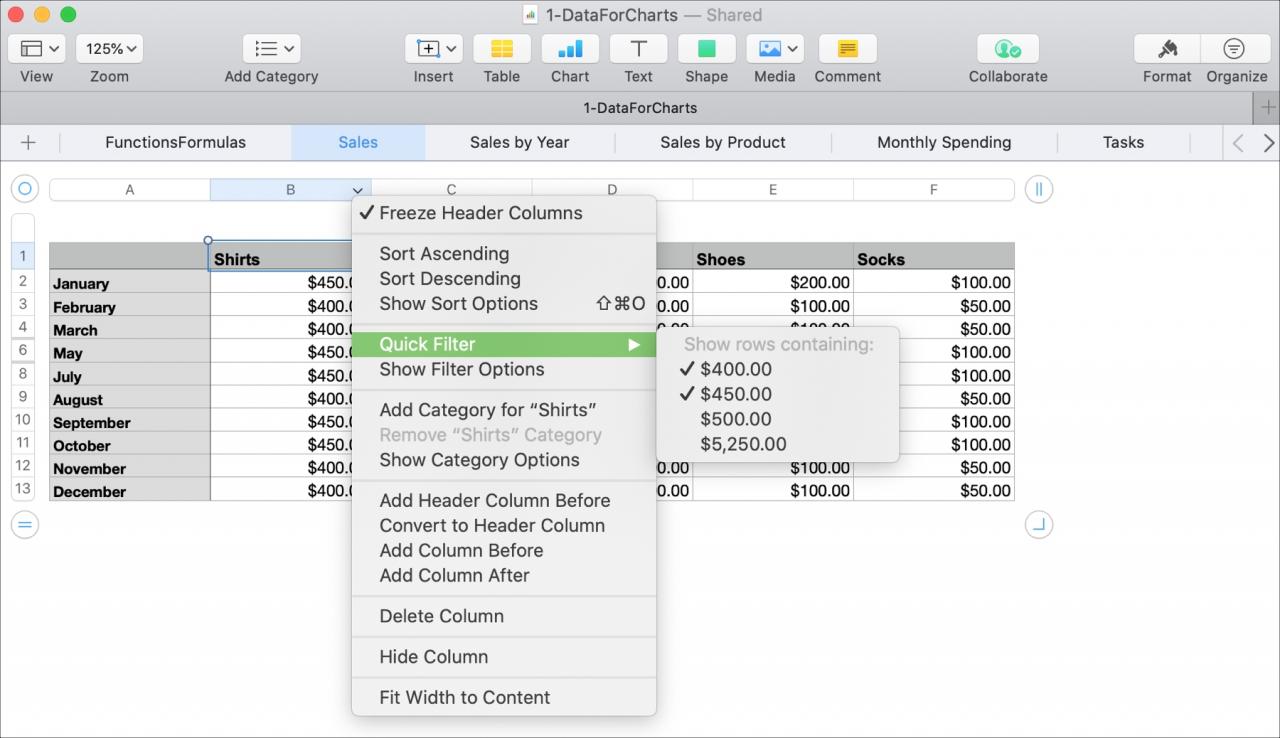
Per rimuovere il filtro rapido, seguire la stessa procedura descritta sopra e deselezionare (deselezionare) i dati. La vostra tabella tornerà come prima, con tutti i dati visualizzabili.
Utilizzare una regola di filtro
Se le opzioni di filtro rapido non sono sufficienti, o se si desidera aggiungere più filtri e regole alla tabella, è possibile creare una regola di filtro.
Aprire l’area Regola del filtro
Avete due modi per accedere alla funzione che verrà visualizzata nella vostra barra laterale destra.
1) Fare clic su un punto della tabella in modo da poter vedere le intestazioni delle colonne.
2) Selezionare la freccia per la colonna contenente i dati da filtrare.
3) Scegliere Mostra le opzioni del filtro nel menu.
OPPURE
1) Fare clic su un punto della tabella per selezionarlo.
2) Cliccare il pulsante Organizza in alto a destra della finestra Numeri.
3) Selezionare la scheda Filtro .
Aggiungere una regola di filtro
Nella barra laterale, fare clic sulla casella a discesa Aggiungi un filtro che contiene tutte le colonne della tabella. Scegliete la colonna che contiene i dati da filtrare.
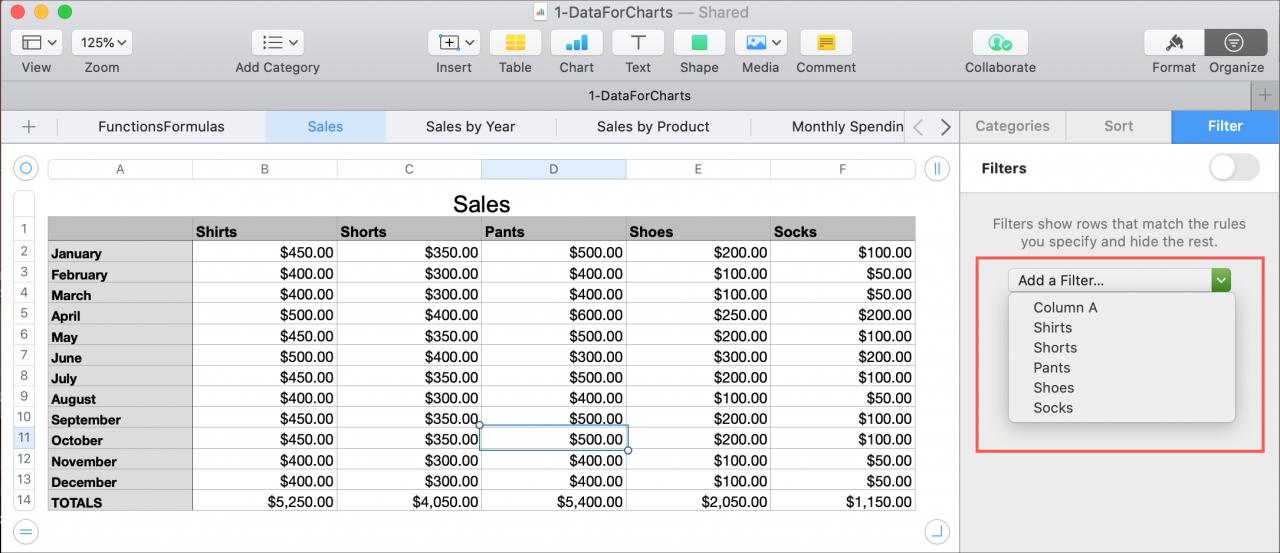
Immediatamente dopo aver selezionato una colonna, viene visualizzata la finestra pop-up Choose a Filtering Rule .
A seconda del tipo di dati che si desidera filtrare, scegliere tra Numeri, Testo, Date, Durata o Vuoto. Con ogni tipo di data, vedrete le varie opzioni per la selezione dei dati.
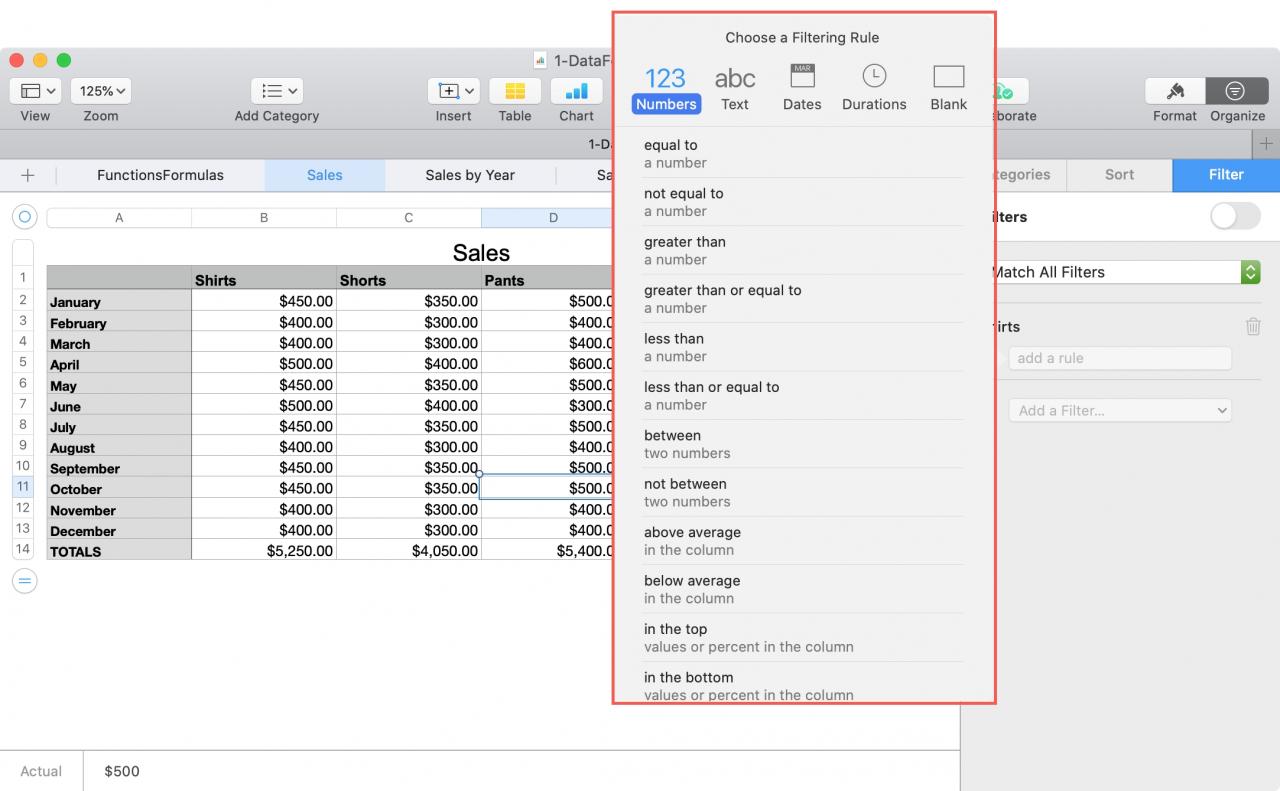
Scegliere il filtro che si desidera utilizzare e poi inserire nella barra laterale i dettagli aggiuntivi necessari.
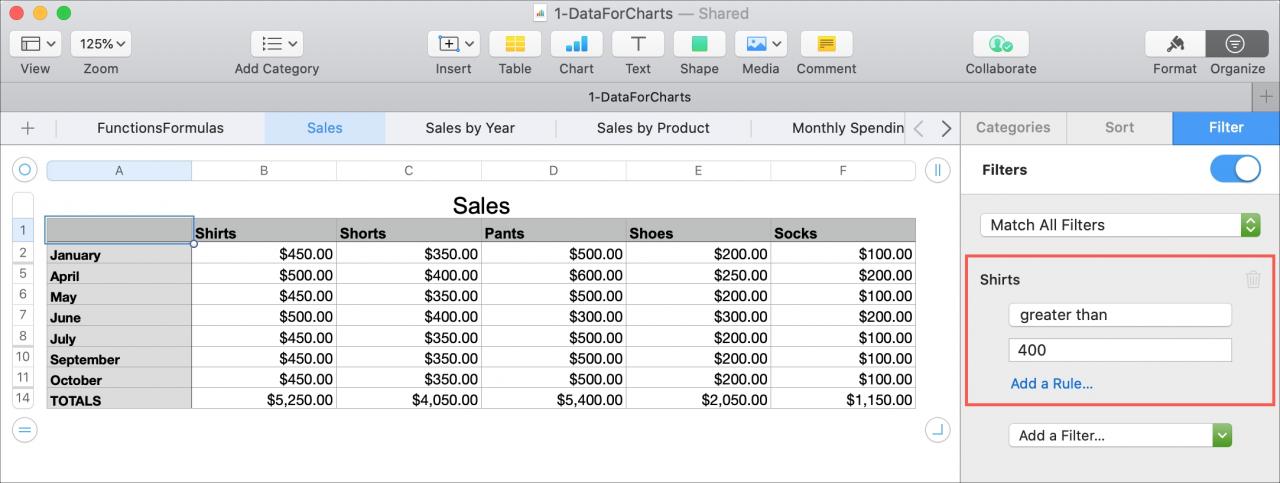
Noterete dopo aver creato un filtro, che è possibile aggiungere un’altra regola cliccando sul link Aggiungi una regola sotto di essa. Questo permette di applicare più di una regola alla stessa colonna.
Inoltre, è possibile creare più di un filtro. Ciò consente di filtrare per più colonne contemporaneamente.
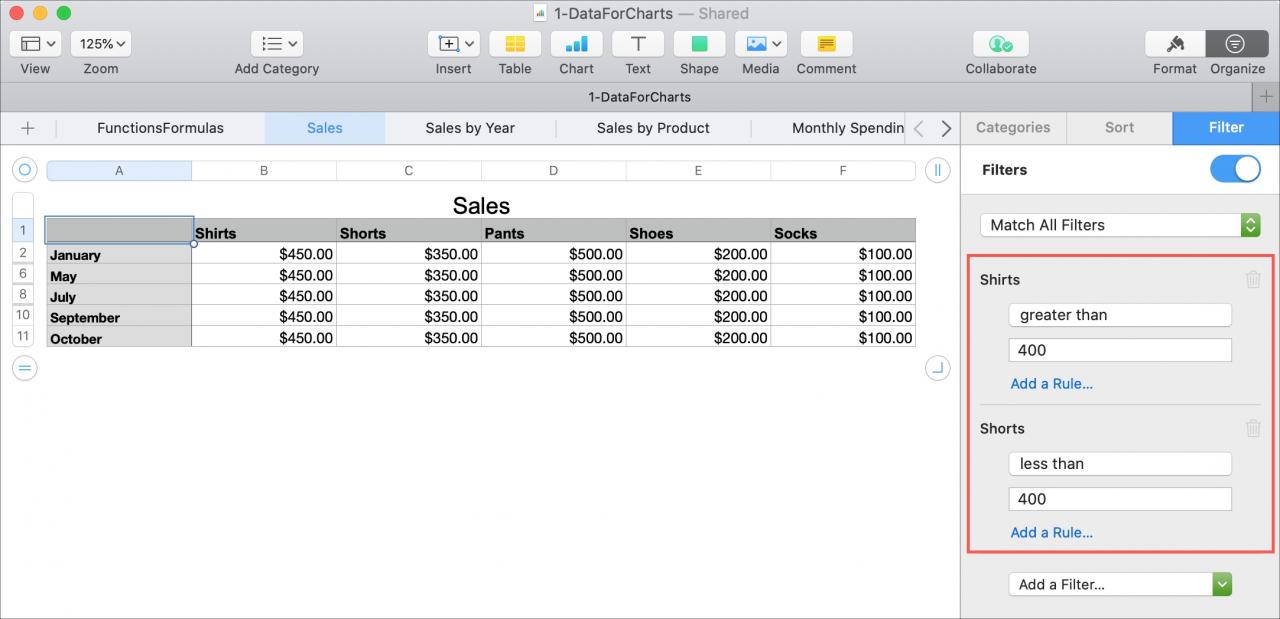
Se si crea più di un filtro, si può usare il menu a tendina nella parte superiore della barra laterale e scegliere tra Match All Filters o Match Any Filters , a seconda di come si desidera filtrare i dati.
Spegnere e accendere i filtri
Nella barra laterale Organizza , nella scheda Filtro , in alto si vede una levetta per Filtri . Questo interruttore permette di spegnere e riaccendere rapidamente i filtri, se necessario.
Cancellare i filtri
Se si desidera rimuovere uno o tutti i filtri impostati, assicurarsi che l’area del filtro della barra laterale sia aperta.
Successivamente, clicca il Cestino accanto alla regola che vuoi rimuovere, e verrà cancellato.
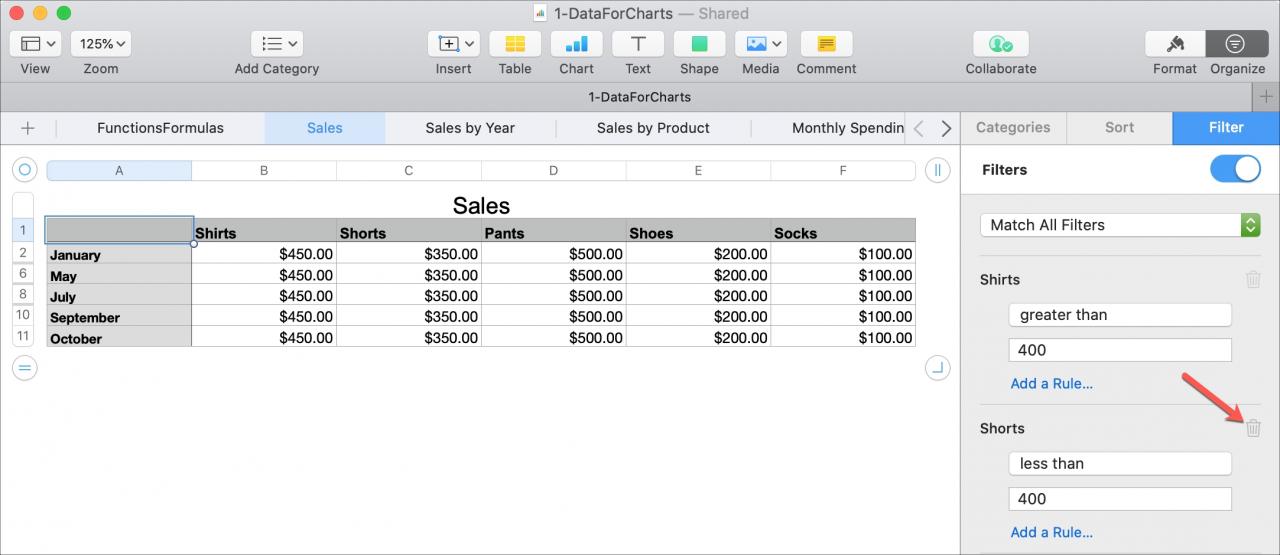
Consigli rapidi
Se si utilizza il Filtro rapido come descritto sopra e poi si apre la barra laterale del Filtro; Filtrare la barra laterale, si vedrà che il Filtro rapido è lì. Potete quindi usarlo per aggiungere un’altra regola o creare un altro filtro. In questo modo si ottiene un pratico jump-start per l’impostazione delle regole del filtro.
È anche possibile filtrare una tabella utilizzando la cella nella colonna contenente i dati da filtrare. Scegliere la cella, cliccarla con il tasto destro del mouse e selezionare Filtrare la tabella per [“dati”] .
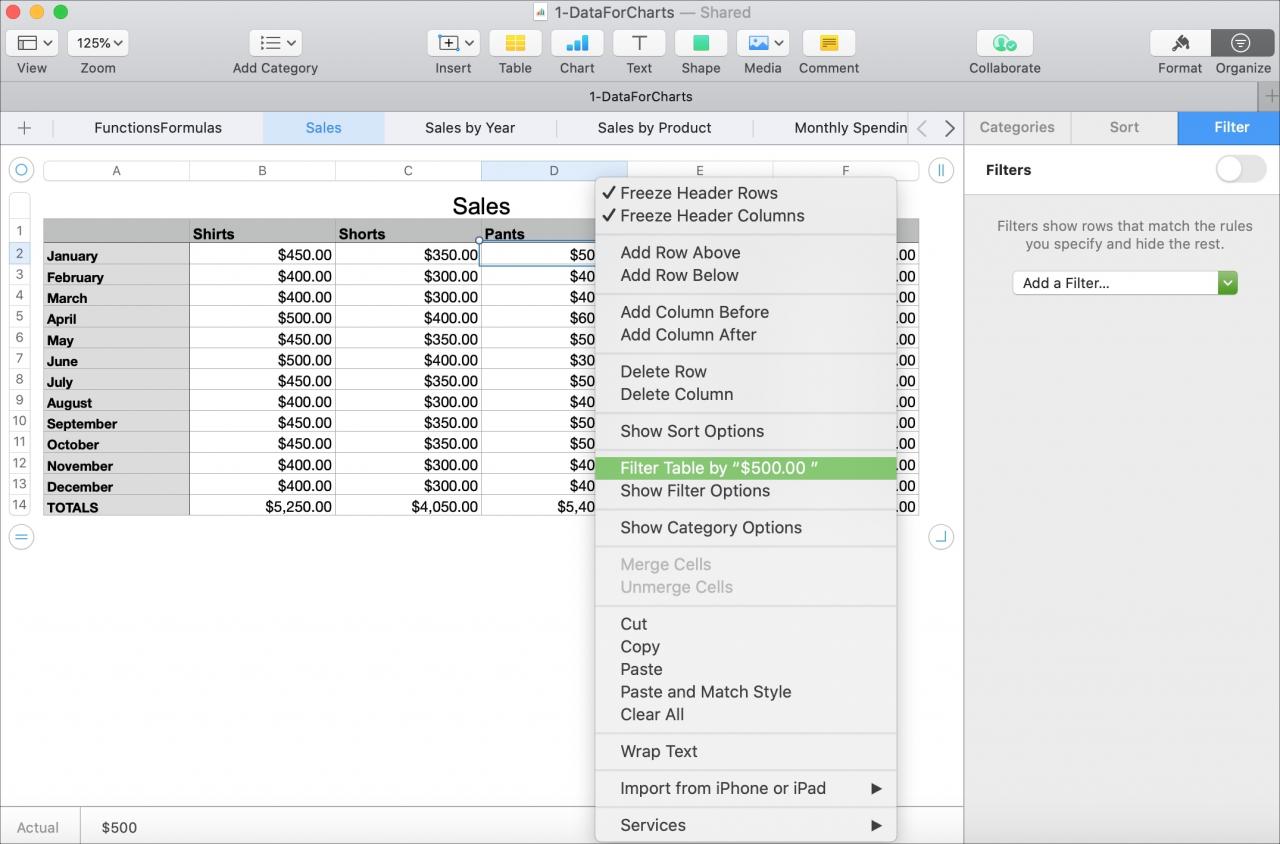
In Breve
Se siete alle prime armi con Apple Numbers o semplicemente con le applicazioni per fogli di calcolo in generale, può essere un po’ intimidatorio quando si tratta di rivedere o analizzare i vostri dati. Speriamo che questo tutorial che vi mostra come usare i filtri in Numbers vi sia d’aiuto!
Hai qualche suggerimento personale che vorresti condividere su questo argomento? Se sì, commentate qui sotto o fatecelo sapere su Twitter.
Per saperne di più, controllate come utilizzare l’autofill in Numbers o lavorare con colonne e righe nei vostri fogli.
