Stai inviando immagini tramite AirDrop dal tuo iPhone al Mac e il formato dell’immagine cambia durante il trasferimento? Ad esempio, hai l’immagine in formato PNG sul tuo iPhone, ma dopo averla condivisa con AirDrop, appare sul Mac come file JPG. Se ti trovi di fronte a una situazione simile, ecco come trasferire le immagini da iPhone a Mac nel formato di file originale, a piena qualità con tutti i suoi dati Exif e tutto il resto.
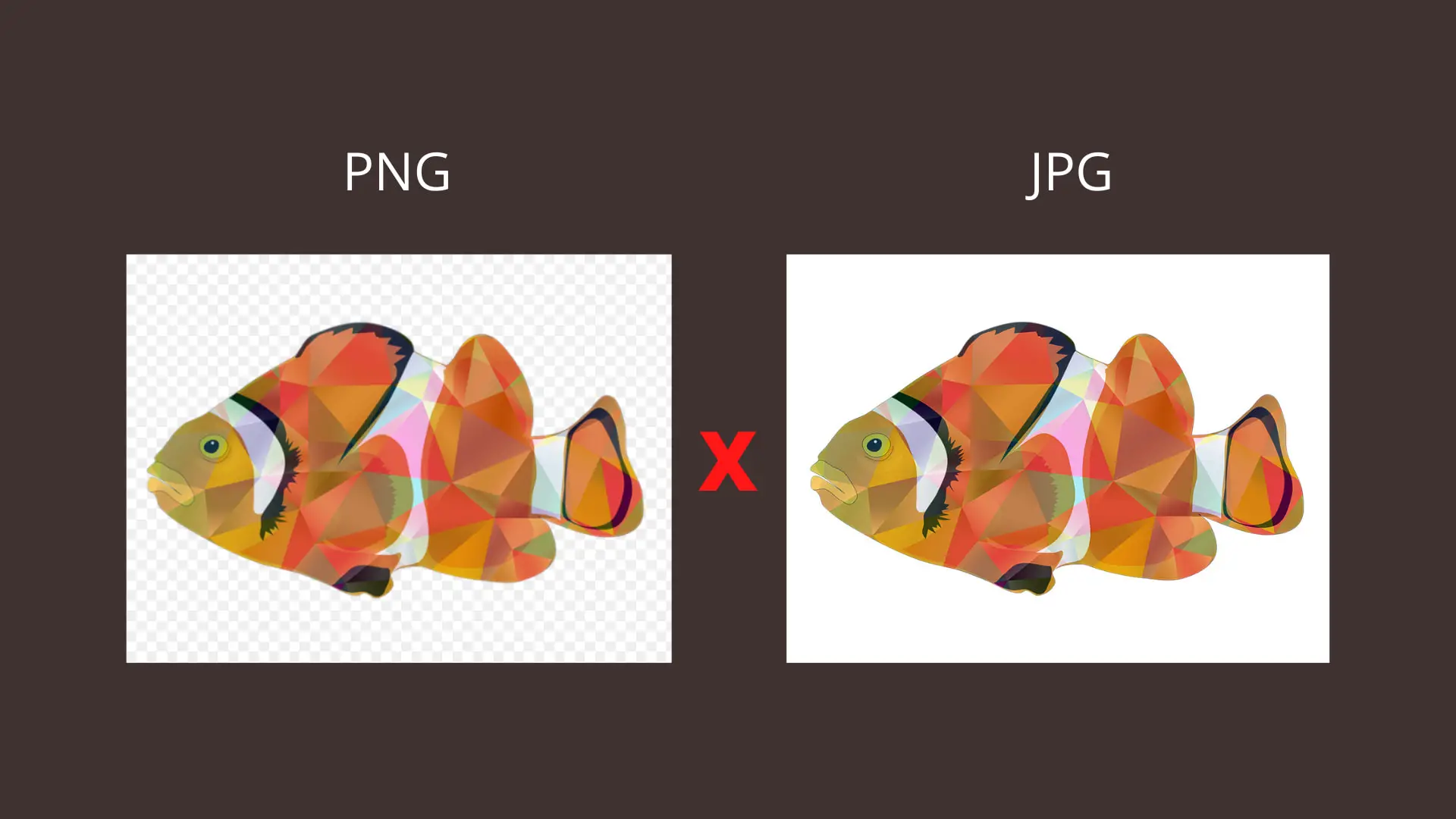
1. Abilita “Tutti i dati” prima di trasferire le immagini tramite AirDrop
Realizzo collage di screenshot per i post di tuttotutorial sul mio iPhone 11. Li inserisco in AirDrop sul mio MacBook Pro 2012 con macOS Catalina. Si trasferivano perfettamente. Ma qualche tempo fa, ho aggiornato il mio iPhone a iOS 15.1. Successivamente, ho notato che le immagini PNG che invio dal mio iPhone appaiono come JPG sul MacBook. Ciò riduce la qualità degli screenshot e aggiunge anche uno sfondo bianco alle immagini trasparenti.
Ho provato più modi e nessuno ha funzionato per me, tranne per questi passaggi di seguito.
Sono d’accordo che può essere spiacevole seguire questi passaggi ogni volta per le immagini AirDrop. Ma fino a quando Apple non risolverà il problema con un aggiornamento, ecco come assicurarti di poter trasferire le immagini nella qualità e nel formato originali.
- Apri l’app Foto e seleziona più foto o aprine una a schermo intero.
- Clicca il icona di condivisione.
- Rubinetto Opzioni.
- Ora, abilita Tutti i dati delle foto > Fatto.
- Rubinetto AirDrop per trasferire le immagini con tutti i dati.
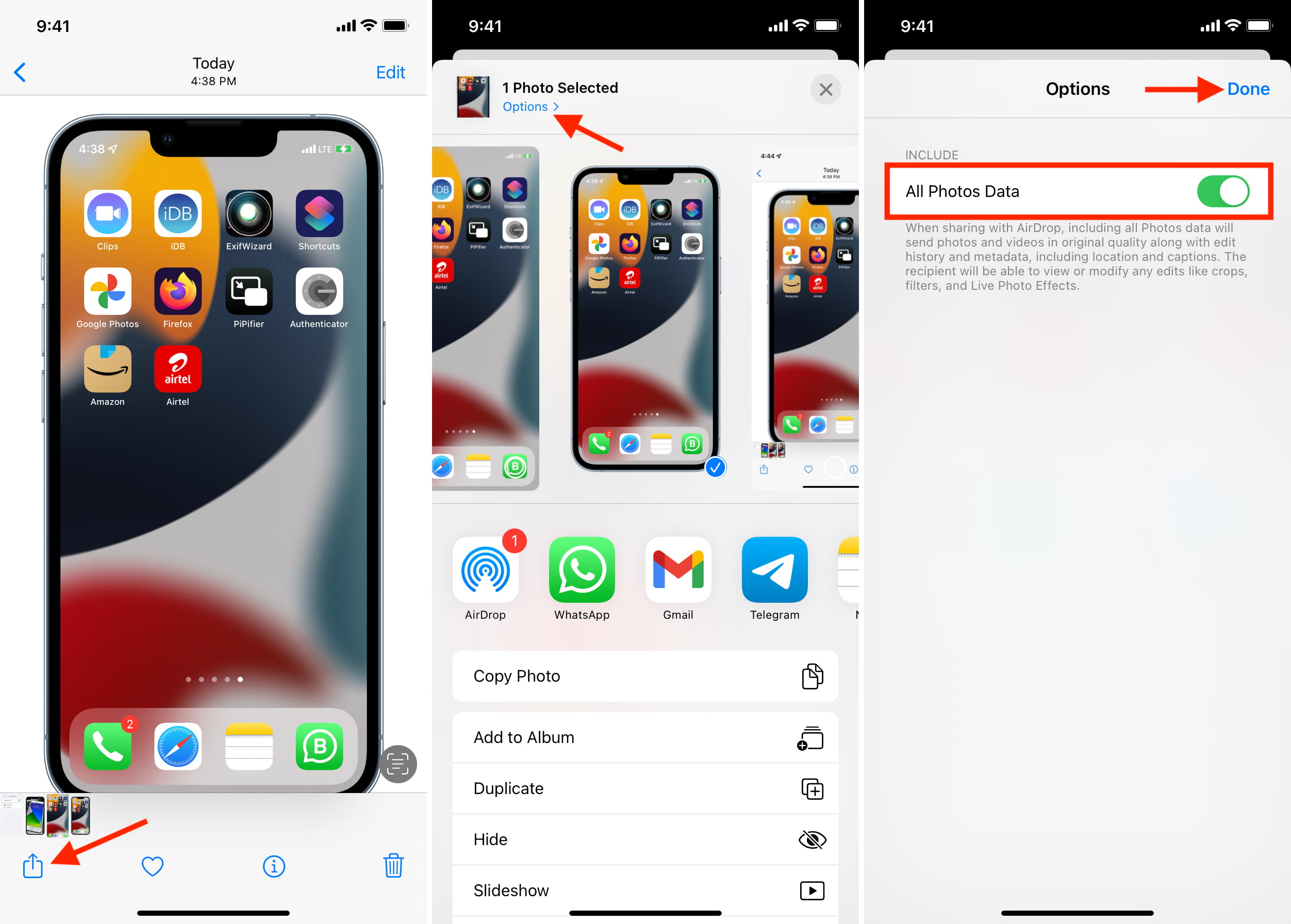
Potrebbe piacerti anche: come accedere alle foto su iCloud utilizzando iPhone, iPad, Mac e un browser web
2. Attiva “Mantieni originale” dalle Impostazioni dell’iPhone
Per impostazione predefinita, iPhone con iOS 11 e versioni successive acquisisce immagini in formato HEIF (High Efficiency Image File). HEIF occupa sostanzialmente meno spazio di JPG. Ma questo formato non è supportato su tutti i dispositivi, sistemi operativi, app e siti Web.
Quindi, puoi impostare il tuo iPhone per scattare in JPG anziché in HEIF. Oppure puoi scegliere di scattare nel formato ad alta efficienza (HEIF), risparmiando così spazio ma facendo in modo che il tuo iPhone li converta in JPG durante il trasferimento. Puoi saperne di più su tutto questo qui e vedere anche i passaggi per procedere.
Nota: questo metodo non funzionava tra il mio nuovo iPhone con l’ultimo iOS 15.1 e il mio vecchio Mac con macOS Catalina. Forse un aggiornamento risolverà questo problema.
Imparentato: Come convertire vari tipi di file immagine in JPG o PNG su iPhone o iPad
3. Suggerimento bonus: usa Image Capture per ottenere immagini da iPhone a Mac nel formato originale
Image Capture è un’app macOS semplice ma eccellente di Apple, preinstallata su tutti i Mac. Lo uso spesso per trasferire immagini tra il mio iPhone e MacBook quando AirDrop non funziona, ho tonnellate di immagini da copiare o devo affrontare problemi come questo in cui il formato cambia.
Ecco come utilizzare Image Capture per trasferire immagini da iPhone a Mac nella qualità e nel formato originali.
- Collega il tuo iPhone al Mac usando un cavo appropriato.
- Aprire Acquisizione di immagini premendo Comando + barra spaziatrice e digitandone il nome. Puoi anche aprirlo dal Launchpad o dalla cartella Applicazioni.
- Sblocca il tuo iPhone utilizzando Face ID, Touch ID o inserendo il suo passcode.
- In pochi secondi, dovresti vedere le foto del tuo iPhone all’interno di Image Capture. Seleziona un’immagine o premi Comando e seleziona multiplo.
- Infine, fare clic Importare. Puoi vedere queste immagini nella cartella Download del Mac.
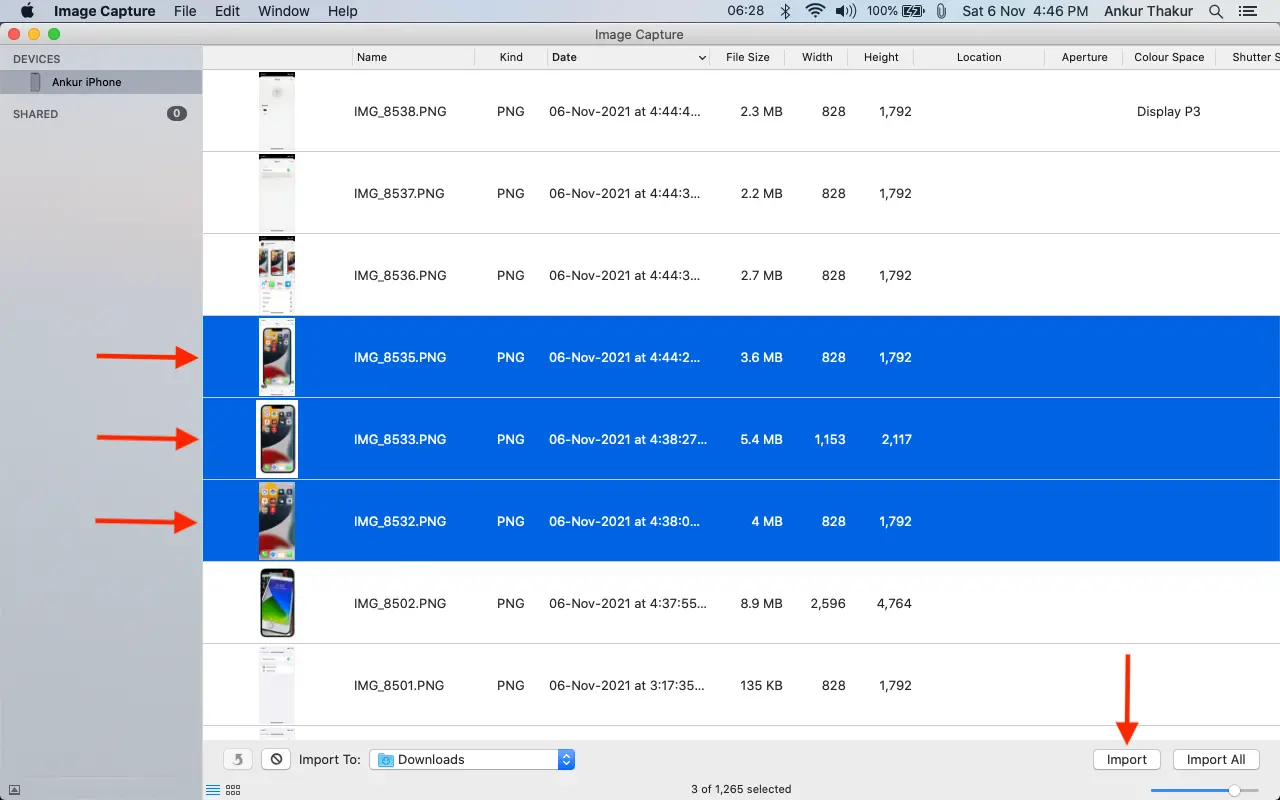
È così che puoi trasferire le immagini dal tuo iPhone al Mac senza alcuna riduzione della qualità o cambio di formato. Ricorda che questi metodi includono anche i dati Exif, che possono rivelare cose come dove hai scattato la foto e altro. Quindi, fai attenzione se desideri nasconderli prima di inviare l’immagine a qualcuno.
Potresti trovarli utili:

