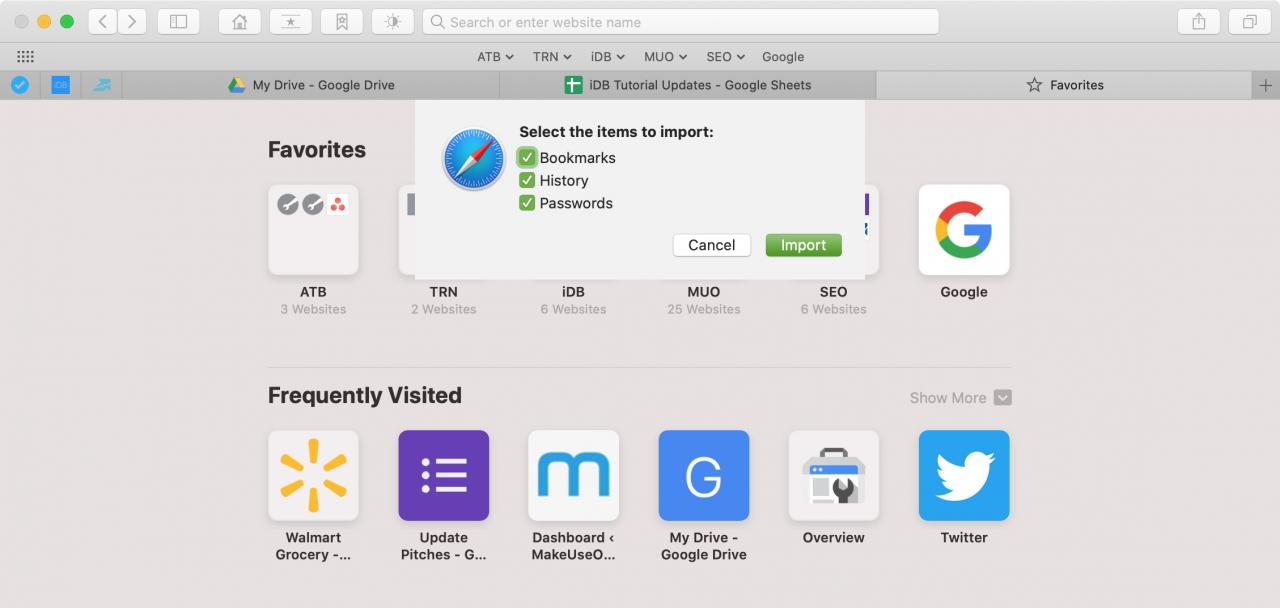
Se stai preparando il tuo Mac per il lavoro o la scuola, allora preparare il tuo browser fa parte di questo processo. Una parte di questo processo è assicurarsi di avere i segnalibri necessari, indipendentemente dal browser che si sta utilizzando. Questo è particolarmente importante se siete come me e usate più di un browser, a seconda del compito da svolgere.
Anche se i segnalibri possono certamente essere in continua evoluzione, la configurazione iniziale con quelli necessari è un buon inizio. Questo tutorial mostra come importare ed esportare i segnalibri tra Safari, Firefox e Chrome per una rapida impostazione.
Importazione ed esportazione di segnalibri
- Importazione di safari
- Esportazione di safari
- Importazione Firefox
- Esportazione Firefox
- Importazione di cromo
- Esportazione di cromo
- Suggerimenti per l’esportazione dei nomi dei file
Importare i segnalibri in Safari
È possibile importare i segnalibri in Safari direttamente da Firefox o Chrome, oppure un file HTML salvato.
1) Cliccare File ; Importare da dalla barra dei menu e scegliere il browser o per importare un file.
2) Se scegliete di importare da Firefox o Chrome, vi verrà chiesto se volete importare elementi extra come la vostra storia e le password. Effettuare le selezioni e cliccare su Importare .
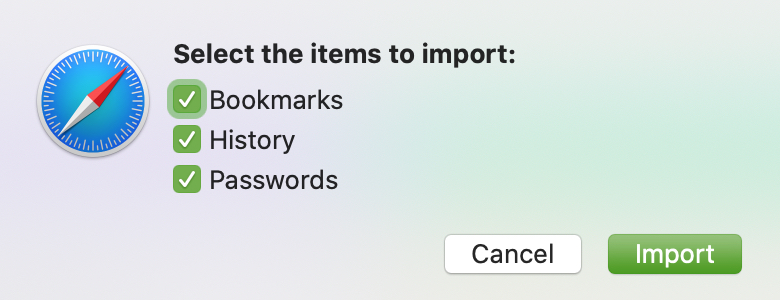
3) Se si sceglie di importare un file, sfogliarlo e cliccare su Importa .
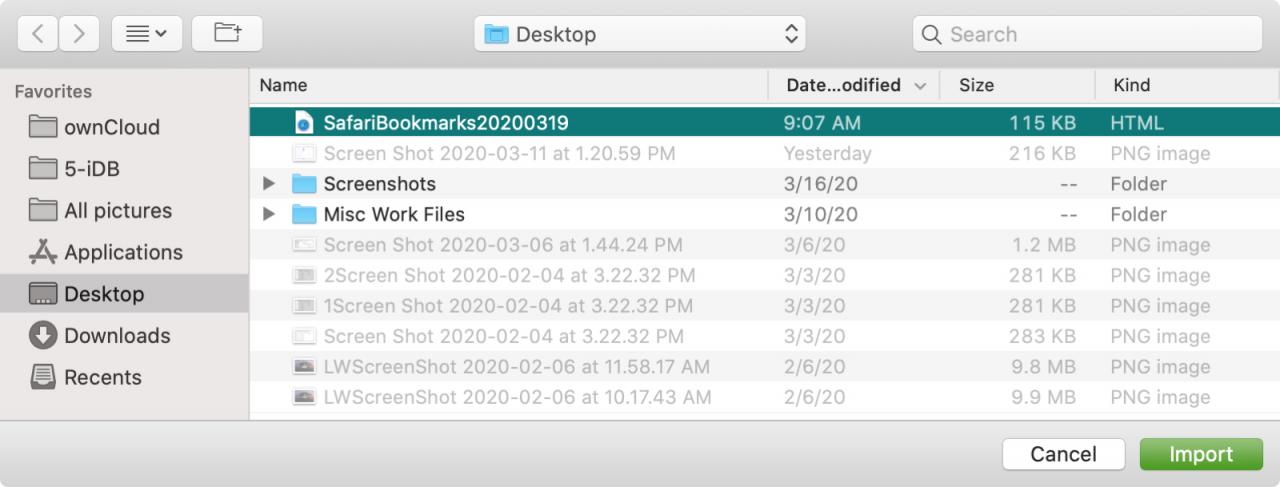
Esporta i segnalibri in Safari
Esportare i tuoi segnalibri da Safari non potrebbe essere più facile. Quindi aprite Safari e seguite questi passi.
1) Cliccare File ; Esporta segnalibri dalla barra dei menu.
2) Per impostazione predefinita, il file si chiama Safari Bookmarks , ma è possibile modificarlo se lo si desidera.
3) Scegliere la posizione per salvare il file dei segnalibri e cliccare su Salva .
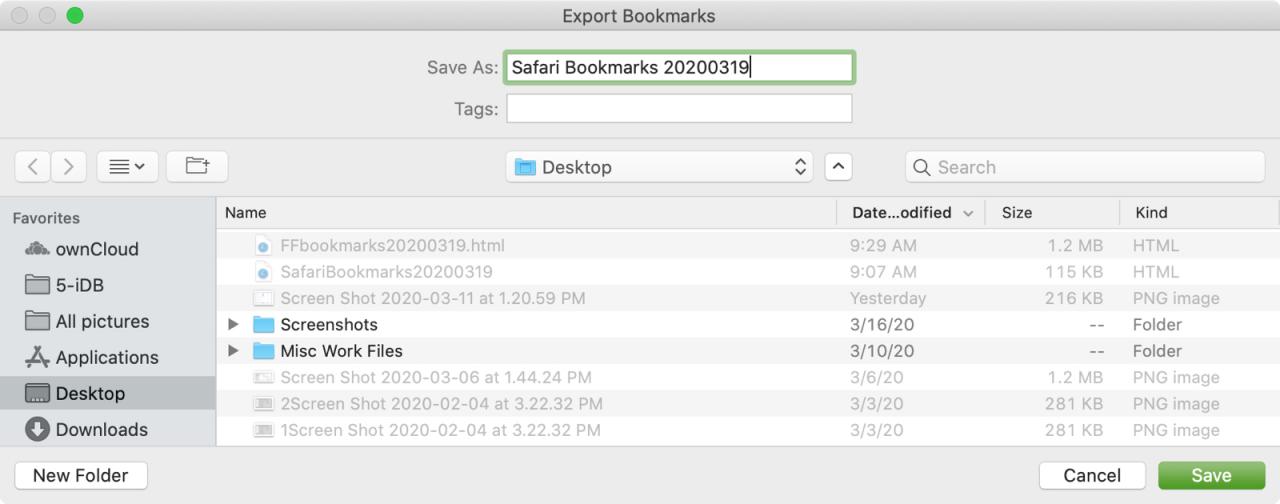
Segnalibri di importazione in Firefox
Se si desidera importare i segnalibri in Firefox da Safari o Chrome, questo è semplice.
1) Cliccare File ; Importare da un altro browser dalla barra dei menu.
2) Selezionare Safari o Chrome e cliccare Continuare .
3) Scegliere gli elementi che si desidera importare e notare che questi possono essere diversi a seconda del browser, ma possono includere segnalibri, cronologia di navigazione o altri dati. Fare clic su Continuare .
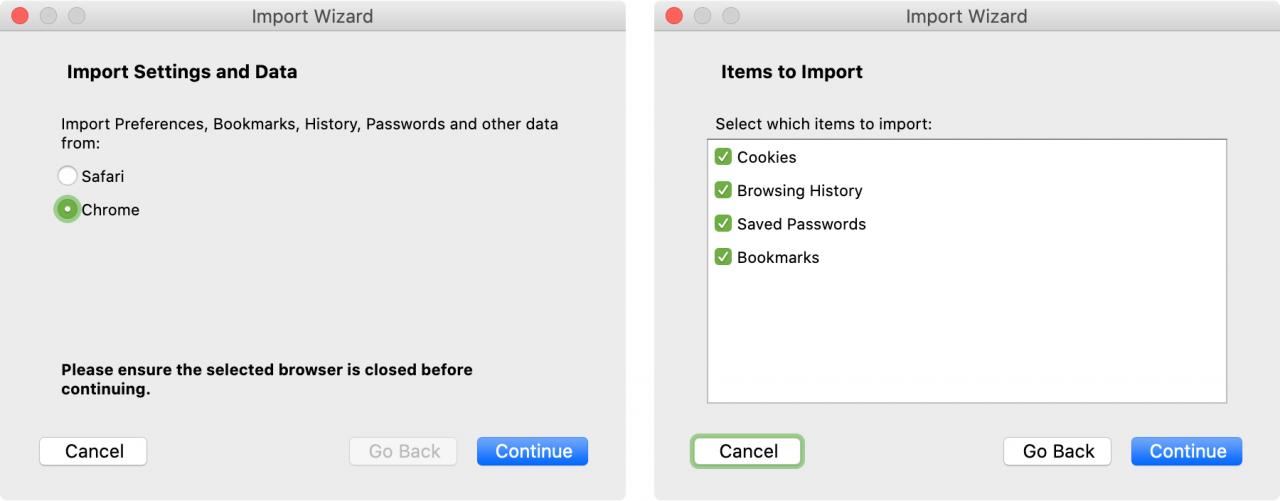
4) Si dovrebbe vedere un messaggio quando l’importazione è completa, cliccare Fatto .
Importazione da un file
Se invece si desidera importare i segnalibri da un file, si passerà a questa opzione in modo un po’ diverso.
1) Fare clic su Segnalibri ; Visualizzare tutti i segnalibri dalla barra dei menu.
2) Nella finestra della libreria che si apre, cliccare il pulsante Import and Backup nella barra degli strumenti.
3) Selezionare Importare i segnalibri da HTML . (Noterete che l’opzione per importare da un altro browser è anche in quest’area).
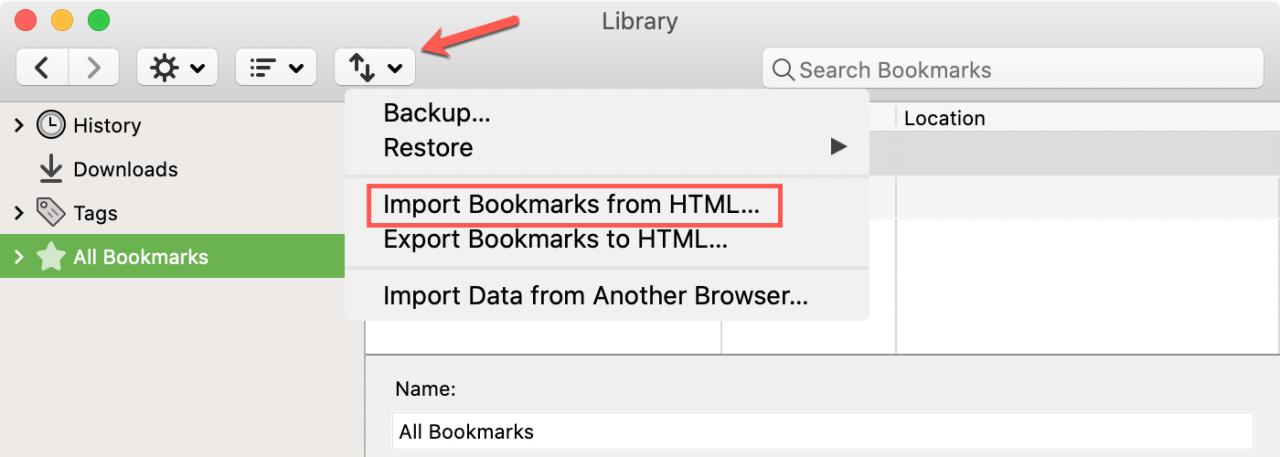
4) Cercare e selezionare il file e cliccare su Aprire .
Esporta i segnalibri in Firefox
L’esportazione dei segnalibri da Firefox è facile come in Safari.
1) Fare clic su Segnalibri ; Visualizzare tutti i segnalibri dalla barra dei menu.
2) Nella finestra della libreria che si apre, cliccare il pulsante Import and Backup nella barra degli strumenti.
3) Selezionare Esportare segnalibri da HTML .
4) Il nome predefinito del file è bookmarks , ma si può cambiare se si vuole.
5) Scegliere una posizione per il file e cliccare Salvare .
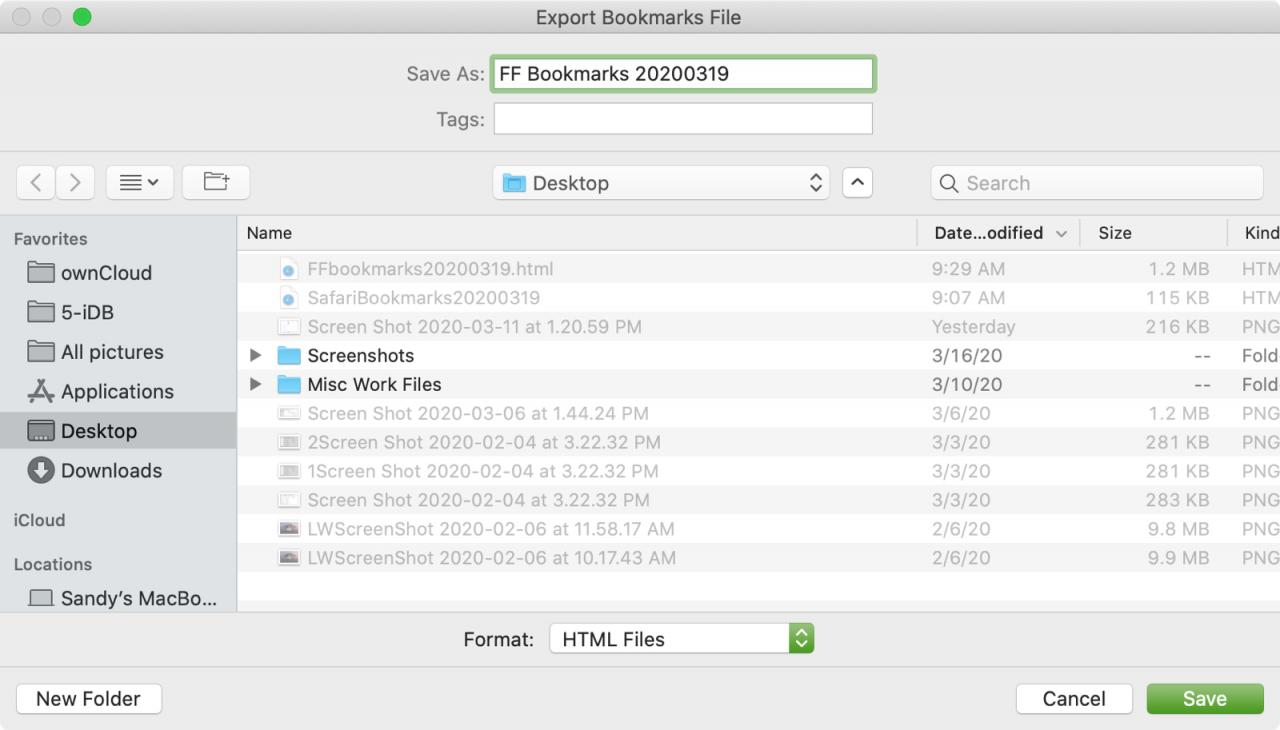
Segnalibri di importazione in Chrome
Se volete importare i segnalibri su Chrome, seguite questi passi.
1) Cliccare Chrome ; Importare i segnalibri e le impostazioni dalla barra dei menu.
2) È possibile selezionare Safari o Firefox e poi scegliere ulteriori elementi da importare come la cronologia di navigazione e le password salvate. Ricordate che queste opzioni differiscono a seconda del browser. Fare clic su Importa .
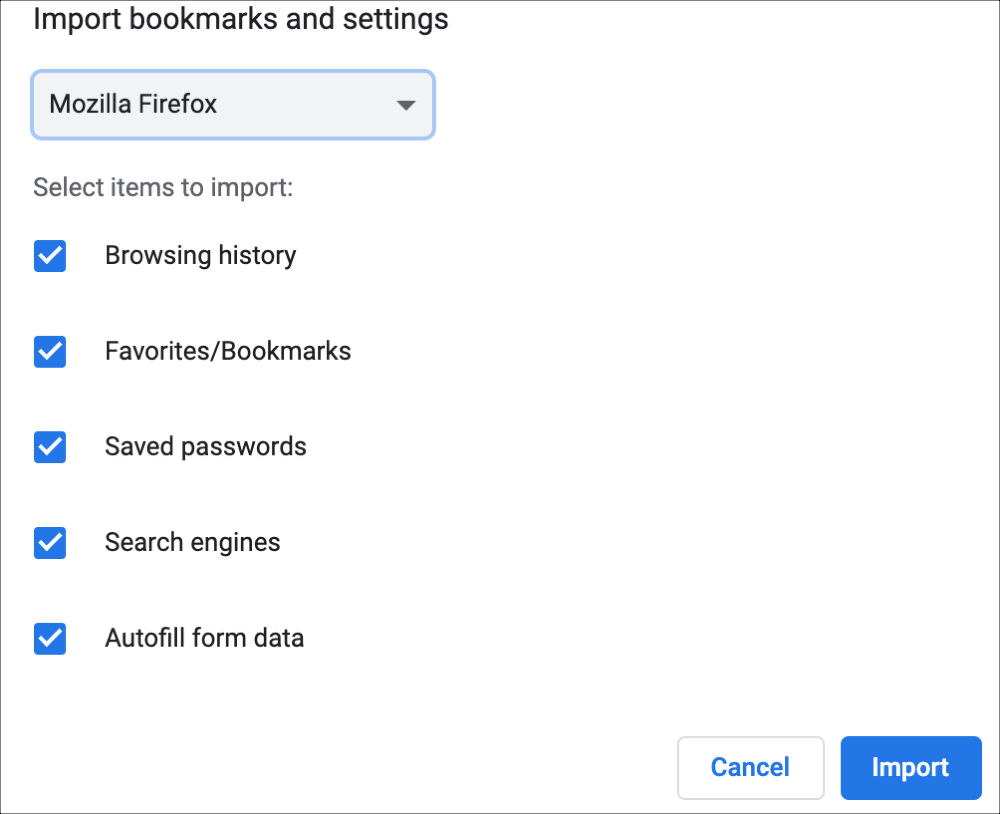
Quando l’importazione è completa, vedrete un messaggio di conferma. Fare clic su Fatto .
3) Se invece si desidera importare un file, scegliere Segnalibri HTML File e cliccare Scegliere File . Quindi cercare e selezionare il file seguito da Aprire .
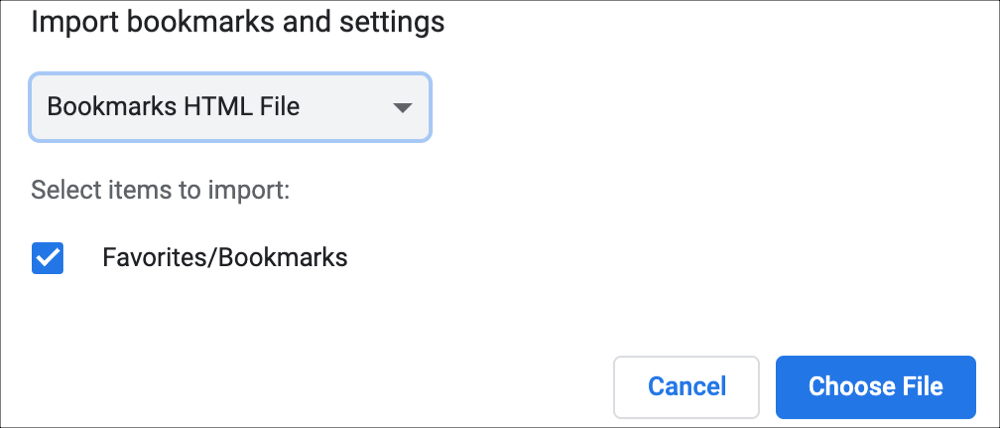
Esportare i segnalibri in Chrome
Come Safari e Firefox, esportare un file di segnalibri è super facile in Chrome.
1) Cliccare Segnalibri ; Gestione segnalibri dalla barra dei menu.
2) Cliccare il pulsante Organizza (icona a tre punti) in alto a destra.
3) Fare clic su Esporta segnalibri. (Nota, è possibile anche importare i segnalibri da qui.)
4) Il nome predefinito del file è bookmarks [data] , ma si può cambiare se si vuole.
5) Scegliere una posizione per il file e cliccare Salvare .
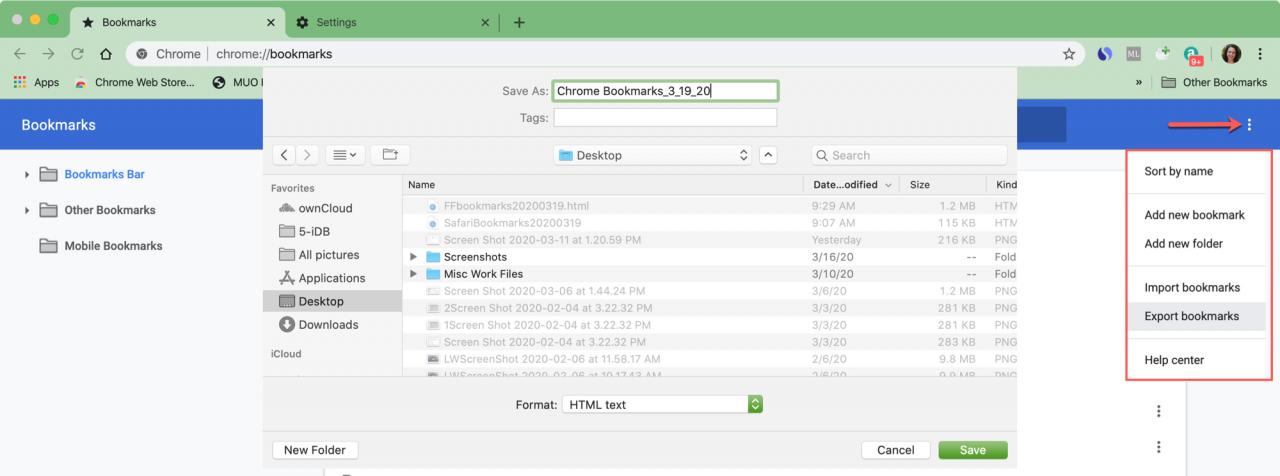
Suggerimenti per l’esportazione dei nomi dei file
Piuttosto che utilizzare i nomi predefiniti dati al file di esportazione per Firefox e Chrome (“segnalibri”), è saggio aggiungere il nome del browser. Questo renderà le cose molto più semplici se si esporta e si importa con tutti e tre i browser.
È anche una buona idea aggiungere la data al nome del file. Questo aiuterà se si decide di esportare un file di segnalibri più di una volta.
In Breve
Si spera che questo tutorial per l’importazione e l’esportazione di segnalibri tra Safari, Firefox e Chrome vi aiuti a preparare i vostri browser Mac per il lavoro o la scuola.
Qual è il tuo browser preferito su Mac? Preferisci Safari per tutto o usi browser diversi per cose diverse?
