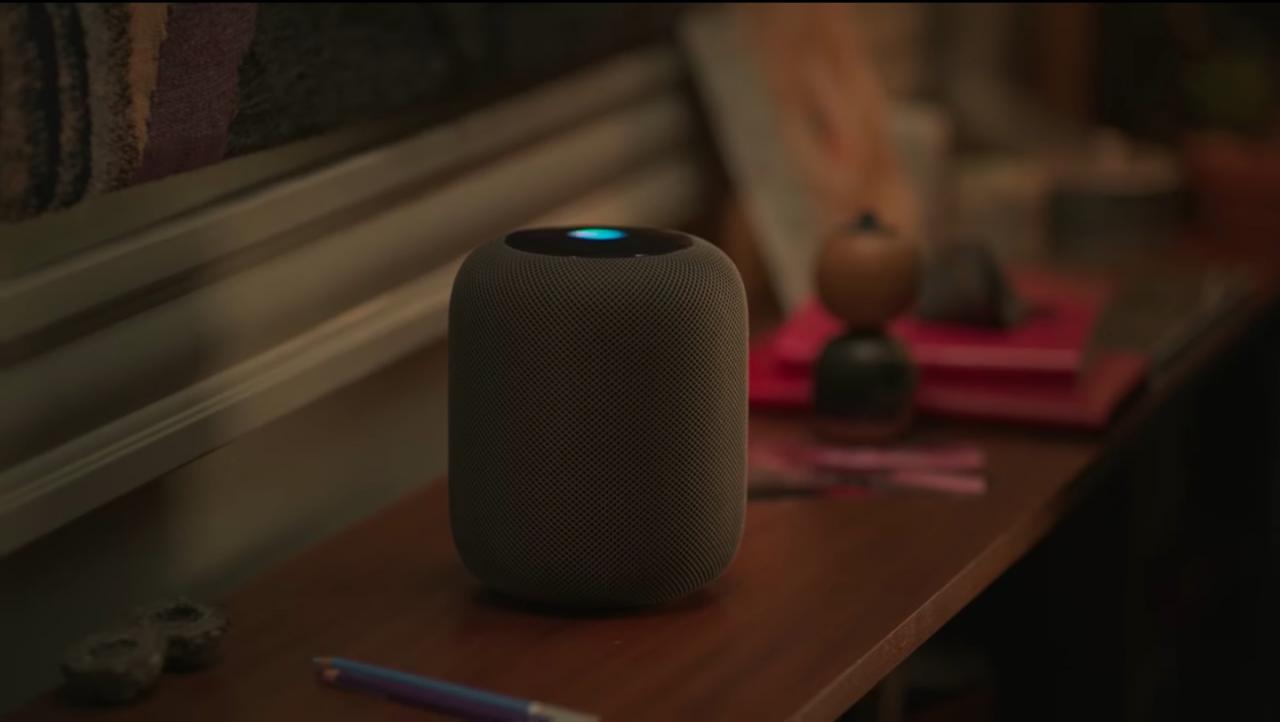
Con il supporto multiutente HomePod, Siri sul vostro altoparlante può riconoscere diverse voci. Questo permette a Siri sul vostro HomePod di utilizzare le informazioni personali di altre persone. Seguiteci mentre vi spieghiamo come impostare il supporto multiutente HomePod con voci diverse.
Il supporto multiutente di HomePod funziona con un massimo di sei utenti in una casa.
Ogni membro di Family Sharing o un altro utente può utilizzare il vostro altoparlante wireless HomePod per ascoltare musica, porre domande a Siri o accedere alle proprie informazioni personali senza inquinare la vostra storia di ascolto, influenzare le raccomandazioni o vedere i vostri dati personali. Gli account non registrati possono utilizzare Siri sul tuo HomePod per riprodurre musica dal tuo account, ma nient’altro.
Spiega Apple:
Utilizzate HomePod come avete sempre fatto con Siri per il meteo, gestite il vostro calendario, ricevete le ultime notizie, fate telefonate e altro ancora. Ma con il multiutente, ora anche la tua famiglia può personalizzare la sua esperienza HomePod. Siri può identificare chi in famiglia parla e adattare la selezione musicale al profilo di gusto di quell’utente, rispondere alle sue richieste personali e accedere alle sue informazioni per aiutarlo nelle attività quotidiane.
Multiutente su HomePod supporta solo l’inglese in questo momento.
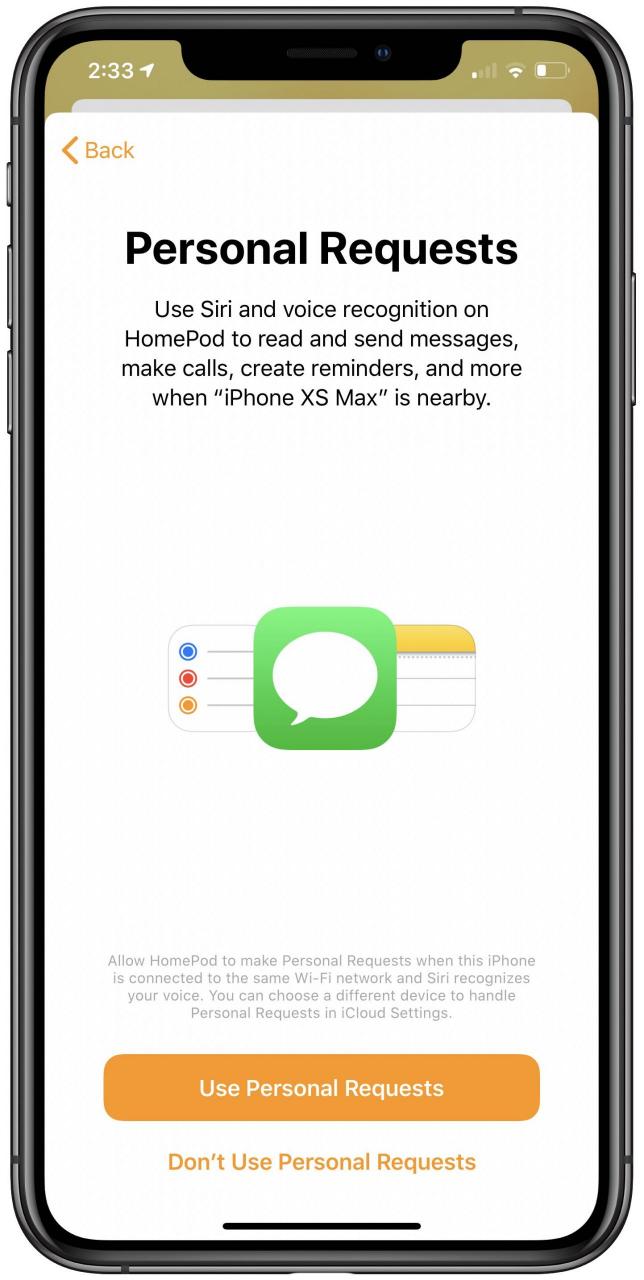
Le Richieste personali devono essere abilitate per il multiutente su HomePod.
Potresti aver già ricevuto una notifica nell’applicazione Home che dice che il tuo HomePod è ora in grado di riconoscere la tua voce. Tuttavia, completare l’installazione non è così semplice come seguire le istruzioni sullo schermo, ma è qui che il tuo blog di fiducia viene in soccorso.

Segui il nostro tutorial passo dopo passo per imparare cosa ti serve e come puoi impostare il multiutente sul tuo HomePod per far riconoscere a Siri le diverse voci.
Prerequisiti per HomePod multiutente
Configurare il supporto multiutente sul vostro HomePod per far riconoscere a Siri voci diverse non è così banale come sembra. Ci sono un sacco di pre-controlli da eseguire prima di iniziare a impostare il riconoscimento vocale multiutente.
Ecco cosa vi servirà:
- Un iPhone o iPod touch con il software iOS 13.2 o successivo
- Un iPad con il software iPadOS 13.2 o successivo
- Un altoparlante HomePod con il software HomePod 13.2 o successivo
- Dovete essere collegati al vostro dispositivo iOS con l’ID Apple che utilizzate con iCloud
- Il dispositivo iOS deve essere registrato con lo stesso Apple ID del vostro HomePod
- Il vostro HomePod e il vostro dispositivo iOS devono essere collegati alla stessa rete Wi-Fi
- La lingua Siri sul dispositivo iOS deve corrispondere alla lingua Siri di HomePod
- Gli altri utenti che Siri su HomePod dovrebbe riconoscere devono far parte della vostra rete domestica
- Bluetooth, Servizi di localizzazione, Condivisione della posizione, Siri e Richieste personali devono essere attivi
È possibile aggiornare il vostro iPhone, iPad o iPod touch al software più recente andando su Impostazioni → Generale → Aggiornamento software. Toupdate il software sul vostro HomePod, lanciate l’applicazione Home sul vostro dispositivo iOS e toccate l’icona Home nell’angolo in alto a sinistra e poi Aggiornamento Software.
TUTORIALE: Come attivare e utilizzare le Richieste personali sul vostro HomePod
Se avete l’ultima versione, vedrete un messaggio appropriato. Se è disponibile un nuovo aggiornamento, toccare Installa. Una cosa da tenere a mente: Gli aggiornamenti del software HomePod sono installati simultaneamente su tutti gli altoparlanti HomePod che hai installato in casa.
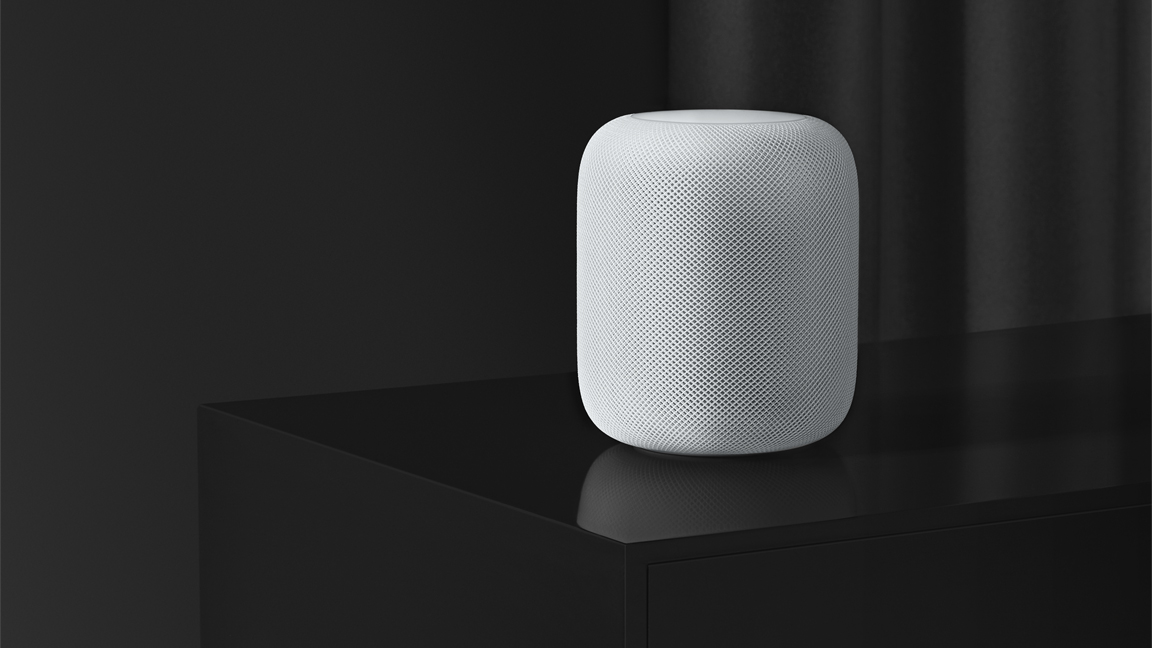
Anche se Apple dice che avrete bisogno almeno della versione 13.2 del software HomePod, vi consigliamo di renderla 13.3 almeno perché, secondo il changelog di Apple, questa versione migliora la capacità di riconoscere i diversi profili vocali appartenenti ai membri della famiglia, mentre permette ai singoli utenti di abilitare o disabilitare la funzione Richieste personali necessaria per il multiutente su HomePod.
Come impostare il multiutente su HomePod
Si tratta di un affare in più fasi, quindi cominciamo.
1) Invita gli utenti le cui voci il tuo HomePod dovrebbe riconoscere alla tua rete Home toccando l’icona Home situata vicino all’angolo in alto a sinistra dell’applicazione Home sul tuo dispositivo iOS. Sul tuo Mac, clicca semplicemente sul menu Modifica nell’applicazione Home e scegli l’opzione Modifica Home .
Sotto l’intestazione People, scegliere l’opzione Invite .
L’applicazione elencherà tutti i membri della vostra rete Family Sharing che potete invitare nella vostra rete Home. Puoi anche invitare ospiti o altri utenti che non fanno parte della rete Family Sharing inserendo il loro indirizzo e-mail.
Una volta fatto, premi Invia invito e aspetta che l’altra parte accetti il tuo invito.
2) Con gli utenti selezionati che ora fanno parte della vostra rete domestica, è il momento di regolare diverse impostazioni necessarie. Sul tuo dispositivo iOS, tieni premuta l’icona del tuo HomePod che si trova nella schermata principale dell’applicazione Home, quindi premi l’icona settings cog vicino all’angolo in basso a destra. Su macOS, clicca con il tasto destro del mouse sull’icona e scegli Settings dal menu a comparsa.
3) Assicurarsi che la voce Lingua sotto la voce Siri sia la stessa della lingua Siri impostata sul proprio iPhone in Impostazioni → Siri & Ricerca → Lingua . Ad esempio, se il vostro HomePod usa l’inglese (Regno Unito) come lingua principale e il vostro iPhone è impostato per usare l’inglese (Stati Uniti), dovrete cambiare una di queste opzioni per farla corrispondere all’altra.
4) Verificare che l’opzione Ascolta per Hey Siri sia stata abilitata per il tuo HomePod nell’applicazione Home e per il tuo dispositivo iOS in Impostazioni → Siri & Cerca . Per alcuni modelli di iPhone, questa opzione può invece essere letta come Premere Home per Siri o Premere il pulsante laterale per Siri .
5) Nuovo assicurarsi che l’opzione Richieste personali sia stata abilitata per questo HomePod sotto l’intestazione Siri nell’applicazione Home sui dispositivi iOS, quindi scegliere una delle due opzioni seguenti sotto l’intestazione Require Authentication:
- Attivare Richieste sicure : Attivato di default, questo impone l’autenticazione tramite Face ID, Touch ID o passcode sul vostro dispositivo iOS prima che Siri possa leggere le informazioni personali sull’altoparlante.
- Mai : Senza autenticazione (sconsigliato), chiunque abbia un dispositivo iOS connesso alla stessa rete Wi-Fi del vostro HomePod può usare il vostro altoparlante wireless per far leggere a Siri le vostre informazioni personali , inclusi i vostri prossimi appuntamenti, i vostri messaggi, i vostri appunti, i vostri promemoria e così via.
6) Assicurarsi che l’interruttore accanto a Servizi di localizzazione in fondo alle impostazioni dell’HomePod nell’applicazione Home sia stato spostato in posizione ON. Sul tuo dispositivo iOS, vai su Impostazioni → Privacy → Servizi di localizzazione e attiva l’interruttore Servizi di localizzazione .
7) Il vostro dispositivo iOS deve essere impostato come dispositivo primario per la funzione Share My Location. Apri l’app Impostazioni sul dispositivo iOS e tocca il tuo nome ID Apple e la foto bio nella parte superiore dello schermo. Scegliere Trova il mio e far scorrere l’interruttore accanto a Condividi la mia posizione sulla posizione ON, quindi impostare La mia posizione su Questo dispositivo . Assicurarsi di avere anche Find My attivato.
Anche in questo caso, è necessario condividere la propria posizione dal dispositivo iOS utilizzato in precedenza per l’impostazione dell’altoparlante. Per impostazione predefinita, l’iPhone o l’iPad iOS utilizzato per accedere alla funzione Family Sharing è quello che condivide la vostra posizione.
8) Attivare Bluetooth sull’apparecchio iOS in Impostazioni → Bluetooth .
9) Se avete seguito attentamente i passi sopra descritti, ora dovreste vedere una notifica nell’applicazione Home che dice che l’altoparlante HomePod ora riconosce più voci. Tocca Continua per far sì che Siri utilizzi il tuo profilo vocale iPhone per riconoscerti quando usi il tuo HomePod
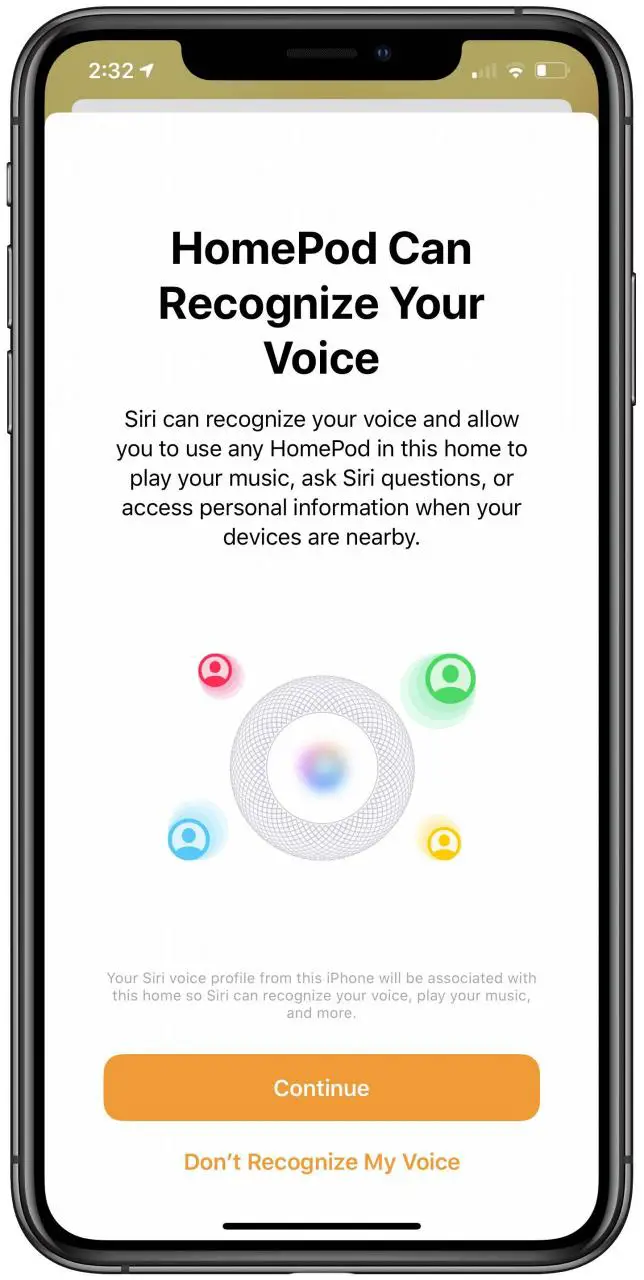
Multiutente su HomePod si basa sul profilo vocale di ogni utente iPhone Siri.
Siri su questo altoparlante saprà ora il tuo nome e potrà accedere alla tua libreria musicale e al tuo account Apple Music, utilizzare Find My e controllare gli accessori sicuri di HomeKit dall’altoparlante.
Non vedi la notifica all’interno dell’applicazione Home? Tocca l’icona Home nell’angolo in alto a sinistra dell’applicazione Home per visualizzare le tue impostazioni. Ora scegli il tuo nome sotto la sezione Persone e fai scorrere l’interruttore accanto a Recognize My Voice nella posizione ON per attivare la funzione.
Se tutto è impostato correttamente, Siri dovrebbe identificarti quando dici “Ehi, Siri, chi sono io?
10) A questo punto è necessario chiedere agli altri utenti di passare attraverso passaggi simili che li richiedano:
- Aggiornare il software sul proprio dispositivo iOS all’ultima versione disponibile
- Accetta il tuo invito all’interno dell’applicazione Home
- Abbinare la lingua del loro dispositivo iOS alla lingua del vostro HomePod
- Attivare i servizi Trova il mio e la mia posizione sul loro dispositivo iOS
- Abilitare Listen for Hey Siri sul loro dispositivo iOS
- Attivare Richieste personali nell’applicazione Home sul proprio dispositivo iOS.
Una volta che altre persone hanno fatto tutto questo, il supporto multiutente HomePod dovrebbe “funzionare”.
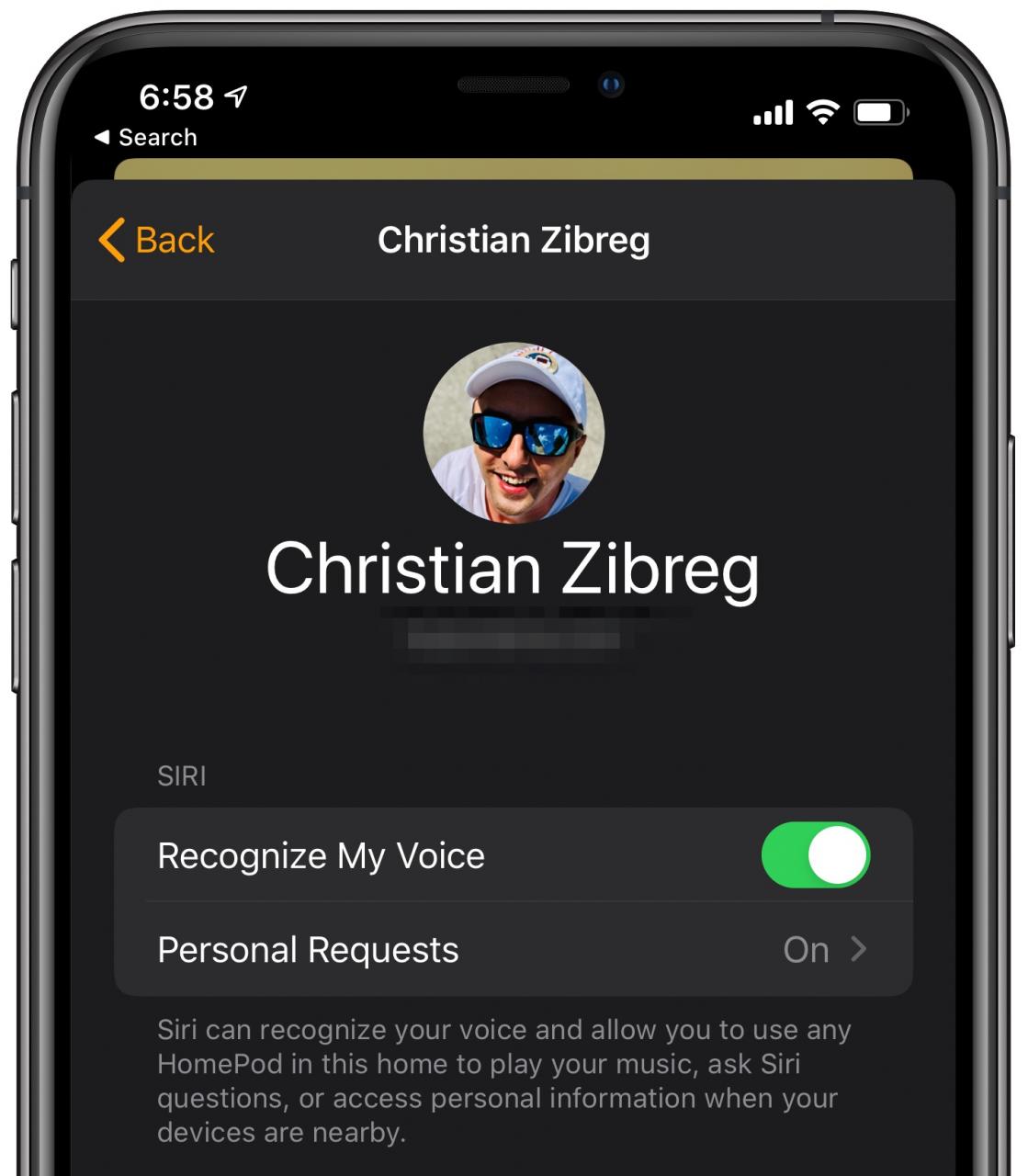
Se si riscontrano problemi nell’impostare il multiutente su HomePod, senza che nessuna delle tradizionali fasi di risoluzione dei problemi sia d’aiuto, Twitter consiglia di rimuovere tutti gli altri utenti invitati dall’applicazione Home e di reimpostare il vostro HomePod in fabbrica.
Come funziona il multiutente su HomePod
Un utente chiede semplicemente a Siri su HomePod di fare qualcosa.
Grazie al fatto che la funzione Richieste personali è ora estesa ad ogni utente aggiunto alla vostra rete domestica, potrà richiedere i propri promemoria, eventi di calendario, messaggi o anche le vostre scorciatoie Siri personalizzate che in iOS 13 ora funzionano con Siri su tutti i dispositivi.
Siri risponde con “Okay [nome utente]” prima di parlare delle informazioni richieste da quella persona.
Ci sono momenti in cui Siri potrebbe non riconoscere correttamente l’utente, nel qual caso puoi iniziare la tua richiesta dicendo qualcosa del tipo “Ehi Siri, questo è…”, seguito dal tuo nome, o semplicemente dire “No, questo è [il tuo nome]”. Hai lo stesso nome di qualcun altro che condivide il tuo HomePod? Se sì, chiedi a Siri di chiamarti con il tuo nickname.
Quando Siri non è sicura di chi parla, ti chiederà chi sei. Apple avverte che l’assistente potrebbe avere difficoltà a capire la differenza tra bambini o persone con voci simili.
Se Siri non vi riconosce dopo l’installazione, provate questi passi.
- Reset Riconosci la mia voce: Nell’applicazione Home, toccare l’icona Home nell’angolo in alto a sinistra, quindi toccare Impostazioni Home. Ora selezionare la propria casa e disattivare Riconosci la mia voce e poi riattivarla. Attendere qualche minuto prima di provare di nuovo Siri.
- dispositivo iOS: Riavviare il dispositivo iOS che si utilizza con Hey Siri avventurandosi in Impostazioni → Generale, quindi toccare Spegni in fondo alla lista.
- HomePod: Riavviare l’HomePod tenendo premuto l’altoparlante nell’applicazione Home del dispositivo iOS, quindi toccare l’icona Impostazioni. Ora scegli Reset HomePod, quindi tocca Restart HomePod (assicurati di essere vicino al tuo altoparlante).
- Impostare di nuovo Hey Siri : Sul dispositivo iOS, andare su Impostazioni → Siri & Cercare e attivare l’opzione Ascolta per Hey Siri off e poi di nuovo on. Dovrai insegnare di nuovo a Siri la tua voce.
Dopo ogni passo, vedi se Siri ti riconosce.
“Se a casa tua hai due Apple ID che hanno Hey Siri impostato con la stessa voce, potresti aver bisogno di disattivare la funzione Recognize My Voice su un unico account per la migliore esperienza utente con Siri”, osserva Apple.
Hai bisogno di aiuto? Chiedete a TuttoTutorial
Se ti piace questo tutorial, passalo ai tuoi amici e lascia un commento qui sotto.
Sei rimasto incastrato? Non sai come fare certe cose sul tuo dispositivo Apple? Fatecelo sapere tramite [email protected] e un futuro tutorial potrebbe fornire una soluzione.
Inviare i propri suggerimenti tramite [email protected] .
