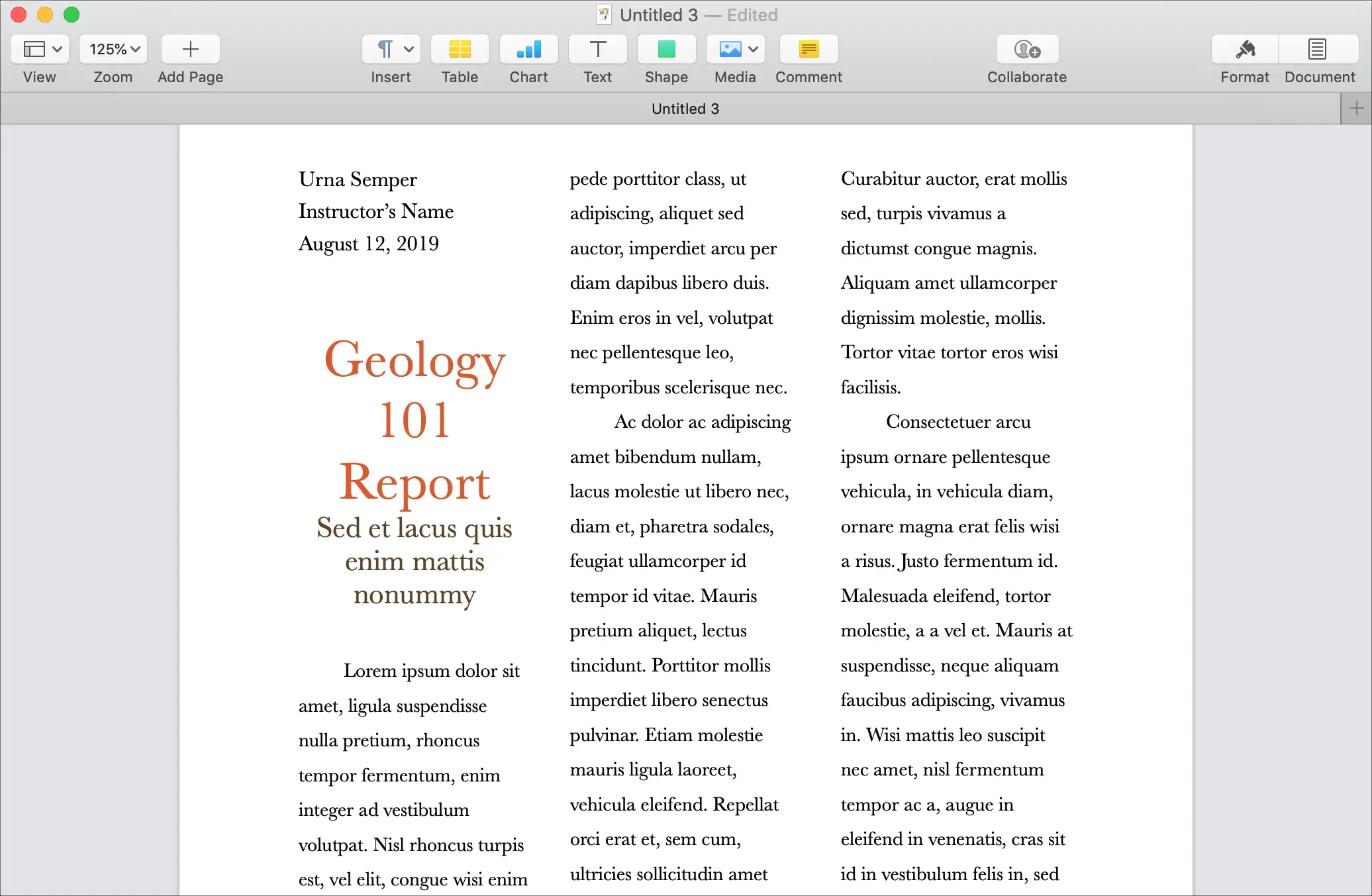
Se utilizzi Pages su Mac per tutte le tue creazioni di documenti, potresti conoscere alcune funzioni interessanti come come cambiare il colore di sfondo di un documento o come aggiungere, eliminare e riorganizzare le pagine.
Un’altra grande e conveniente funzionalità di Pages è l’uso delle colonne. Le colonne possono darti un modo efficace per formattare documenti come newsletter, brochure e opuscoli. Se non hai mai provato a utilizzare le colonne, ecco alcuni suggerimenti e trucchi di base su come lavorare con le colonne in Pages sul Mac.
Inserimento di colonne in Pages
Puoi inserire colonne in un intero documento prima di aggiungere il testo o dopo. È quasi più facile farlo in seguito perché puoi vedere immediatamente come apparirà. Ma se vuoi iniziare il tuo documento con le colonne, anche questo è facile.
1) Apri il tuo documento o creane uno nuovo in Pages.
2) Clicca il Formato pulsante in alto a destra per aprire la barra laterale di formattazione.
3) Clicca il Disposizione pulsante e dovresti vedere il Colonne impostazioni proprio sotto di esso. Potrebbe essere necessario espandere le impostazioni delle colonne facendo clic sulla freccia a sinistra se è compressa.
4) Usa le frecce o inserisci un numero per il numero di colonne che vuoi inserire.
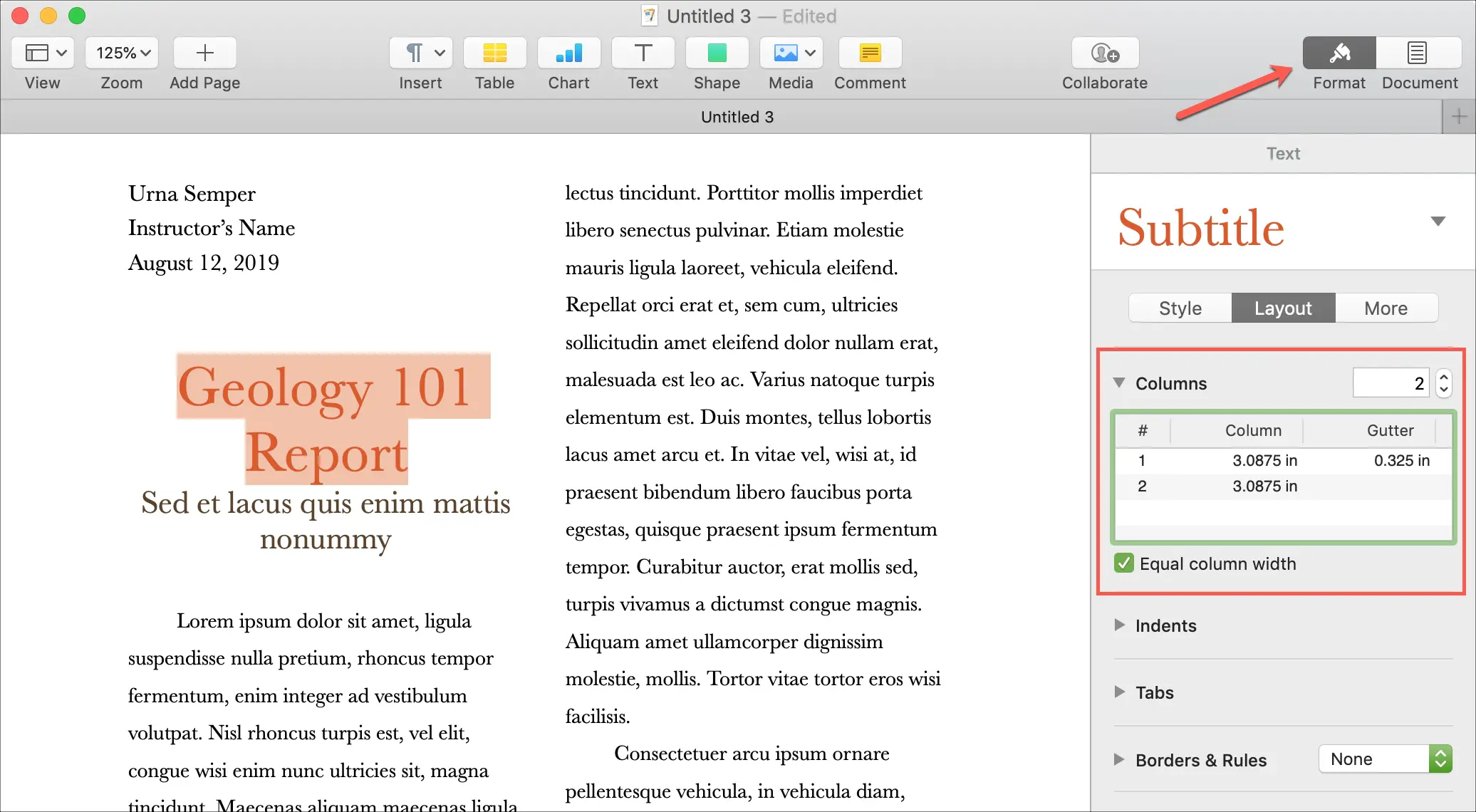
Questo è tutto! Semplice, vero?
Inserimento di colonne per determinati testi
Se vuoi aggiungere colonne solo per testo specifico, come un paragrafo, basta seleziona il testo e quindi seguire i passaggi precedenti per inserire il numero di colonne.
Puoi anche inserire colonne per il testo all’interno di una casella di testo. Basta fare clic su selezionare la casella di testo poi scegli il numero di colonne nella barra laterale.
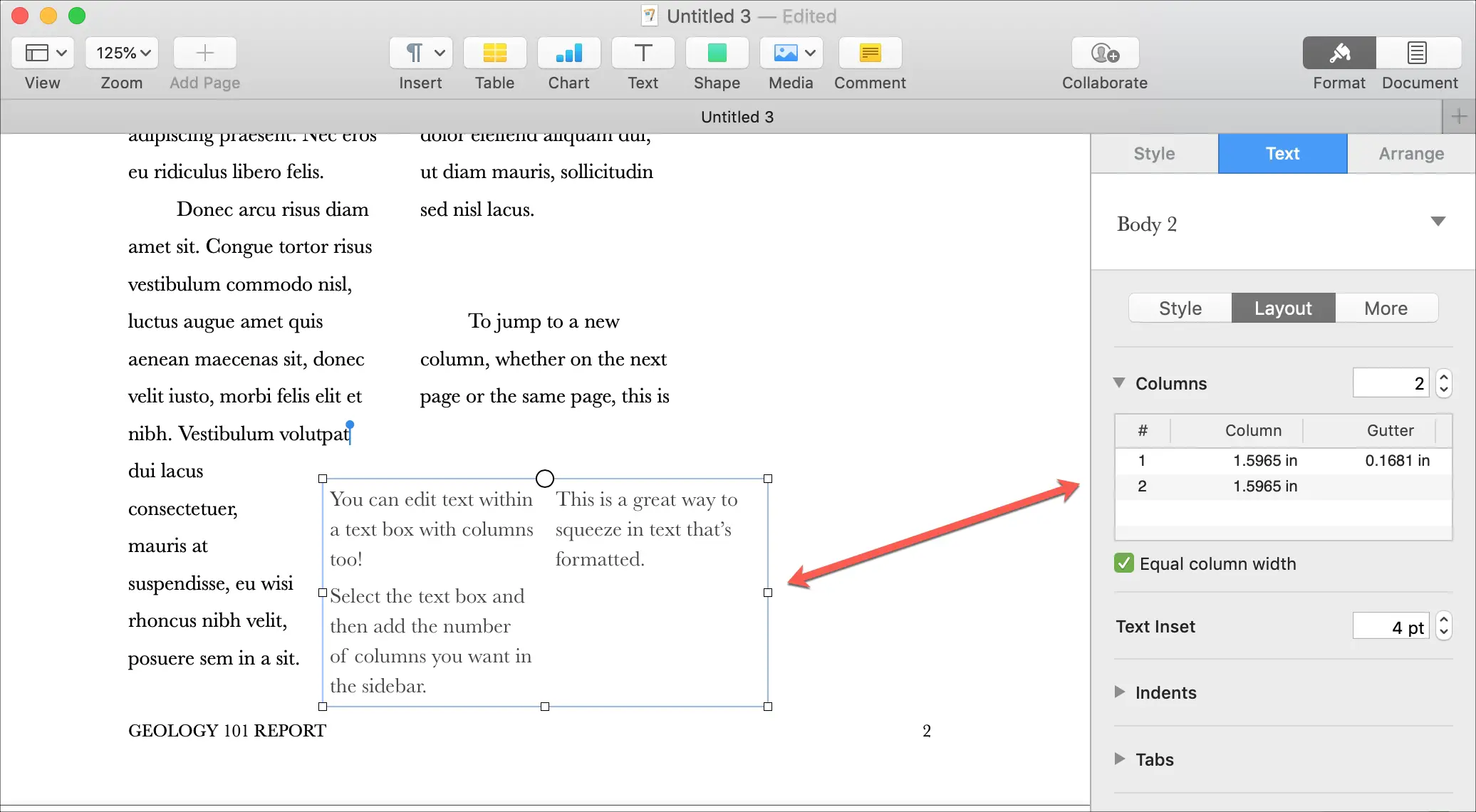
Regolazione delle colonne in Pages
Quando modifichi il layout della pagina per includere le colonne, noterai i valori predefiniti per le dimensioni delle colonne e dei margini (spazi tra le colonne). Ma puoi cambiarli in base alle tue preferenze.
Basta selezionare la colonna nelle impostazioni e doppio click dentro il Colonna o grondaia valore. Fai la tua modifica e colpisci il tuo Ritorno chiave se hai finito o il tuo Tab tasto per passare al valore successivo.
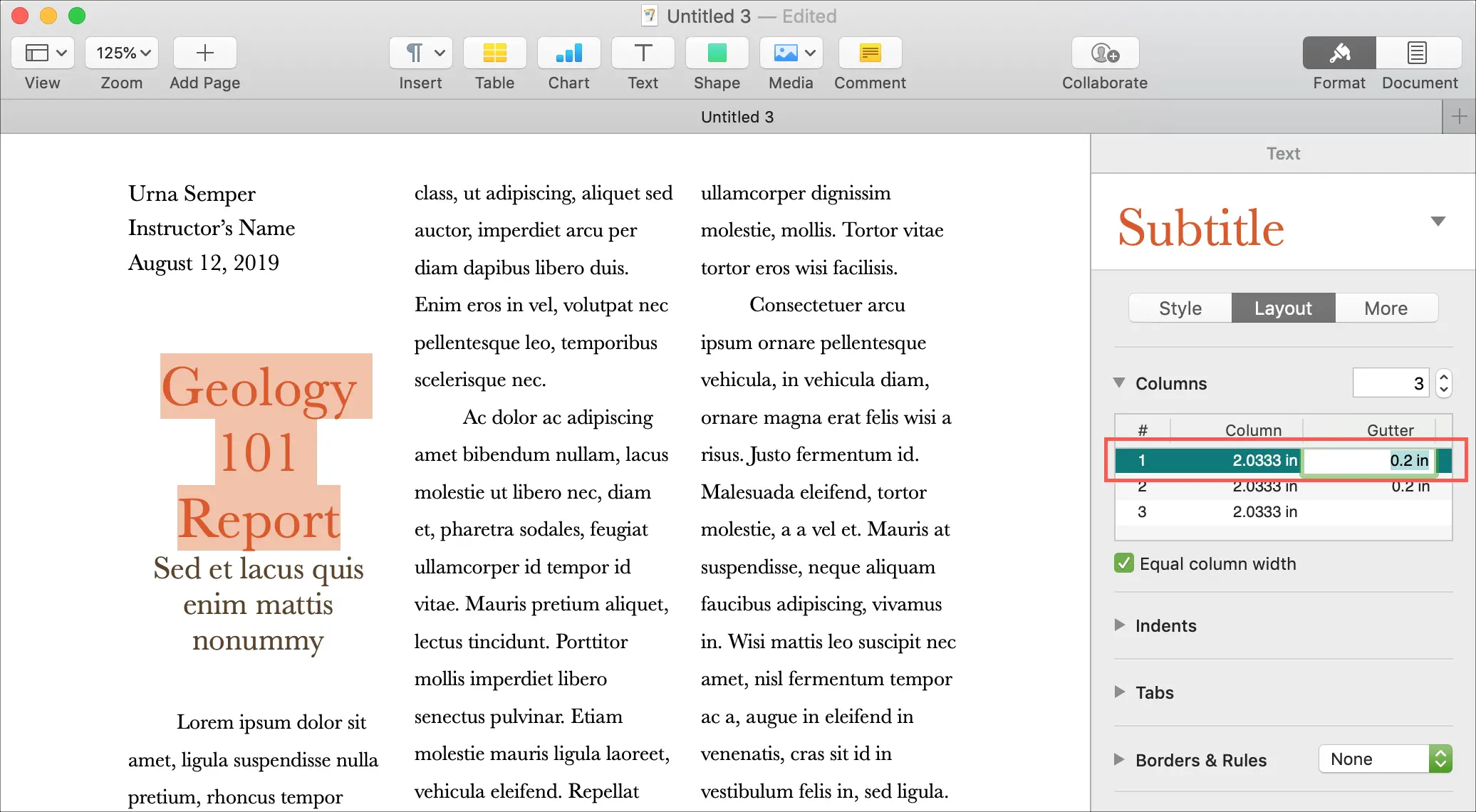
Puoi anche creare colonne con larghezze diverse, se preferisci. Ad esempio, potresti volere che la tua prima colonna sia più larga della seconda.
Deseleziona la casella sotto il Colonna impostazioni per Uguale larghezza della colonna. Quindi, regola le dimensioni delle colonne come descritto sopra.
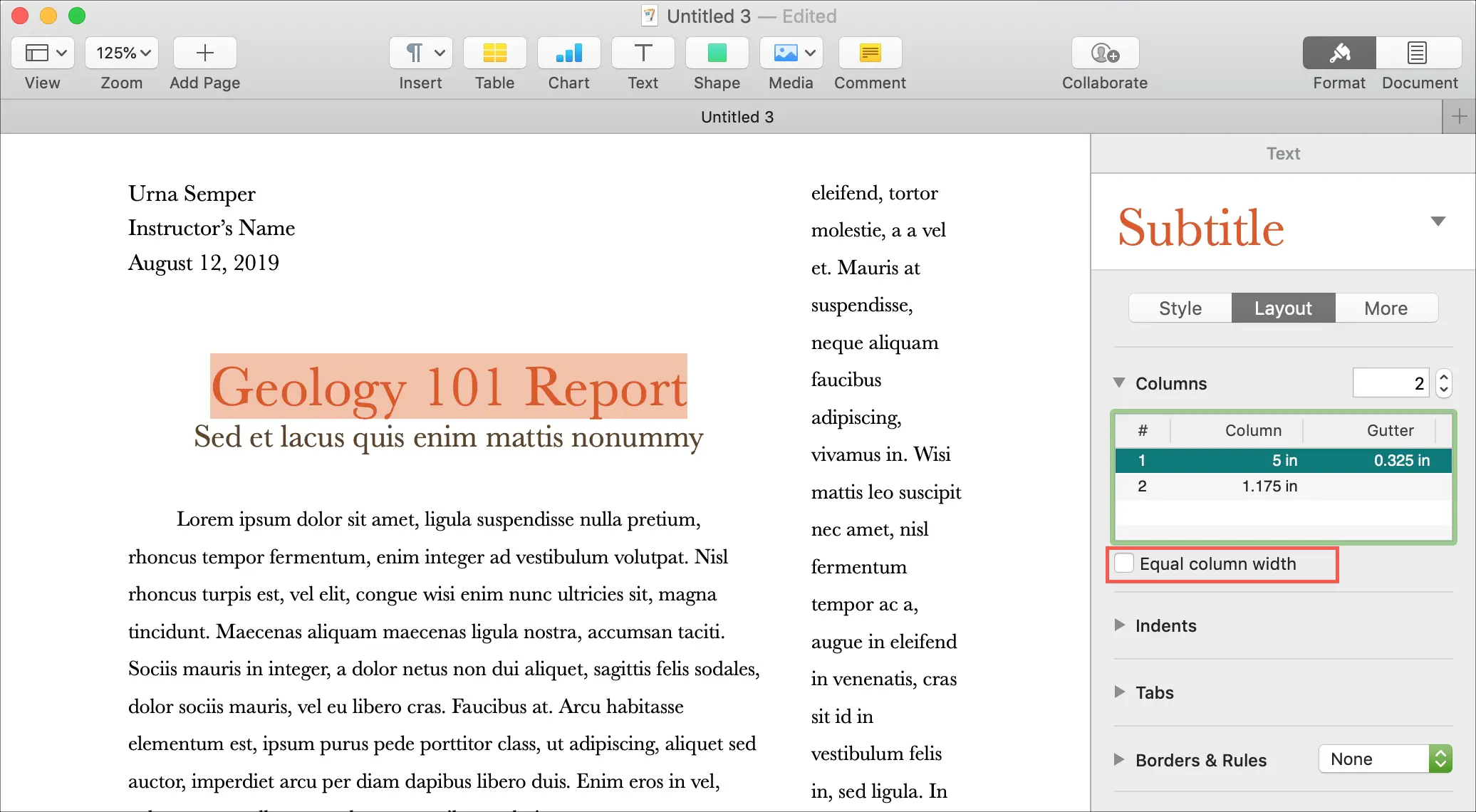
Utilizzo delle colonne in Pages
Durante la digitazione del testo, verrà formattato automaticamente utilizzando queste colonne. Quindi non devi preoccuparti di come spostare il cursore all’inizio della colonna successiva o su una nuova colonna nella pagina successiva.
Se vuoi terminare una colonna prima che raggiunga il fondo e iniziarne una nuova, è facile. Ad esempio, forse il tuo documento è diviso in sezioni o capitoli. Puoi finire una sezione prima di arrivare in fondo alla colonna e voler saltare a una nuova colonna nella pagina successiva.
Alla fine della colonna, fare clic su Inserire > Rottura di colonna dalla barra degli strumenti o dalla barra dei menu.
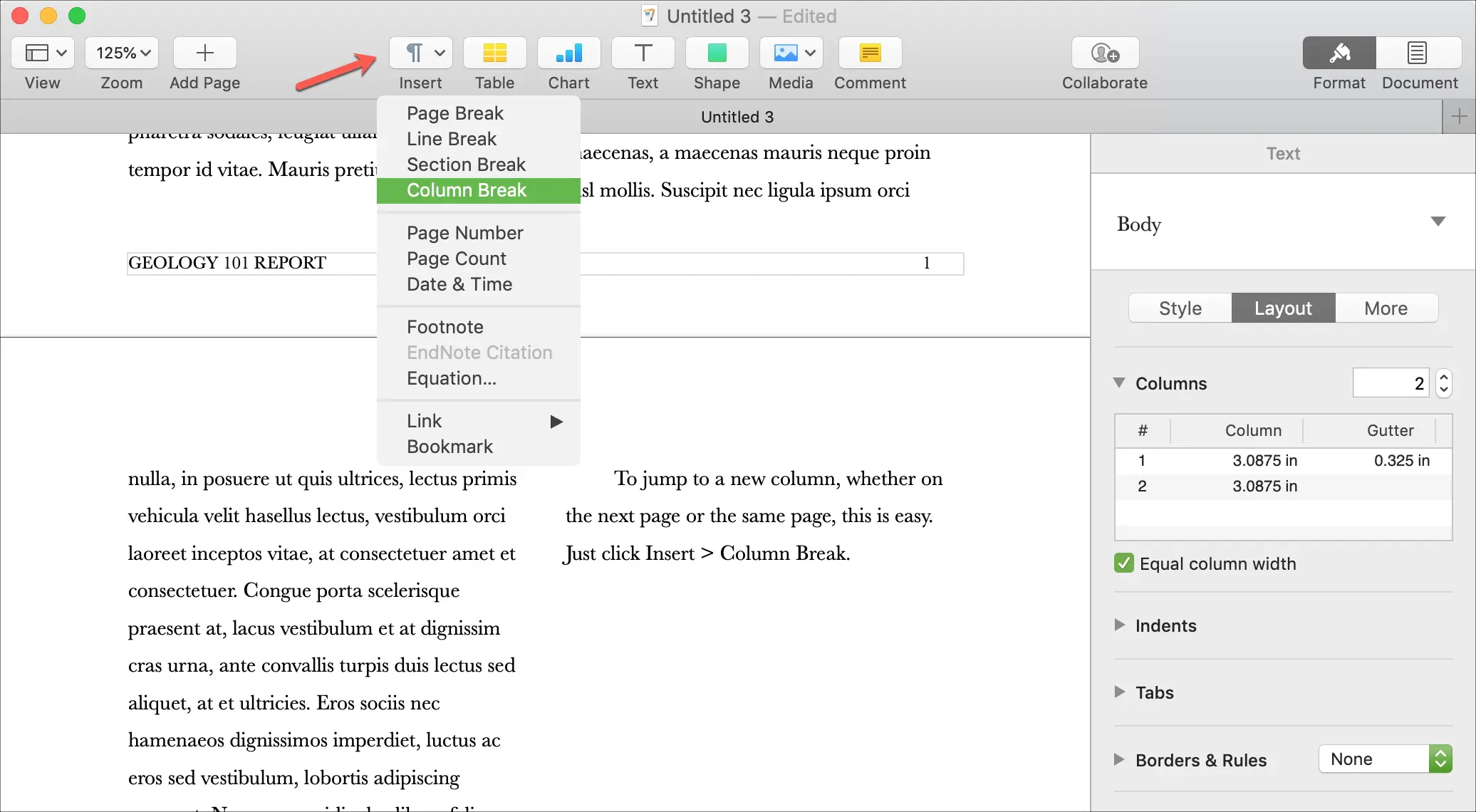
Vedrai quindi il tuo cursore passare alla colonna successiva, sia nella stessa pagina che nella pagina successiva.
In Breve
Quando stai componendo un documento, sia per il lavoro che per la scuola, il suo aspetto può essere tanto importante quanto il suo contenuto in molte situazioni. Quindi, ricorda che puoi utilizzare le colonne in Pages su Mac per quei momenti in cui aggiungeranno valore al tuo documento.
Utilizzi Pages per i tuoi documenti aziendali o didattici e, in tal caso, quali funzionalità ritieni più utili? Fateci sapere nei commenti qui sotto. E ricordati di farlo vieni a trovarci su Twitter!

