Il tuo Apple Watch è come gli altri tuoi dispositivi quando si tratta di spazio di archiviazione. Hai dei limiti. Ti abbiamo mostrato come controllare lo spazio di archiviazione di Apple Watch e vedere quanto spazio stanno utilizzando le app. Quindi qui ti mostreremo alcuni modi per liberare spazio sul tuo Apple Watch.
Controlla il tuo utilizzo
Ancora una volta, puoi rivedere le nostre istruzioni per vedere quanto spazio di archiviazione stai utilizzando sul tuo orologio. Per un rapido promemoria, apri l’app Watch sul tuo iPhone, sul Il mio orologio scheda, seleziona Generale e tocca Utilizzo. O sul tuo Apple Watch, apri Impostazioni > Generale > Utilizzo.
In alto a sinistra dell’app Watch, vedrai quanto spazio è disponibile e, a destra, vedrai quanto è stato utilizzato. È quindi possibile rivedere l’elenco degli elementi utilizzando quello spazio e quanto occupa ciascuno.

Dopo aver determinato cosa sta consumando più spazio sul tuo Apple Watch, puoi intraprendere alcune azioni per liberare spazio.
1. Disinstalla le app inutilizzate
Poiché il tuo Apple Watch è diverso dal tuo iPhone, è probabile che tu abbia installato alcune app che semplicemente non ti servono al polso. Solo perché un’app supporta Apple Watch, non significa che tu lo voglia lì.
1) Per rimuovere un’app dal tuo Apple Watch, apri il Orologio app sul tuo iPhone.
2) Seleziona il Il mio orologio scheda e scorrere verso il basso fino alla sezione Installato su Apple Watch.
3) Tocca un’app che desideri rimuovere e disattiva l’interruttore per Mostra app su Apple Watch. Se l’app è un’app solo per Apple Watch, tocca Elimina app su Apple Watch e poi confermare toccando Elimina.
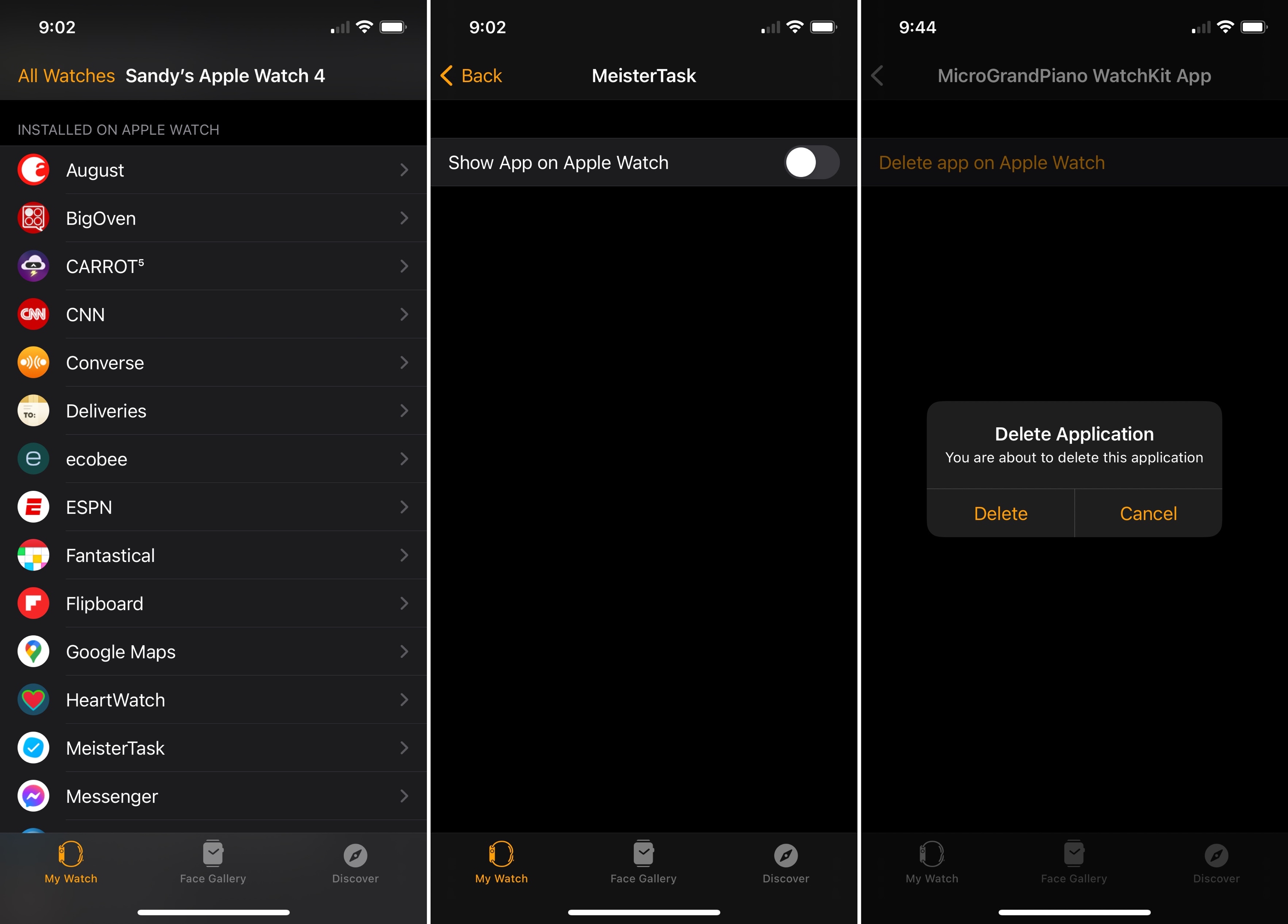
Una volta rimossa, un’app è ancora disponibile se decidi di reinstallarla in un secondo momento. Scorri fino in fondo sotto App disponibili e tocca Installare per usarlo di nuovo al polso.
Disabilita le installazioni automatiche delle app
Se hai abilitato l’impostazione per installare automaticamente le app sul tuo orologio che scarichi sul tuo iPhone, questo può riempire il tuo orologio con quelle app non necessarie menzionate sopra. Se preferisci scegliere quali app installare, puoi disabilitare questa impostazione.
1) Apri il Orologio app sul tuo iPhone e seleziona Il mio orologio scheda.
2) Scegliere Generale.
3) Disattiva l’interruttore per Installazione automatica dell’app.

D’ora in poi, qualsiasi app scaricata sul tuo iPhone disponibile per Apple Watch sarà disponibile per l’installazione solo se lo desideri. Vedrai queste app nella schermata principale del Il mio orologio scheda. Scorri fino in fondo sotto App disponibili e tocca Installare per quelli che vuoi.
2. Rimuovi gli audiolibri da Apple Watch
Come puoi vedere negli screenshot precedenti, gli audiolibri utilizzano una grande quantità di spazio di archiviazione sul mio Apple Watch. Se hai anche questo nella tua lista, ecco come rimuovere un audiolibro.
1) Apri il Orologio app sul tuo iPhone e seleziona Il mio orologio scheda.
2) Scorri e seleziona Audiolibri.
3) Rubinetto Modificare in alto a destra per eliminare un audiolibro.
4) Clicca il segno meno accanto al libro che vuoi rimuovere e tocca Elimina.

Se hai Leggendo ora e Voler leggere abilitati in questa schermata, potresti voler disabilitare anche quelli. Sebbene sia conveniente, noterai che queste impostazioni consentono agli elementi di quelle categorie di riempire lo spazio disponibile sul tuo orologio.
3. Rimuovi la musica da Apple Watch
Proprio come sul tuo iPhone, i brani, gli album e le playlist consumano spazio di archiviazione. Quindi, se hai scaricato musica sul tuo Apple Watch, puoi rimuoverla per recuperare spazio.
1) Apri il Orologio app sul tuo iPhone e seleziona Il mio orologio scheda.
2) Scorri e seleziona Musica.
3) Rubinetto Modificare in alto a destra per eliminare un album o una playlist.
4) Clicca il segno meno accanto all’elemento che desideri rimuovere e tocca Elimina.
5) Se hai una playlist configurata come playlist di allenamento, dovrai confermare l’eliminazione toccando Rimuovere. E ricorda, quella playlist non verrà più riprodotta quando inizi un allenamento.
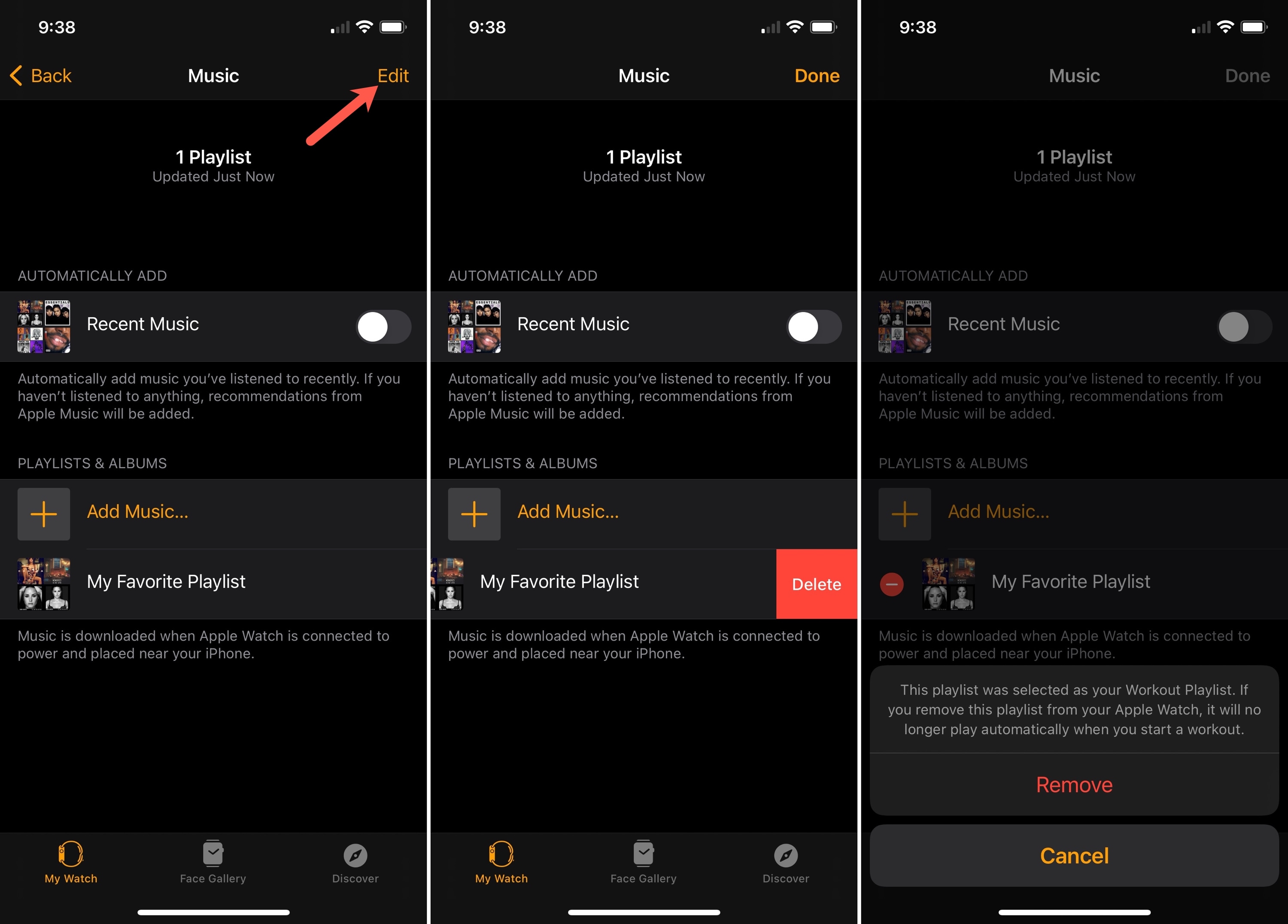
Se hai Musica recente abilitato su questa schermata, potresti voler disabilitare anche questo. Se abilitato, Apple Watch aggiungerà automaticamente la musica che hai ascoltato di recente. E se non hai musica recente, verranno aggiunti consigli.
4. Personalizza i download degli episodi dei podcast
I podcast funzionano in modo leggermente diverso rispetto a quanto sopra. Hai una semplice impostazione che consente di scaricare gli episodi dalla coda Up Next quando l’orologio è in carica. E proverà ad aggiungere un episodio da ciascuno dei primi 10 spettacoli in Up Next. Invece, puoi utilizzare un’impostazione personalizzata per scaricare solo gli episodi selezionati.
1) Apri il Orologio app sul tuo iPhone e seleziona Il mio orologio scheda.
2) Scorri e seleziona Podcast.
3) In alto sotto Aggiungi episodi da, seleziona Costume.
4) Quando le stazioni e gli spettacoli vengono visualizzati sotto, attiva gli interruttori solo per quelli che desideri.
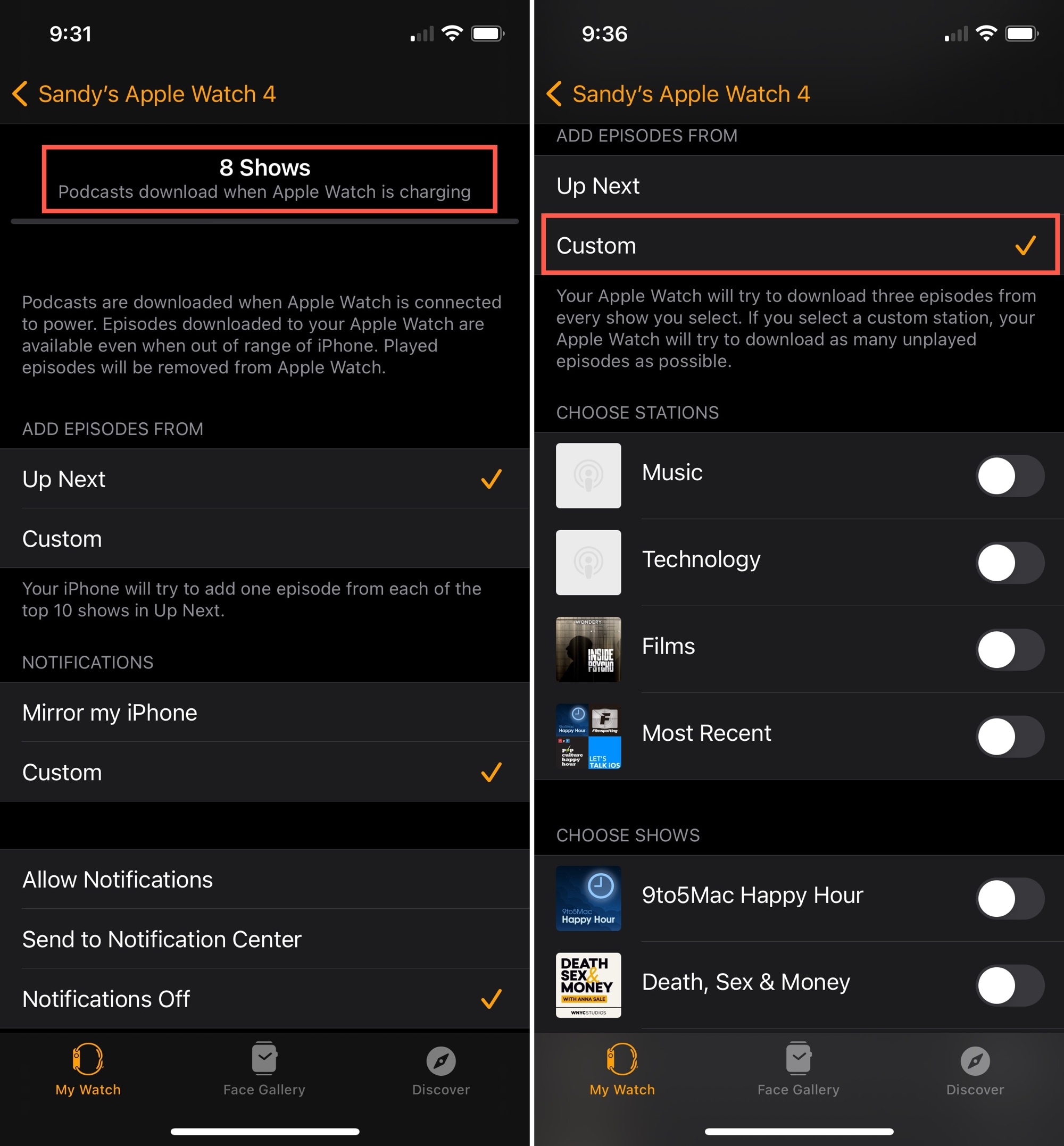
Nota l’affermazione in questa schermata: Il tuo orologio scaricherà tre episodi dai programmi e tutti gli episodi non riprodotti dalle stazioni personalizzate.
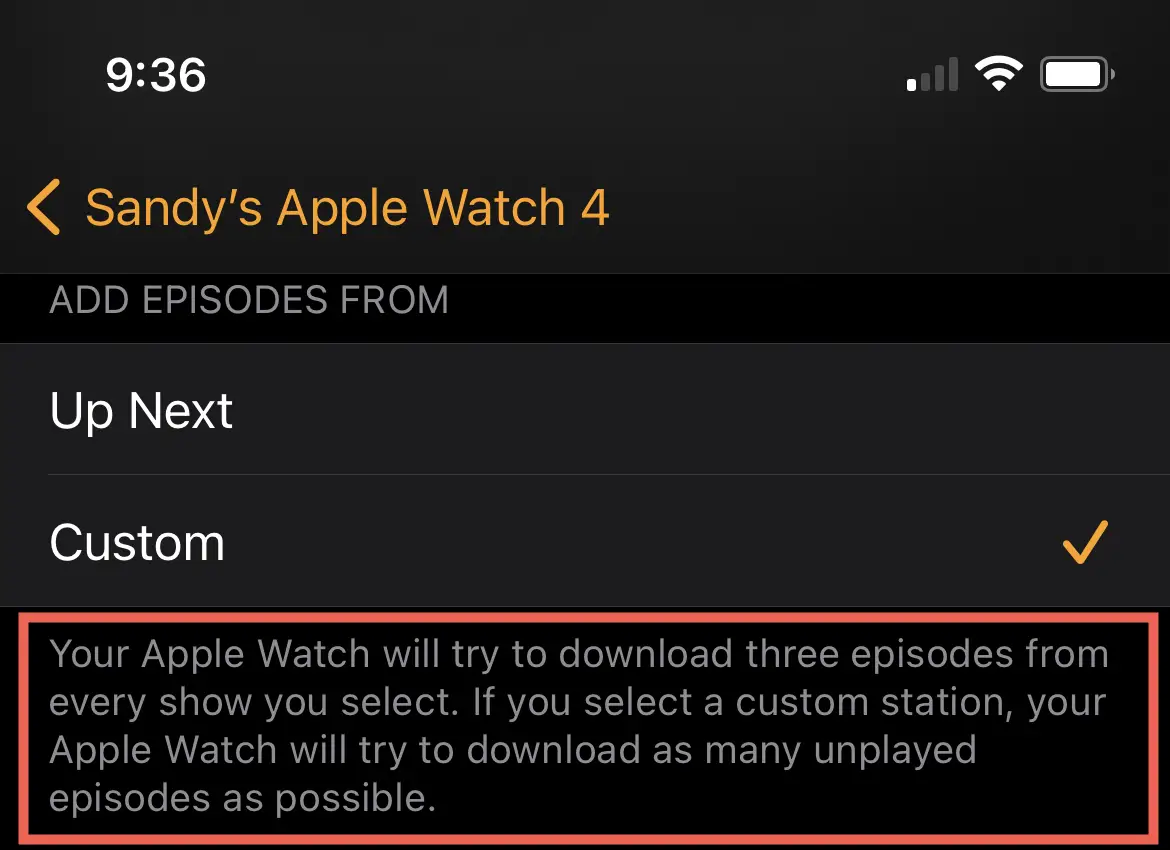
Inoltre, tieni presente che dopo aver riprodotto un episodio di podcast su Apple Watch, verrà rimosso.
5. Disabilita la sincronizzazione delle foto o modifica il limite delle foto
Puoi configurare il tuo Apple Watch per sincronizzare le foto per gli album selezionati e scegliere il limite del numero di foto. E come la musica, le foto occupano spazio. Per disabilitare la sincronizzazione delle foto o modificare il limite delle foto, segui questi passaggi.
1) Apri il Orologio app sul tuo iPhone e seleziona Il mio orologio scheda.
2) Scorri e seleziona Fotografie.
3) In Sincronizzazione foto, tocca Album fotografico selezionato e scegli Nessuno. In alternativa, puoi selezionare un album con meno foto se preferisci non disabilitare completamente la sincronizzazione.
4) Se decidi di continuare a sincronizzare un album con meno foto, in Archivio foto, tocca Limite foto e seleziona un’opzione. 25 è il numero più basso di foto che puoi sincronizzare.
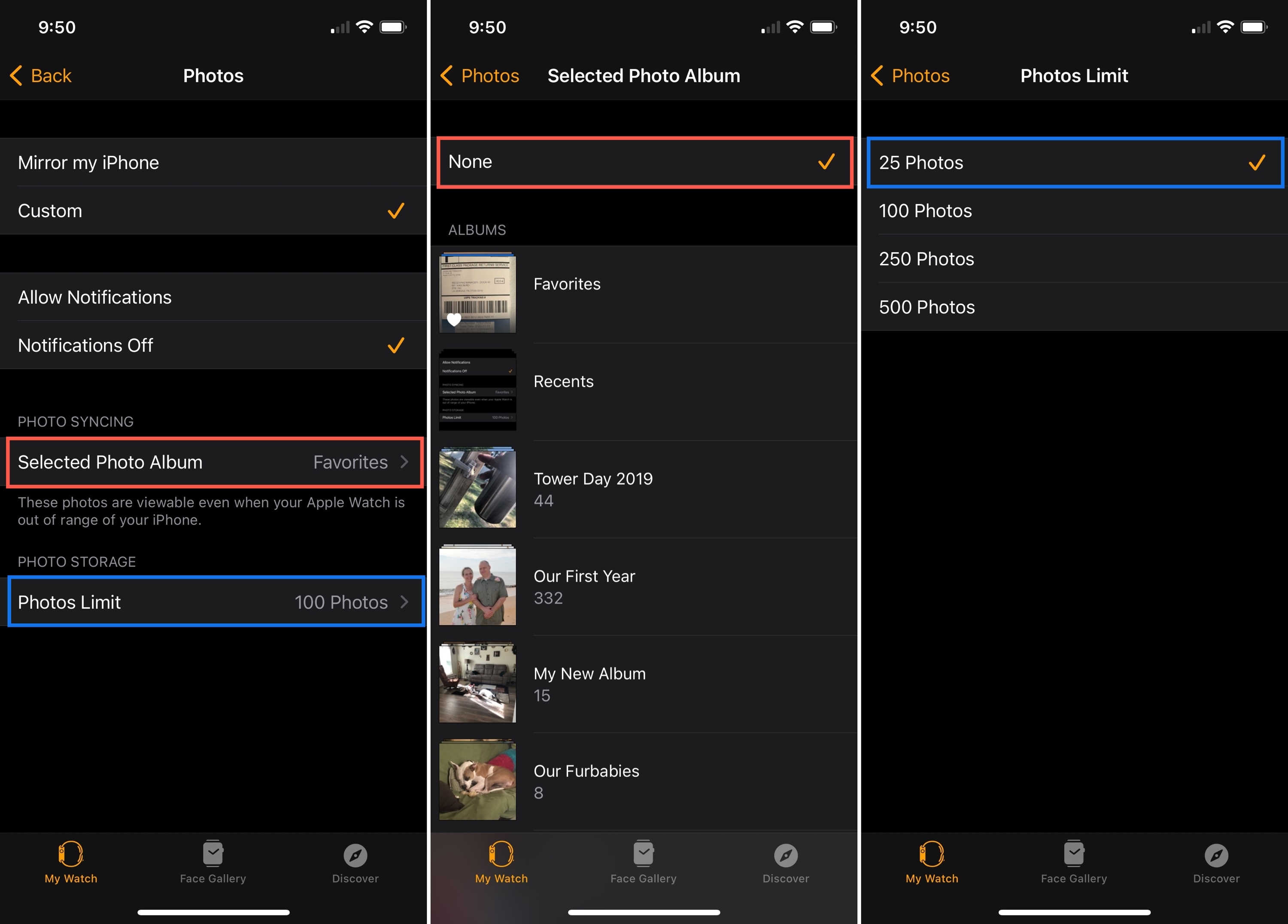
In Breve
Speriamo che questi suggerimenti ti facciano recuperare un po’ di spazio di archiviazione sul tuo Apple Watch. Non devi fare tutti loro. Cerca solo ciò che occupa più spazio sul tuo orologio, in particolare quelle app che non usi, e apporta le regolazioni che funzionano meglio per te.
Quali suggerimenti qui o tuoi hai usato per liberare spazio sul tuo Apple Watch?

