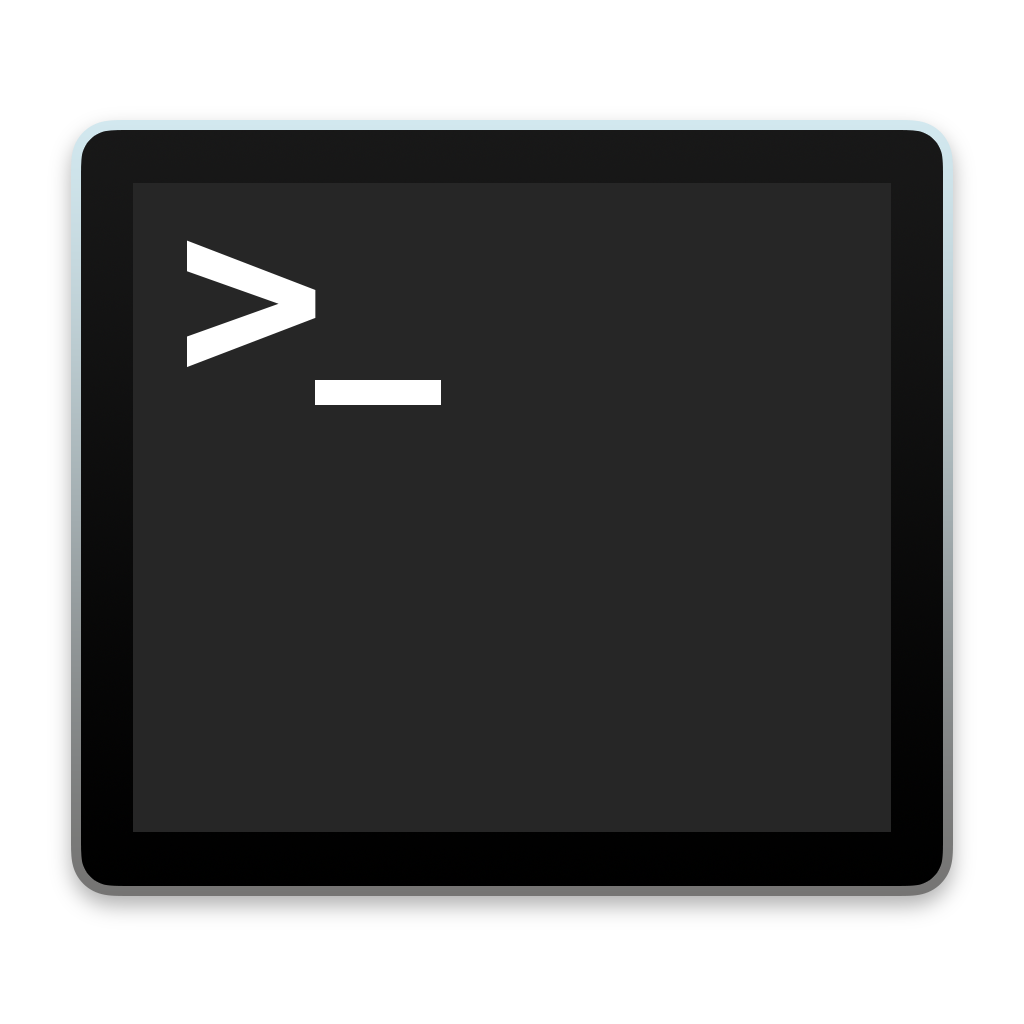
Fare uno screenshot su un Mac è facile. Tieni semplicemente premuto Comando + Maiusc + 3 per acquisire l’intero schermo o Comando + Maiusc + 4 per acquisire un’area evidenziata. Puoi anche tenere premuto Comando + Maiusc + 5 per aprire l’utilità screenshot del Mac per acquisire un’area specifica o uno screenshot a tempo.
L’unica parte fastidiosa è che gli screenshot vengono salvati sul desktop per impostazione predefinita, il che crea un disordine ingombrante se si acquisiscono molti screenshot. La buona notizia è che esiste una soluzione semplice per cambiare la posizione in cui vengono salvati gli screenshot.
Continua a leggere per istruzioni dettagliate su come modificare la posizione predefinita dello screenshot su Mac.
Come cambiare la posizione in cui vengono salvati gli screenshot su Mac
Passo 1: Cerca Terminale in Spotlight Search nella barra dei menu in alto a destra.
Passo 2: Apri Terminale e digita il seguente comando:
defaults write com.apple.screencapture location ~/Documents/Screenshots

Passaggio 3: Per applicare le modifiche, inserisci il seguente comando:
killall SystemUIServer

Questo è tutto. Se hai inserito correttamente i comandi, i tuoi screenshot verranno ora salvati in una cartella Screenshot all’interno dei tuoi documenti. Assicurati di creare effettivamente la cartella prima di applicare le modifiche tramite Terminale.
Nota che puoi digitare qualsiasi directory in cui desideri salvare gli screenshot, poiché non deve essere ~/Documents/Screenshots se preferisci qualcos’altro. Ad esempio, potrebbe essere Documenti o Download.
Per tornare al salvataggio degli screenshot sul desktop, puoi inserire il seguente comando:
defaults write com.apple.screencapture location ~/Desktop
seguito da:
killall SystemUIServer
Se hai domande su come modificare la posizione in cui vengono salvati gli screenshot sul tuo Mac con macOS, non esitare a chiedere. Puoi commentare qui sotto o colpirci su Twitter o Facebook.
E per altro, dai un’occhiata a come nascondere l’anteprima della miniatura dello screenshot mobile sul desktop.
