A partire da iOS 13, iPhone ha un browser Safari avanzato con un download manager simile a un Mac. Con questo, gli utenti di iPhone e iPad possono scaricare tutti i tipi di file da Internet, come PDF o ZIP, e archiviarli localmente in una cartella all’interno dell’app File.
Questo breve tutorial mostra come modificare la posizione in cui Safari su iPhone, iPad e Mac scarica i file.
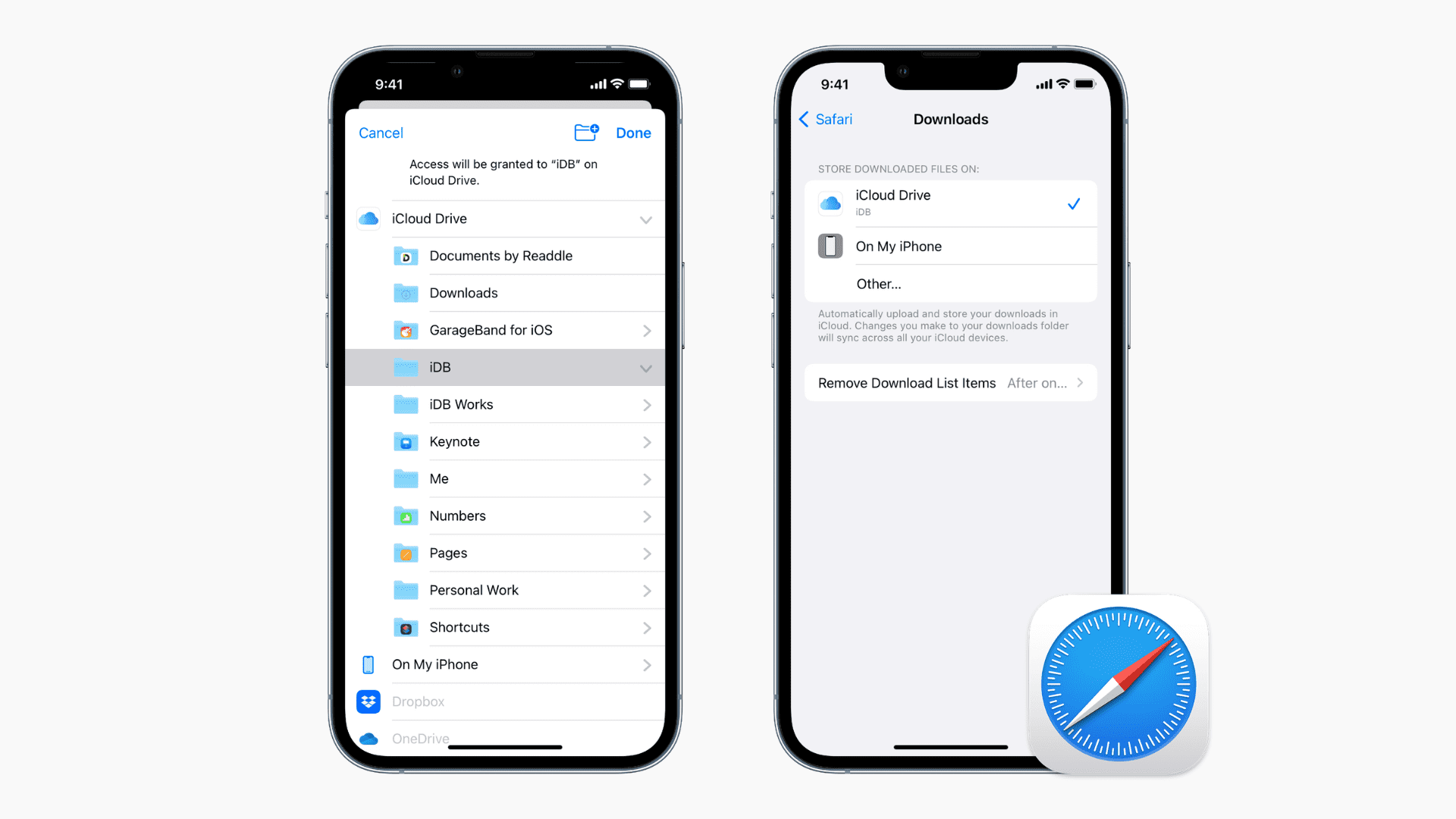
Modifica la posizione dei download di Safari su iPhone e iPad
Per impostazione predefinita, Safari archivia tutti gli elementi scaricati nella cartella Download su iCloud, rendendoli disponibili su qualsiasi dispositivo iPhone, iPad, Mac o Windows connesso allo stesso account iCloud. Ma è facile cambiarlo.
Ecco come utilizzare qualsiasi cartella per i download di Safari:
- Apri il Impostazioni app, scorrere verso il basso e toccare Safari.
- Rubinetto Download.
- Selezionare Altro.
- Scegli qualsiasi cartella all’interno iCloud Drive o Sul mio iPhone e tocca Fatto. Puoi anche toccare l’icona della cartella più per creare una nuova cartella e impostarla come posizione di download.
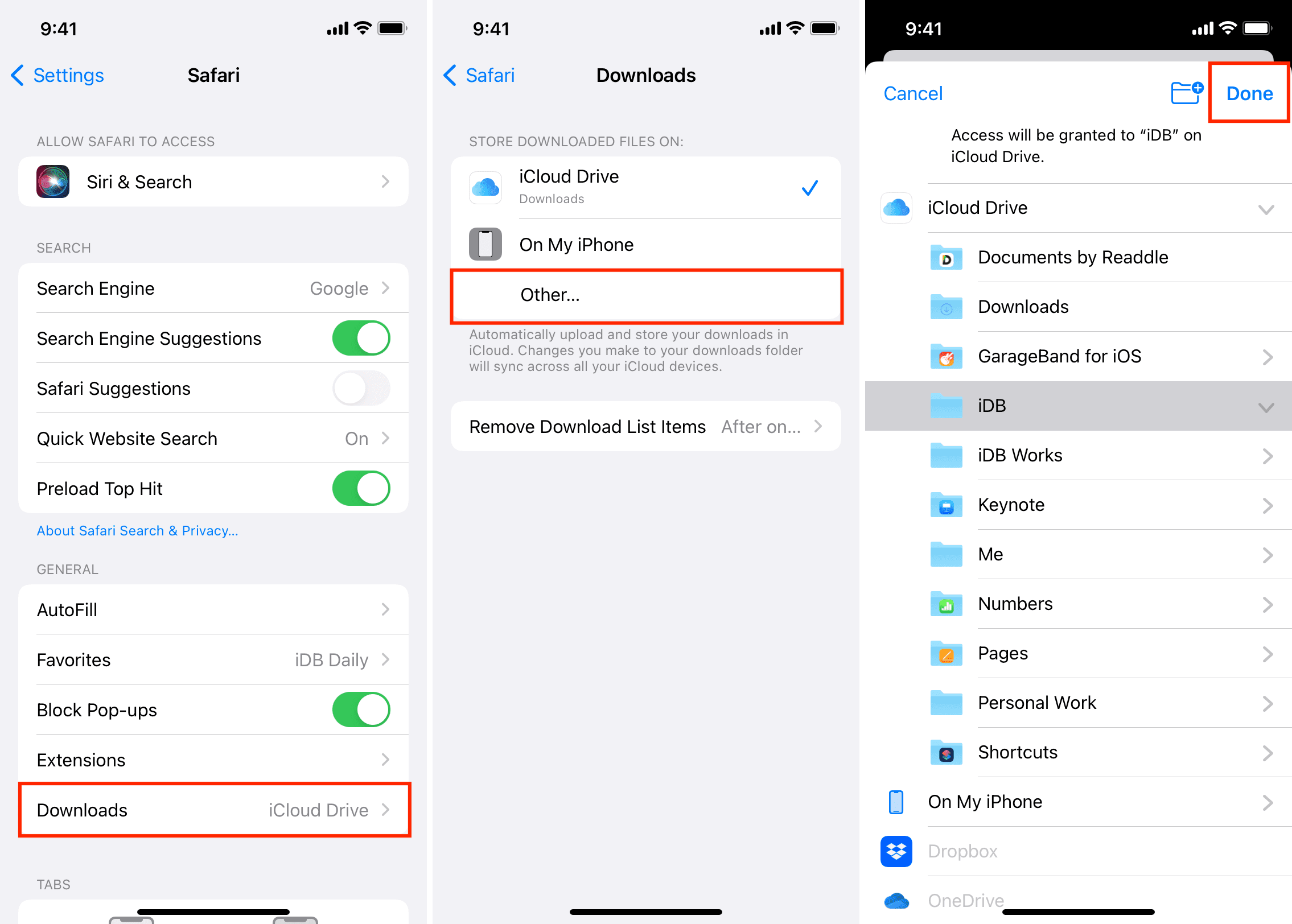
Da ora, qualsiasi file che scarichi in Safari verrà salvato all’interno di questa cartella da cui puoi accedervi facilmente.
Mancia: Scegli iCloud Drive o Sul mio iPhone nelle impostazioni di Safari per tornare alla cartella Download di default.
Notare che:
1) Anche se hai aggiunto posizioni di terze parti come Google Drive, Dropbox e OneDrive all’app File, non puoi selezionarle come una possibile cartella di download di Safari. Devi selezionare una cartella in iCloud Drive o localmente sul mio iPhone.
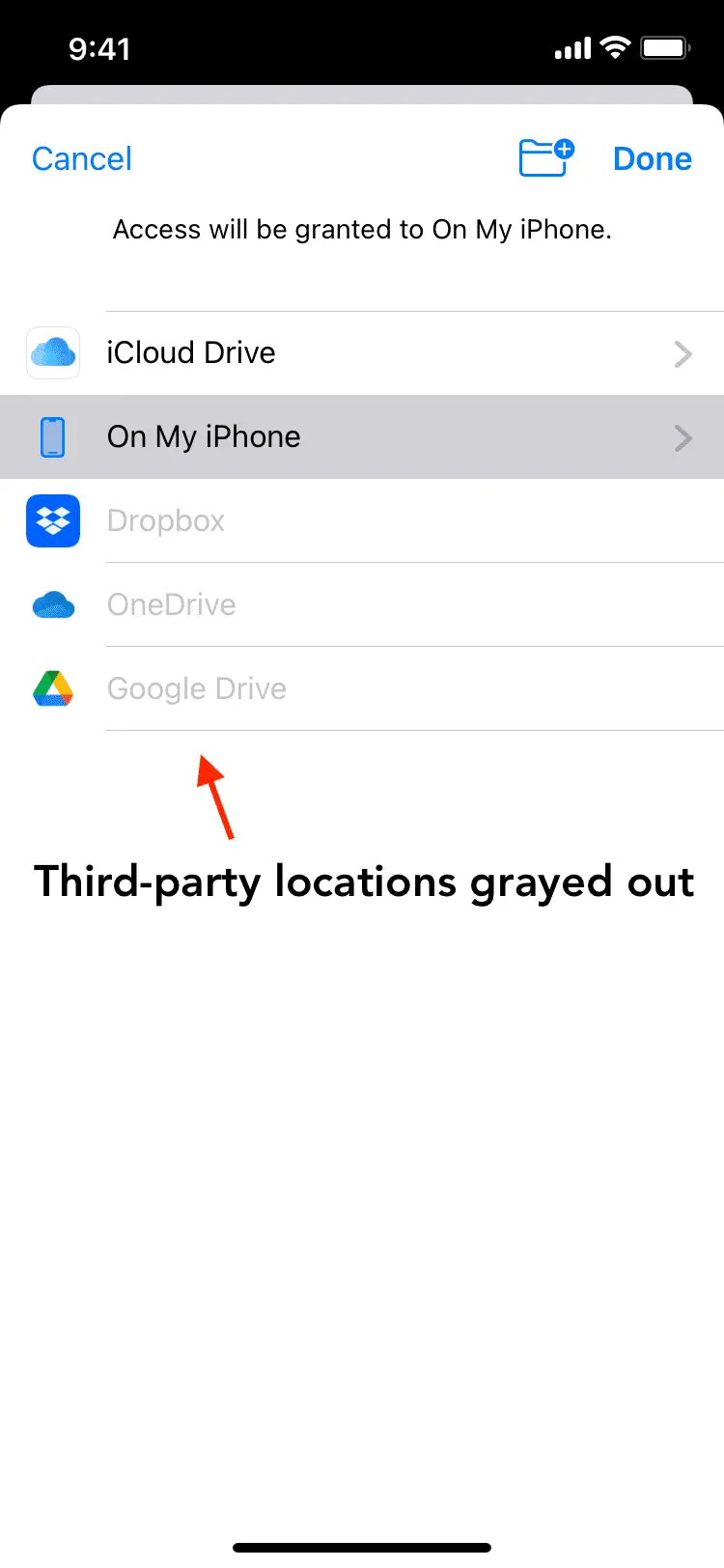
2) Selezionare una cartella in iCloud Drive come posizione di download è utile in quanto caricherà i file scaricati su iCloud e li renderà accessibili dagli altri dispositivi Apple come Mac, iPhone o iPad. Tuttavia, se hai un piano limitato da 5 GB, potrebbe riempire rapidamente il tuo iCloud. Quindi, dovrai liberare spazio su iCloud, passare a un piano iCloud+ a pagamento o convivere con problemi come backup del dispositivo non riusciti e altro ancora.
3) Su Mac, se imposti “Chiedi per ogni download”, puoi scegliere la posizione della cartella desiderata in base al download. Tuttavia, non hai questa scelta su iPhone.
4) L’impostazione sopra ha effetto solo sui file che scarichi quando vedi un popup di download come quello qui sotto. Per diversi file e siti Web supportati, puoi continuare a toccare l’icona di condivisione e scegliere Salva su file > scegli una cartella qualsiasi > Salva/Fatto.
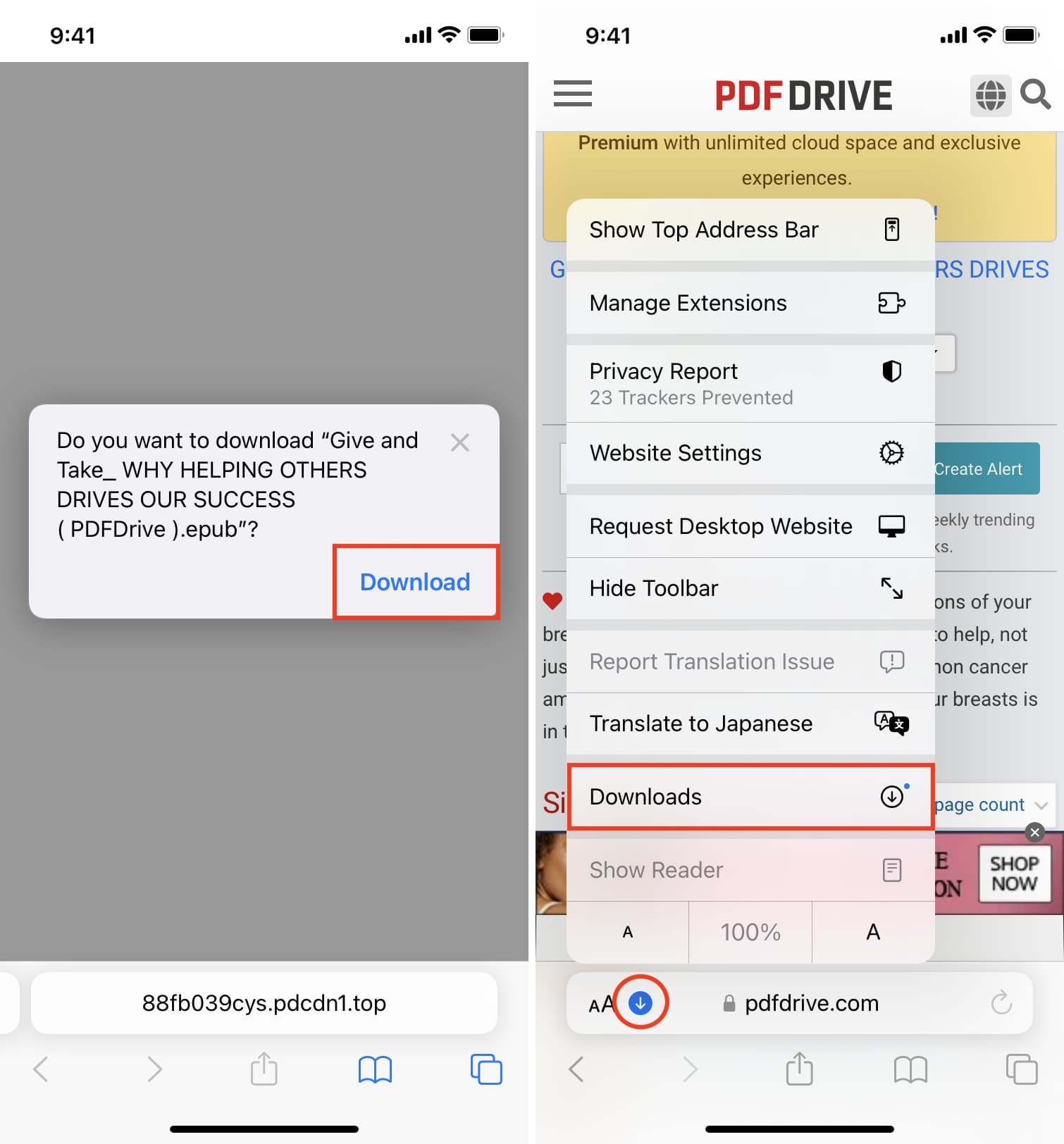
Cambia la cartella dei download di Safari su Mac
Ecco come impostare qualsiasi cartella del Finder come posizione di download preferita di Safari su Mac:
- Apri Safari e premi il tasto Comando + Virgola (,) chiavi. Puoi anche fare clic sulla parola Safari in alto a sinistra e scegli Preferenze.
- Assicurati di essere nel Generale scheda.
- Fare clic sul menu a discesa accanto a Posizione di download del file.
- Clic Altroscegli una cartella del Finder, quindi fai clic su Selezionare. Se vuoi che i file vengano salvati su iCloud Drive, scegli quello dalla barra laterale di sinistra. Nel caso in cui non si abbia in mente una cartella specifica, è possibile impostare Richiedi ogni download e scegli una cartella qualsiasi durante l’avvio del download di un file.
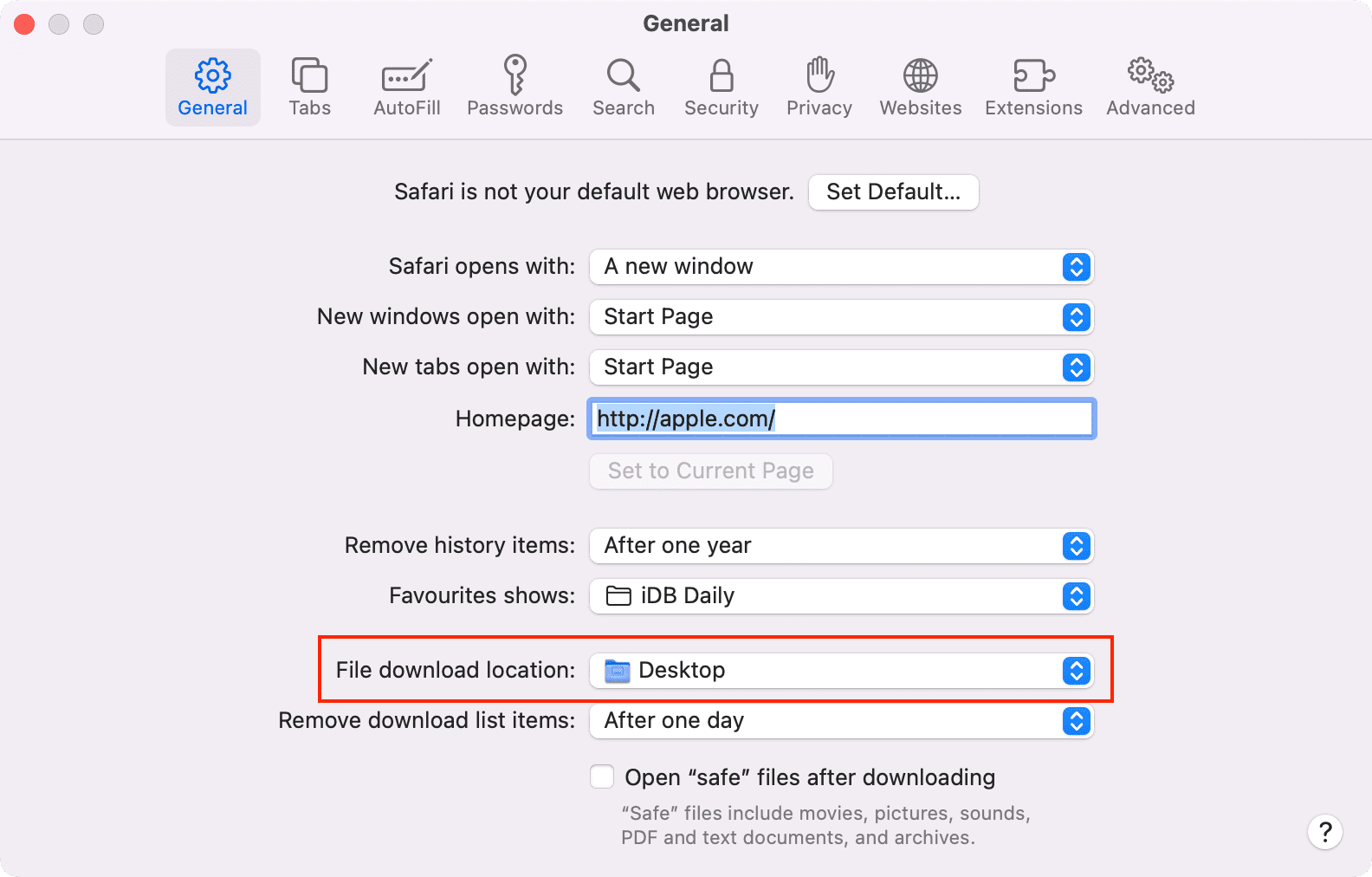
Se non vedi la cartella iCloud Drive, è perché non l’hai abilitata in primo luogo. Per farlo, fai clic su > Preferenze di Sistema > ID Apple > iCloud e controlla iCloud Drive.
Scopri il prossimo:

