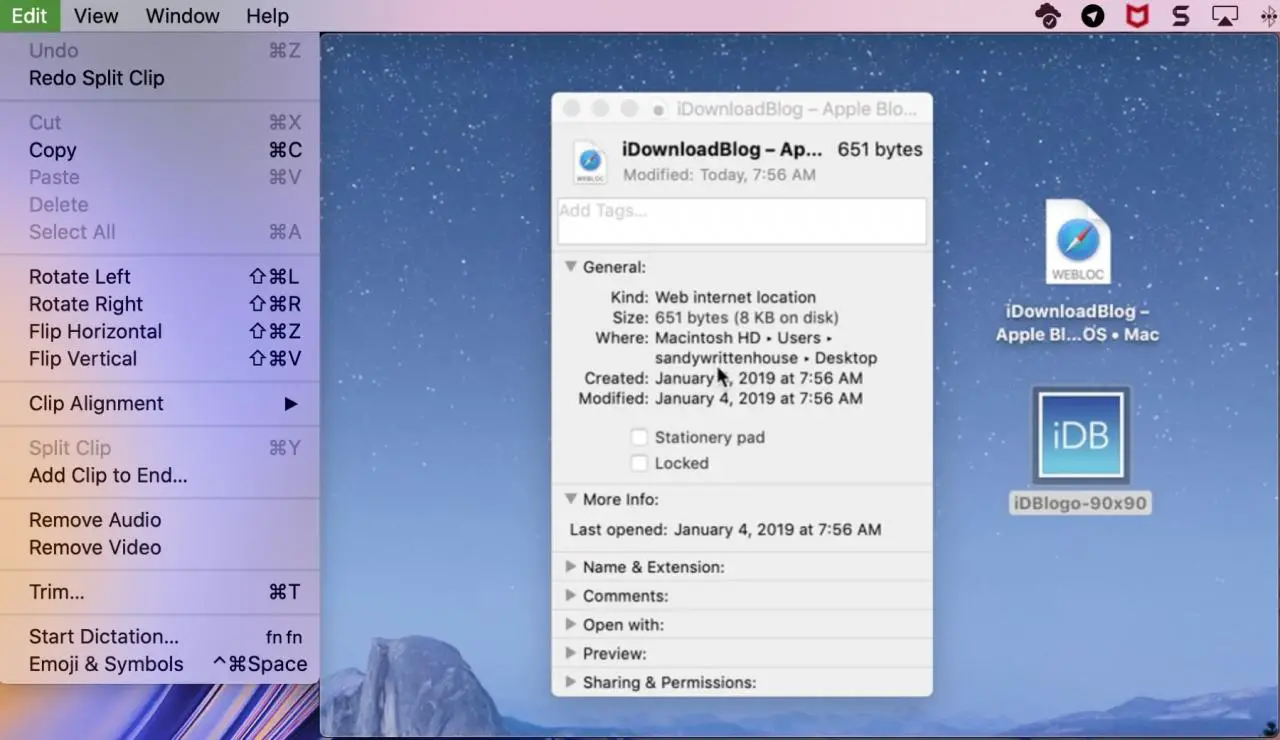
Sapete già che potete riprodurre video e registrare il vostro schermo con QuickTime Player su Mac. Ma quello che forse non sapete è che potete anche modificare i filmati. Anche se non c’è una vasta gamma di robusti strumenti di editing video in QuickTime, ce ne sono alcuni pratici per cambiare rapidamente.
È possibile ruotare o tagliare i filmati, dividere un filmato in clip e riorganizzarli, e aggiungere un altro filmato o clip al video. Quindi, se siete pronti per una piccola magia di montaggio di un filmato, ecco come montare un filmato con QuickTime Player su Mac.
Modificare i filmati con QuickTime Player
- Ruotare o girare un filmato
- Ritagliare un film
- Clip di divisione e di riarrangiamento
- Aggiungere film o clip
- Rimuovere l’audio o il video
Ruotare o girare un filmato
Girare o girare un filmato in QuickTime è una delle modifiche più facili da fare, quindi è qui che inizieremo il nostro tutorial.
Con il video aperto in QuickTime Player, fare clic su Modifica ; Ruotare a sinistra o Ruotare a destra . Se necessario, è possibile utilizzare nuovamente la stessa azione per capovolgere il filmato. Oppure, utilizzare lo strumento Capovolgi.
Per capovolgere il filmato, fare clic su Modifica ; Capovolgere orizzontale o Capovolgere verticale .
.
Ritagliare un film
Ritagliare un video in QuickTime è un’altra semplice modifica. Potresti voler rimuovere l’inizio o la fine, o semplicemente accorciare il filmato.
1) Cliccare Modifica ; Rifinire dalla barra del menu.
2) Utilizzare le maniglie su entrambi i lati per trascinare la parte del filmato che si desidera ritagliare. La parte rimanente del film rimarrà in giallo. Tutto ciò che è al di fuori del giallo verrà rimosso.
3) Al termine, cliccare Trim .
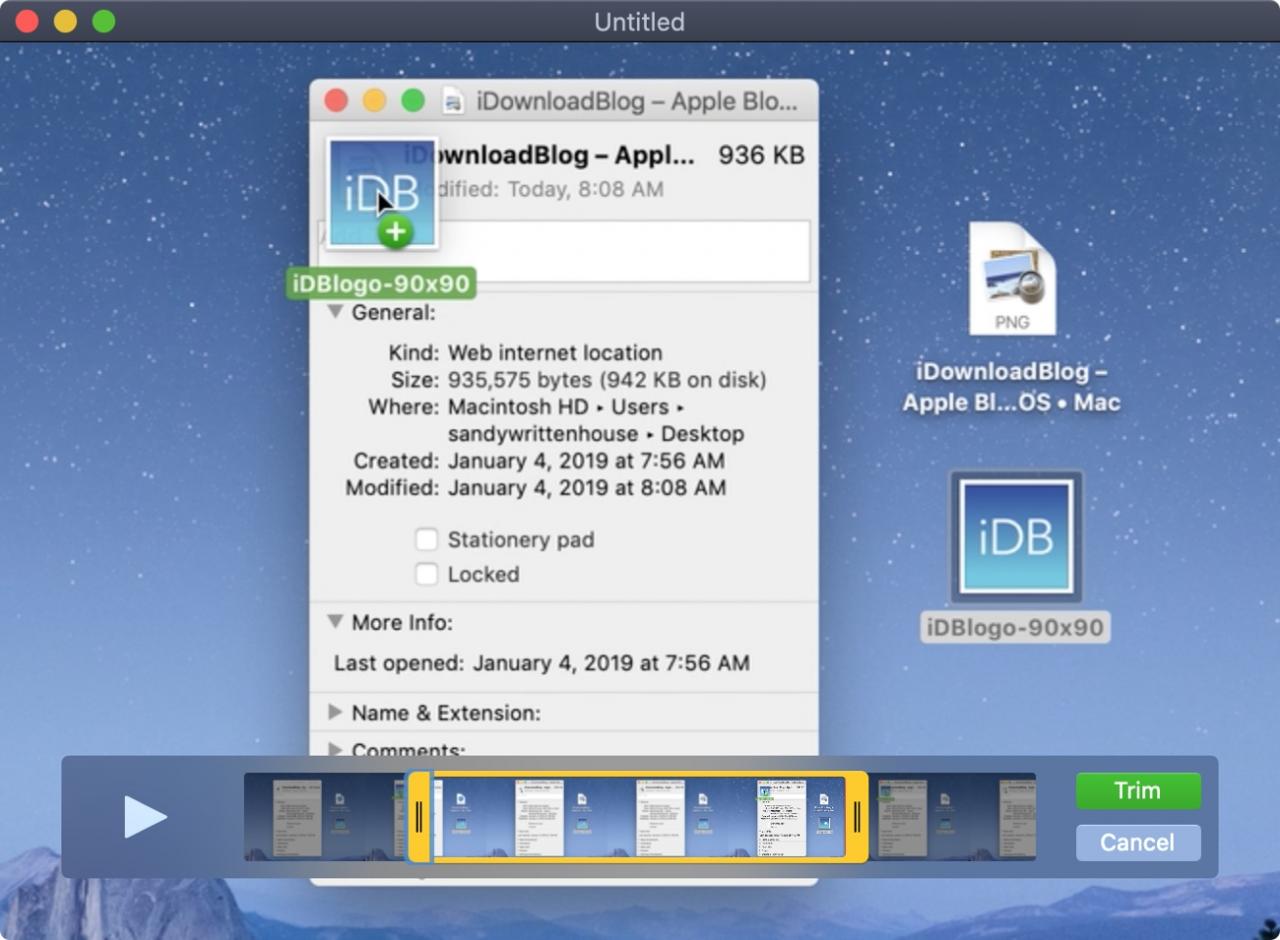
Clip divise e riarrangiate
Se volete dividere il vostro filmato in singole clip, potete farlo abbastanza facilmente. E poi, se volete, potete riordinare le clip.
Clip divise
Utilizzate uno di questi metodi per dividere il filmato in clip.
1) Premere il pulsante Play per andare alla parte del filmato in cui si desidera la suddivisione e poi Mettere in pausa .
2) Cliccare Modifica ; Dividere Clip dalla barra dei menu.
3) Vedrete il Playhead (linea rossa) che indica lo split. Quindi se volete fare più split, trascinate quella linea rossa dove volete lo split e poi eseguite di nuovo il passo 2.
OPPURE
1) Cliccare Modificare ; Mostrare i clip dalla barra dei menu.
2) Spostare il Playhead dove si desidera effettuare lo split.
3) Cliccare Modifica ; Dividere Clip dalla barra dei menu. Anche in questo caso, è possibile effettuare ulteriori split aggiuntivi trascinando il Playhead e utilizzando la modifica Split Clip.
Quando avete finito di fare le spaccature, potete cliccare Done o continuare a riordinare le clip.
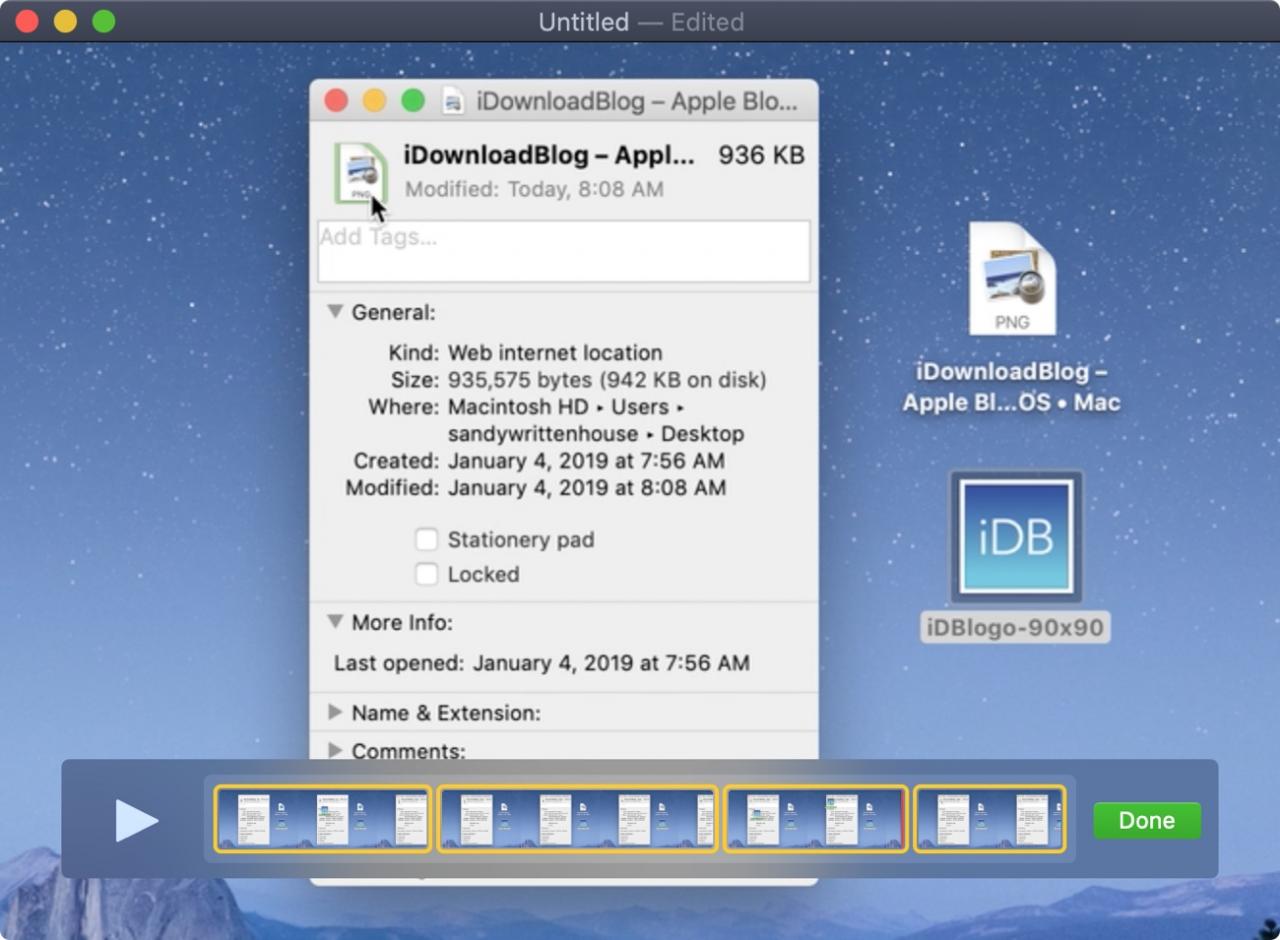
Clip di risistemazione
Una volta diviso il filmato in clip, riordinare le clip è semplice. Selezionate una clip , che la evidenzierà in giallo, e poi trascinatela dove la volete nel filmato.
Cliccare Fatto in qualsiasi punto per terminare la spaccatura o il riordino delle clip.
Aggiungere film o clip
Potresti voler aggiungere un altro filmato o videoclip che hai salvato in quello attuale. Anche questo può essere fatto in un paio di modi.
Aggiungere una clip alla fine
Se voi non avete diviso il vostro filmato in clip, potete semplicemente aggiungerne un altro alla fine. Cliccate su Edit ; Add Clip to End dalla barra dei menu.
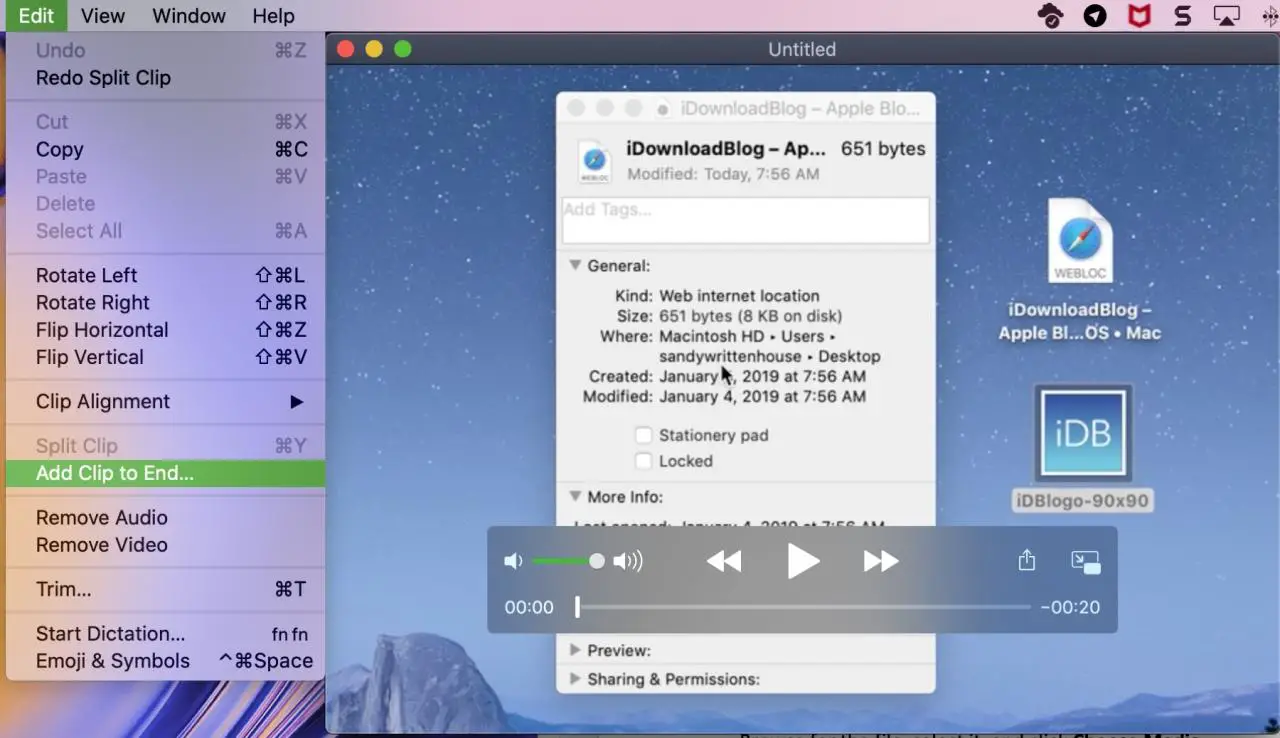
Cercare il file, selezionarlo e fare clic su Scegliere Media .
Inserire la clip dopo la selezione
Se avete diviso il vostro filmato in clip, potete aggiungerne un altro dopo una clip specifica. Fare clic sul clip per selezionarlo, anche in questo caso lo evidenzierà in giallo. Quindi, fare clic su Modifica ; Inserisci clip dopo la selezione .
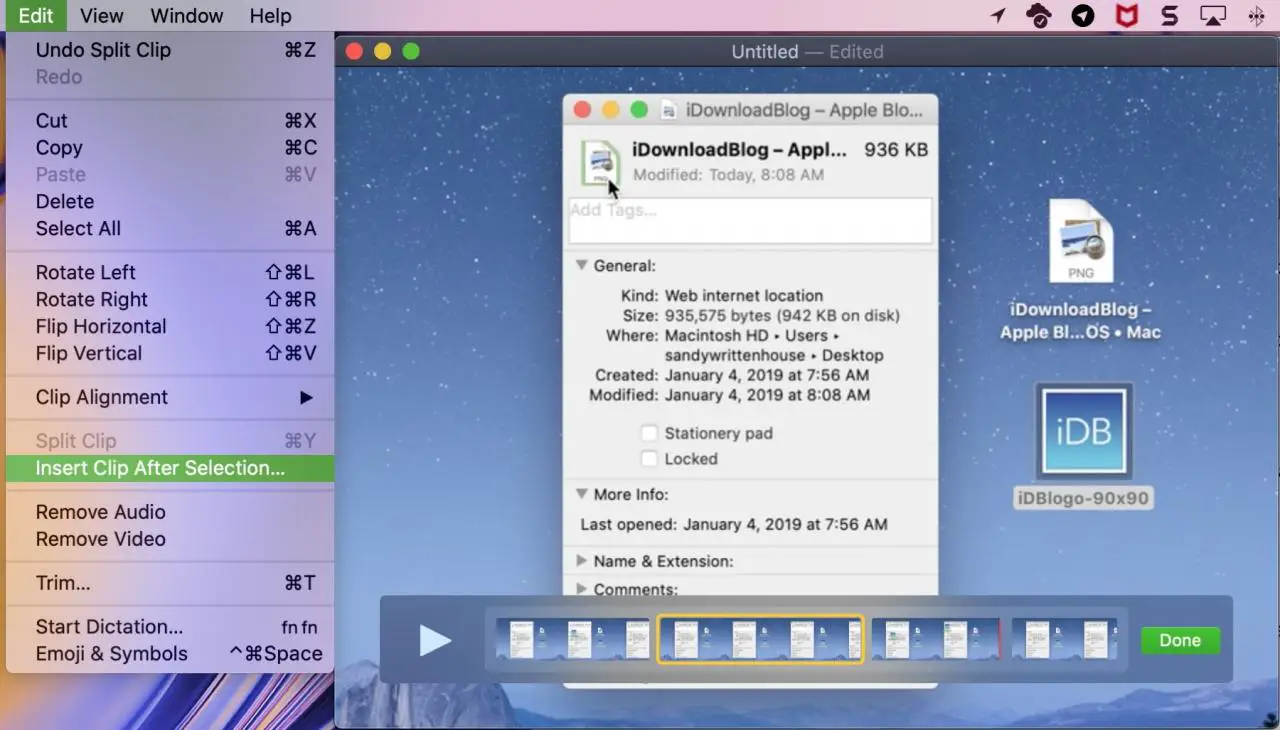
Cercare il file, selezionarlo e fare clic su Scegliere Media .
Rimuovere l’audio o il video
Se avete un filmato con audio, potete rimuovere l’audio e salvare solo il video o viceversa.
Fare clic su Edit ; Remove Audio o Remove Video dalla barra dei menu.
In Breve
QuickTime Player funziona bene per semplici modifiche come queste e può farti risparmiare qualche dollaro se non hai bisogno di un editor video di fantasia.
Avete già provato gli strumenti di editing in QuickTime su Mac? Se sì, sono stati sufficienti per realizzare ciò che volevate? Se no, avete intenzione di provarli? Commenta qui sotto!
