Hai finito con la versione beta di iOS 14 e vuoi tornare alla versione pubblica ufficiale? Anche se lasciare il programma beta è facile e veloce, potresti rimanere bloccato con il software beta per un po’ di tempo. Ti guidiamo attraverso le tue opzioni.

Può essere allettante installare una versione beta di iOS per avere una prima occhiata alle funzionalità imminenti, specialmente quando viene rilasciato un software nuovo di zecca, come iOS 14 che offre una serie di nuove funzionalità significative. Ma per definizione, queste versioni pre-release del sistema operativo possono essere instabili e incidere sulle prestazioni del tuo iPhone o iPad.
In tal caso, passare dalla versione beta di iOS a una versione pubblica è la soluzione migliore per riportare le cose a uno stato stabile. Ma come si passa da iOS 14 beta alla versione pubblica di iOS 14? In questo post, descriveremo in dettaglio un paio di modi in cui puoi passare da una versione beta di iOS a una versione iOS ufficiale. Questi passaggi sono esattamente identici a quelli per il passaggio da iPadOS 14 beta alla versione pubblica di iPadOS 14.
Opzione 1: downgrade all’ultima versione pubblica di iOS
Probabilmente il modo più comune per farlo è eseguire il downgrade del sistema operativo a una versione pubblica di iOS rilasciata in precedenza. Ad esempio, se hai deciso di giocare con il nuovo iOS 14.2 beta e vuoi uscirne, puoi sempre eseguire il downgrade all’ultima versione pubblica di iOS, che al momento in cui scriviamo è iOS 14.
In tale situazione, dovresti essere pronto per ripristinare il tuo iPhone e probabilmente perdere tutti i dati che hai su di esso, come le tue impostazioni personalizzate, account e-mail, app scaricate, ecc. Il motivo per cui probabilmente perderai tutti quei dati è perché potrebbe non essere retrocompatibile con le versioni precedenti del sistema operativo.
Come eseguire il downgrade da iOS 14 beta all’ultima versione pubblica di iOS 14
1) Prima di tutto, assicurati di eseguire il backup dei dati, soprattutto quello più importante come le foto. A meno che tu non utilizzi la libreria di foto di iCloud o ne abbia eseguito il backup localmente o tramite un servizio cloud, queste foto andranno perse. Lo stesso vale per gran parte dei tuoi dati, quindi assicurati di eseguire il backup del tuo iPhone o iPad.
2) Scarica l’ultima versione pubblica di iOS disponibile sul tuo computer. Puoi trovare le versioni pubbliche di iOS nella nostra pagina Download. Da lì, cerca l’ultima versione di iOS per il tuo dispositivo specifico e scarica il firmware sul desktop.
3) Se hai attivato Trova il mio iPhone sul tuo dispositivo, vai su Impostazioni > ID Apple > Trova il mio > Trova il mio iPhone e disattiva Trova il mio iPhone.
4) Avvia Finder sul tuo Mac (o iTunes se sei su Windows), collega il tuo iPhone o iPad al computer tramite il cavo USB e fai clic su scheda iPhone per mostrare le informazioni di base sul dispositivo.
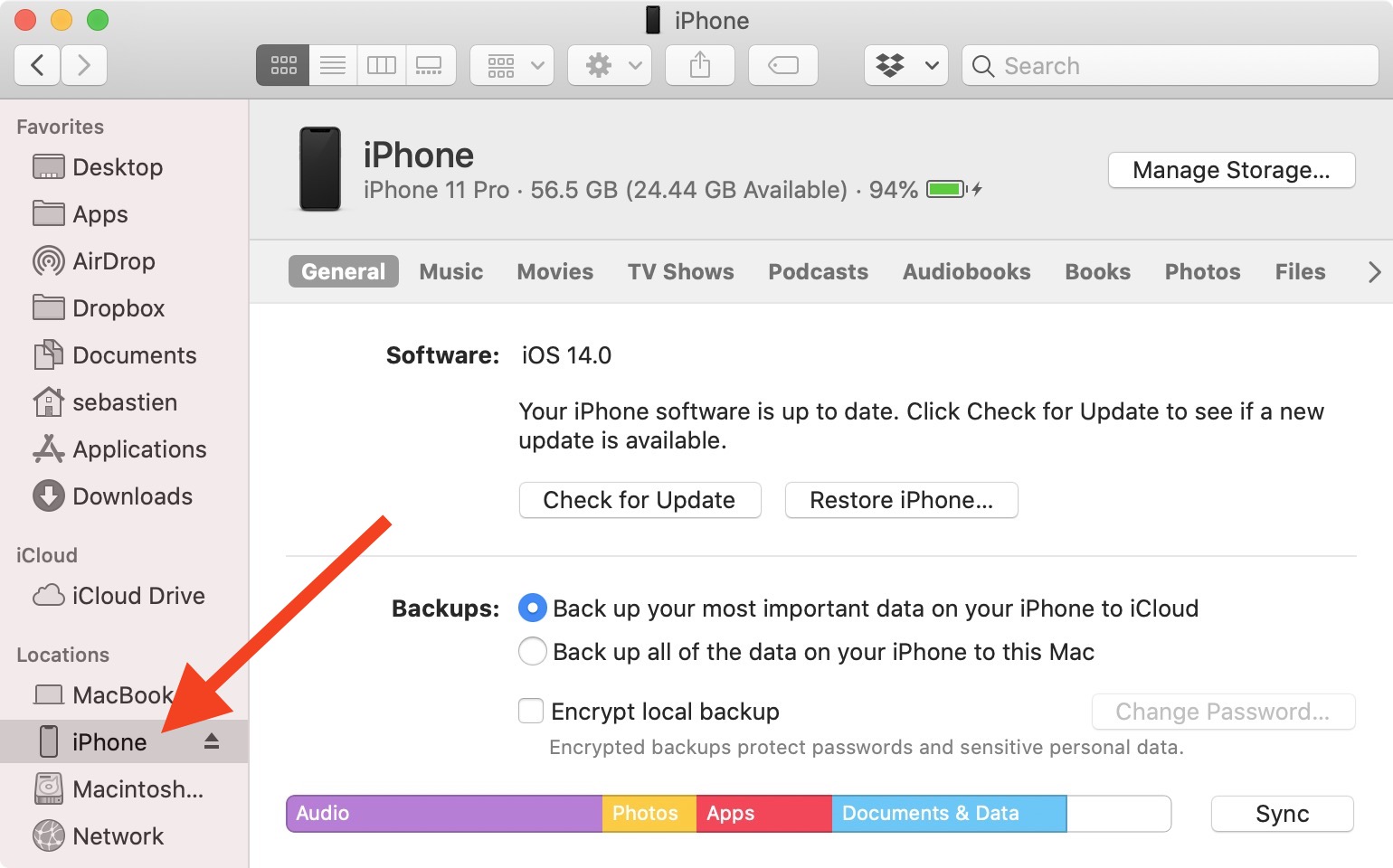
5) Tieni premuta l’opzione chiave del tuo Mac (o Spostare chiave del tuo computer Windows) e fai clic su Ricerca aggiornamenti. Assicurati di tenere premuto il tasto Opzione (o Maiusc) mentre fai clic su Verifica aggiornamenti. Questo è un passo molto importante.
6) Apparirà una nuova finestra, che ti permetterà di selezionare un firmware specifico a cui eseguire il downgrade. Nel nostro caso, vogliamo seleziona la versione del firmware che abbiamo precedentemente scaricato nel passaggio 2 sopra.
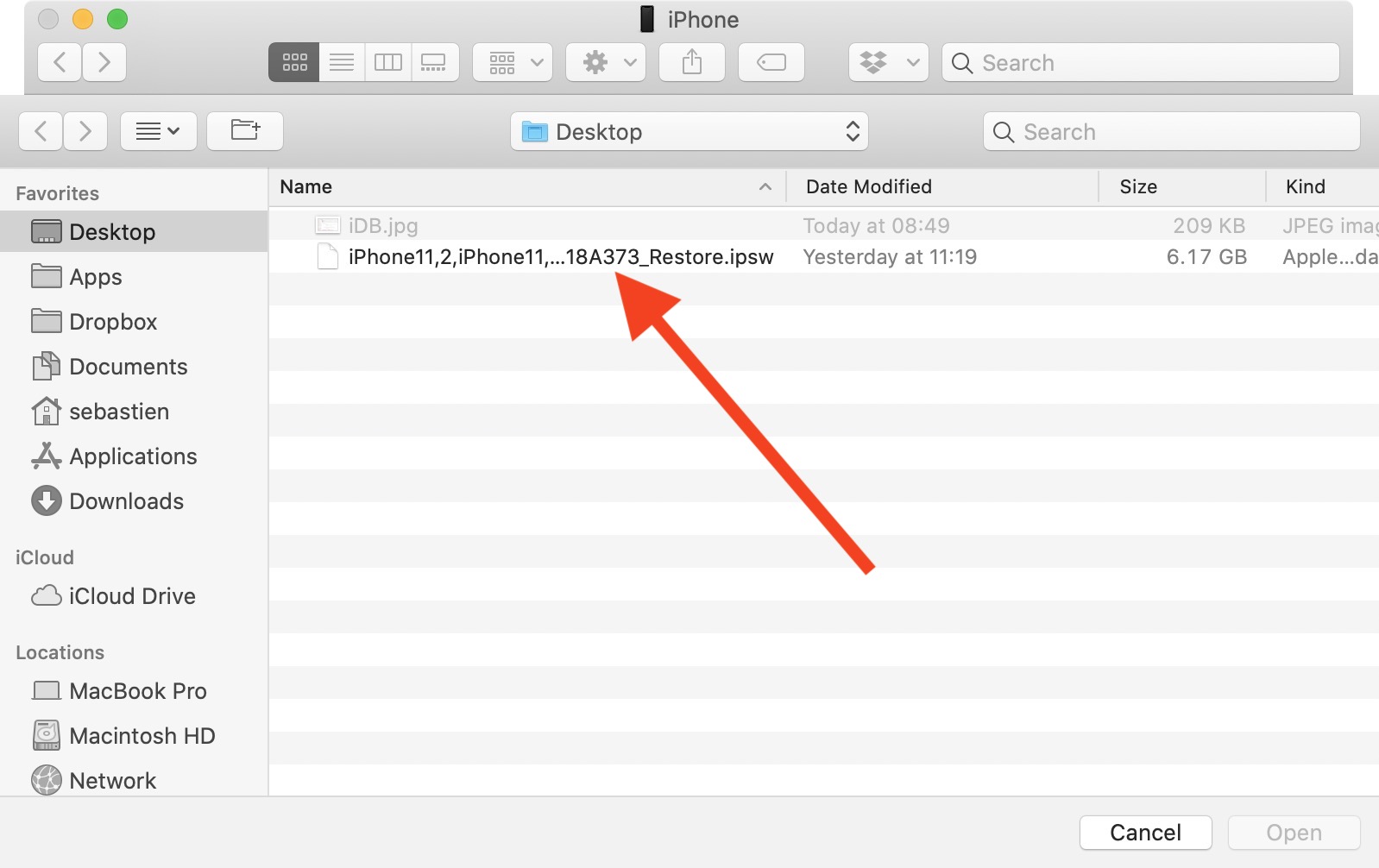
7) iTunes ora ripristinerà il tuo iPhone o iPad e installerà l’ultima versione ufficiale di iOS disponibile per il tuo dispositivo.
8) Una volta completato il ripristino, il tuo iPhone o iPad eseguirà un sistema operativo pulito. Da lì, dovrai impostare di nuovo tutto. Se hai effettuato un backup del tuo dispositivo su quella versione del software o su una precedente, sarai in grado di configurare il tuo iPhone o iPad da quel backup. Tuttavia, come accennato in precedenza, non sarai in grado di ripristinare il dispositivo utilizzando il backup che potresti aver effettuato dalla versione beta.
A seconda delle opzioni disponibili, ora avrai un iPhone o un iPad con l’ultima versione pubblica di iOS.
Opzione 2: aggiornamento alla versione ufficiale
Questa seconda opzione è probabilmente più semplice, ma dipende molto dai tempi.
Con questa opzione, puoi effettivamente aggiornare da un software beta alla versione pubblica di quella versione del software. Ti sei già perso? Faccio un esempio per illustrare la situazione.
Immaginiamo che tu abbia scaricato la versione beta di iOS 14 sul tuo iPhone e, ad un certo punto, in futuro, Apple rilascerà effettivamente iOS 14 al pubblico. Avrai l’opportunità di aggiornare dalla versione beta alla versione pubblica.
Se sei su, ad esempio, iOS 14 beta 8 e Apple rilascia iOS 14 al pubblico, sarai in grado di eseguire l’aggiornamento a quella versione ufficiale.
Nell’opzione 1 sopra, stavi eseguendo il downgrade a una versione pubblica precedente del software perché la versione corrente della versione beta in esecuzione non era ancora disponibile al pubblico. In questa opzione 2, poiché la versione pubblica del software beta che stai utilizzando è ora disponibile, puoi aggiornarla. Pensare in questo modo:
- Downgrade = torna indietro
- Aggiorna = vai avanti
Detto questo, questo metodo è particolarmente utile se, ad esempio, stai eseguendo la versione beta 8 di iOS 14 e desideri eseguire l’aggiornamento a iOS 14.2 quando sarà disponibile.
Come aggiornare dalla versione beta di iOS alla versione pubblica di iOS più recente
1) Sul tuo iPhone o iPad che esegue il software beta, vai su Impostazioni > Generali > Profilo. Tocca il Profilo software beta iOS.
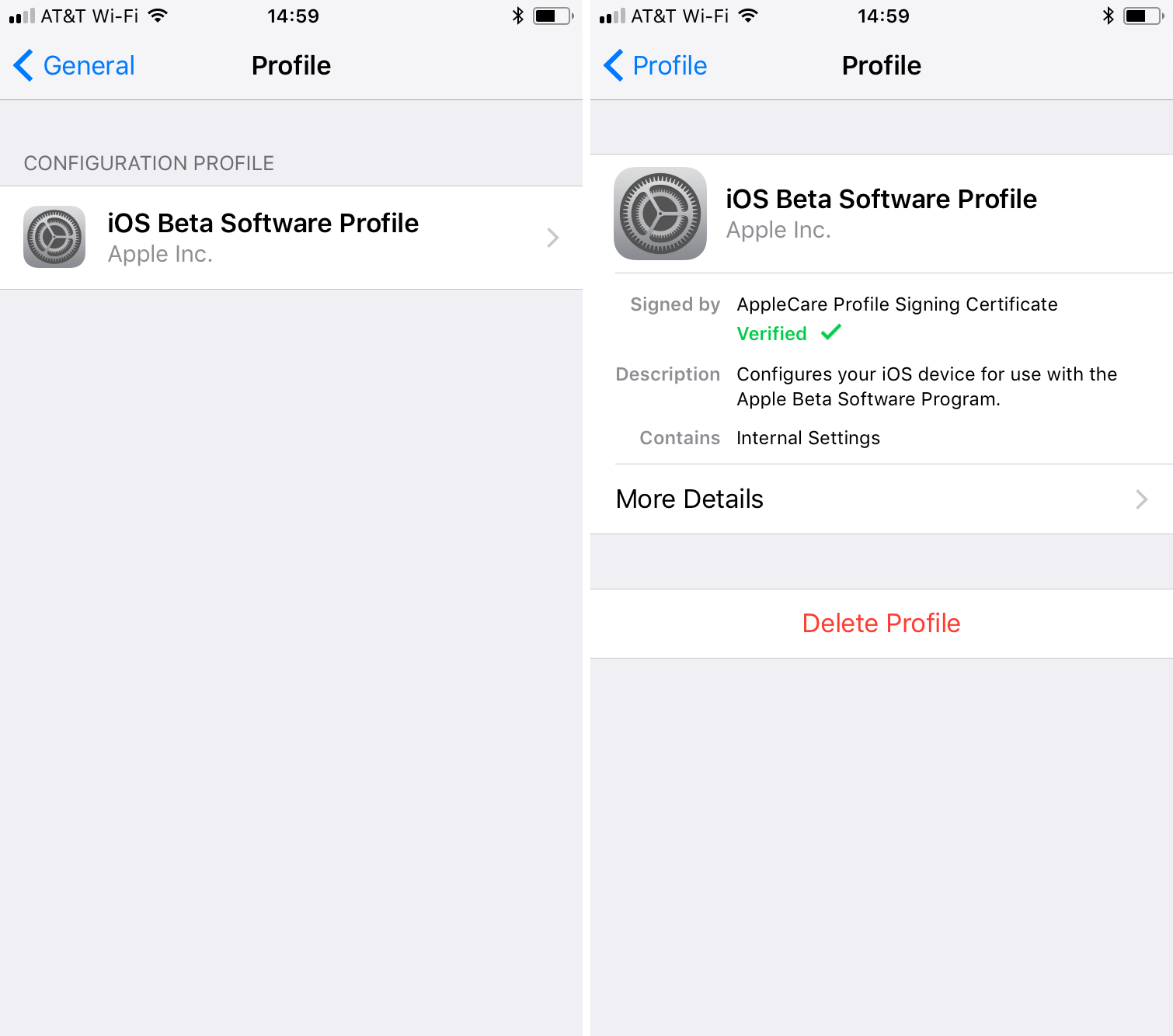
2) Rubinetto Elimina profilo. Inserisci il tuo passcode per confermare l’eliminazione. Il tuo iPhone o iPad si riavvierà.
A questo punto, stai ancora eseguendo il software beta, ma poiché hai eliminato il certificato di firma del profilo, il dispositivo non è più idoneo a ricevere gli aggiornamenti beta.
3) Sul tuo iPhone o iPad, vai su Impostazioni > Generali > Aggiornamento software. Se è disponibile un aggiornamento software per il tuo dispositivo, verrà visualizzato lì e, se esegui l’aggiornamento, scaricherai e installerai la versione pubblica di iOS.
Come puoi vedere, hai alcune opzioni disponibili a seconda della tua situazione. Se stai eseguendo un software beta e desideri tornare a una versione software ufficiale precedente, dovrai eseguire il downgrade utilizzando il metodo 1. Se stai eseguendo l’ultima versione beta e desideri uscire dalla versione beta e passare a versioni software uguali a o superiore alla versione beta in esecuzione, l’aggiornamento utilizzando il metodo 2 è la soluzione migliore.
E se vuoi fare la stessa cosa con il tuo Apple Watch, dai un’occhiata al nostro articolo su come passare da watchOS 7 beta alla versione pubblica
