
Quando si lavora su un documento in Pages, Numbers, o Keynote, si dispone di una comoda funzione chiamata Paragraph Styles. Mentre la funzione è denominata Stili di paragrafo, la maggior parte delle persone pensano più a questi come a “stili di testo” perché formattano automaticamente gli elementi di testo del documento come il titolo, le intestazioni e il corpo.
Utilizzando gli stili di paragrafo si può evitare di formattare manualmente lo stile, la dimensione e il colore del carattere, perché si può semplicemente applicare uno stile con un clic o un tocco.
È anche possibile personalizzare gli stili di paragrafo preimpostati e creare i propri stili che si possono usare in tutto il documento. In questo modo si evita di dover cambiare continuamente lo stile del carattere, la dimensione o il colore del testo manualmente.
Qui, vi mostreremo come personalizzare gli stili di paragrafo (o testo) esistenti e creare nuovi stili di paragrafo (o testo) nelle pagine, nei numeri e nelle note principali.
Personalizzare e creare stili di paragrafo in pagine, numeri e note chiave
Come molti altri how-tos che vi abbiamo portato per Pages, Numbers e Keynote, il processo è lo stesso per tutte e tre le applicazioni. E lo stesso vale per il lavoro con i Paragraph Styles.
Personalizzare uno stile di paragrafo su Mac
Quindi, aprite una delle app al documento con cui volete lavorare e seguite questi passi per personalizzare un Paragrafo esistente. Useremo le Pagine per questo tutorial.
1) Selezionare il testo e applicare uno stile di paragrafo cliccando il pulsante Formato , e poi scegliendo uno stile dall’elenco a discesa in cima alla barra laterale.
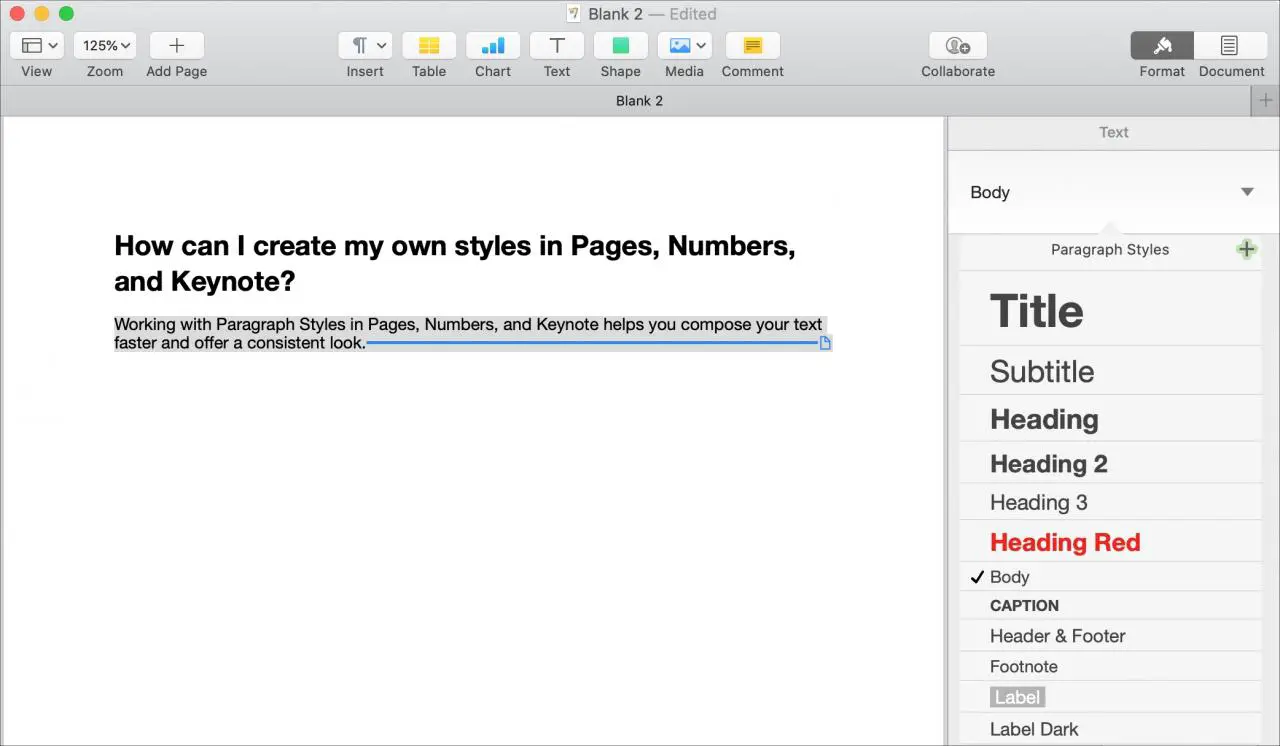
2) Con il testo ancora selezionato, effettuare le modifiche nella barra laterale per lo stile del carattere, la dimensione, il colore o comunque si desidera formattarlo.
3) Quando avete finito, vedrete che lo stile del paragrafo in alto ha ora un pulsante di aggiornamento. Andate avanti e cliccate su Update .
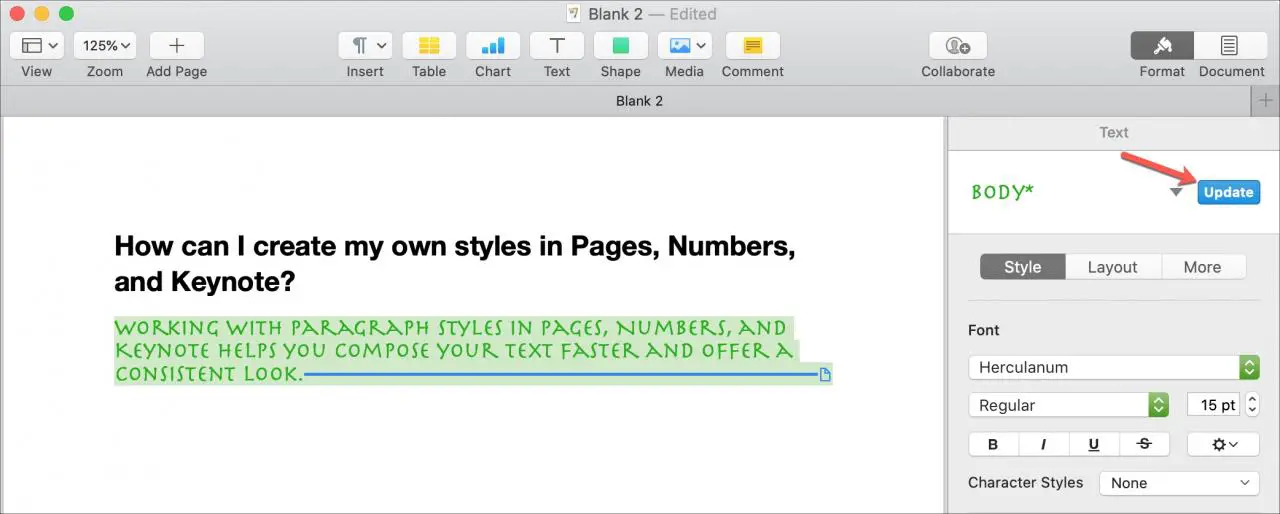
4) Questo stile di paragrafo avrà ora le vostre modifiche e potrete riutilizzarlo in tutto il documento.
Creare uno stile di paragrafo su Mac
Forse non si vuole aggiornare un Paragraph Style esistente perché si vuole ancora usarlo, ma si vuole anche usarlo con delle modifiche. Questo è il momento in cui si può approfittare di creare il proprio.
1) Selezionare il testo e assicurarsi che la barra laterale Formato sia visibile.
2) Scegliere uno Stile paragrafo per iniziare con (il testo del corpo sarà quello predefinito per lo stile del corpo) e poi formattare il testo usando le opzioni nella barra laterale.
3) Al termine, fare clic sulla casella a discesa Stili di paragrafo in alto e fare clic sul segno più .

4) Vedrai il tuo stile apparire nell’elenco pronto a dare un nome al tuo stile. Quindi, inserisci un nome e premi Return .

Il vostro nuovo stile sarà ora nell’elenco che potrete utilizzare in tutto il vostro documento.
Rinominare o cancellare uno stile di paragrafo su Mac
Se necessario, è possibile rinominare o cancellare facilmente uno stile di paragrafo.
Selezionare lo stile nell’elenco a discesa e poi cliccare sulla freccia a destra. Scegliere Rinomina per dargli un nuovo nome o Elimina per rimuoverlo.
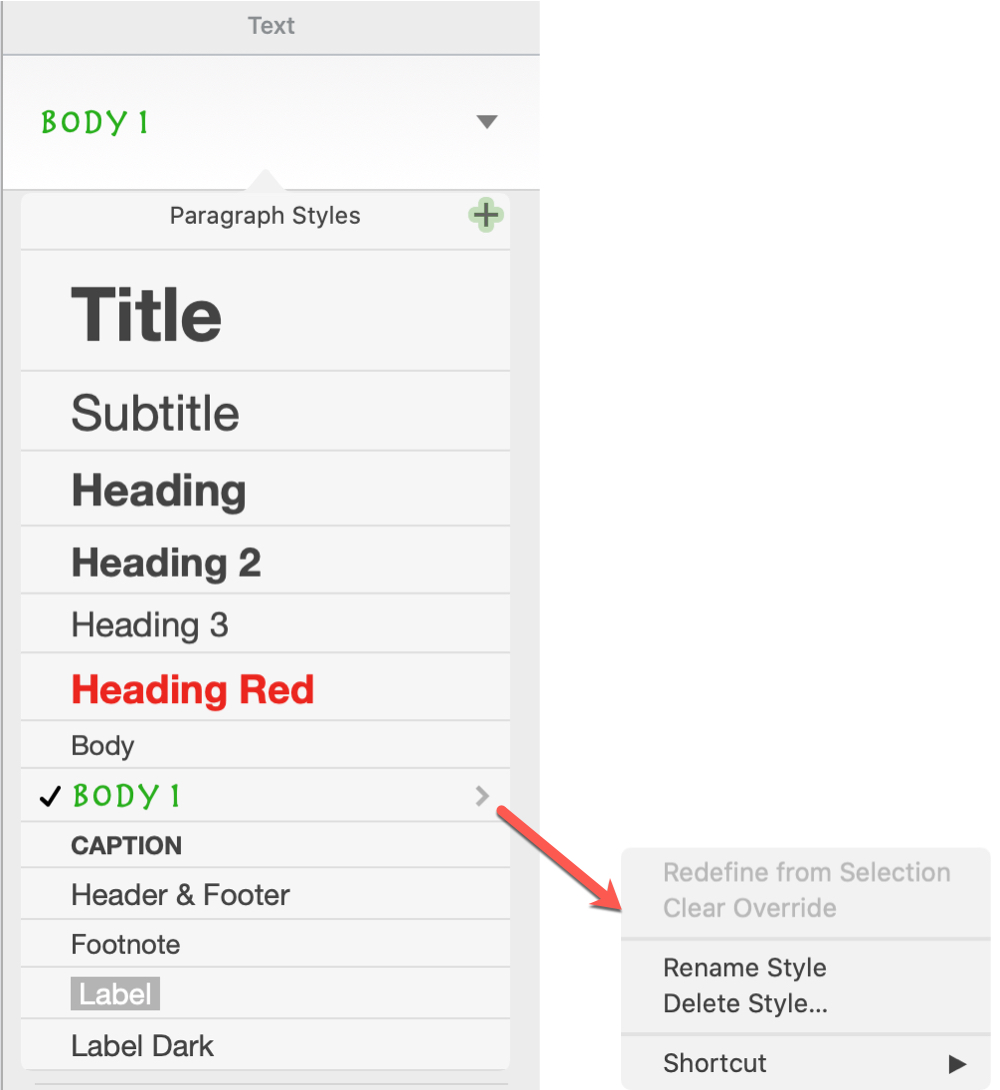
Se si elimina lo stile, vi verrà chiesto di selezionarne uno per sostituirlo. Quindi se il vostro stile era per il testo del corpo, per esempio, potete scegliere Corpo per usare lo stile preimpostato.

Personalizzare uno stile di paragrafo su iPhone e iPad
Se usate Pagine, Numeri o Keynote sul vostro iPhone o iPad, potete personalizzare anche lì uno stile di paragrafo esistente. Anche in questo caso, useremo le Pagine per questo how-to.
1) Selezionare il testo e applicare uno stile di paragrafo toccando il pulsante Stile (icona del pennello) e scegliendo uno stile dall’elenco a discesa.
2) Con il testo ancora selezionato, effettuare le modifiche per lo stile del carattere, la dimensione, il colore o comunque si desidera formattarlo.
3) Quando avrete finito, vedrete che il Paragraph Style ora ha un pulsante Update. Procedere e toccare Aggiornare
4) Questo stile di paragrafo avrà ora le vostre modifiche e potrete riutilizzarlo in tutto il documento.
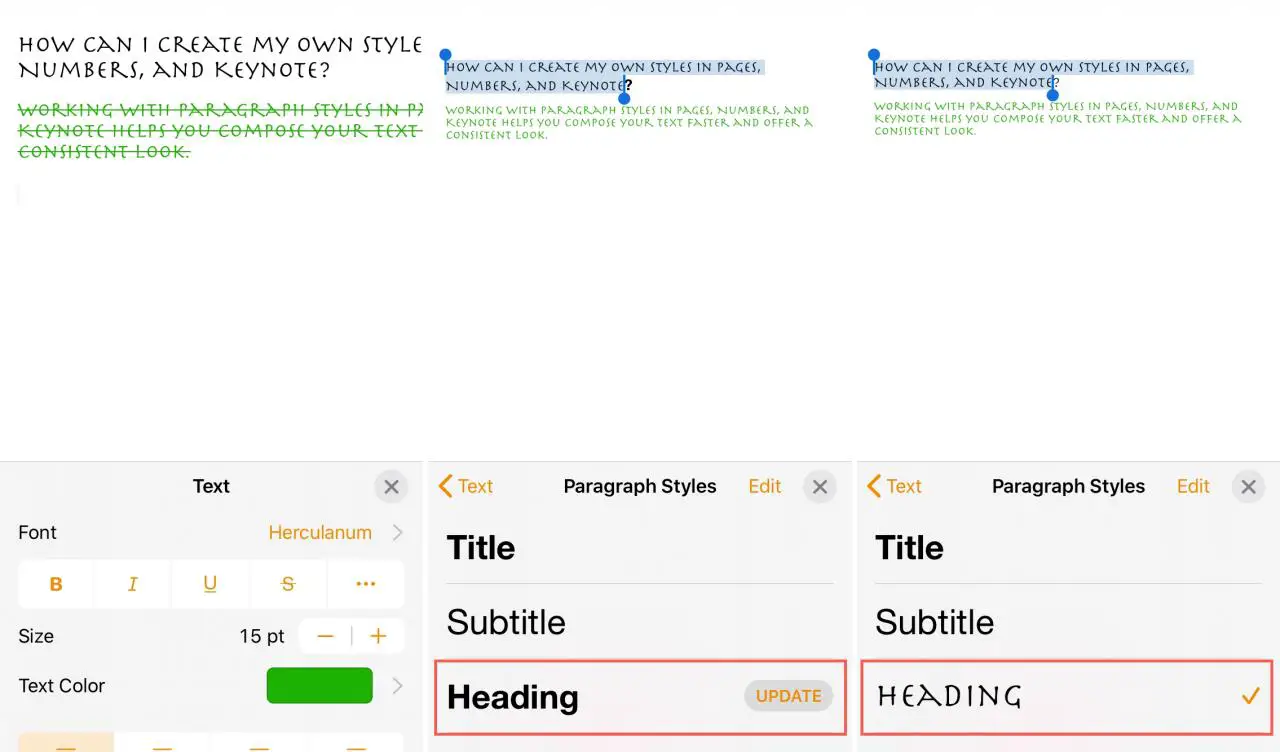
Creare uno stile di paragrafo su iPhone e iPad
È inoltre possibile creare e riutilizzare il proprio Paragraph Style su iPhone e iPad.
1) Selezionare il testo e toccare il pulsante Stile .
2) Scegliere un Stile del paragrafo per iniziare e poi formattare il testo.
3) Toccare Stili paragrafo e poi toccare Modifica .
4) Toccare il segno più .

5) Assegnare al nuovo stile un nome e toccare Fatto .
6) Vedrai il tuo stile apparire nella lista pronto per il riutilizzo.

Rinominare o cancellare uno stile di paragrafo su iOS
È possibile rinominare o cancellare uno stile di paragrafo su iOS, proprio come Mac.
1) Toccare il testo con lo stile applicato e poi toccare il pulsante Stile .
2) Selezionare Stile paragrafo e toccare Modifica .
Per rinominare uno stile, toccarlo, inserire il nuovo nome , e toccare Fatto .
Per cancellare uno stile, toccare il segno meno e poi toccare Cancellare .
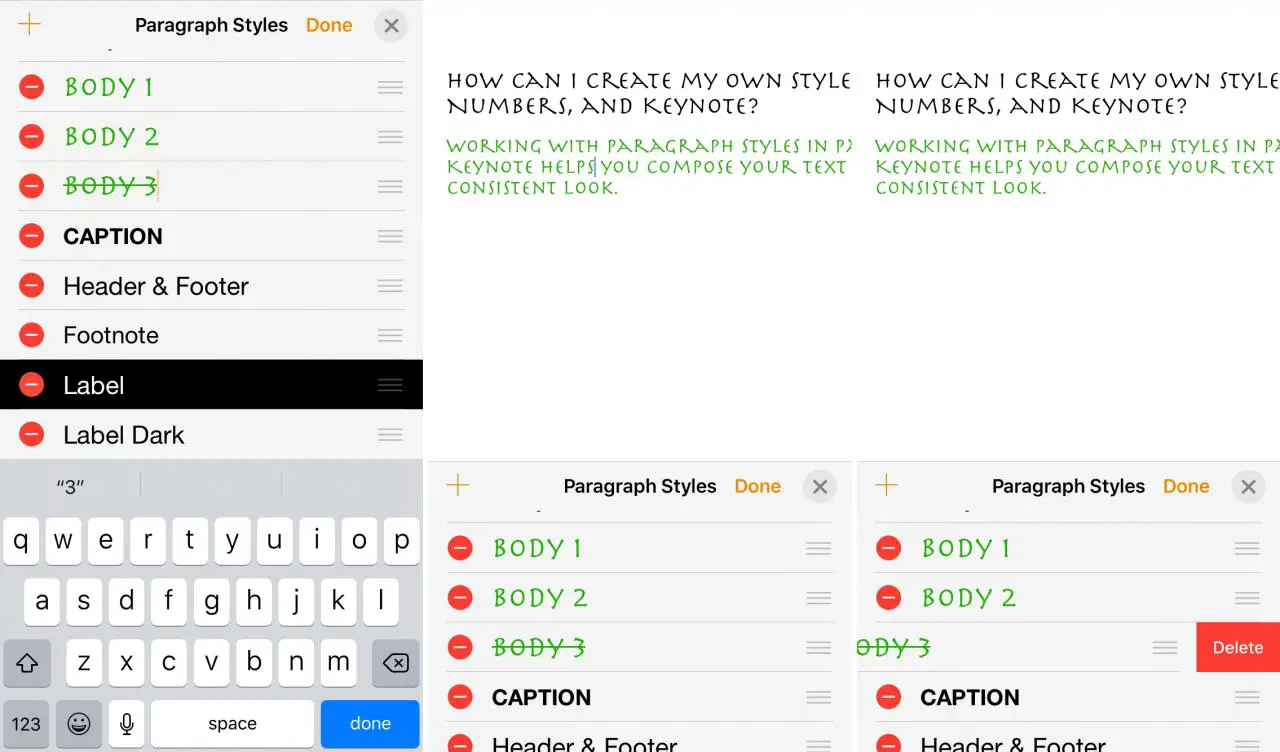
In Breve
Tenete presente che qualsiasi Paragraph Styles che personalizzate o create si applicherà solo al vostro documento corrente . Non modificheranno gli stili per altri documenti in nessuna delle tre applicazioni.
Cosa ne pensate degli Stili di Paragrafo in Pagine, Numeri e Keynote? Siete soddisfatti delle opzioni che avete a disposizione o avete intenzione di apportare alcune modifiche? Fatecelo sapere qui sotto o contattateci su Twitter!

