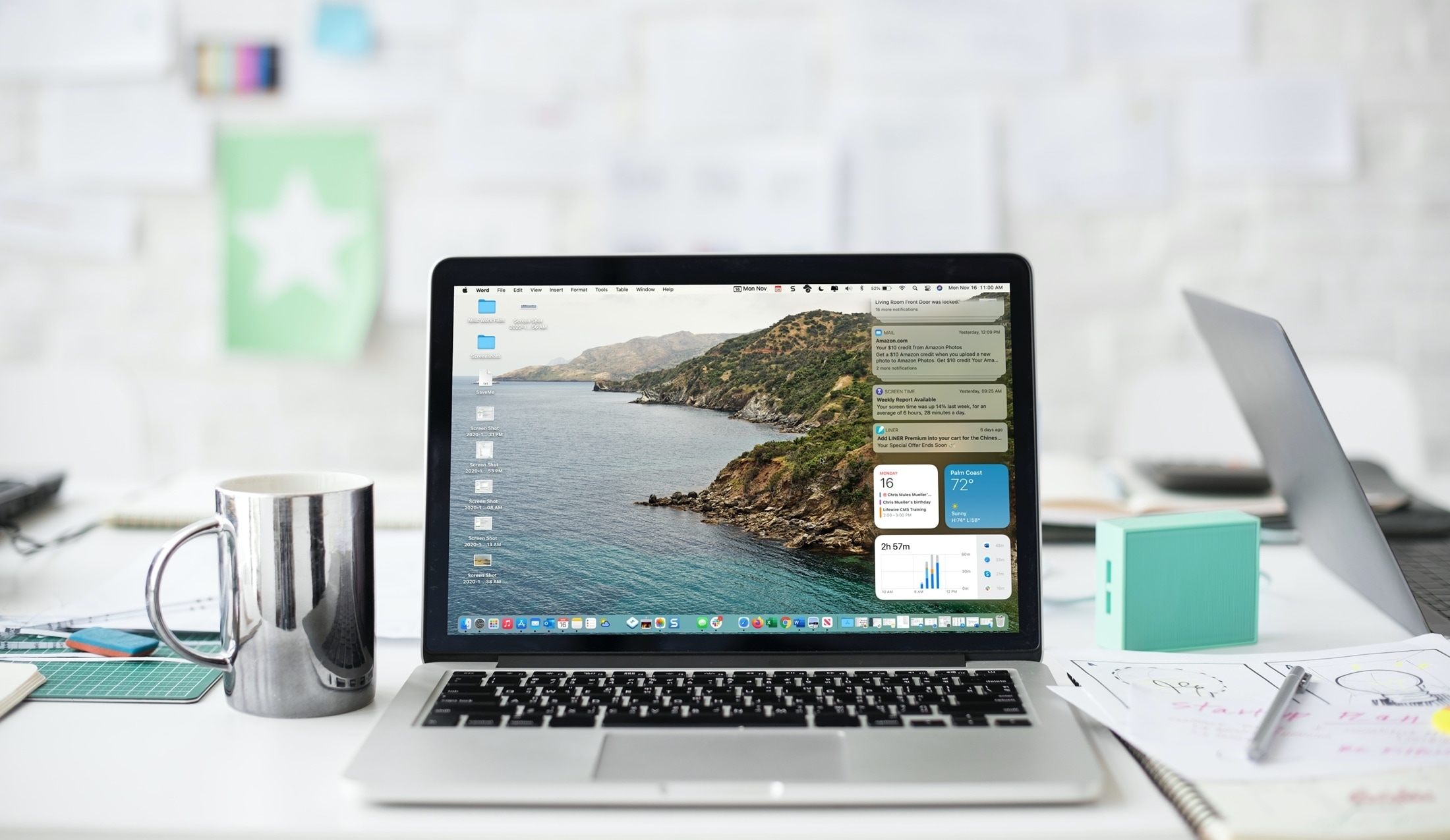
Se hai installato macOS Big Sur, noterai molti cambiamenti nell’aspetto del tuo Mac. E uno di questi cambiamenti non riguarda solo l’aspetto ma anche la funzione; è il Centro Notifiche. Il Centro notifiche su Mac ora assomiglia di più a quello del tuo iPhone e iPad.
Hai un’unica colonna per le notifiche e la vista Oggi, puoi vedere le notifiche raggruppate per app e puoi mostrare meno, più o cancellare le notifiche. Puoi anche aggiungere widget e selezionare la dimensione e agire su elementi come rispondere a un’e-mail o posticipare un promemoria.
Qui, ti mostreremo come personalizzare e utilizzare il Centro notifiche migliorato sul tuo Mac (con Big Sur o versioni successive).
Centro Notifiche su Mac
Accesso al Centro Notifiche
Prima di Big Sur, avresti aperto il Centro notifiche su Mac utilizzando l’icona corrispondente nella barra dei menu. Ora fai clic sull’ora (e sulla data, se abilitata).
Questo apre il Centro notifiche in una visualizzazione a colonna singola. Hai le tue notifiche in alto e i widget Oggi in basso.
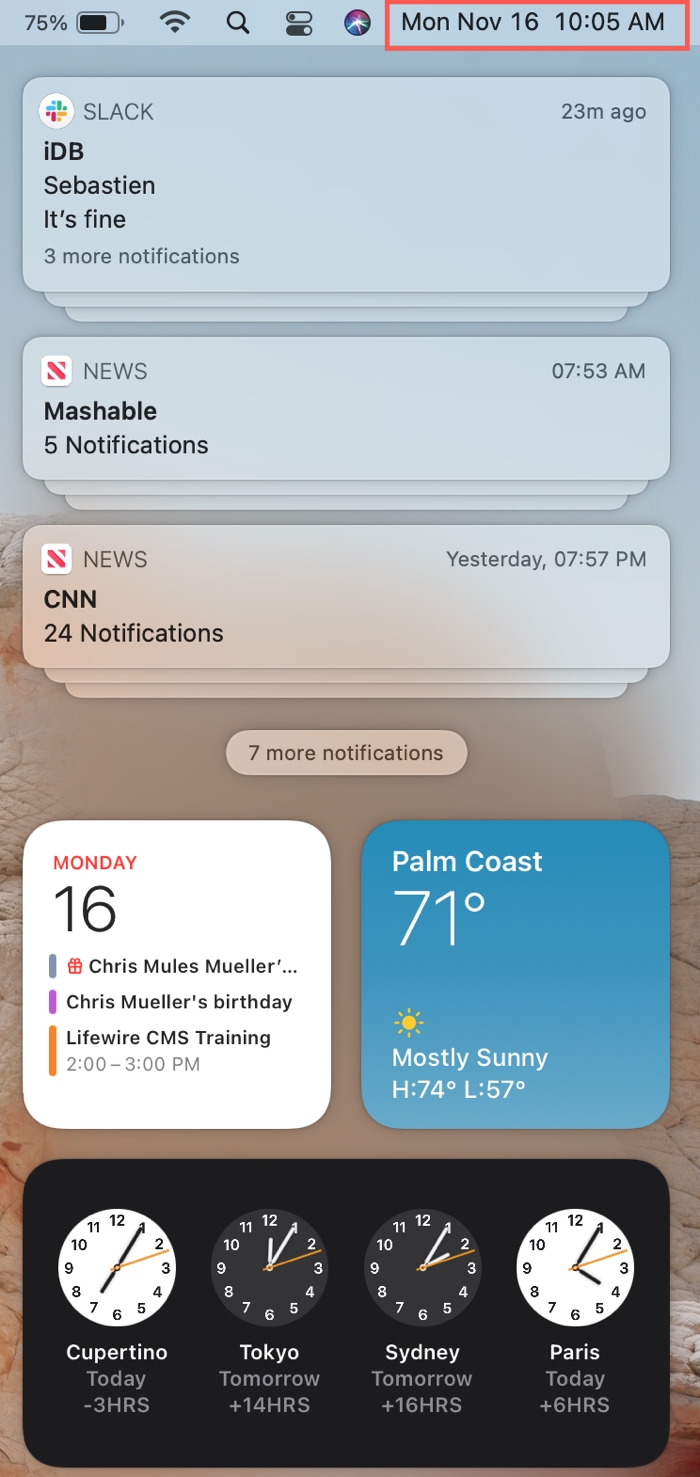
Visualizzazione delle notifiche
Come su iPhone e iPad, vedrai le tue notifiche raggruppate per app per impostazione predefinita. Questo è un modo conveniente per mantenere il tuo Centro notifiche ordinato e ordinato. Inoltre, se hai molti gruppi di notifica, ne vedrai solo alcuni in alto con un’opzione per vedere X più notifiche. Fare clic su un gruppo (stack) per visualizzare tutte le notifiche al suo interno.

Se non ti piace la vista in pila, puoi cambiarla. E la cosa bella è che puoi cambiarlo per app. Quindi, forse vuoi che le tue notifiche di notizie vengano impilate, ma non le tue e-mail da Mail.
Per modificare il raggruppamento del Centro notifiche, seguire questi passaggi.
1) Aprire Preferenze di Sistema utilizzando l’icona Apple nella barra dei menu o il pulsante nel Dock.
2) Selezionare Notifiche.
3) Scegli l’app a sinistra che si desidera modificare.
4) Nella parte inferiore delle impostazioni di notifica, fai clic sul menu a discesa accanto a Raggruppamento delle notifiche. Probabilmente è impostato su Automatico, ma puoi cambiarlo in Per app o disattivarlo.
- Automatico: Raggruppato automaticamente quando viene ricevuta più di una notifica.
- Per app: raggruppati per app in uno stack con la notifica più recente in alto.
- Spento: Raggruppato per app ma non in pila, inoltre, con il più recente in cima all’elenco.
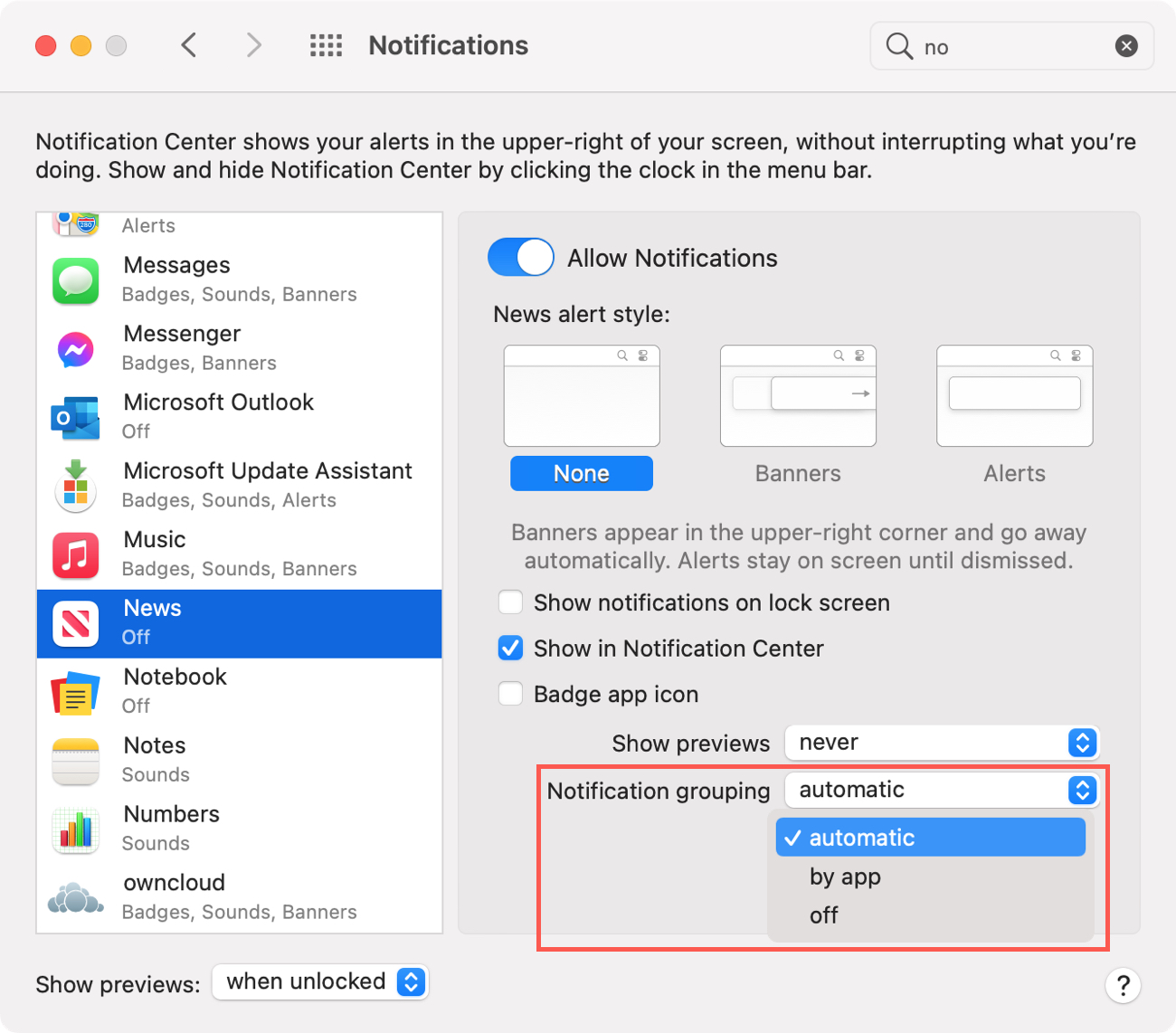
Consiglio: puoi tenere aperta la finestra Preferenze notifiche mentre apporti la modifica e quindi aprire il Centro notifiche per dare un’occhiata. Questo ti dà un modo rapido per cambiarlo di nuovo se non ti piace.
- Per espandere un gruppo, fai clic sulla notifica in cima della pila.
- Per comprimere un gruppo, fare clic su Mostra meno.
- Per chiudere una singola notifica, fare clic su X in alto a sinistra di esso.
- Per cancellare un gruppo di notifiche, posiziona il cursore su X e clicca Cancella tutto.
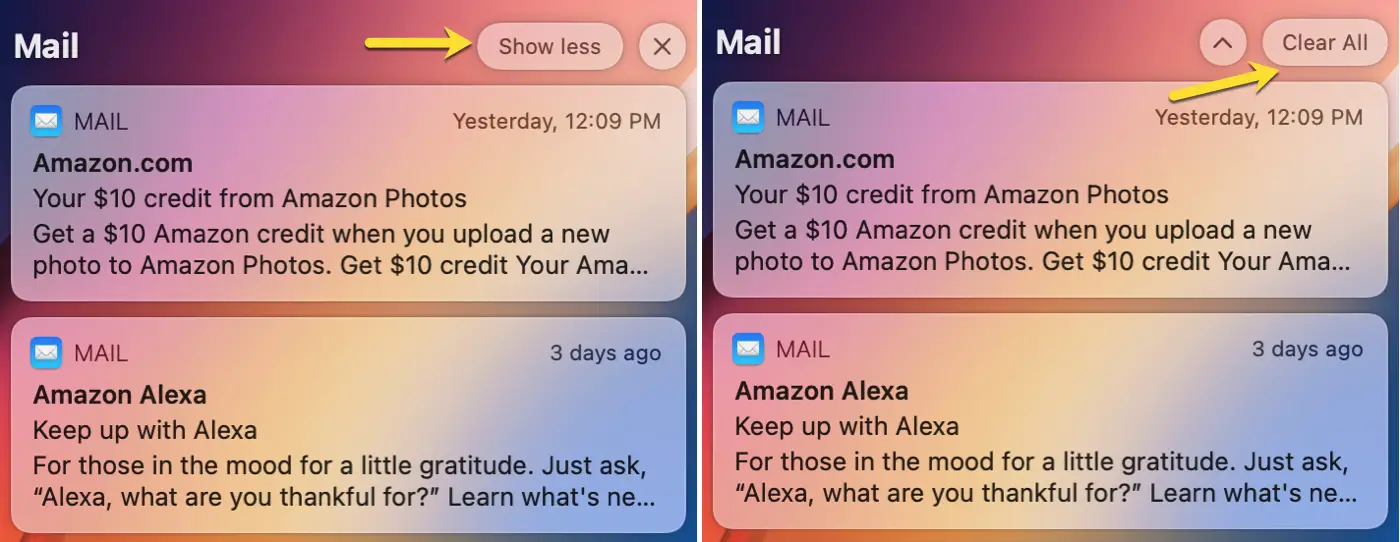
Agire sulle notifiche
Alcune notifiche come Posta, Promemoria e Calendario ti consentono di eseguire azioni nel Centro notifiche. Seleziona una notifica e quindi fai clic su Opzioni casella a discesa e scegli ciò che desideri fare.
In alcuni casi, puoi occuparti di ciò di cui hai bisogno direttamente nel Centro notifiche. Ad esempio, se rispondi a un messaggio Slack, puoi farlo senza aprire l’app.
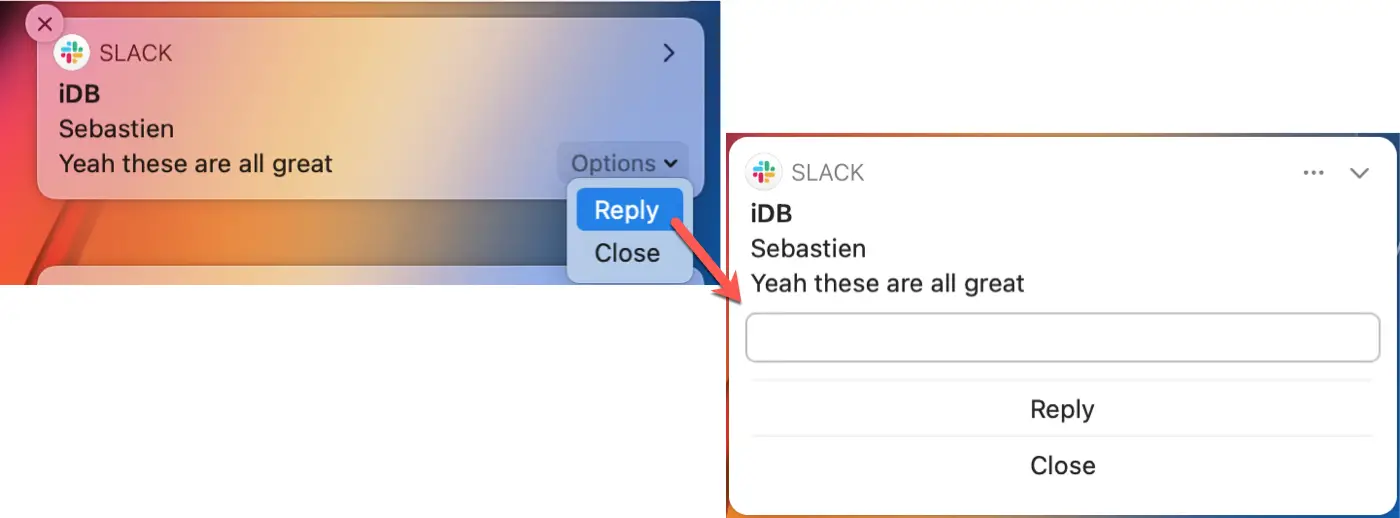
Altre app si apriranno quando esegui un’azione. Ad esempio, se fai clic su Rispondi a un messaggio in Mail, l’app Mail si aprirà pronta per la tua risposta.
Imparentato: Come visualizzare, mettere in pausa e interrompere le notifiche su Mac
Visualizzazione dei widget Oggi
Sotto le notifiche nel Centro notifiche ci sono i widget Oggi. Quindi, se hai usato i widget in quest’area prima di Big Sur, stai tranquillo, puoi ancora farlo. E fai semplicemente clic su un widget per aprire l’app come prima.
Puoi riorganizzare rapidamente i tuoi widget selezionandoli trascinandoli dove vuoi. Tieni presente che i widget rimangono nella parte inferiore del Centro notifiche.
Aggiunta e modifica di widget
Puoi aggiungere più widget o modificare quelli esistenti. Scorri fino alla fine del Centro notifiche e fai clic su Modifica widget. Hai quindi una visualizzazione a schermo intero con cui lavorare.
A sinistra ci sono i widget disponibili con una casella di ricerca in alto se ne vuoi uno in particolare. Al centro ci sono le anteprime dei widget con le dimensioni disponibili e a destra come vengono visualizzati i widget nel Centro notifiche.
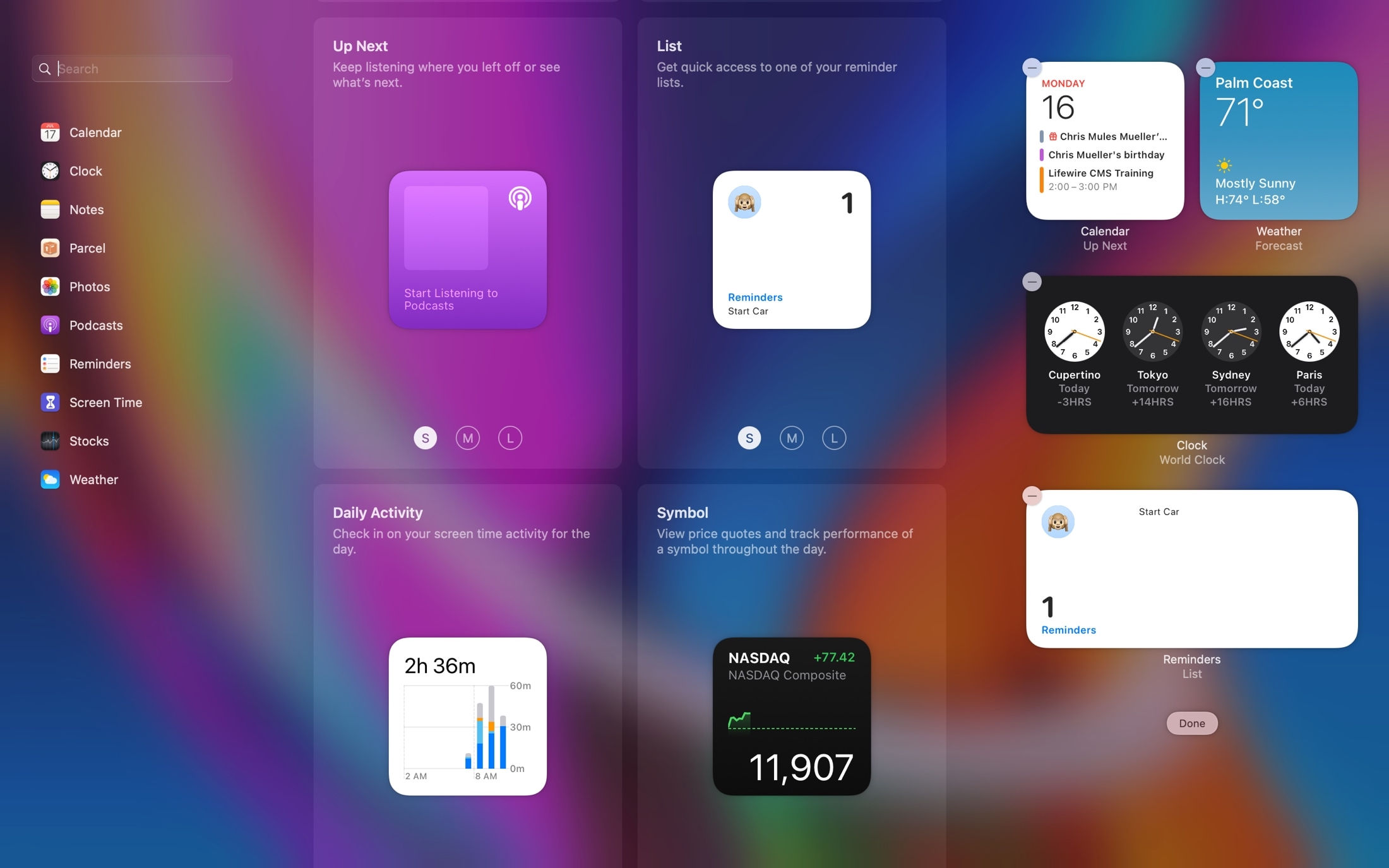
Simile a come funzionano i widget di grandi dimensioni su iOS 14 e iPadOS 14, basta fare clic su una dimensione per visualizzare un’anteprima. Nota: non tutti i widget sono disponibili in diverse dimensioni. Quindi, aggiungi il widget in due modi.
- Clicca il segno più in verde in alto a sinistra del widget per aggiungerlo alla parte inferiore degli altri widget.
- Lagna nel punto desiderato nell’area widget Oggi.
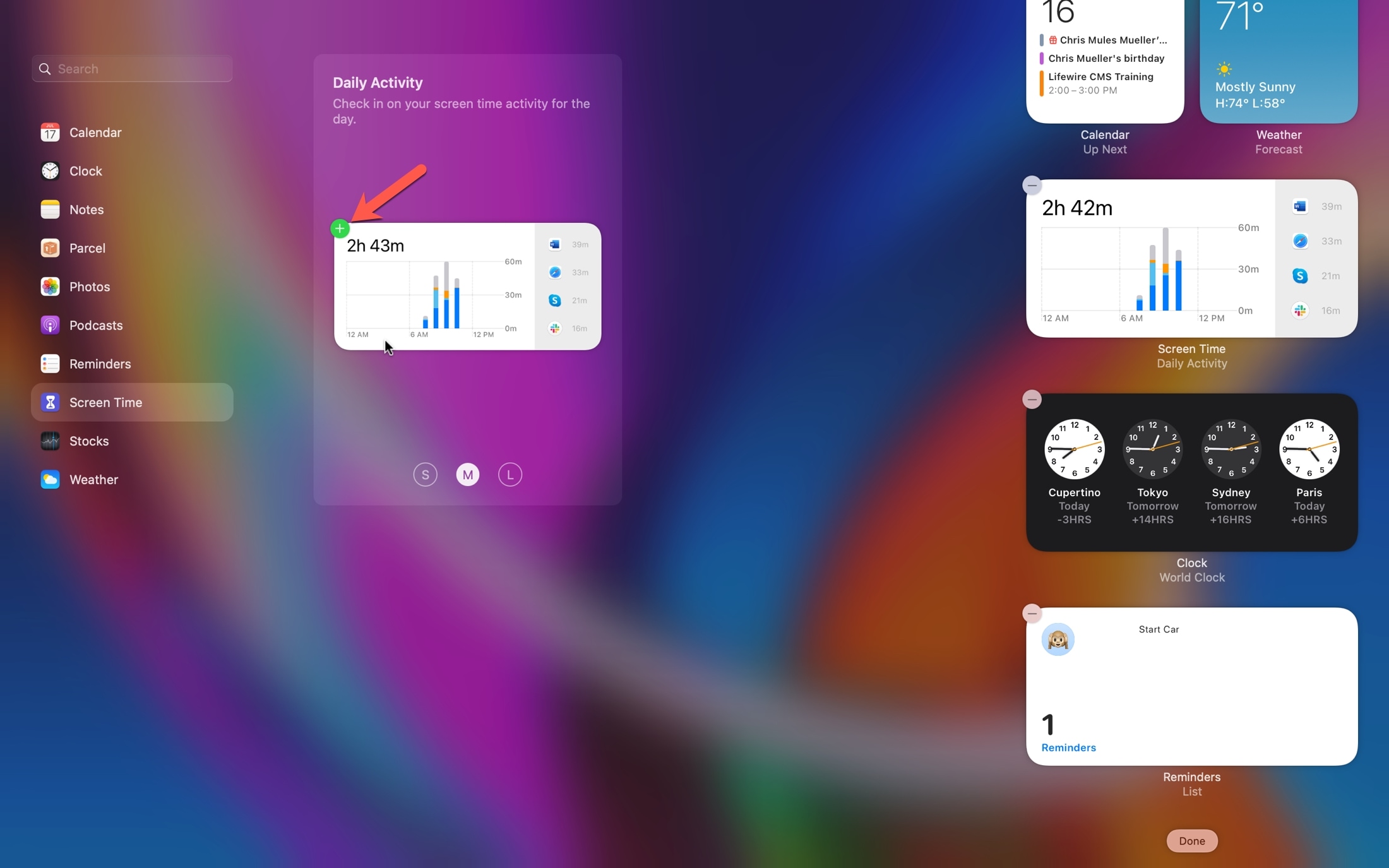
Clic Fatto in basso a destra dello schermo quando hai finito.
Trovare altri widget
Al momento non è possibile trovare altri widget del Centro notifiche sull’App Store dalla schermata di modifica dei widget. Quelle che vedi a sinistra o che trovi con la Ricerca sono solo per le app che hai installato sul tuo Mac. Si spera che Apple aggiunga un collegamento per i widget sull’App Store lungo la strada. Ma se apri l’App Store sul tuo Mac e cerchi “Widget Centro notifiche” puoi trovarne altri.

Ogni volta che installi una nuova app che offre un widget Centro notifiche, dovrebbe essere visualizzato come opzione nella schermata di modifica del widget.
In Breve
Il Centro notifiche aggiornato su Big Sur richiede un po’ di tempo per abituarsi se sei nuovo a questo layout, ad esempio, se non possiedi già un dispositivo iOS. Ma offre una vista sintetica e piacevole a una colonna di entrambe le notifiche e dei widget Oggi a colpo d’occhio.
Facci sapere cosa ne pensi del Centro notifiche su macOS Big Sur! Sei felice di vederlo assomigliare di più a iOS o lo preferisci com’era?
Non sei sicuro di scaricare Big Sur? Dai un’occhiata ai requisiti di sistema di macOS Big Sur prima di farlo! Inoltre, dai un’occhiata ad alcune delle altre interessanti funzionalità che otterrai con Big Sur.

