
I giovani probabilmente non ricordano i giorni precedenti all’esistenza del trackpad (touchpad). Introdotti per i portatili negli anni ’90, questi piccoli e maneggevoli spazi di una tastiera sono diventati la norma nel corso del tempo. I trackpad rendono più facile fare ogni sorta di cose con i gesti.
Ora è possibile acquistare un trackpad esterno se il computer non ne ha uno. Inoltre, puoi sfruttare i gesti con il mouse anche su Mac con accessori come il Magic Mouse di Apple.
Ma, come per le scorciatoie da tastiera, ci possono essere quasi troppi gesti da ricordare. E ci possono essere momenti in cui si può compiere accidentalmente un’azione che non si intende compiere con un gesto.
Il vostro Mac vi offre opzioni per personalizzare i gesti che usate sia con il trackpad che con il mouse. Questo vi permette di usare quelli che volete, come volete, e di disattivare gli altri per evitare azioni accidentali.
Qui vi spiegheremo come personalizzare il trackpad e i gesti del mouse sul vostro Mac.
Anteprima e modifica dei gesti
Sia per il trackpad che per i gesti del mouse, sarete in grado di abilitarli o disabilitarli a vostro piacimento utilizzando le caselle di controllo. Alcune impostazioni vi offriranno la possibilità di scegliere il gesto esatto, ad esempio il numero di dita che volete usare. Basta cliccare sulla freccia per quella voce per vedere le opzioni.
E se non siete sicuri a cosa si riferisce l’impostazione o come fare il gesto, vedrete un’utile anteprima.
Tenete a mente queste cose mentre percorriamo le opzioni disponibili.
Personalizzazione dei gesti del trackpad
Per vedere e regolare i gesti che potete usare con il vostro trackpad Mac, aprite il Preferenze di Sistema usando l’icona nel vostro Dock o Icona Apple ; Preferenze di Sistema dalla barra dei menu. Scegliere Trackpad e poi controllare queste opzioni.
Point & Click
Questi gesti “punta e clicca” sono quelli che probabilmente utilizzerete più spesso. Quindi prendetevi il vostro tempo per impostarli per la massima efficienza.
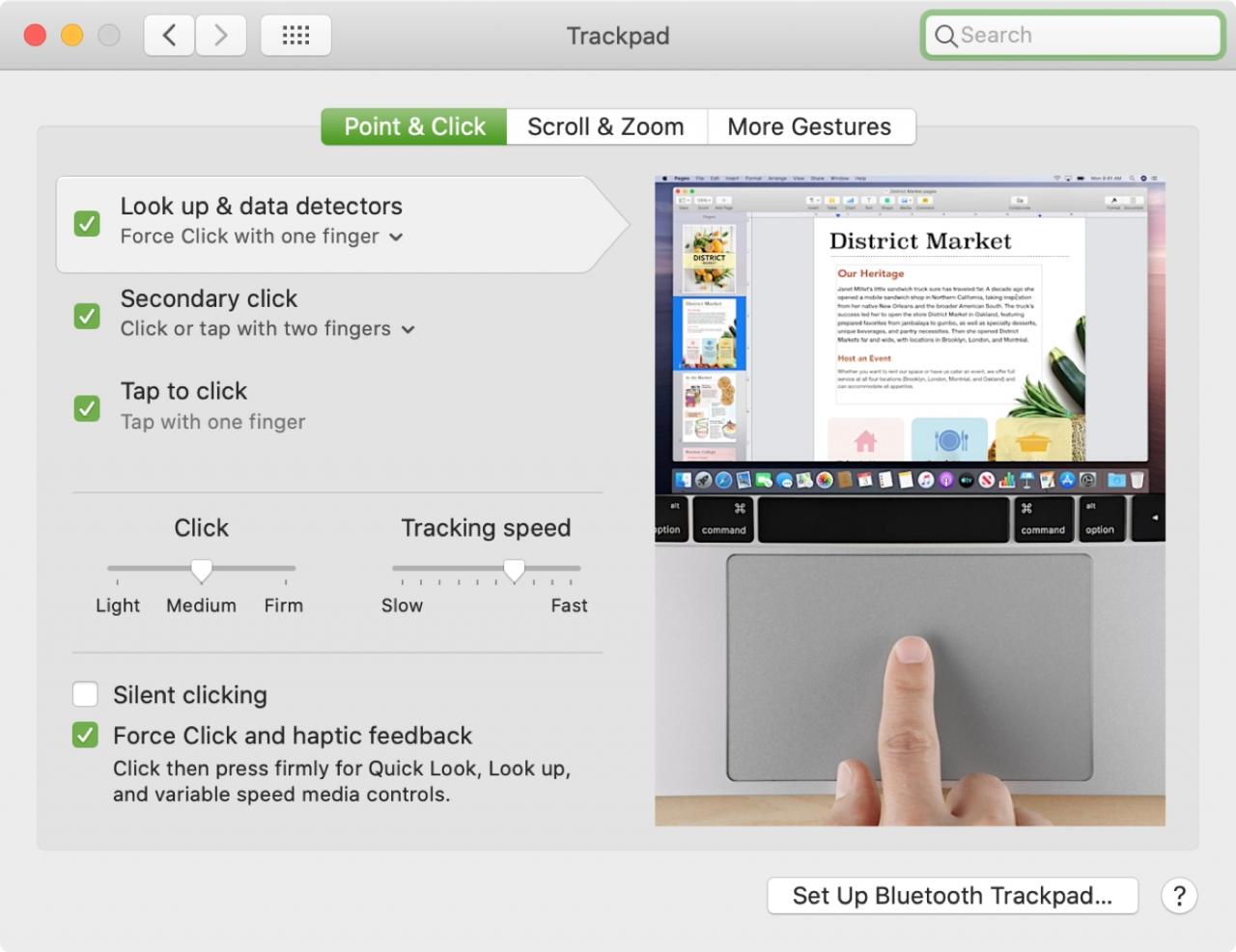
Look up e rilevatori di dati : Usare il Force Click con un dito o il Tap con tre dita. Questo vale per l’utilizzo della funzione Look Up sul Mac e per alcuni tipi di azioni per dati come le date.
Clic secondario : Fare clic o toccare con due dita o toccare uno degli angoli del trackpad. Il click secondario è come usare Control + Click o un “click destro”.
Toccare per fare clic : Questo è semplicemente on o off, ma è uno dei gesti che probabilmente utilizzerete di più in quanto è un clic di base.
Cliccare e Velocità di inseguimento : Regolare questi cursori per la pressione e la velocità che si desidera per le opzioni di cui sopra.
Clic silenzioso : Acceso o spento per sentire il suono del clic.
Force Click e feedback tattile : On o off per i trackpad Force Touch. Per Force Click, si clicca e poi si preme fino a sentire un click più profondo.
Scorri & Zoom
Ciascuno dei seguenti gesti può essere abilitato o disabilitato.
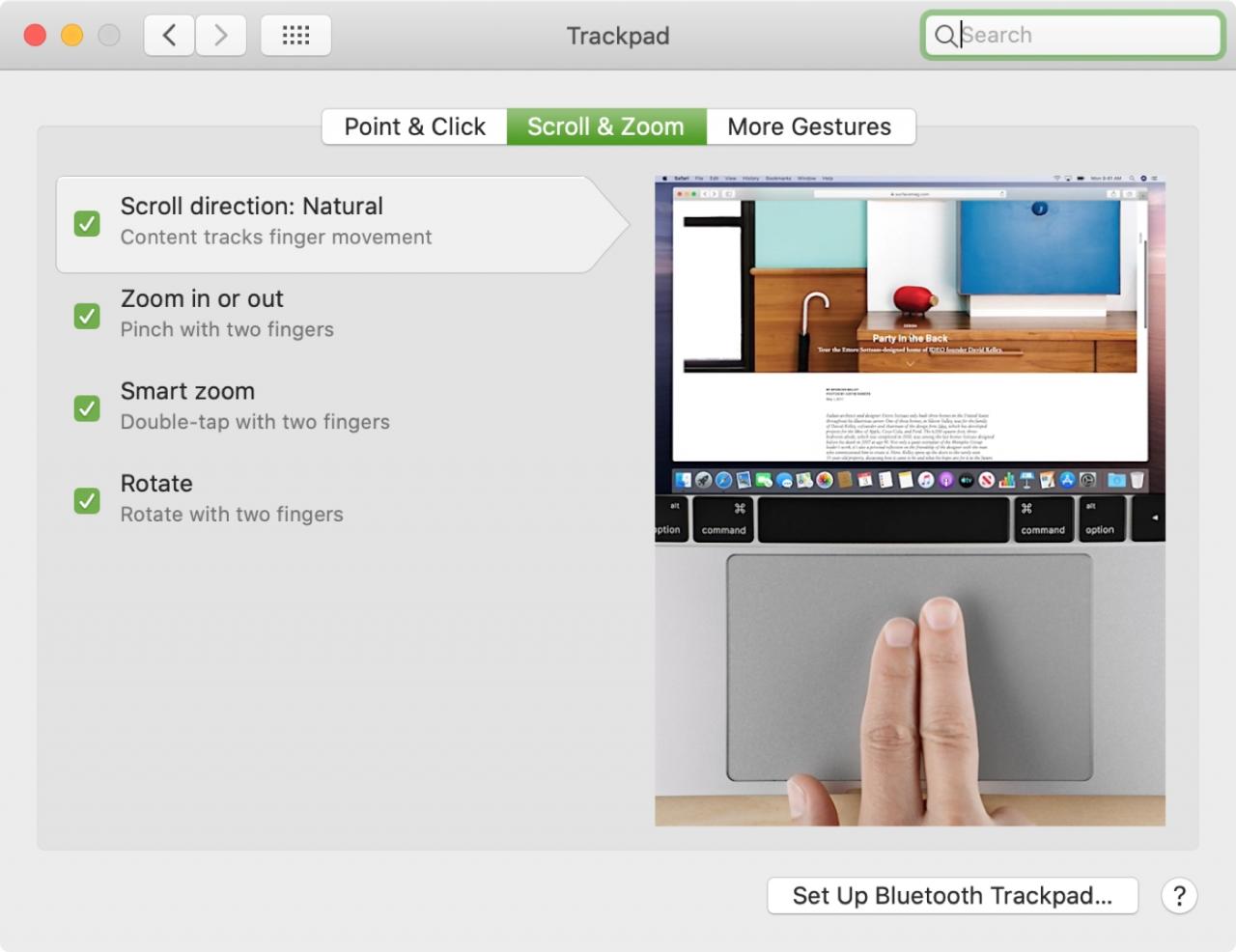
Direzione di scorrimento: Naturale : Spostare il contenuto che si sta visualizzando nella stessa direzione delle dita.
Zoom in o out : Pizzicare con due dita per ingrandire e allargare con due dita per rimpicciolire.
Smart zoom : Doppio tocco con due dita per ingrandire e rimpicciolire.
Ruotare : Utilizzare due dita per ruotare, come se si stesse girando un quadrante.
Altri gesti
Questa prossima serie di gesti è piuttosto bella, ma può anche essere quella più difficile da ricordare o quella che si può usare accidentalmente.

Scorrere tra le pagine : Scegliere di scorrere o scorrere con due o tre dita quando si visualizzano le pagine web in Safari.
Passare il dito tra le applicazioni a schermo intero : Passare il dito a sinistra o a destra con tre o quattro dita per spostarsi tra le applicazioni che si hanno in modalità a schermo intero.
Centro di notifica : Passare il dito dal bordo destro con due dita. Questo è comodo se si utilizza regolarmente il Centro di notifica.
Controllo Missione : Passare il dito su con tre o quattro dita per accedere al Controllo Missione.
App Exposé : Scorrere con tre o quattro dita per accedere a App Exposé.
Launchpad : pizzicare con il pollice e tre dita per mostrare il Launchpad.
Mostra il Desktop : Allarga con il pollice e tre dita per mostrare il tuo Desktop.
Personalizzazione dei gesti del mouse
Per vedere e regolare i gesti che potete usare con il mouse, aprite Preferenze di Sistema con l’icona nel vostro Dock o Icona Apple ; Preferenze di Sistema dalla barra dei menu. Scegliere Mouse e poi rivedere queste opzioni. Ricordate che dovete avere un mouse compatibile con i gesti.
Point & Click
Come il trackpad, questi gesti “punta e clicca” sono le basi che userai di più.

Direzione di scorrimento: Naturale : Sposta il contenuto che stai visualizzando nella stessa direzione delle tue dita
Clic secondario : Cliccare sul lato destro o sinistro. Il click secondario è come usare Control + Click o un “click destro”.
Smart zoom : Doppio tocco con un dito per ingrandire e rimpicciolire.
Velocità di inseguimento : Muovere il cursore per regolare la velocità con cui il cursore si muove con il mouse.
Altri gesti
Ecco alcuni gesti extra per il vostro mouse, come quelli che potete usare con il vostro trackpad.
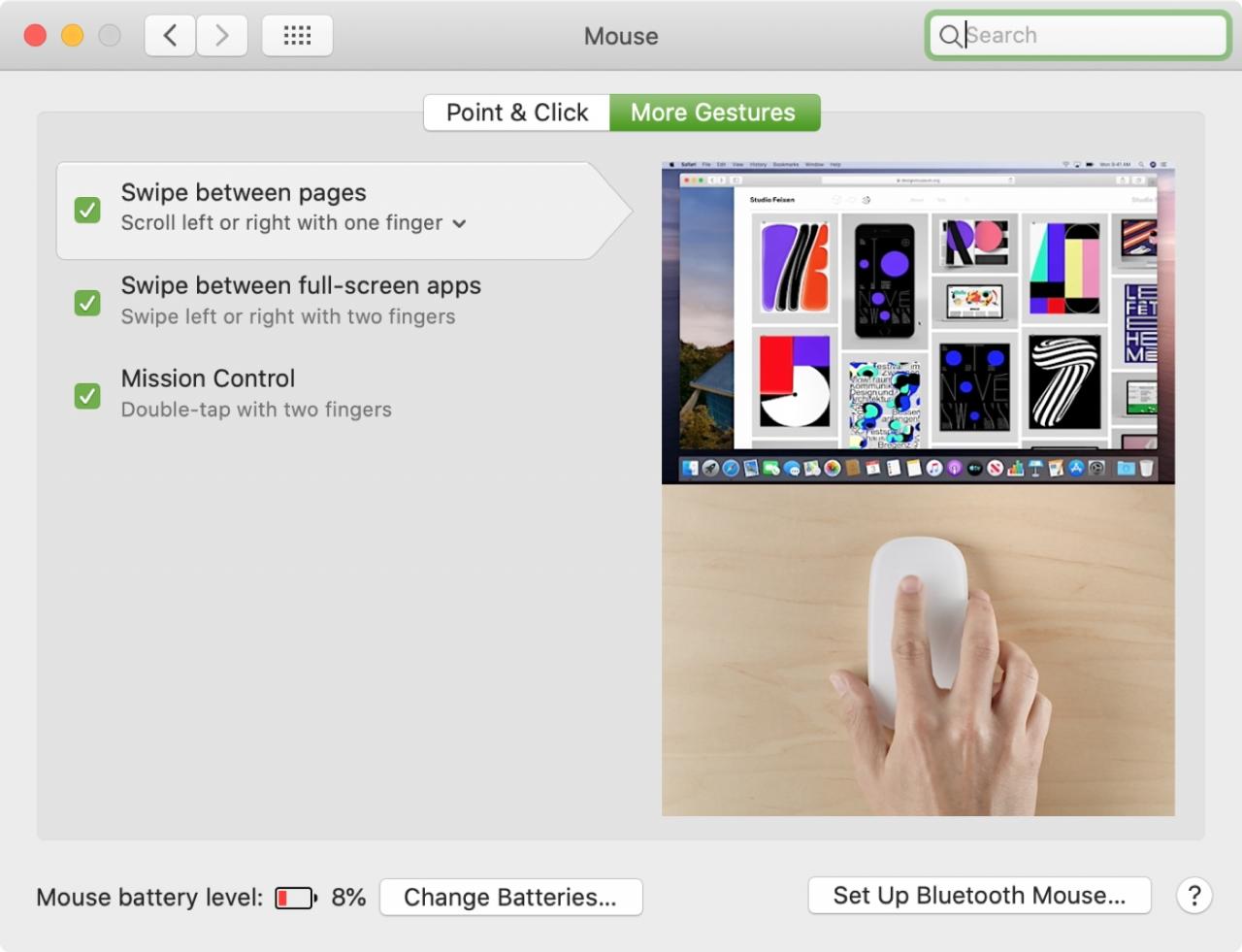
Scorrere tra le pagine : Scegliere di scorrere o scorrere con una o due dita quando si visualizzano le pagine in Safari.
Passare il dito tra le applicazioni a schermo intero : Passare il dito a sinistra o a destra con due dita per passare da un’applicazione a schermo intero all’altra.
Controllo Missione : Toccare due volte con due dita per accedere al Controllo Missione.
In Breve
È importante assicurarsi di personalizzare i gesti del Mac nel modo più comodo per voi. E con la flessibilità che avete, potete lavorare o giocare in modo molto più efficace.
Quali sono i gesti che ti piacciono di più sul tuo Mac? Preferisci mantenere le cose semplici o le usi tutte? Fatecelo sapere!
Per saperne di più, controllate come disattivare automaticamente il trackpad quando si usa il mouse sul vostro Mac.

