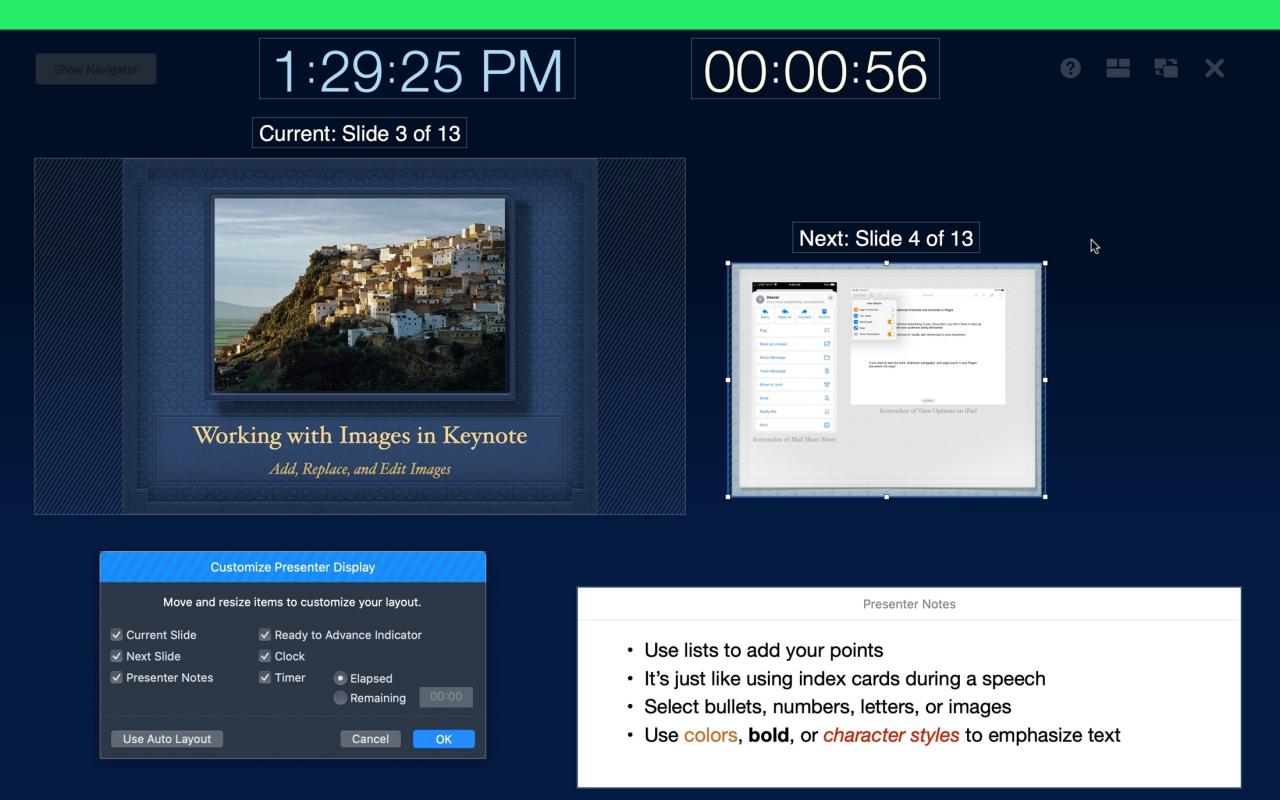
Presentate molti slideshow utilizzando Keynote o almeno abbastanza da rendere le cose un po’ più semplici? Un modo per farlo è quello di sfruttare la funzione di presentazione delle note, ma un altro è quello di personalizzare la visualizzazione del presentatore.
Quando si mostra una presentazione in Keynote, è possibile configurare la schermata che si vede come presentatore. Che sia per comodità o per un facile accesso agli elementi, impostare quella vista per ciò che funziona meglio per voi può portare ad una presentazione di successo.
Quindi, se siete pronti a migliorare la vostra prossima presentazione, ecco come personalizzare il display del presentatore in Keynote su Mac, iPhone e iPad.
Personalizzare il display del presentatore Keynote su Mac
Apri la tua presentazione in Keynote. È possibile riprodurre la presentazione, utilizzare la modalità Rehearse Slideshow, o saltare direttamente alla personalizzazione del display con una di queste opzioni.
#1 Cliccare il pulsante Play nella barra degli strumenti.
#2 Cliccare Riprodurre nella barra del menu e selezionare Riprodurre Slideshow o Riprodurre Slideshow .
#3 Cliccare Riprodurre nella barra del menu e selezionare Personalizzare visualizzazione presentatore .
Se si sceglie il numero 3, si passa direttamente alle opzioni di personalizzazione e si salta il primo gruppo di impostazioni che è possibile regolare.
Per questo tutorial, personalizzeremo il display utilizzando il #1 o il #2 di cui sopra in modo da poter vedere il primo gruppo di impostazioni.
1) Nella schermata del presentatore, fare clic sul pulsante Opzioni di layout in alto. Questo è il quadrato a destra del pulsante Aiuto (punto interrogativo).
2) Qui potete controllare o deselezionare gli articoli disponibili. Questo include la diapositiva corrente, la diapositiva successiva, le note del presentatore, l’indicatore di pronto, l’orologio e il timer.
Se si controlla l’impostazione del timer, è possibile scegliere tra la visualizzazione del tempo trascorso o del tempo rimanente. Questo è un modo fantastico per rimanere in pista con presentazioni più lunghe.
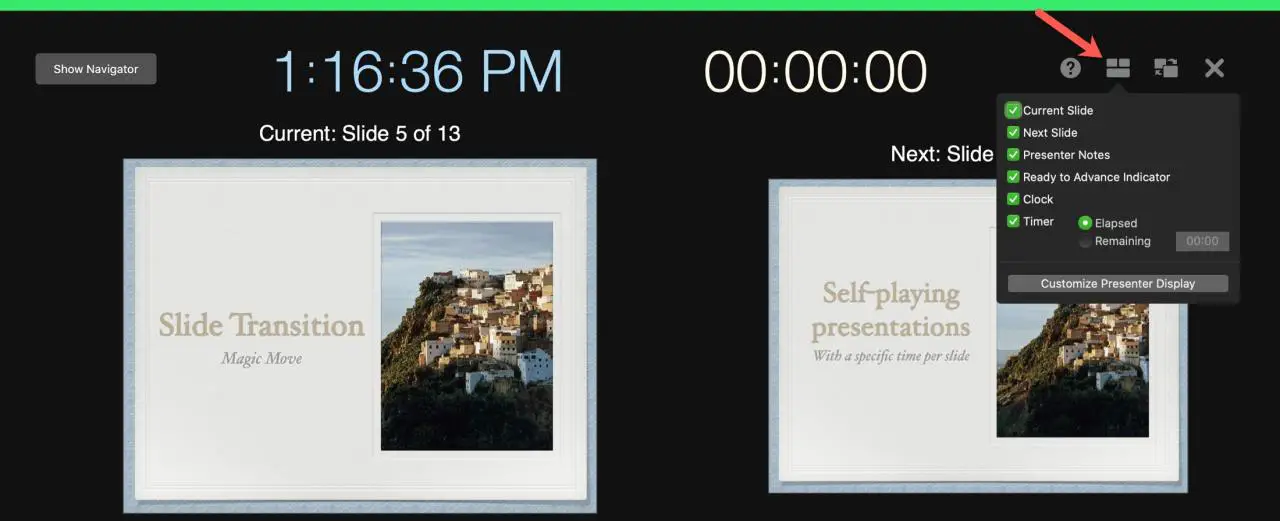
3) Per modificare il layout del display, fare clic su Personalizzare il display del presentatore in quella piccola finestra.
4) Vedrete poi quelle stesse caselle di controllo e potrete regolarle qui se volete.
Inoltre, è possibile spostare, ridimensionare e posizionare gli elementi, nonché modificare l’aspetto delle note del presentatore.
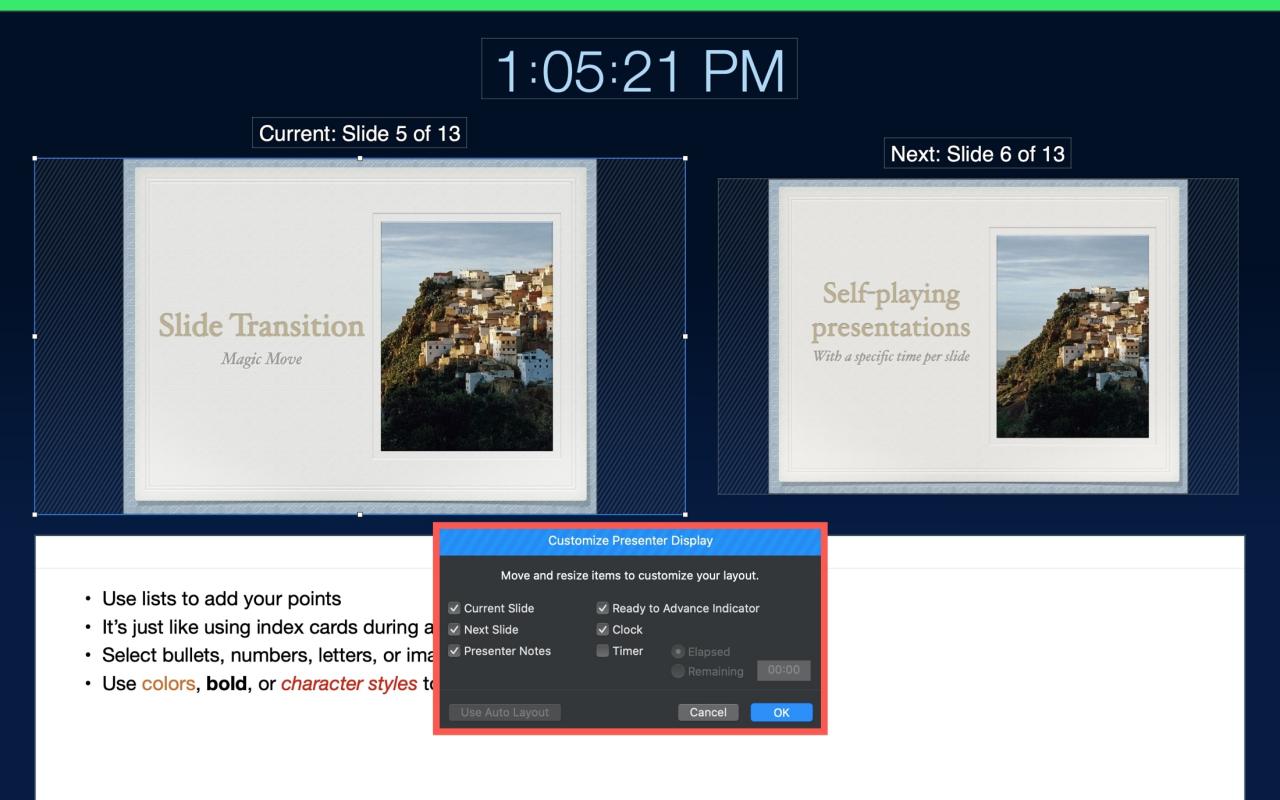
Spostare gli elementi : Fare clic e trascinare gli elementi in diverse posizioni sullo schermo. Per impostazione predefinita, le etichette delle diapositive si spostano con le diapositive, ma è possibile trascinare un’etichetta separatamente, se lo si desidera. Per spostare più elementi contemporaneamente, tenere premuto il tasto Comando e fare clic su ciascuno di essi. È quindi possibile spostare il gruppo selezionato.
Ridimensionare gli elementi : Trascinare un angolo o un bordo di un elemento per ridimensionarlo. Per mantenere le proporzioni di un elemento quando lo si ridimensiona, tenere premuto il tasto Shift mentre si trascina. Per ridimensionare proporzionalmente dal centro di un elemento, tenere premuti i tasti Shift e Option mentre si trascina.
Posizionare automaticamente gli elementi : Fare clic sul pulsante Use Auto Layout .
5) Al termine della personalizzazione della visualizzazione, fare clic su OK .
Personalizzare il display del presentatore Keynote su iPhone e iPad
Anche se è più facile presentare una presentazione Keynote su Mac, a mio parere, potrebbe non essere un’opzione per voi. Ecco quindi i passi per accedere alle impostazioni di personalizzazione del display del vostro presentatore su iPhone e iPad.
1) Se la visualizzazione esterna è collegata, toccare Play . In caso contrario, selezionare il pulsante More (tre punti) in alto a destra e selezionare Rehearse Slideshow .
2) In alto a destra, toccare il rettangolo che visualizza le Opzioni di layout. Questo è a sinistra della X per fermare la presentazione.
Toccare la vista del layout che si desidera utilizzare da opzioni come la diapositiva corrente o successiva, diapositive con note o solo note.
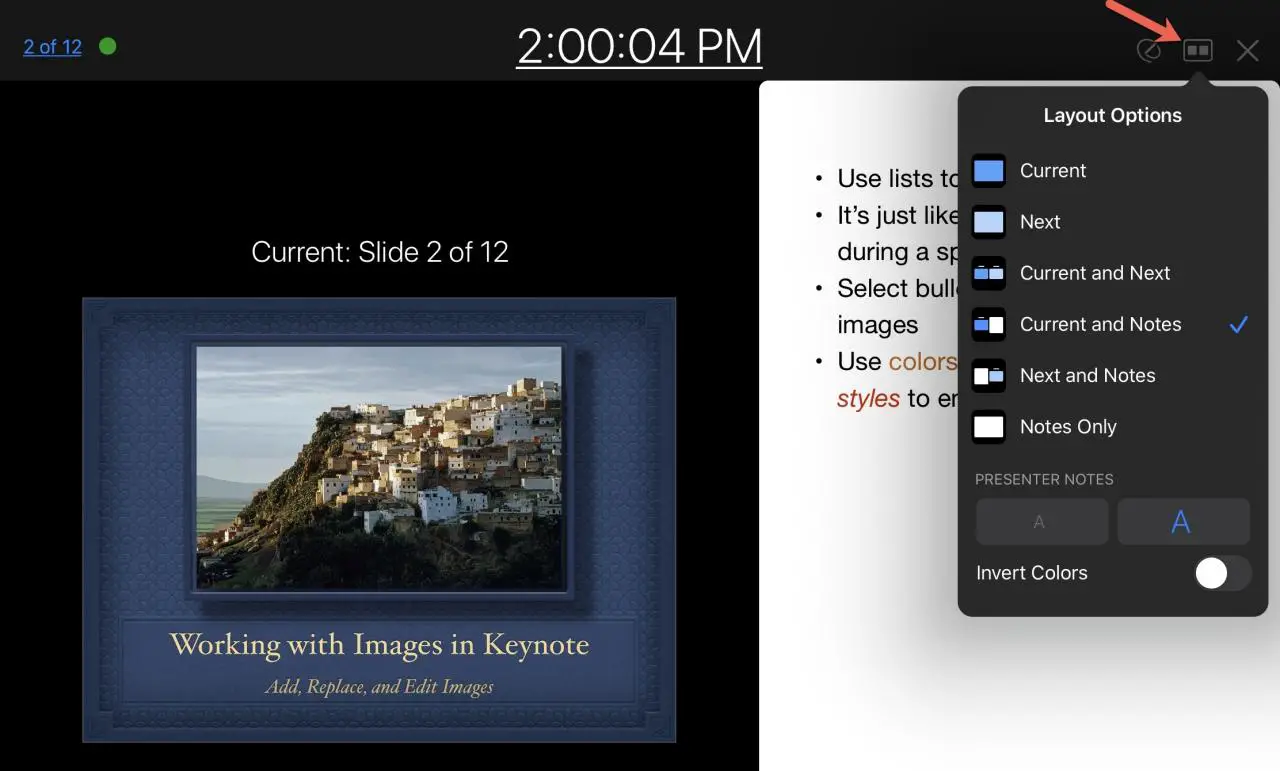
3) Sotto Presenter Notes , è possibile aumentare o diminuire la dimensione dei caratteri delle note o invertire i colori.
Per impostazione predefinita, l’orologio viene visualizzato in alto. Se lo si tocca, passerà al timer con il tempo trascorso.
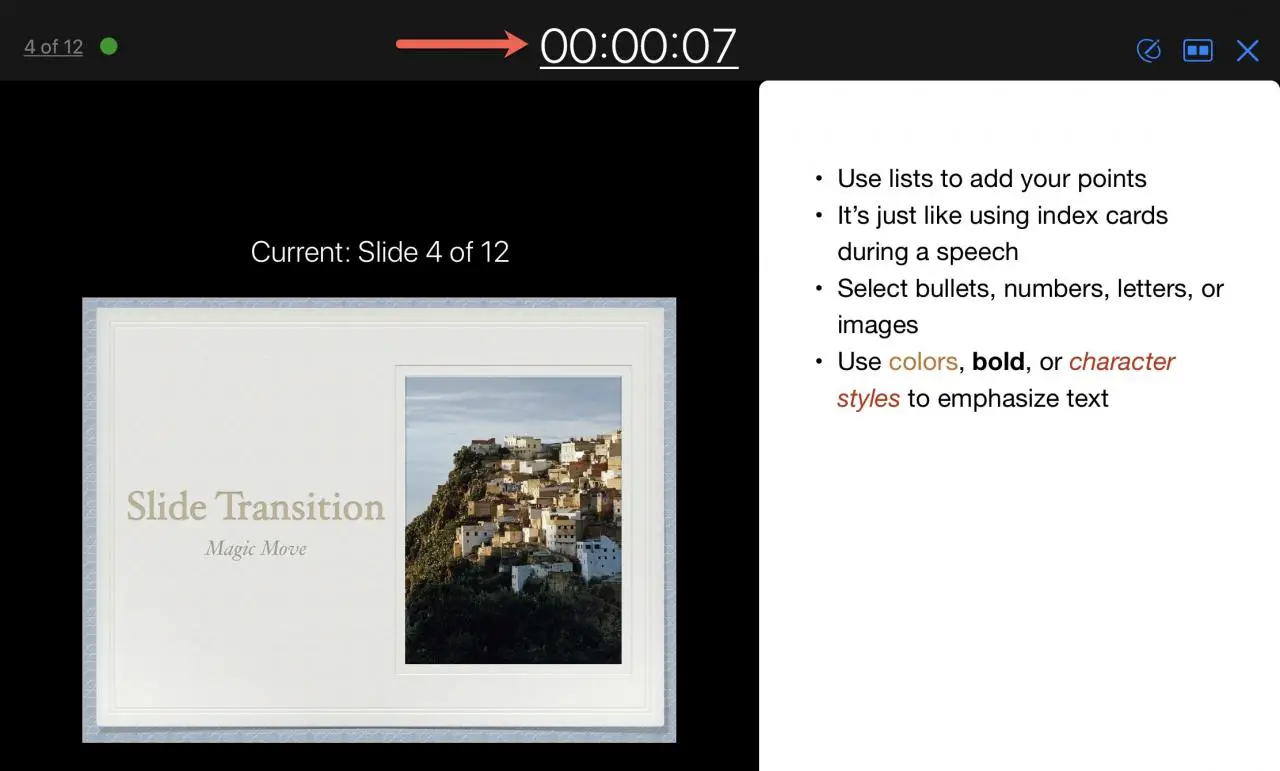
Non avete tante opzioni di personalizzazione per il display del presentatore su iPhone e iPad quante ne avete su Mac. Ma quelle che avete dovrebbero aiutarvi a ottenere il vostro display in un modo che funzioni per voi.
In Breve
Con alcune piccole regolazioni, è possibile creare il perfetto display del presentatore per muoversi attraverso la presentazione Keynote. Terrete presenti queste opzioni per la vostra prossima presentazione?
Per saperne di più, controllate come aggiungere sfondi e bordi alle diapositive Keynote o ottenere più spazio di lavoro intorno alle vostre diapositive.

